Rumah >masalah biasa >Bagaimana untuk memadam fail Thumbs.db pada folder rangkaian dalam Windows 11, 10
Bagaimana untuk memadam fail Thumbs.db pada folder rangkaian dalam Windows 11, 10
- 王林ke hadapan
- 2023-04-13 21:40:094665semak imbas
Windows Explorer mencipta fail sistem tersembunyi bernama Thumbs.db dalam semua folder yang mengandungi fail video dan imej. Pelanjutan db mewakili pangkalan data. Jadi Thumbs.db pada asasnya ialah fail pangkalan data yang mengandungi imej daripada folder yang anda sedang lihat, tetapi imej itu akan menjadi saiz lakaran kecil. Walaupun anda memadamkan fail ini, Windows Explorer akan menciptanya semula. Walaupun ini adalah ciri yang hebat untuk meningkatkan prestasi sistem dan pengalaman pengguna, ini boleh menimbulkan beberapa masalah apabila ia berkaitan dengan folder rangkaian.
Dalam artikel ini, kami menerangkan melalui 2 kaedah berbeza cara melumpuhkan atau memadamkan fail Thumbs.db dengan mudah pada folder rangkaian dalam Windows 11/10.
Kaedah 1: Melalui Editor Dasar Kumpulan Tempatan
Langkah 1: Tekan kekunci Win + R serentak untuk muncul Jalankan kotak dialog.
Setelah pop timbul dibuka, taip gpedit.msc dan tekan kekunci Enter.
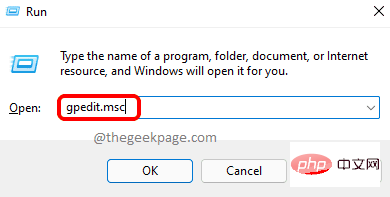
Langkah 2: Apabila tetingkap Editor Dasar Kumpulan Tempatan bermula dan dibuka, dengan mengklik dua kali Setiap folder navigasi ke lokasi berikut.
用户配置 --> 管理模板 --> Windows 组件 --> 文件资源管理器
Selepas memasuki folder File Explorer, di sebelah kanan tetingkap, anda akan dapat melihat nama "Matikan Tetapan tersembunyi untuk "mencache lakaran kecil" dalam fail thumbs.db.
Klik dua kali entri ini untuk mengedit konfigurasinya.
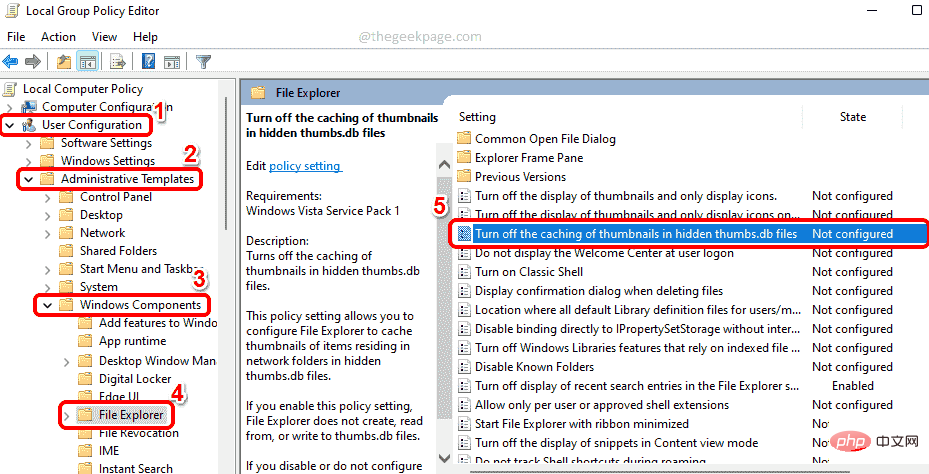
Langkah 3: Dalam tetingkap Thumbnail Cache dalam sifat Matikan fail thumbs.db tersembunyi, pilih butang Radio untuk pilihanDidayakan.
Klik butang Guna dan kemudian klik butang OK.
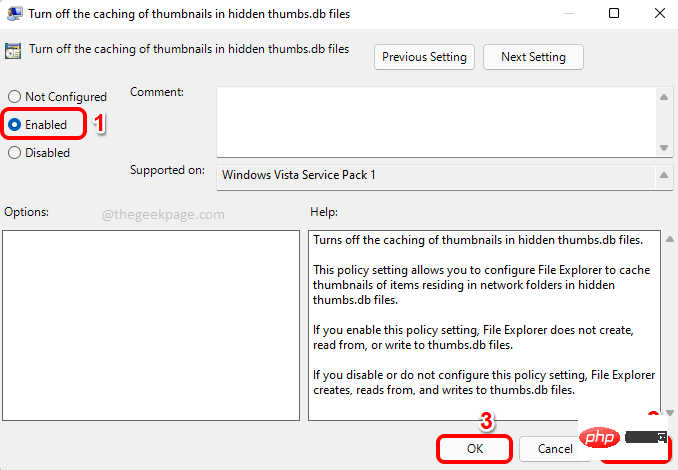
Itu sahaja. Hanya mulakan semula mesin anda untuk mengambil alih perubahan.
Kaedah Kedua: Melalui Editor Pendaftaran
Kaedah ini melibatkan membuat perubahan pada kunci pendaftaran anda. Memandangkan tetapan pendaftaran yang salah boleh menyebabkan ketidakstabilan mesin yang tinggi, adalah disyorkan agar anda menyandarkan tetapan pendaftaran anda sebelum meneruskan kaedah ini.
Langkah 1: Tekan kekunci Win + R untuk melancarkan tetingkap "Run" .
Masukkan regedit dan klik butang OK untuk melancarkan tetingkap Registry Editor.
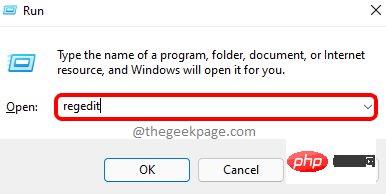
Langkah 2: Sebaik sahaja Registry Editor dilancarkan, salin dan tampal dalam bar navigasi , dan kemudian tekan kekunci Enter.
HKEY_CURRENT_USER\Software\Policies\Microsoft\Windows
Seterusnya, klik kanan folder WindowsFail, klik Baharu dan klik KekunciPilihan .
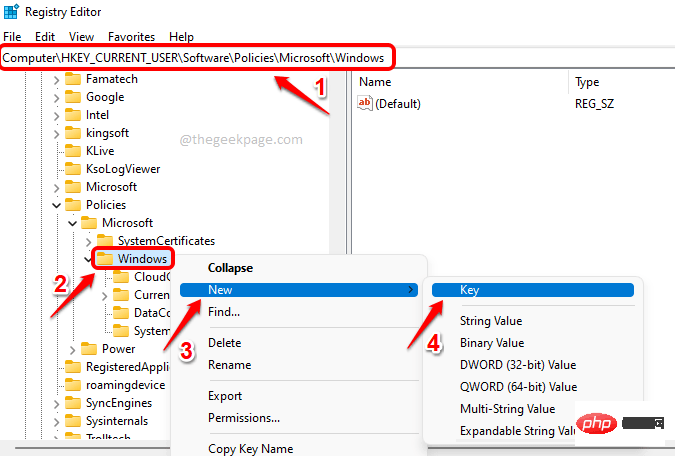
Langkah 3: Klik kanan kekunci yang baru dibuat dan klik Namakan semula Pilihan.
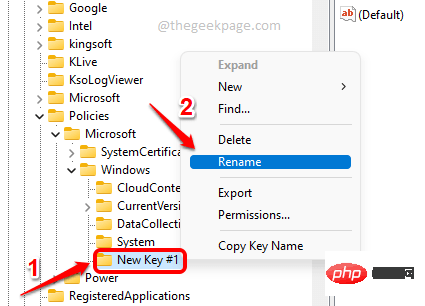
Langkah 4: Namakan kunci yang baru dibuat Penjelajah. Pastikan kunci Penjelajah yang baru dibuat ialah kunci yang dipilih dengan mengklik .
Sekarang di sebelah kanan tetingkap, klik kanan pada kawasan kosong, klik pada Baharu dan kemudian klik pada Nilai DWORD (32 -bit).
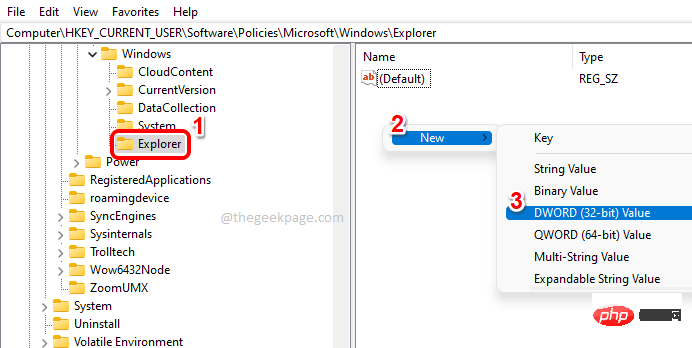
Langkah 5 : Namakan nilai yang baru dibuat DisableThumbsDBOnNetworkFolders. Anda boleh menamakan semula kekunci ini dengan mengklik kekunci dan kemudian menekan kekunci F2.
Apabila tetingkap DWORD Properties dibuka, tetapkan nilai dalam medan Value Data kepada 1 dan klik butang OK .
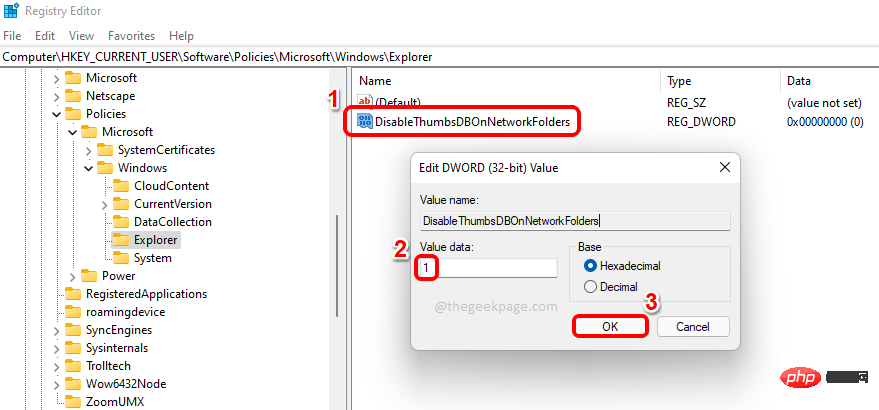
Itu sahaja. Jangan lupa mulakan semula komputer anda agar perubahan mengambil alih.
Atas ialah kandungan terperinci Bagaimana untuk memadam fail Thumbs.db pada folder rangkaian dalam Windows 11, 10. Untuk maklumat lanjut, sila ikut artikel berkaitan lain di laman web China PHP!

