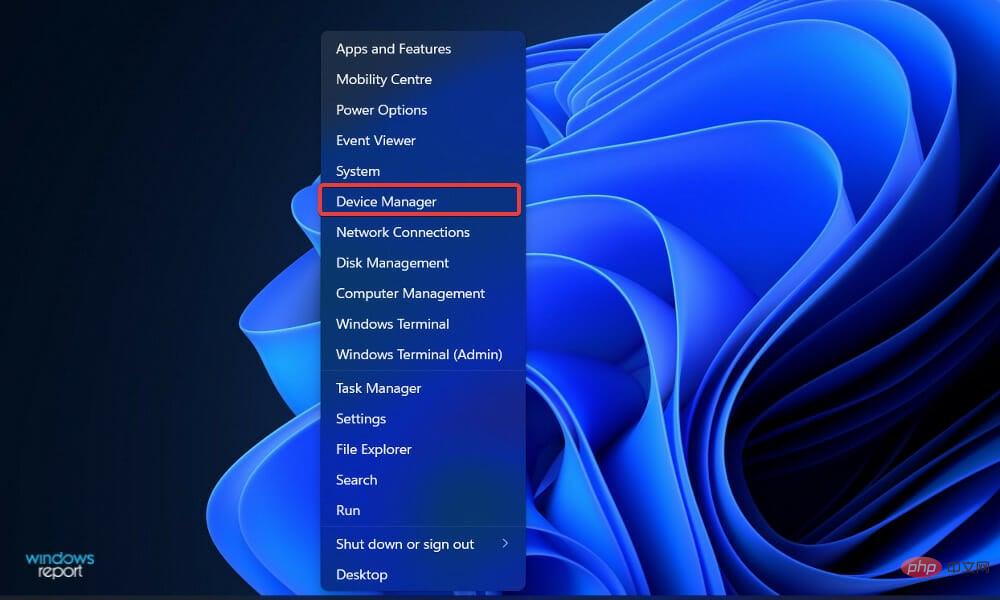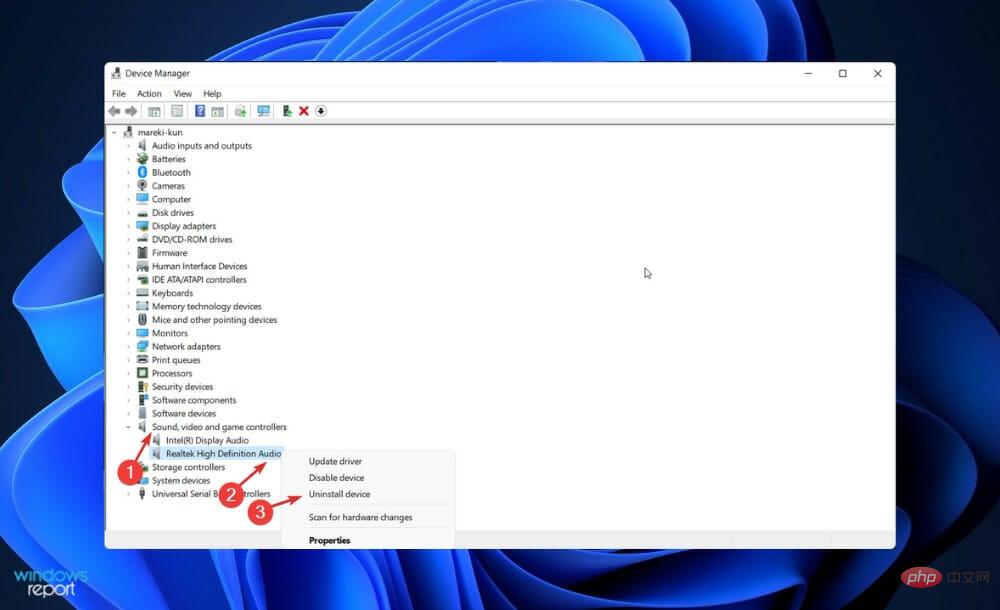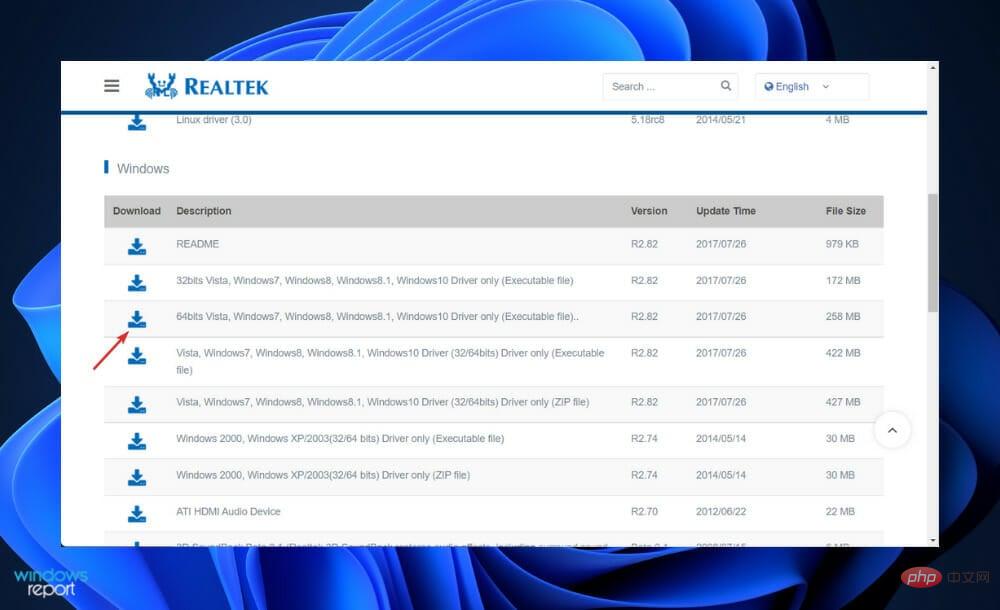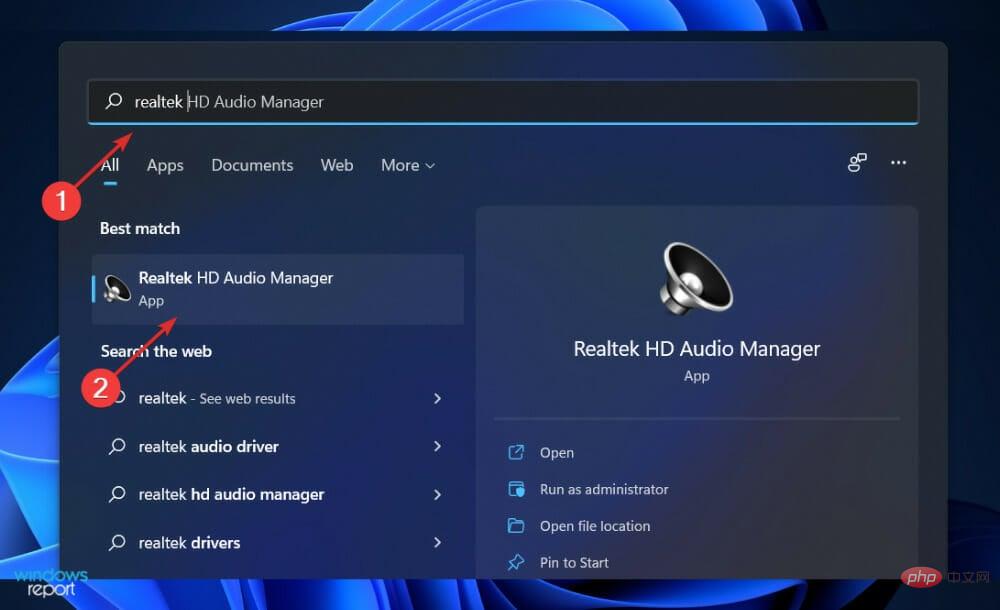Rumah >masalah biasa >Muat turun Pengurus Audio ASUS Realtek HD dalam Windows 11
Muat turun Pengurus Audio ASUS Realtek HD dalam Windows 11
- 王林ke hadapan
- 2023-04-13 21:40:035301semak imbas
Untuk menukar dan mengubah suai tetapan audio pada komputer anda, Pengurus Audio ASUS Realtek HD ialah salah satu perisian paling terkenal yang boleh anda gunakan.
Dengan menggunakan apl anda boleh mengkonfigurasi main balik berbilang strim, yang membolehkan anda menstrim sejumlah besar audio ke pelbagai peranti output secara serentak. Tambahan pula, Pengurus Audio Realtek HD ialah alat berkuasa yang boleh anda pasang pada PC Windows anda.
Perisian ini merangkumi pelbagai ciri seperti pengadun, penyamaan, pembatalan gema, penindasan hingar dan beberapa profil bunyi yang dipratentukan, semuanya membantu memperbaik audio pada komputer anda.
Hari ini kami akan menunjukkan kepada anda cara memuat turun dan memasangnya pada komputer Windows 11 anda. Kemudian!
Adakah pemacu audio Realtek serasi dengan Windows 11?
Ya, betul. Walaupun Windows 11 ialah sistem pengendalian Microsoft terkini, ia membenarkan keserasian merentas pelbagai produk.
Pada 11 November 2022, pemacu audio Realtek terbaharu untuk sistem pengendalian Windows 6 Intel tersedia. Ini ialah versi 0.9285.1.11. Intel NUC7PHKi11CAA dan NUC7PHKi3C Generasi ke-11 boleh menggunakan pemacu audio Realtek HD daripada Intel ini untuk bicu audio 5.mm.
Anda juga harus tahu bahawa pemacu bunyi yang paling banyak digunakan untuk sistem Windows ialah Pemacu Audio Definisi Tinggi Realtek, yang menyokong bunyi sekeliling, DTS dan sistem bunyi Dolby pada PC anda.
Apakah yang dilakukan oleh Pengurus Audio ASUS Realtek HD?
Memuat turun apl akan membolehkan anda menyesuaikan lagi pengalaman audio anda, tetapi tidak memerlukan penyambungan kepada pembesar suara baharu atau menggunakan bunyi yang disediakan oleh sistem komputer anda.
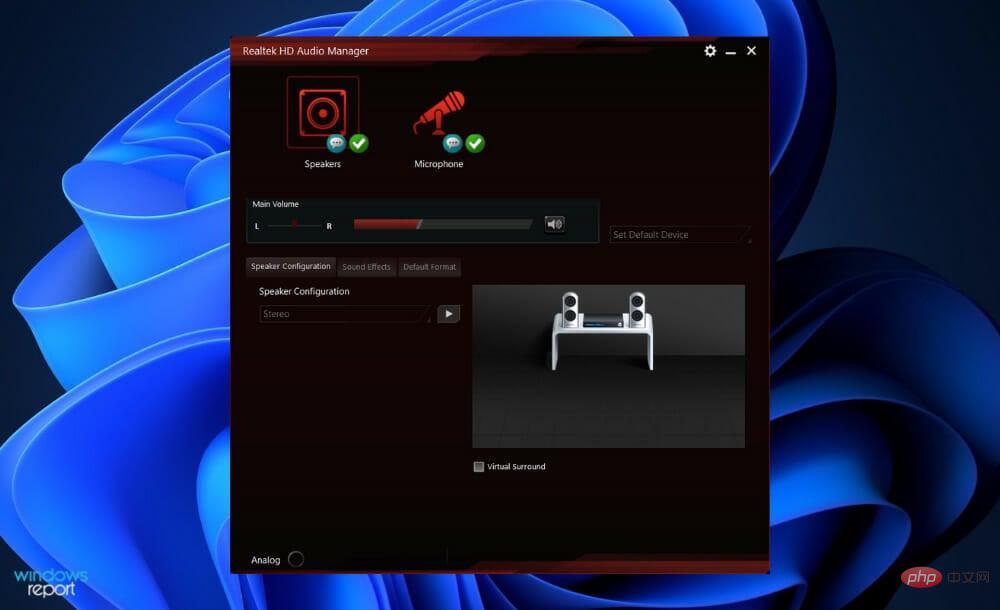
Walau bagaimanapun, Pengurus Audio ASUS Realtek HD boleh mengawal penyesuai audio PC anda. Apabila pembesar suara, mikrofon, fon kepala dan peranti lain disambungkan ke komputer anda, ia akan mengesannya secara automatik dan memberi anda pilihan untuk menyediakannya menggunakan pengurus.
Dalam kebanyakan kes, perisian ini dipasang dengan pemacu Realtek HD Audio apabila menggunakan Windows 11. Biasanya, sistem pengendalian memasang pemacu secara automatik dan pengurus audio terletak di Panel Kawalan.
Walau bagaimanapun, jika anda tidak menjumpainya, anda boleh terus mengikuti arahan di bawah untuk memuat turun dan memasangnya pada PC anda.
Ramai pelanggan mempersoalkan sama ada perlu memasang pengurus tanpa masalah audio. Walau bagaimanapun, jawapannya adalah tidak; anda tidak memerlukan pemacu untuk mengendalikan sistem audio PC anda dengan betul.
Sebaliknya, patutkah anda terus menggunakannya? Ya, anda sepatutnya. Ia serta-merta mengenali mana-mana peranti baharu yang disambungkan ke PC anda, seperti pembesar suara, fon kepala dan mikrofon, dan membolehkan anda mengkonfigurasinya semasa disambungkan.
Bagaimana untuk memuat turun Pengurus Audio ASUS Realtek HD dalam Windows 11?
Petua Pengurus Audio ASUS Realtek HD pada masa ini tidak tersedia untuk dimuat turun dari tapak web rasmi, walaupun terdapat beberapa sumber pihak ketiga. Jika anda memilih yang kedua, lakukan atas risiko anda sendiri. Jika Pengurus Audio ASUS HD tersedia, kami akan mengemas kini artikel dengan pautan muat turun rasmi.
Muat turun dari tapak web Realtek
- Klik kanan ikon Mula dan klik "Pengurus Peranti " untuk membukanya.

- Sekarang kembangkan bahagian Pengawal Bunyi, Video dan Permainan, klik kanan pada Realtek HD Audio dan klik pada Nyahpasang Peranti. Sahkan penyahpasangan, pilih kotak semak Alih keluar perisian pemacu untuk peranti ini dan teruskan.

- Mulakan semula PC anda selepas menyahpasang pemacu.
- Selepas menyahpasang pemacu audio, anda mesti memuat turun Pengurus Audio Realtek HD dalam Windows 11 daripada Pusat Muat Turun ASUS. Pastikan anda memilih versi Windows yang betul.

- Klik dua kali fail pemasangan dan pasangkannya seperti mana-mana program lain pada PC anda. Kemudian, ikut arahan pada skrin untuk memasang Pengurus Audio Realtek HD.
- Itu sahaja! Selepas melengkapkan proses pemasangan, anda boleh mengaksesnya dengan menaip Pengurus Audio Realtek HD dalam bar carian, yang boleh anda buka dengan menekan +. WindowsS

Jika anda kini mempunyai Pengurus Pemacu Audio ASUS Realtek HD dan pemacu ASUS terbaik untuk Windows 11, Itu adalah yang terbaik .
Petua Editor Walaupun Windows biasanya menjaga kemas kini pemacu, anda boleh menyemak kemas kini secara manual jika anda menghadapi masalah.
Untuk pengimbasan automatik pemandu lapuk, kami amat mengesyorkan menggunakan alat khusus seperti DriverFix.
Mengapa output audio saya tidak berfungsi?
Pertama, anda harus menangani masalah yang paling jelas. Contohnya, jika tiada bunyi daripada komputer anda, semak semula untuk memastikan anda tidak meredamkan audio.
Petua Pakar:
Sesetengah masalah PC sukar diselesaikan, terutamanya apabila ia melibatkan repositori yang rosak atau kehilangan fail Windows. Jika anda menghadapi masalah membetulkan ralat, sistem anda mungkin rosak sebahagiannya.
Kami mengesyorkan memasang Retoro, alat yang akan mengimbas mesin anda dan menentukan kerosakannya.
Klik di sini untuk memuat turun dan mula membaiki.
Kelantangan induk tidak boleh diredamkan atau ditetapkan ke paras cetek, jadi cari ikon kelantangan di penjuru kanan sebelah bawah komputer anda dan sahkan ia tiada.
Untuk menyemak tahap kelantangan semasa semua aplikasi yang memainkan audio, klik kanan pada ikon yang sama dan pilih Buka Pengadun Kelantangan daripada menu konteks. Tingkatkan volum kandungan ini mengikut keperluan untuk memastikan kandungan tersebut tidak diredam secara tidak sengaja.
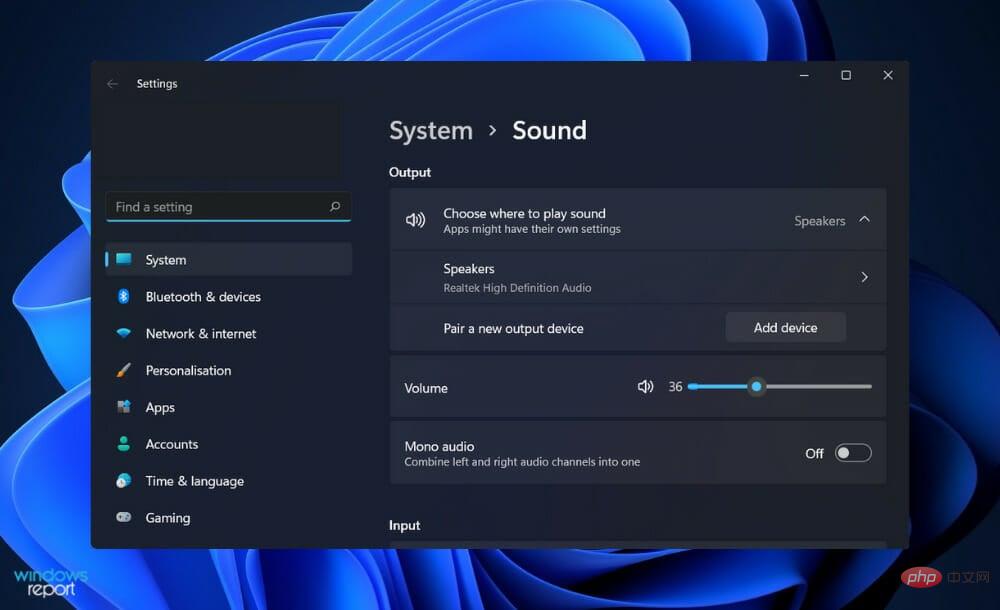
Semak kelantangan aplikasi yang sedang berjalan, permainan, pemain video atau program lain yang serupa. Contohnya, apabila anda memainkan video YouTube yang diredamkan, tidak akan ada bunyi walaupun anda menghidupkan tetapan kelantangan induk dan kelantangan penyemak imbas.
Tutup mana-mana aplikasi berat audio yang tidak digunakan sebagai titik korelasi pada masa ini. Oleh kerana sesetengah apl boleh mengawal peranti audio anda, anda tidak akan dapat mendengar sebarang bunyi daripada peranti lain.
Sebagai contoh, mengambil bahagian dalam panggilan Discord semasa memakai fon kepala Bluetooth mungkin menghalang anda daripada mendengar audio daripada apl lain. Ia juga merupakan idea yang baik untuk memulakan semula komputer anda pada ketika ini sebelum meneruskan proses.
Isu bunyi anda mungkin sementara dan disebabkan oleh peningkatan akan datang dengan output audio terkunci.
Mengapa Realtek tidak muncul dalam Pengurus Peranti?
Pengurus Audio Realtek HD komputer anda mungkin tidak dipaparkan atau berjalan kerana kehilangan fail atau pemacu yang sudah lapuk. Jika ini berlaku, anda boleh menjalankan semakan fail pada command prompt. Walau bagaimanapun, ini mungkin membina fail yang rosak dan menyelesaikan isu tersebut.
Selain itu, sistem pengendalian yang lapuk boleh menjadi pencetus kepada ralat ini. Dalam kes ini, sila semak apl Tetapan Kemas Kini Windows, yang boleh kami gunakan untuk mengemas kini pemacu anda secara automatik.
Mungkin terdapat isu lain dengan pemacu dan anda perlu memuat turun salinan baharu dan memasangnya pada komputer anda.
Walau apa pun, ini adalah masalah yang mudah dibetulkan.
Itu sahaja yang akan kami kongsikan dalam artikel ini. Kami harap anda seronok menggunakan pemacu audio ASUS Realtek pada Windows 11. Ini akan membantu jika anda adalah salah satu daripada ramai pengguna yang mendapati ini sebagai pemacu PC yang sangat cekap dan berguna.
Sudah tentu, anda mungkin menghadapi isu ini sekali-sekala, tetapi isu pemacu Realtek HD Audio biasanya mudah diselesaikan. Biasanya, mengemas kini pemacu audio Realtek dalam Windows 11 64-bit menyelesaikan masalah.
Selain itu, ketahui cara mendapatkan pemacu audio Realtek terbaik dalam Windows 11 untuk AMD.
Sesetengah pengguna mengalami masalah tanpa bunyi dalam Windows 11, tetapi penyelesaian mudah seperti kemas kini pemacu ASUS dan pemasangan semula juga berfungsi.
Atas ialah kandungan terperinci Muat turun Pengurus Audio ASUS Realtek HD dalam Windows 11. Untuk maklumat lanjut, sila ikut artikel berkaitan lain di laman web China PHP!