Rumah >masalah biasa >Bagaimana untuk menetapkan kertas dinding berbeza pada monitor berbeza dalam Windows 11
Bagaimana untuk menetapkan kertas dinding berbeza pada monitor berbeza dalam Windows 11
- PHPzke hadapan
- 2023-04-13 21:19:094677semak imbas

Berikut ialah cara untuk menetapkan kertas dinding setiap monitor dalam Windows 11 untuk menjadikan persediaan berbilang monitor anda kelihatan lebih baik. Tutorial ini tidak melibatkan apl pihak ketiga atau perisian lanjutan untuk membengkak menyesuaikan Windows 11—hanya gunakan apl Tetapan atau Panel Kawalan warisan untuk melakukan semuanya.
Nota: Anda tidak akan dapat menukar tetapan berkaitan pemperibadian dalam Windows 11 jika sistem pengendalian tidak diaktifkan.
Cara untuk menetapkan kertas dinding yang berbeza untuk setiap monitor dalam Windows 11
- Klik kanan pada desktop, pilih Peribadikan dan buka Latar Belakang bahagian. Sebagai alternatif, buka apl Tetapan dan pergi ke Pemperibadian > Latar Belakang .
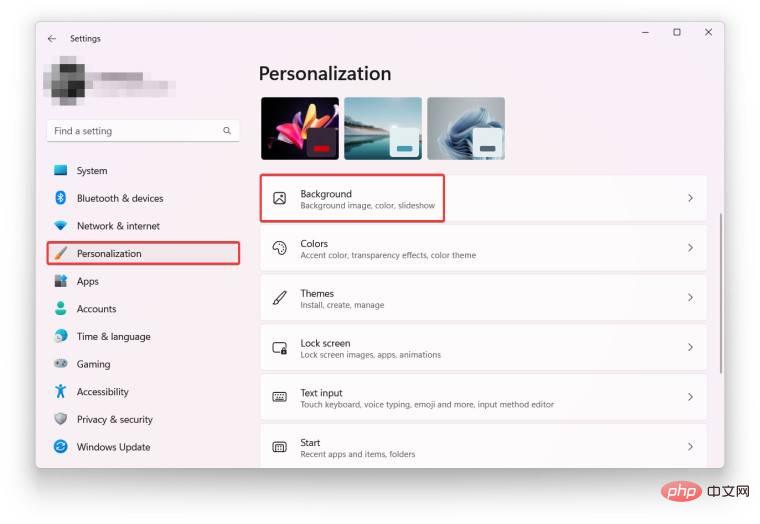
- Cari pilihan "Peribadikan Latar Belakang" dan pilih imej daripada senarai juntai bawah.
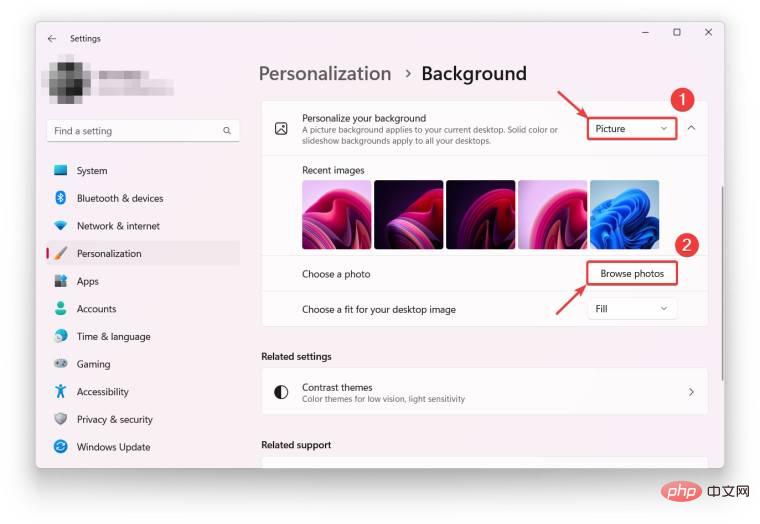
- Klik butang Semak Imbas Foto.
- Windows 11 akan membuka tetingkap File Explorer baharu yang membolehkan anda memilih imej latar belakang. Setelah dipilih, imej akan muncul dalam bahagian "Imej Terkini". Klik kanan pada imej dan pilih Tetapan untuk monitor #.
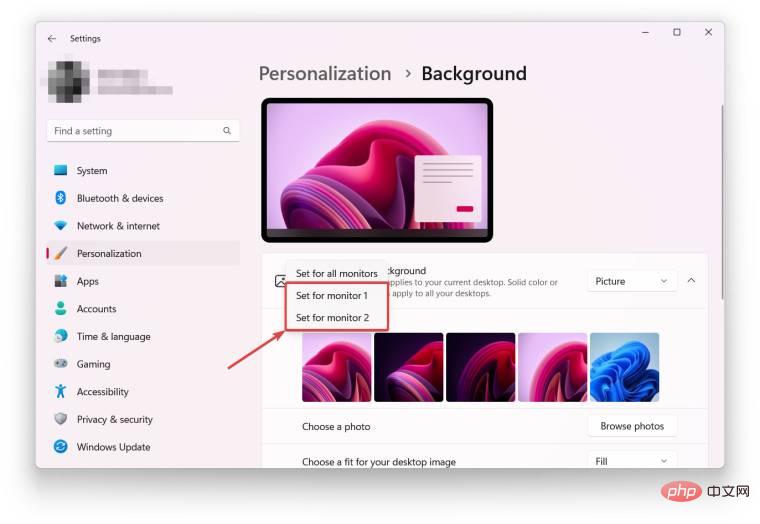
- Ulang langkah di atas untuk semua monitor lain.
Petua: Pergi ke System > Show dan klik Kenal pasti untuk mencari nombor monitor dalam tetapan anda. Ini akan membantu anda menyediakan gambar anda untuk monitor yang betul dalam masa yang singkat.

Windows 11 menunjukkan "Set as Desktop" dan bukannya "Set as Monitor"
Jika anda menggunakan berbilang desktop maya (Win + Tab), Windows 11 tidak membenarkan anda menetapkan kertas dinding yang berbeza untuk setiap monitor. Sebaliknya, mengklik kanan pada imej dalam bahagian Imej Terkini membuka menu untuk menetapkan latar belakang untuk desktop tertentu. Anda boleh mengatasi keanehan Windows 11 yang pelik ini dengan memadamkan semua desktop maya, menggunakan tutorial di atas untuk mencipta kertas dinding untuk setiap monitor dan memulihkan desktop yang telah dipadamkan sebelum ini.

Jika anda tidak mahu memadamkan desktop maya anda, cuba gunakan Panel Kawalan lama untuk menetapkan kertas dinding yang berbeza untuk setiap monitor dalam Windows 11. Perlu diingat bahawa mengakses bahagian yang diperlukan adalah sesuatu yang unik, tetapi pada masa yang sama, ia menyediakan beberapa ciri kemudahan yang tiada pada apl Tetapan "baharu". Sebagai contoh, panel kawalan membolehkan anda memilih berbilang imej untuk latar belakang atau memilih keseluruhan folder pada masa yang sama.
- Tekan Win + R dan tampal arahan berikut ke dalam tetingkap Run:
外壳:::{ED834ED6-4B5A-4bfe-8F11-A626DCB6A921} -Microsoft.Personalization\pageWallpaper- Arahan di atas akan Melancarkan Kawalan Panel dengan bahagian "Latar Belakang Desktop". Klik butang Semak imbas untuk memilih imej bagi monitor berbeza dalam Windows 11.
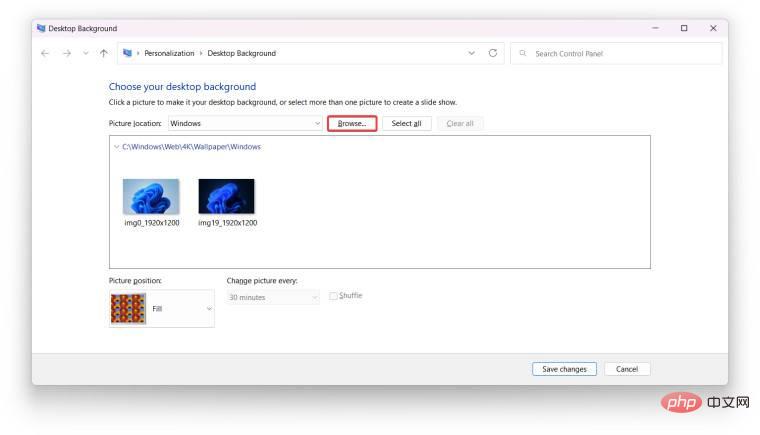
- Klik kanan pada imej dan pilih Tetapan untuk monitor #.
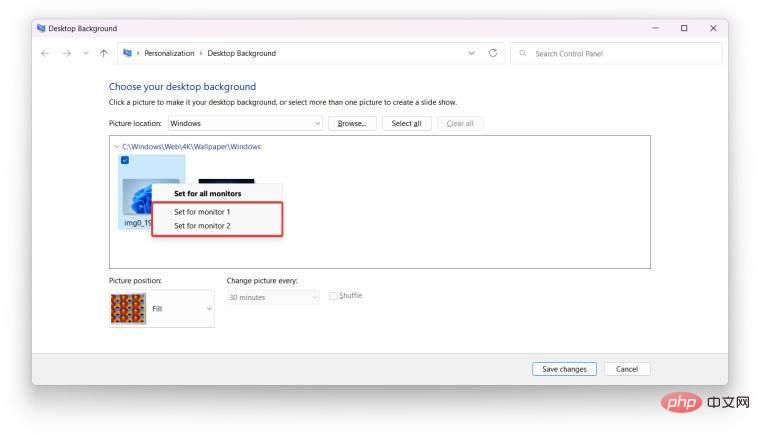
- Ulang langkah sebelumnya untuk semua monitor lain.
Ini adalah cara anda boleh menetapkan kertas dinding yang berbeza untuk setiap monitor dalam Windows 11 tanpa menggunakan program pihak ketiga.
Atas ialah kandungan terperinci Bagaimana untuk menetapkan kertas dinding berbeza pada monitor berbeza dalam Windows 11. Untuk maklumat lanjut, sila ikut artikel berkaitan lain di laman web China PHP!

