Rumah >masalah biasa >Betulkan: Kod ralat 0x80070490 dalam aplikasi Mel dan Kalendar dalam Windows 11, 10
Betulkan: Kod ralat 0x80070490 dalam aplikasi Mel dan Kalendar dalam Windows 11, 10
- 王林ke hadapan
- 2023-04-13 21:13:102591semak imbas
Sesetengah pengguna Windows telah melaporkan mesej ralat "Sesuatu telah berlaku, kami minta maaf, tetapi kami tidak dapat melakukannya" bersama-sama dengan kod ralat 0x80070490 apabila cuba menambah Gmail atau mana-mana akaun e-mel lain pada apl Mel pada Windows PC pada skrin.
Pelanggan tidak dapat menambahkan sebarang akaun e-mel pada apl mel mereka walaupun selepas beberapa percubaan. Pengguna sangat tidak berpuas hati dan tidak pasti cara untuk berpindah dari sini. Sebab yang mungkin untuk ralat ini semasa menambahkan akaun e-mel dalam aplikasi mel mungkin disebabkan oleh kerosakan fail data sistem, beberapa isu dalaman aplikasi mel, aplikasi mel yang sudah lapuk, dsb.
Selepas menganalisis kemungkinan punca ralat ini di atas, kami telah menyediakan beberapa penyelesaian yang boleh menyelesaikan isu pada sistem Windows anda dengan cepat.
Betulkan 1 – Tetapkan Semula/Baiki Apl Mel dan Kalendar
Biasanya, jika pengguna menukar tetapan tanpa pengetahuan mereka, ia boleh menyebabkan ralat sedemikian dalam apl. Oleh itu, adalah idea yang baik untuk menetapkan semula atau membaiki apl yang bermasalah sekali. Mari lihat cara melakukannya dengan langkah mudah di bawah.
Langkah 1: Untuk membuka halaman aplikasi yang dipasang pada sistem anda, tekan kekunci Windows pada papan kekunci anda.
Langkah 2: Taip Apl Dipasang dan pilih Apl Dipasang daripada hasil carian dengan mengklik pada halaman Tetapan Sistem seperti yang ditunjukkan di bawah.

Langkah 3: Selepas membuka halaman apl yang dipasang, masukkan Mel dan Kalendar dalam bar carian dan anda akan melihat Mel dan Kalendar Aplikasi ditunjukkan di bawah.
Langkah 4: Kemudian, klik pada ikon Tunjukkan lagi pilihan (3 titik) di sudut paling kanan dan pilih Lanjutan daripada senarai Pilihan seperti yang ditunjukkan di bawah.
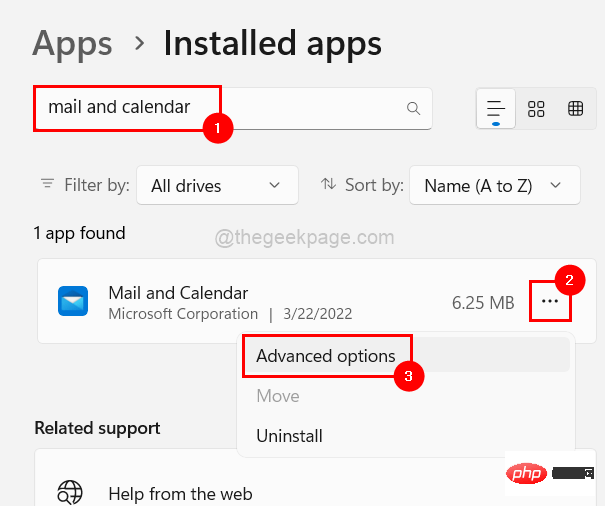
Langkah 5: Tatal ke bawah halaman pilihan lanjutan untuk Tetapkan Semula bahagian dan klik pada Tetapkan Semula daripada pilihan yang diberikan ” atau “Betulkan”.
Nota: Menetapkan semula apl akan memadamkan semua data dalam apl, pembaikan tidak akan dilakukan.
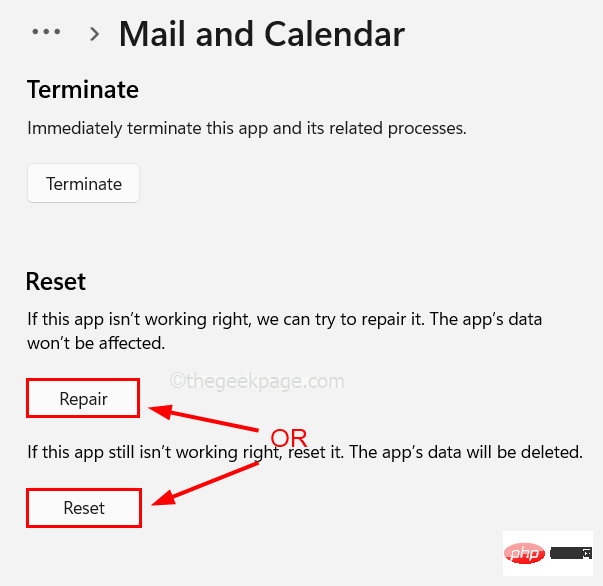
Langkah 6: Setelah selesai, tutup halaman Pilihan Lanjutan.
Betulkan 2 – Kemas Kini Apl Mel dan Kalendar
Langkah 1: Buka Microsoft Store pada sistem anda dengan menekan kekunci Windows dan menaip Microsoft Store.
Langkah 2: Pilih Microsoft Store daripada hasil carian seperti yang ditunjukkan di bawah.
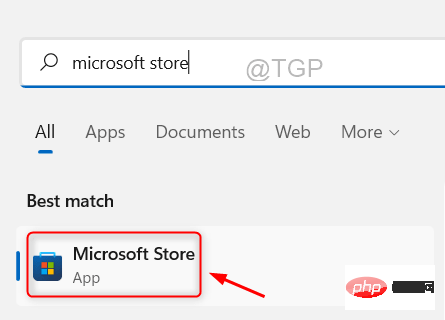
Langkah 3: Dalam apl Microsoft Store, pergi ke Perpustakaan yang terletak di bahagian bawah panel kiri seperti yang ditunjukkan di bawah.
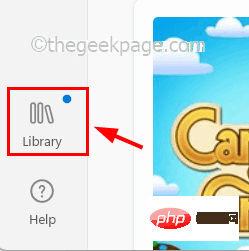
Langkah 4: Pada halaman "Perpustakaan", klik "SemuaKemas kini" untuk mula mengemas kini sistem daripada Semua yang tersedia kemas kini untuk apl yang dipasang oleh Microsoft Store.
NOTA: Jika anda ingin mengemas kini apl tertentu, hanya pergi ke apl tersebut di bawah Kemas Kini & Muat Turun dan klik Kemas Kini.
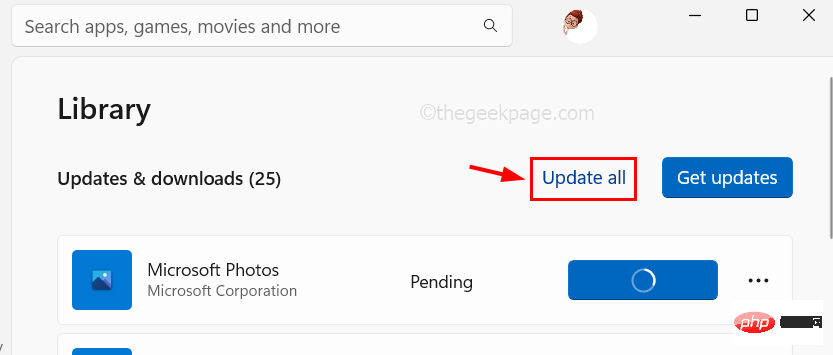
Langkah 5: Anda juga boleh memastikan bahawa apl mengemas kini secara automatik apabila kemas kini tersedia.
Langkah 6: Untuk melakukan ini, pergi ke ikon profil pada bar menu atas seperti yang ditunjukkan dalam imej.
Langkah 7: Kemudian, pilih Tetapan Apl seperti yang ditunjukkan dalam tangkapan skrin di bawah.
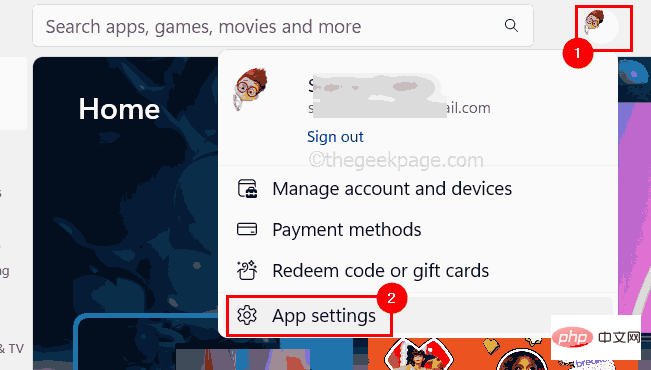
Langkah 8: Klik butang togol untuk Kemas Kini Apl menghidupkannya bagi mendayakannya.
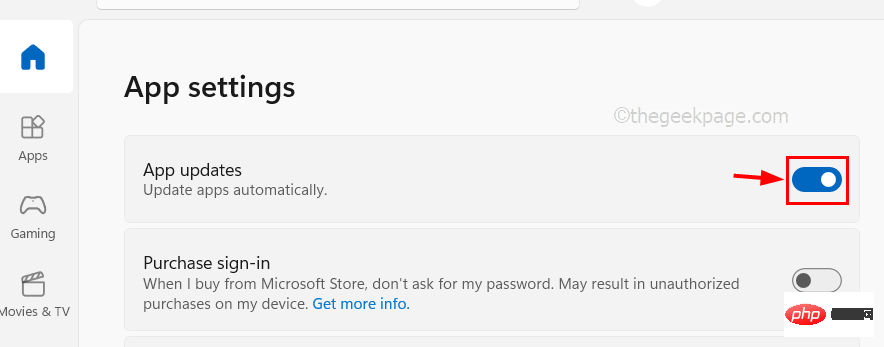
Langkah 9: Itu sahaja. Setelah selesai, tutup apl Microsoft Store.
Betulkan 3 – Nyahpasang dan kemudian pasang semula apl Mel dan Kalendar
Langkah 1: Untuk menyahpasang apl, pertama, taip selepas menekan kekunci Windows Dipasang Aplikasi, masukkan halaman Aplikasi yang Dipasang.
Langkah 2: Pilih Apl Dipasang daripada keputusan seperti yang ditunjukkan di bawah.

Langkah 3: Masukkan Mel dalam bar carian dan klik pada aplikasi Mel dan Kalendar di sebelah kanan dari keputusan tiga titik mendatar (...) , seperti ditunjukkan di bawah.
Langkah 4: Pilih Nyahpasang daripada senarai.
Langkah 5: Klik "Nyahpasang " sekali lagi untuk mengesahkan semula pilihan anda.
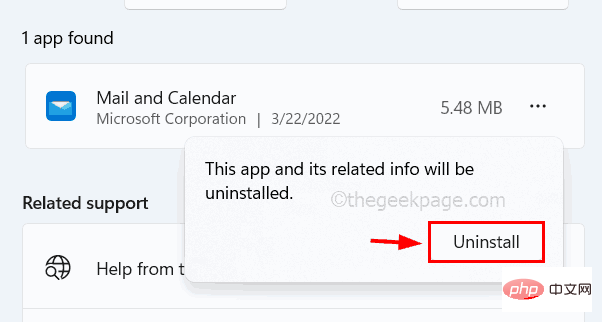
Ini akan mula menyahpasang apl Mel dan Kalendar daripada sistem anda.
Langkah 6: Selepas menyahpasang, tutup halaman apl yang dipasang.
Betulkan 4 – Lakukan Imbasan Pemeriksa Fail Sistem
Kami sering terlepas pandang bahawa fail data yang rosak boleh membahayakan sistem dan, sedikit sebanyak, prestasi mana-mana aplikasi. Oleh itu, adalah lebih baik untuk menggantikan fail yang rosak untuk menyelesaikan isu tersebut. Ikut arahan di bawah untuk menjalankan Pemeriksa Fail Sistem untuk mengimbas dan mencari serta menggantikan mana-mana fail yang rosak.
Langkah 1: Buka kotak arahan run dengan menahan kekunci windows dan R secara serentak pada papan kekunci anda.
Langkah 2: Kemudian, masukkan cmd dalam kotak teks jalankan dan tahan CTRL dan SHIFT dan ENTERkunci.
Langkah 3: Ini akan membuka aplikasi Command Prompt sebagai pentadbir .
Nota: Terima gesaan Kawalan Akses Pengguna pada skrin dengan mengklik Ya untuk meneruskan.
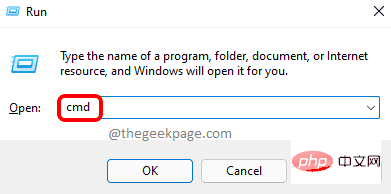
sfc /scannow dan tekan kekunci Enter untuk melaksanakan arahan.
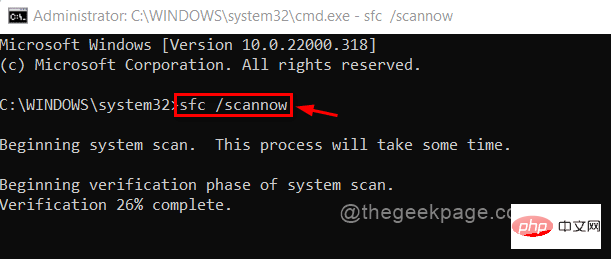
Windows + I serentak untuk membuka apl "Tetapan" pada sistem anda.
Langkah 2: Kemudian, pergi ke pilihan "Privasi & Keselamatan" pada menu sebelah kiri apl Tetapan.
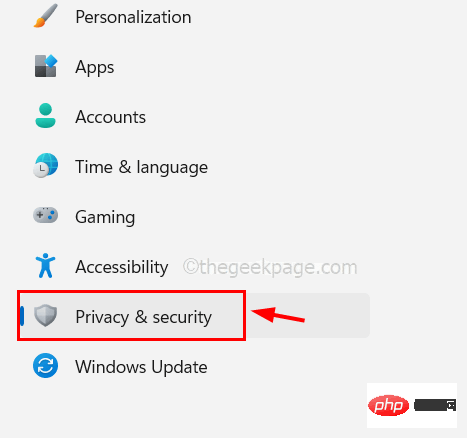
E-mel di bawah Kebenaran Apl.
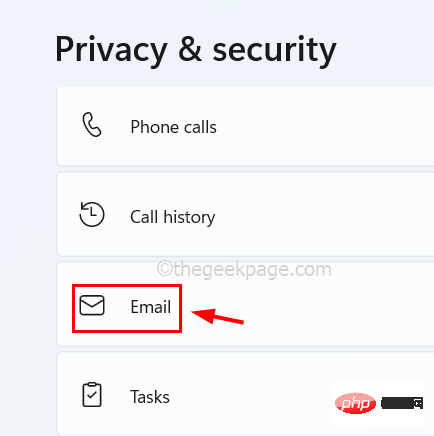
Akses E-mel, untuk membenarkan apl mengakses e-mel anda dan Mel & KalendarButang togol apl untuk menghidupkannya menghidupkan untuk membenarkan apl mengakses e-mel apabila didayakan.
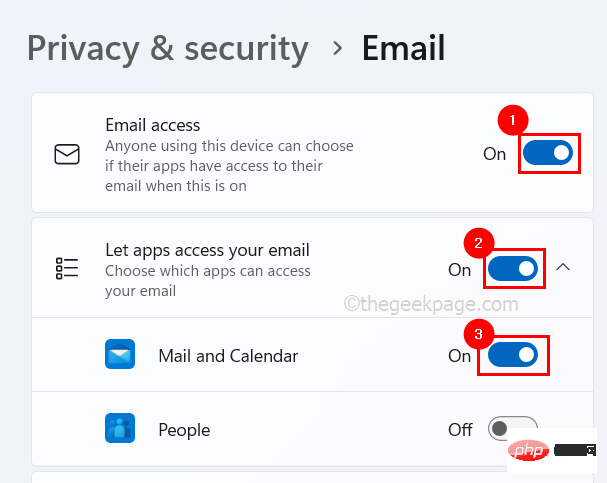
Atas ialah kandungan terperinci Betulkan: Kod ralat 0x80070490 dalam aplikasi Mel dan Kalendar dalam Windows 11, 10. Untuk maklumat lanjut, sila ikut artikel berkaitan lain di laman web China PHP!

