Rumah >masalah biasa >Bagaimana untuk menaik taraf storan/pemacu keras dalam Surface Laptop 5
Bagaimana untuk menaik taraf storan/pemacu keras dalam Surface Laptop 5
- PHPzke hadapan
- 2023-04-13 20:22:032620semak imbas
Langkah 1: Sandarkan data anda 
Untuk memulakan proses penggantian, anda perlu menyediakan Surface Laptop 5 anda. Perkara yang paling penting ialah membuat sandaran semua data. Kami mengesyorkan menggunakan perkhidmatan seperti OneDrive atau menggunakan penyelesaian luar talian seperti SSD luaran atau cakera keras. Anda akan memasang SSD baharu dan versi Windows yang bersih. Setelah proses selesai, anda boleh menyalin dan memulihkan fail ini kembali ke Surface Laptop 5.
Jika anda sedang mencari storan luaran untuk sandaran, Samsung T5 Portable SSD ialah pilihan yang bagus.
Langkah 2: Muat turun media pemulihan Surface Laptop 5
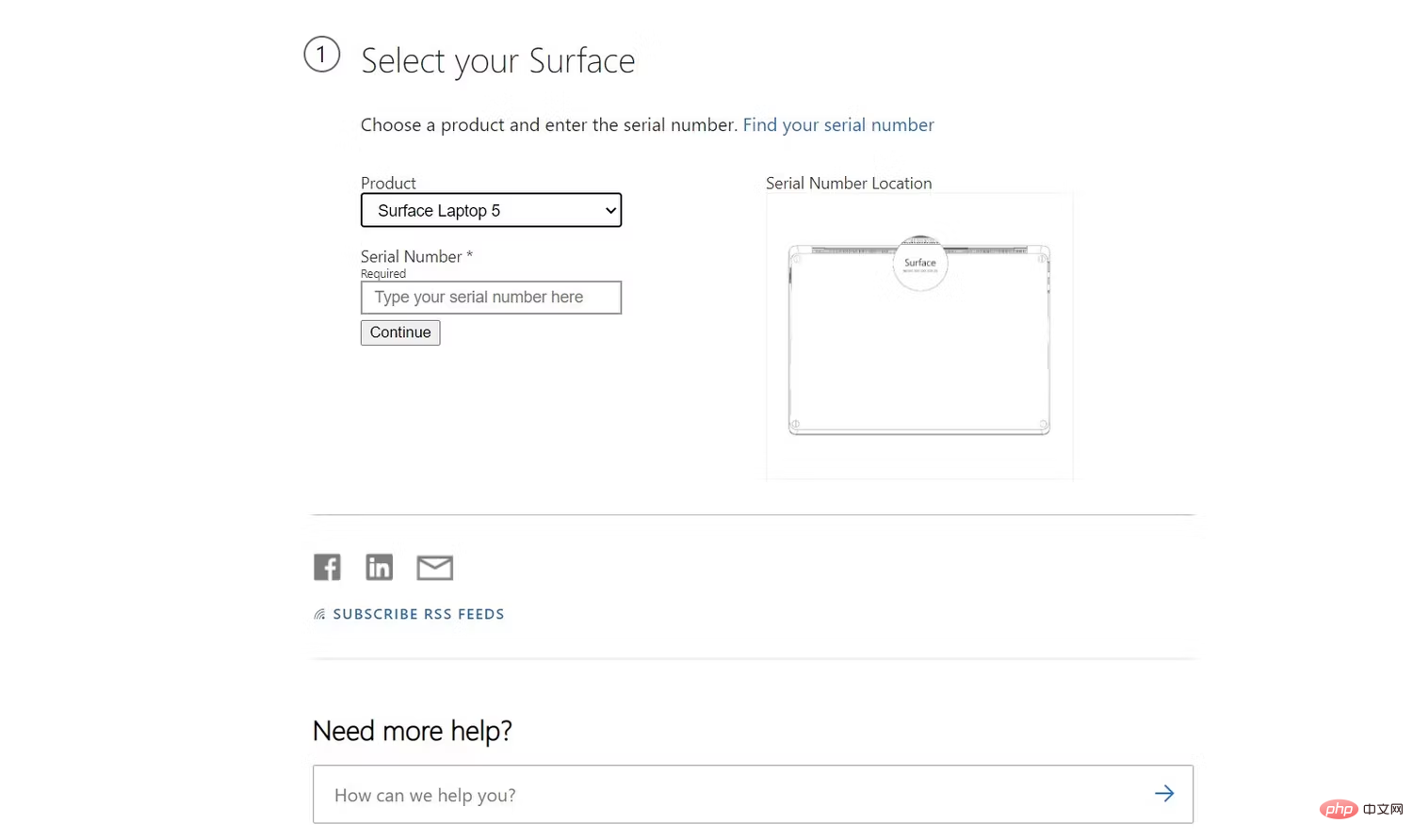 di bawah Dalam satu langkah, anda akan mencipta pemacu pemulihan untuk Surface Laptop 5. Selepas memasukkan SSD baharu, anda boleh menggunakannya untuk but Windows 11. Begini cara melakukannya.
di bawah Dalam satu langkah, anda akan mencipta pemacu pemulihan untuk Surface Laptop 5. Selepas memasukkan SSD baharu, anda boleh menggunakannya untuk but Windows 11. Begini cara melakukannya.
- Lawati permukaan Pulihkan halaman.
- Tatal ke bawah untuk Pilih Surface anda, Pilih Surface Laptop 5, dan masukkan nombor siri anda.
- Klik untuk meneruskan.
- Klik Pautan muat turun imej yang disenaraikan di sebelah peranti anda dalam senarai.
- Tunggu sehingga muat turun. Fail yang dimuat turun akan menjadi fail .ZIP.
- Palamkan pemacu USB yang anda gunakan ke dalam port USB Surface Laptop 5.
- Dalam kotak carian pada bar tugas, taip "Pemacu Pemulihan" dan pilih Buat Pemacu Pemulihan atau daripada hasil carian > Pemacu pemulihan.
- Klik Ya dan pilih pemacu USB anda daripada senarai.
- Kemudian klik Buat. Ikut arahan pada skrin dan klik untuk menyelesaikannya.
- Cari fail yang baru anda muat turun dan klik dua kali pada fail .ZIP yang dimuat turun sebelum ini untuk membukanya.
- Pilih semua fail daripada folder imej pemulihan dengan menekan CTRL+A pada papan kekunci anda. Kemudian, tekan CTRL + C untuk menyalinnya.
- Buka tetingkap File Explorer baharu. Pergi ke PC ini dalam bar sisi dan klik dua kali ikon untuk pemacu USB yang anda gunakan.
- Tekan CTRL+V untuk menampal fail ke dalam pemacu pemulihan USB yang anda buat.
- Apabila digesa, pilih untuk memilih fail dalam destinasi gantian.
- Tunggu sehingga fail disalin.
Selepas melengkapkan langkah ini, anda sepatutnya mempunyai salinan baharu Windows 11 untuk dipasang semula ke Surface anda, bersama-sama dengan pemacu yang betul untuk Surface Laptop 5
Langkah 3 : Mengalih keluar SSD dalam Surface Laptop 5
 Dengan pemacu sandaran dan pemulihan anda sedia, anda kini boleh menggantikan SSD pada Surface Laptop 5 anda. Ini adalah proses yang sangat kompleks. Begini cara melakukannya.
Dengan pemacu sandaran dan pemulihan anda sedia, anda kini boleh menggantikan SSD pada Surface Laptop 5 anda. Ini adalah proses yang sangat kompleks. Begini cara melakukannya.
- Terbalikkan Surface Laptop 5.
- Cari empat kaki getah di sudut.
-
Tanggalkan kaki getah. Ini sebaiknya dilakukan menggunakan alat pembuka.
- Kaki dilekatkan pada tempatnya dan mempunyai pancang untuk menahannya, jadi berhati-hati agar tidak merosakkan kaki dengan alatan anda. Cuba gelongsorkan alat di bawah kaki anda.
- Terdapat dua jenis kaki. Kaki hadapan mempunyai tiga kuku plastik dan kaki belakang tidak mempunyai kuku. Kaki belakang juga lebih dalam, jadi berhati-hati untuk memberi perhatian kepada kaki mana yang pergi ke mana.
- Longgarkan kaki dan gunakan pemutar skru Torx 5 untuk mengeluarkan empat skru Torx. Pastikan skru selamat, sebaik-baiknya dengan meletakkannya pada permukaan yang berasingan supaya anda boleh mengingati cara meletakkannya semula kemudian.
- Putarkan Surface Laptop 5 dan buka seperti biasa.
- Luncurkan alat yang terbuka (atau kuku anda) dari hadapan ke belakang untuk mengeluarkan panel papan kekunci dari pangkal . Dek dipasang secara magnetik.
- Pakai tali pergelangan tangan anti-statik dan pasangkannya pada sisi sarung komputer riba anda untuk membumikannya.
- Alih keluar reben yang menyambungkan papan kekunci ke pangkalan. Kami mengesyorkan mengambil gambar supaya anda tahu cara ia diletakkan.
- Menggunakan pemutar skru Torx 5, tanggalkan skru pada bahagian hadapan SSD.
- Luncurkan SSD keluar dari slot.
Ini ialah langkah-langkah untuk mengalih keluar SSD asal pada Surface Laptop 5. Jika anda perlu menghantar semula peranti anda untuk tuntutan jaminan, kami tidak mengesyorkan anda mengelapnya dan memastikannya selamat.
Langkah 4: Pasang SSD baharu
 Dalam langkah ini, anda akan memasang SSD baharu untuk menggantikan SSD lama.
Dalam langkah ini, anda akan memasang SSD baharu untuk menggantikan SSD lama.
- Alih keluar SSD baharu daripada kotak.
- Palamkannya ke dalam slot yang sama dengan yang lama. Pastikan pin dijajarkan.
- Gunakan skru Torx untuk selamatkan SSD pada tempatnya.
- Sambungkan semula kabel reben papan kekunci. Ia sepatutnya klik pada tempatnya.
- Letakkan semula papan kekunci pada tapak bawah. Ia terkunci secara magnet pada tempatnya.
- Keluarkan tali pergelangan tangan anti-statik dari tangan anda.
- Tutup komputer riba anda dan putar Surface Laptop 5 sekali lagi, seperti yang anda mulakan.
- Skru skru Torx kembali ke tempatnya, perhatikan kedudukan asal dan arah anda mengeluarkannya.
- Masukkan kembali kaki getah ke dalam lubang. Pastikan kaki runcing klik masuk dengan betul. Jika anda merosakkan kaki getah anda, cuba gunakan kaki ganti yang disyorkan kami. Jika itu tidak berjaya, anda juga boleh cuba melekatkan kembali kaki asal ke tempatnya.
Langkah 5: Pasang semula Windows 11
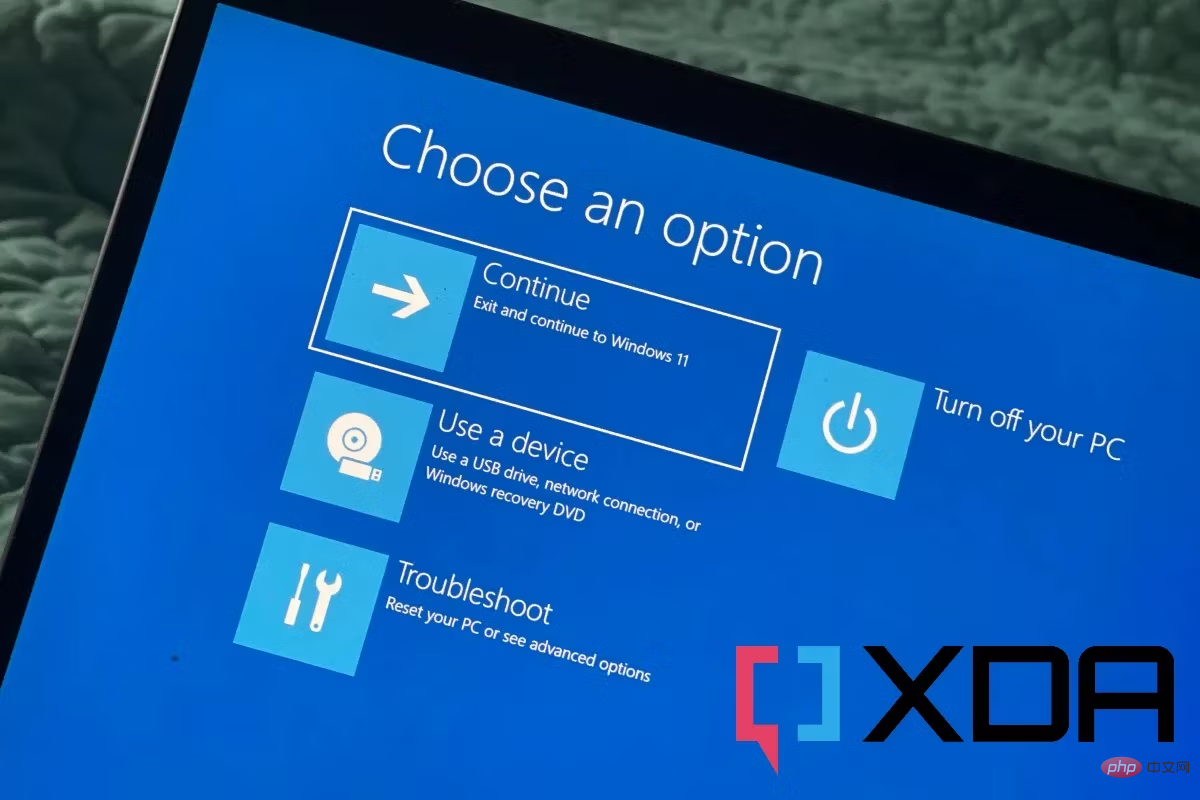 Dalam langkah terakhir, anda akan memasang semula Windows 11. Berikut ialah langkah yang diperlukan:
Dalam langkah terakhir, anda akan memasang semula Windows 11. Berikut ialah langkah yang diperlukan:
- Sambungkan Surface Laptop 5 kepada sumber kuasa.
- Palamkan pemacu USB yang anda buat sebelum ini ke Surface anda.
- Tekan butang Kurangkan Kelantangan pada Surface anda. Sementara itu, tekan dan lepaskan Butang Kuasa.
- Logo Microsoft akan muncul. Tekan dan tahan butang Kurangkan Kelantangan dan lepaskannya apabila anda melihat roda berputar.
- Pilih bahasa dan reka letak.
- Pilih Selesaikan masalah.
- Pilih untuk memulihkan daripada pemacu.
- Pilih pemacu pemulihan anda dan ikuti langkah pada skrin untuk memasang semula Windows.
Atas ialah kandungan terperinci Bagaimana untuk menaik taraf storan/pemacu keras dalam Surface Laptop 5. Untuk maklumat lanjut, sila ikut artikel berkaitan lain di laman web China PHP!

