Rumah >masalah biasa >7 Cara untuk Menjadikan Windows + Shift + S Berfungsi pada Windows 11
7 Cara untuk Menjadikan Windows + Shift + S Berfungsi pada Windows 11
- PHPzke hadapan
- 2023-04-13 20:19:044487semak imbas
Snip & Sketch atau Snipping Tools membolehkan pengguna menangkap tangkapan skrin dengan cepat dan mudah dalam Windows menggunakan pintasan papan kekunci khusus. Walau bagaimanapun, sesetengah pengguna melaporkan bahawa Windows++ tidak berfungsi dalam Windows 11 Shift. S
Walaupun terdapat banyak alat snip pihak ketiga tersedia, ramai orang masih bergantung pada Snip & Sketch kerana ia mudah diakses, menyediakan pelbagai cara untuk mengambil tangkapan skrin dan menyediakan anotasi dan Pilihan untuk mengedit tangkapan skrin.
Namun, apabila menekan pintasan papan kekunci tidak melancarkan alat, pengguna menjadi keliru kerana kekurangan maklumat yang tersedia mengenai topik tersebut. Jadi, baca bahagian berikut dan ketahui apa yang perlu dilakukan apabila Windows++ tidak berfungsi Shift dalam Windows 11. S
Mengapa Windows + Shift + S tidak berfungsi dalam Windows 11?
Mungkin terdapat beberapa sebab di sebalik masalah itu, tetapi yang paling biasa masih merupakan isu kecil dengan papan kekunci. Ia tidak memerlukan keseluruhan papan kekunci untuk tidak berfungsi, tetapi jika mana-mana daripada tiga kekunci dalam pintasan berhenti berfungsi, anda tidak akan dapat menggunakannya.
Selain itu, tetapan yang salah konfigurasi, isu pendaftaran, peranti luaran yang bercanggah dan aplikasi dalaman juga boleh menyebabkan masalah.
Terdapat juga ramai pengguna melaporkan bahawa ++Windows tidak berfungsi dengan betul selepas kemas kini, yang mungkin disebabkan oleh pepijat dalam versi terkini. ShiftS
Tidak kira apa puncanya, ikuti sahaja kaedah yang disenaraikan di bahagian seterusnya untuk mendapatkan Alat Snip & Sketch/Snipping dan berjalan tanpa masa.
Apakah yang perlu saya lakukan jika Windows + Shift + S tidak berfungsi dalam Windows 11?
1. Beberapa pemeriksaan asas
Perkara pertama yang anda perlu semak ialah papan kekunci disambungkan dengan betul dan tiada apa-apa yang tersekat di bawah kekunci. Tekan kekunci dan tentukan sama ada ia berbeza daripada kekunci lain. Kerana, jika itu berlaku, ada sesuatu yang tersangkut di bawahnya.
Anda boleh meniup udara ringan untuk mengeluarkan zarah yang tersekat atau menggunakan tin udara termampat untuk tujuan ini. Juga, sila sahkan bahawa kekunci Windows tidak dilumpuhkan secara tidak sengaja, kerana sesetengah pengeluar menyediakan pintasan untuk ini.
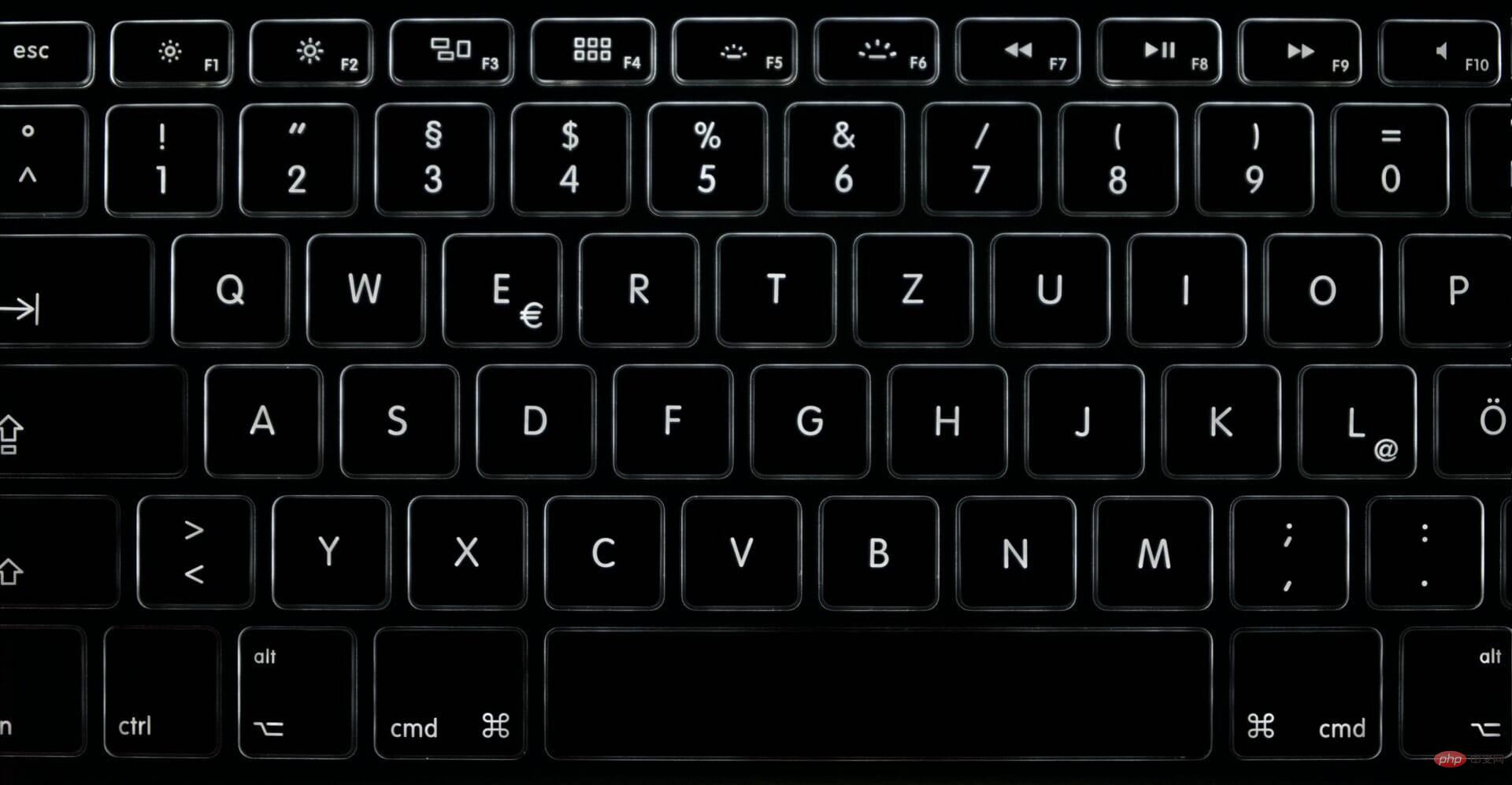
Jika petua ini tidak berkesan, sambungkan papan kekunci lain ke komputer anda dan semak ++ sekarang >Berfungsi dalam Windows S11. Jika ya, masalahnya ialah pada papan kekunci yang disambungkan sebelum ini dan anda harus membaiki atau menggantikannya. Walau bagaimanapun, jika masalah berterusan, tetapan sistem harus dipersalahkan dan anda harus mencuba kaedah yang disenaraikan di bawah. 2. Mulakan semula proses Windows Explorer
TekanCtrl
++- Shift
- untuk memulakan Pengurusan TugasEscPengawal. Sekarang, cari proses Windows Explorer, klik kanan padanya dan pilih Tamat Tugas daripada menu konteks.

-
Seterusnya, klik menu Fail berhampiran penjuru kiri sebelah atas dan pilih Jalankan tugas baharu
 .
. -
Masukkan explorer.exe
 ke dalam medan teks dan klik OK di bahagian bawah.
ke dalam medan teks dan klik OK di bahagian bawah. -
Semasa mengikuti langkah ini, latar belakang dan bar tugas mungkin bertukar hitam buat sementara waktu apabila tugas Windows Explorer ditamatkan. Tetapi jangan risau, ia adalah sebahagian daripada proses. Setelah selesai, semak sama ada
 Windows ++ tidak dibuka
Windows ++ tidak dibuka
Snip Sdan isu Sketch telah diselesaikan. 3. Hidupkan pemberitahuan untuk Snip & Sketch
TekanWindows
+- I
- untuk melancarkan apl Tetapan dan klik " "Pemberitahuan" di sebelah kanan tab Sistem. Sekarang, cari entri Snipping Tool
 dan pastikan togolnya didayakan.
dan pastikan togolnya didayakan. -
 Petua Pakar: Sesetengah masalah PC sukar diselesaikan, terutamanya jika repositori rosak atau fail Windows tiada. Jika anda menghadapi masalah membetulkan ralat, sistem anda mungkin rosak sebahagiannya. Kami mengesyorkan memasang Restor, alat yang boleh mengimbas mesin anda dan menentukan di mana masalahnya.
Petua Pakar: Sesetengah masalah PC sukar diselesaikan, terutamanya jika repositori rosak atau fail Windows tiada. Jika anda menghadapi masalah membetulkan ralat, sistem anda mungkin rosak sebahagiannya. Kami mengesyorkan memasang Restor, alat yang boleh mengimbas mesin anda dan menentukan di mana masalahnya.
S Pemandu lapuk adalah salah satu sebab utama masalah peranti. Sama ada isu remeh atau yang menghalang peranti anda daripada berfungsi sepenuhnya, mengemas kini pemacu anda boleh menyelesaikan masalah itu. Jika anda tidak menemui kemas kini menggunakan Pengurus Peranti, cuba kaedah lain untuk memasang versi pemacu terkini secara manual dalam Windows 11. Sesetengah pengeluar mengeluarkan kemas kini pemacu terus di tapak web rasmi mereka, yang perlu diperoleh secara manual. Jika anda rasa beban kerja terlalu banyak, anda juga boleh menggunakan program kemas kini pemacu khusus seperti DriverFix. Alat ini menjejaki semua kemas kini pemacu baharu dan memasangnya secara automatik pada PC anda apabila ia tersedia. Proses tetapan semula dan pembaikan boleh membantu menghapuskan masalah dengan sebarang aplikasi pada komputer anda dengan cepat. Jadi pastikan anda menjalankan kedua-duanya dan semak sama ada ralat Windows++ kadangkala tidak berfungsi dalam Windows 11 telah dibetulkan Shift. S Jika Windows++ mula tidak berfungsi dengan betul selepas mengemas kini Shift maka sudah tiba masanya untuk menyahpasang versi semasa dan berbalik kepada stabil sebelumnya versi. Selalunya, pepijat dalam versi terkini boleh memperkenalkan ketidakstabilan dan menyebabkan konflik dengan aplikasi dan program. 7. Lakukan Pemulihan Sistem Proses akan mengambil masa 15-60 minit, bergantung pada fail yang disimpan, perubahan yang perlu dibuat dan konfigurasi sistem. Walau bagaimanapun, jika pemulihan sistem mengambil masa yang lama, cuba jalankan imbasan SFC atau gunakan titik pemulihan yang lain. Berikut ialah tujuh cara paling berkesan untuk menyelesaikan masalah. Selain itu, perlu diingat bahawa kaedah ini akan membantu menyelesaikan isu Windows++ tidak berfungsi pada Windows 7 dan sistem pengendalian lain yang lebih tinggi Shift. S Sesetengah pengguna yang mengadu tentang Windows + Shift + S tidak berfungsi dalam Windows 10 mendapati tutorial terperinci kami membantu dalam hal ini. 4. Kemas kini pemacu papan kekunci

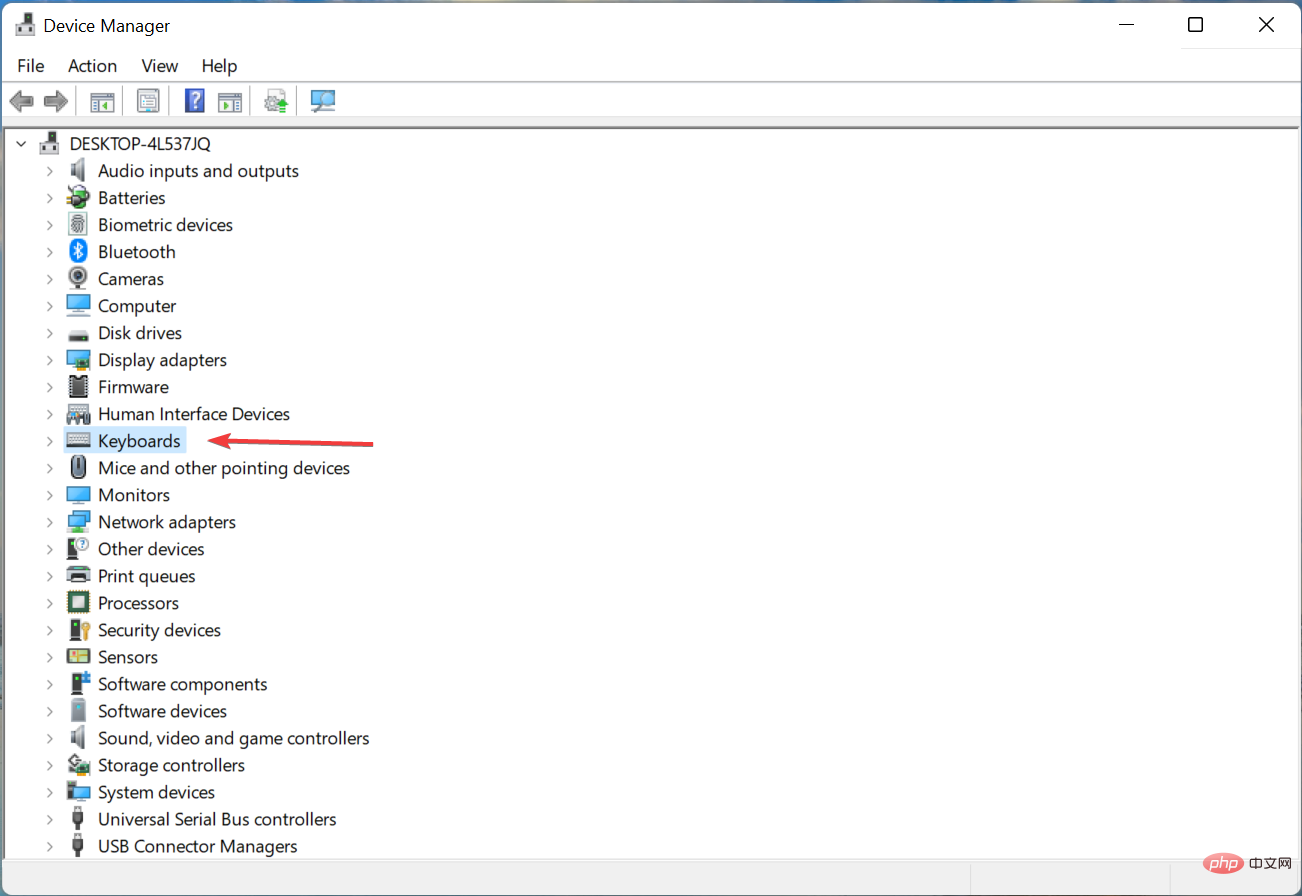


5. Alat Pembaikan dan Tetapkan Semula
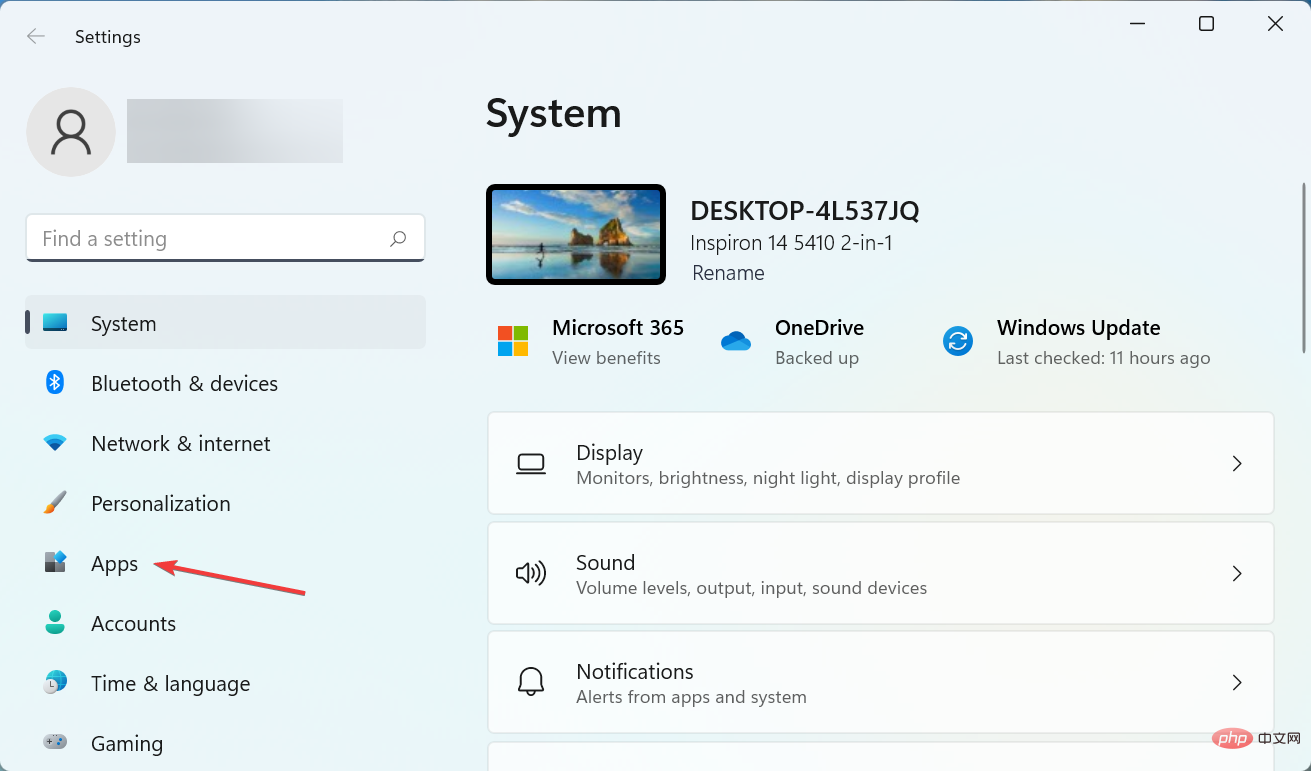
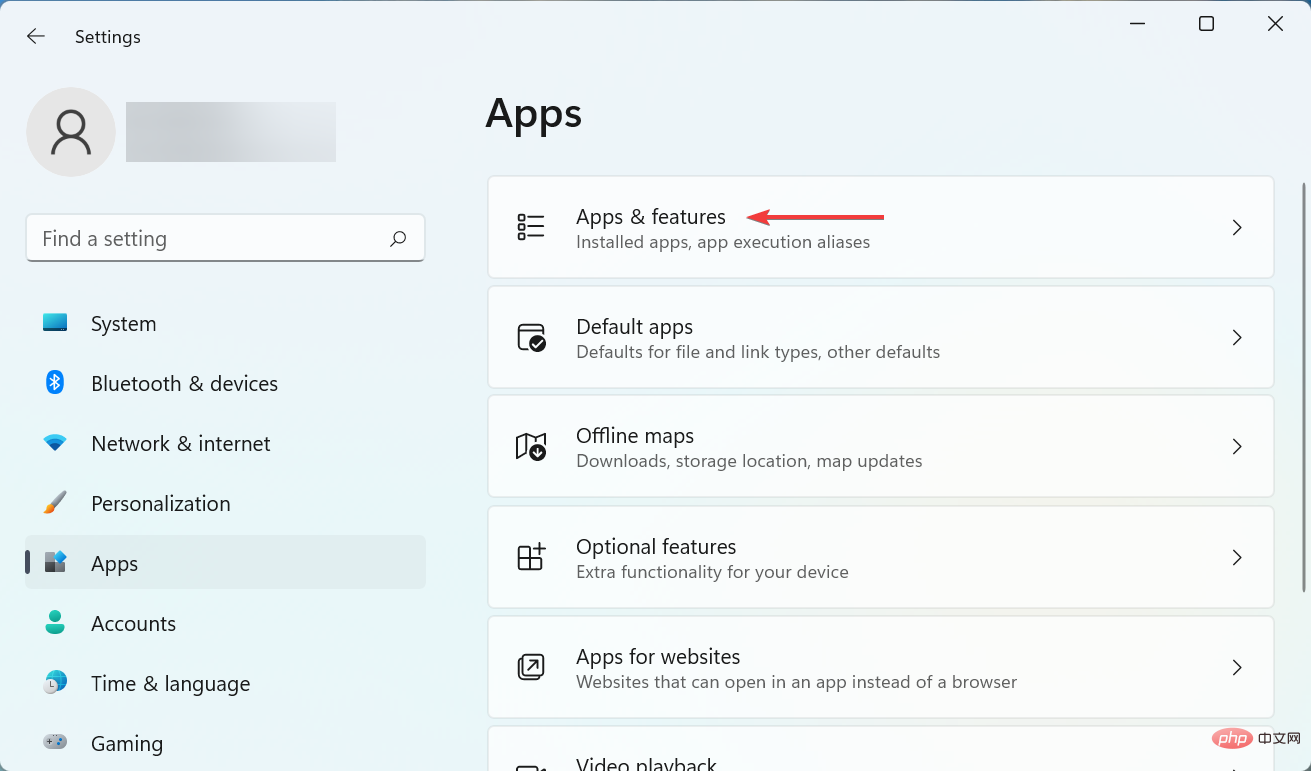
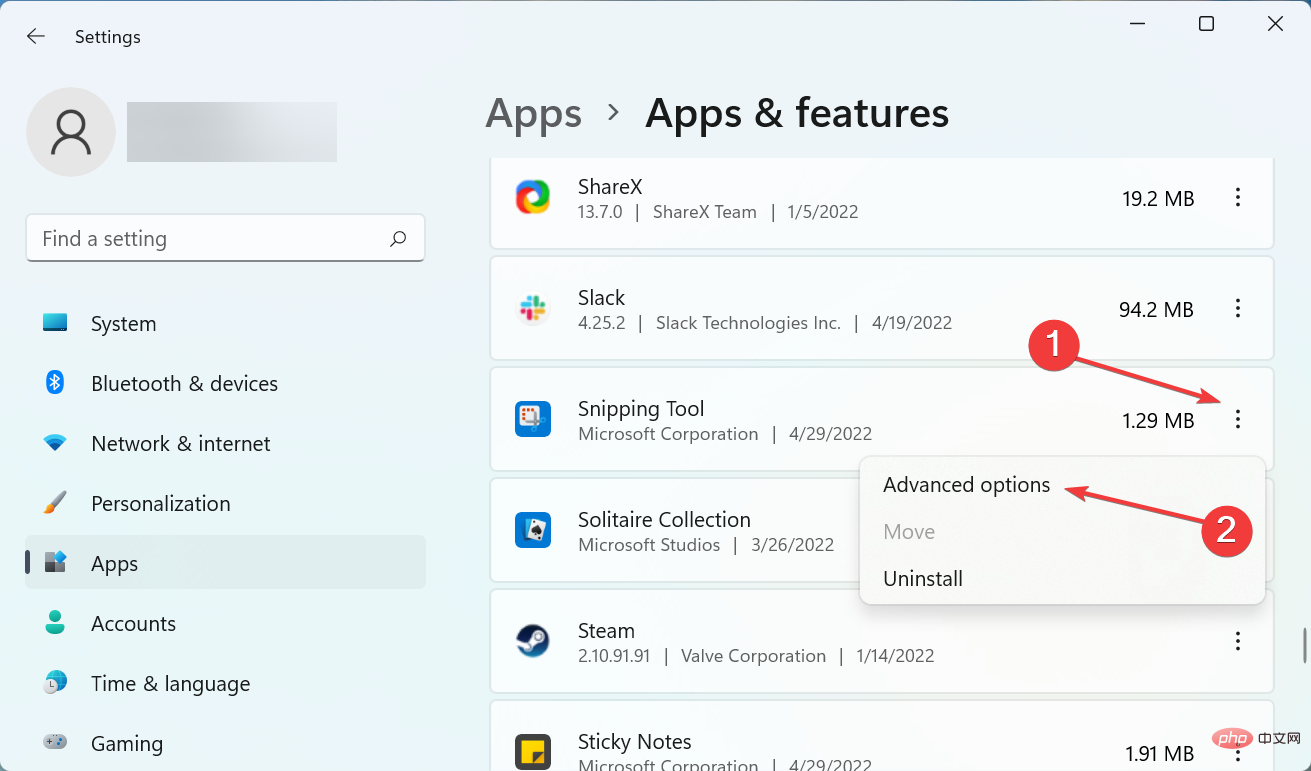


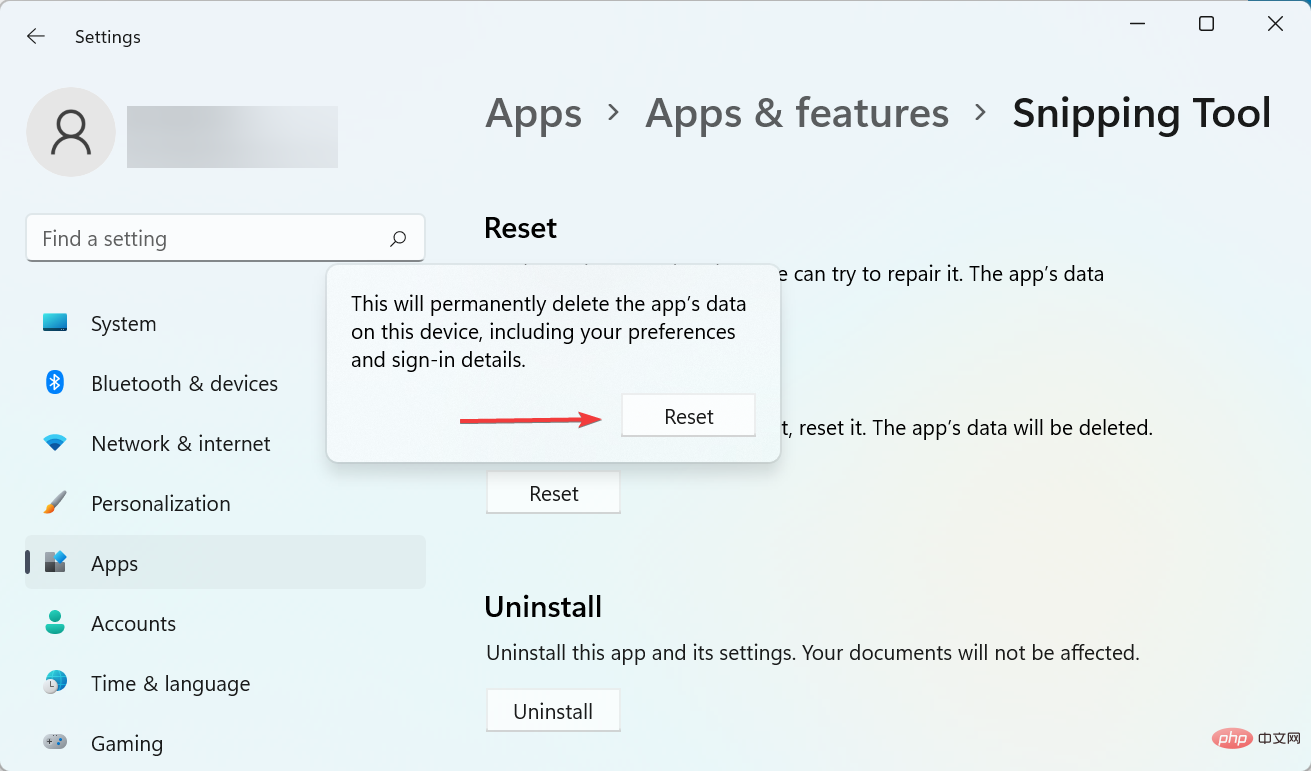
6. Nyahpasang kemas kini Windows terbaharu

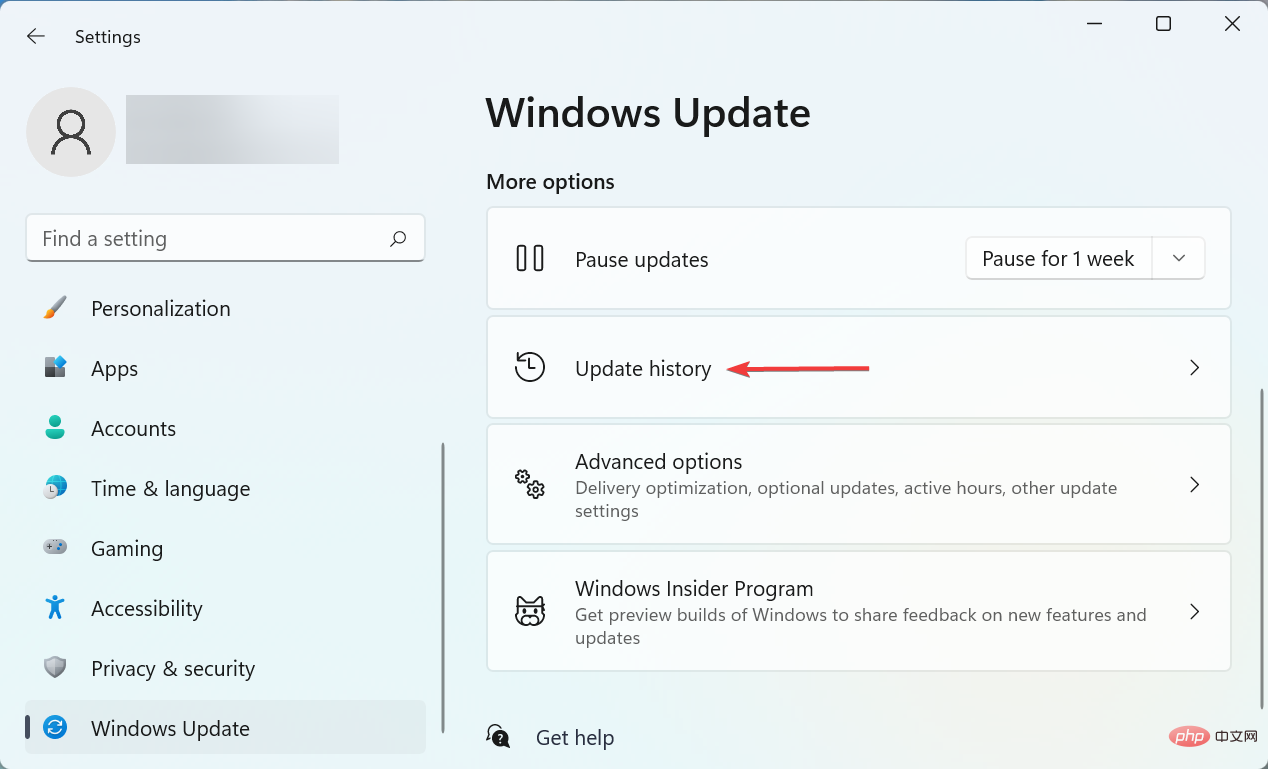
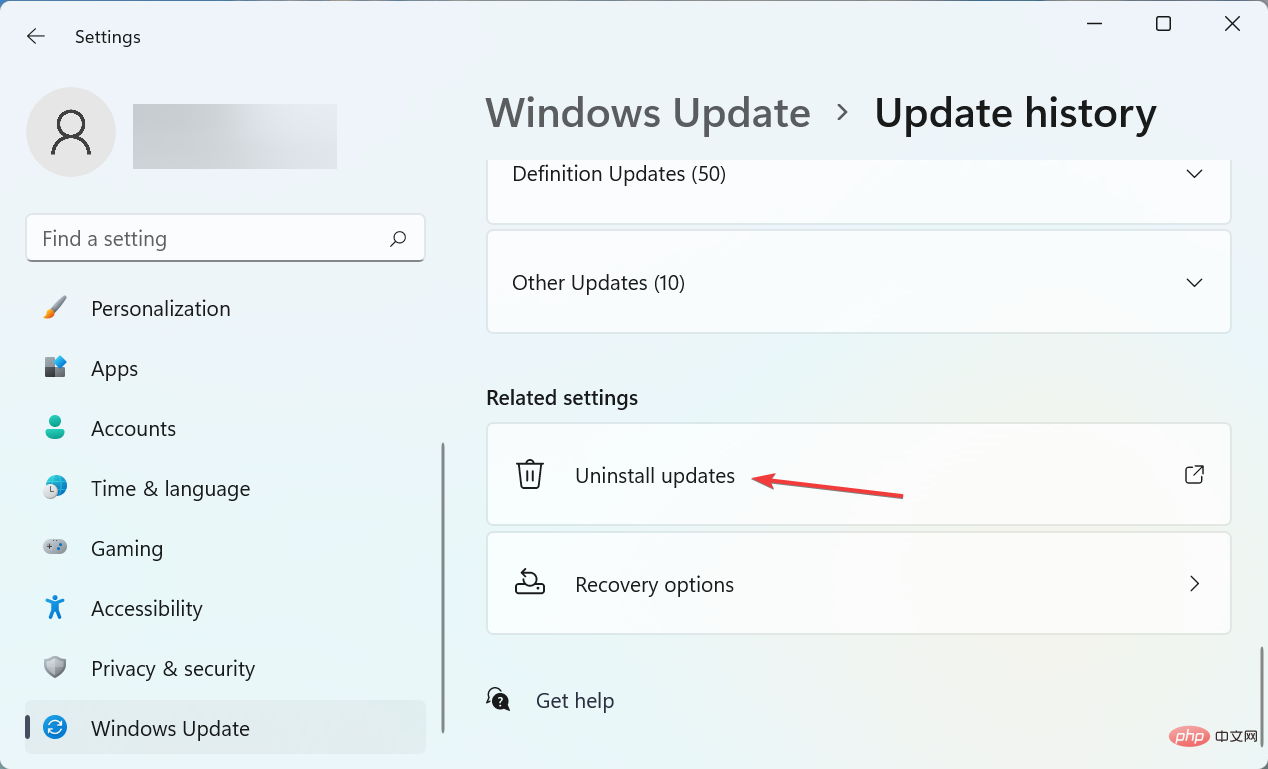
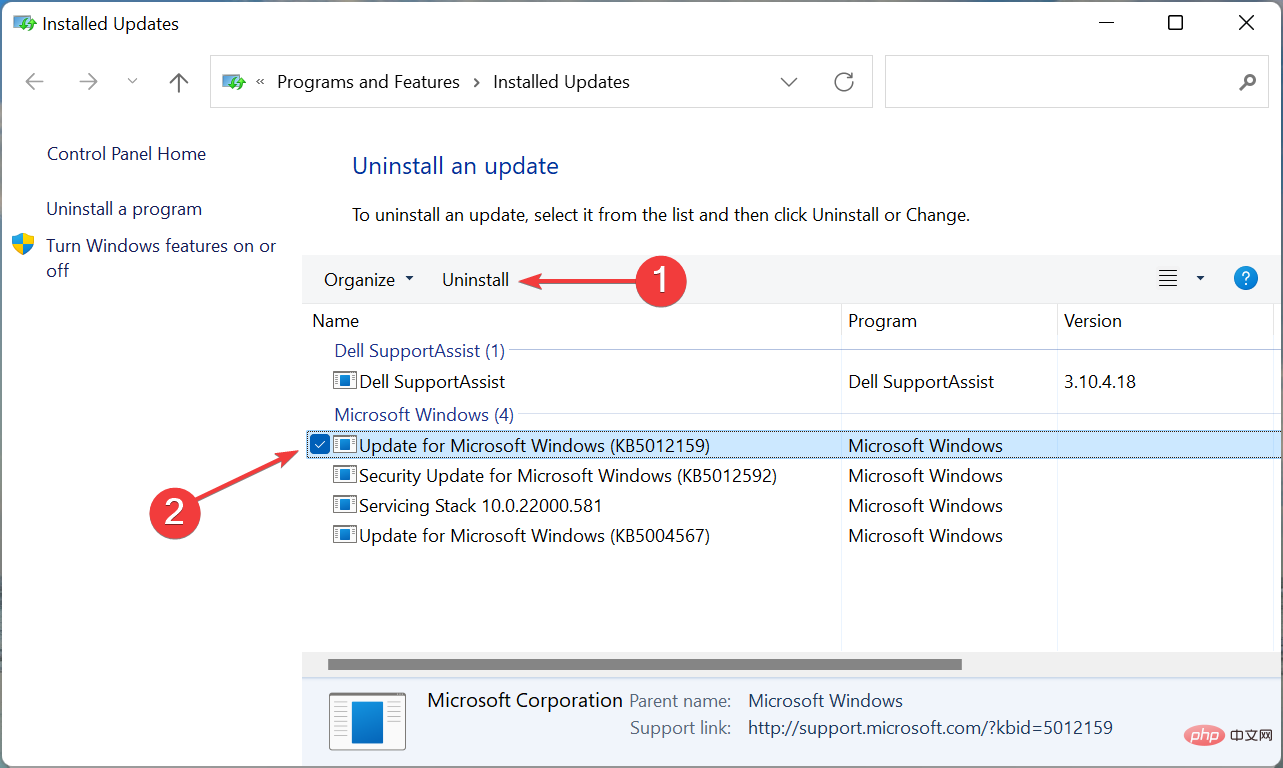

Jika tiada kaedah yang disenaraikan di sini berfungsi, anda tiada pilihan selain melakukan Pemulihan Sistem. Ini ialah cara yang berkesan untuk memulihkan semua perubahan terkini pada PC anda, termasuk pemasangan aplikasi dan perubahan tetapan, tetapi fail yang disimpan tidak akan terjejas.

Atas ialah kandungan terperinci 7 Cara untuk Menjadikan Windows + Shift + S Berfungsi pada Windows 11. Untuk maklumat lanjut, sila ikut artikel berkaitan lain di laman web China PHP!


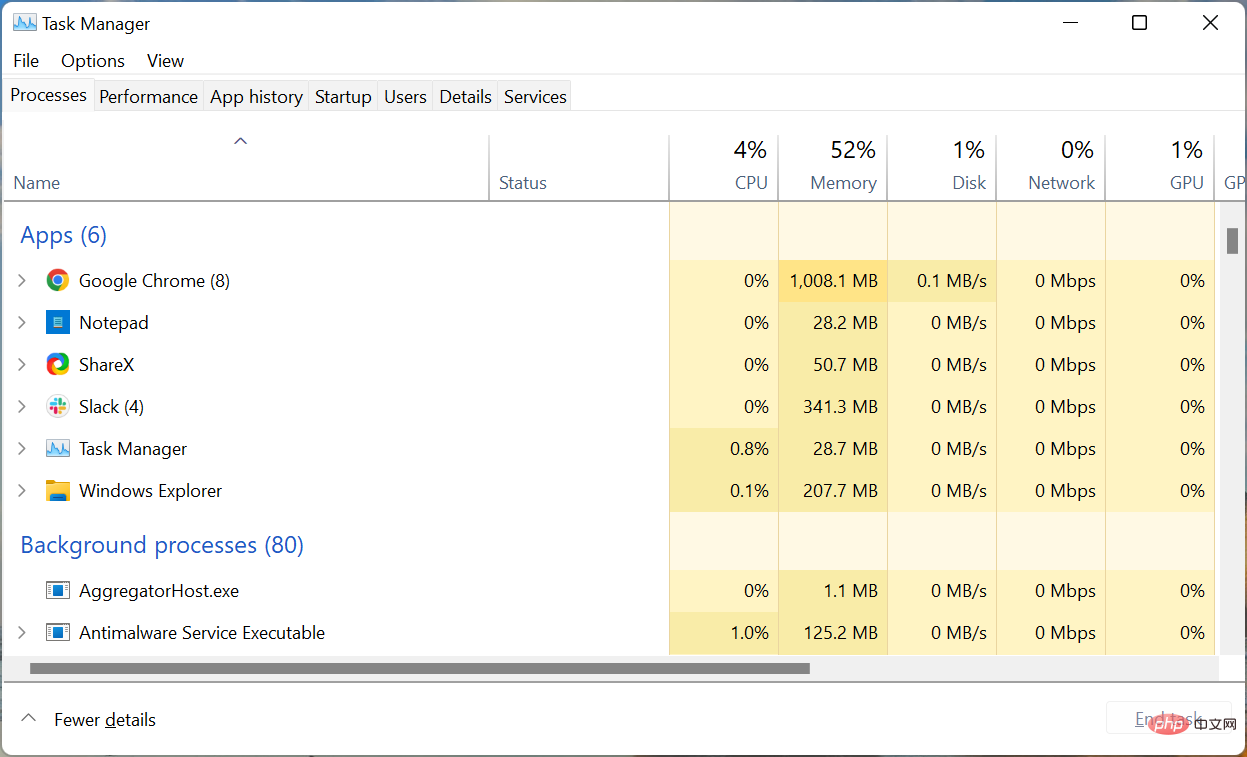
 .
. 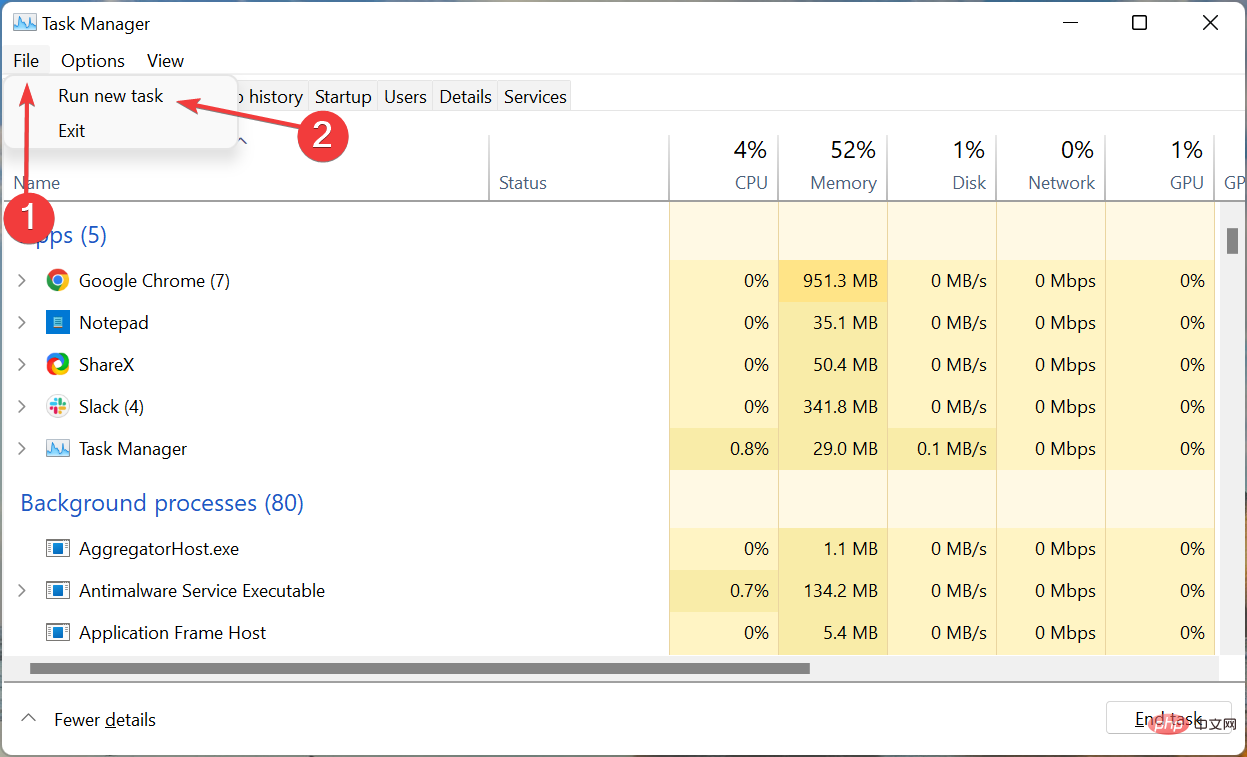 ke dalam medan teks dan klik OK di bahagian bawah.
ke dalam medan teks dan klik OK di bahagian bawah.  Windows
Windows