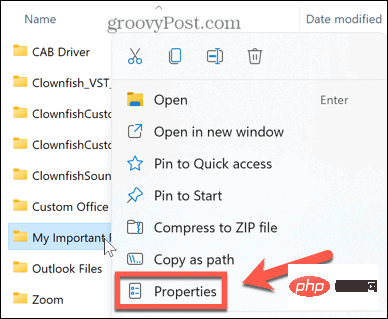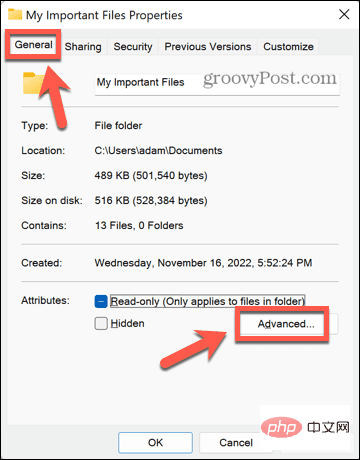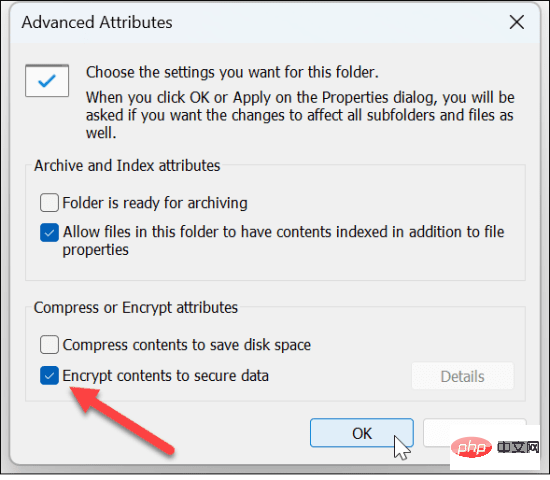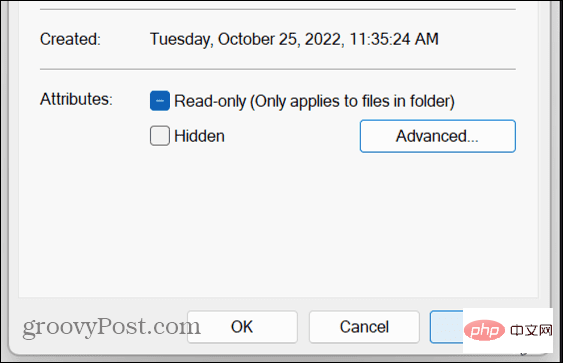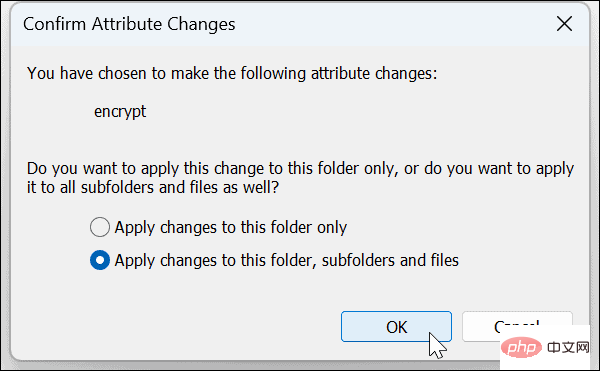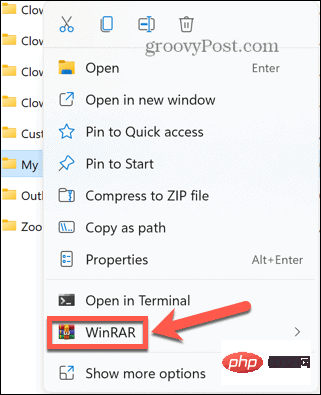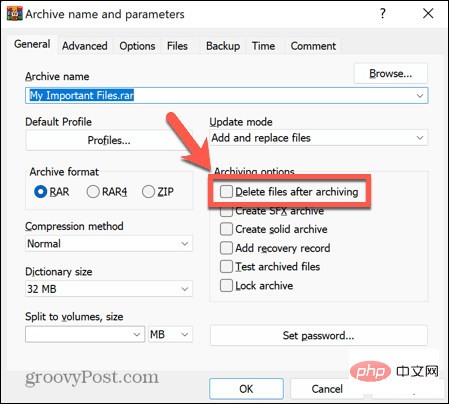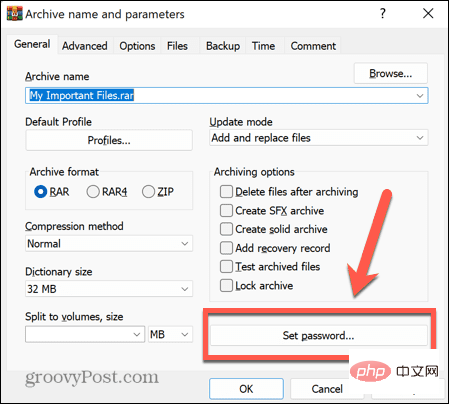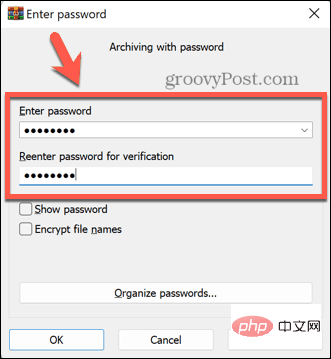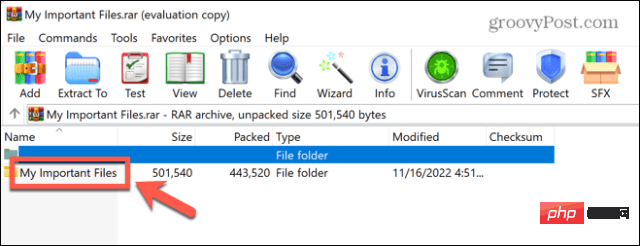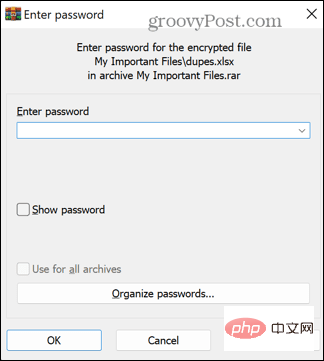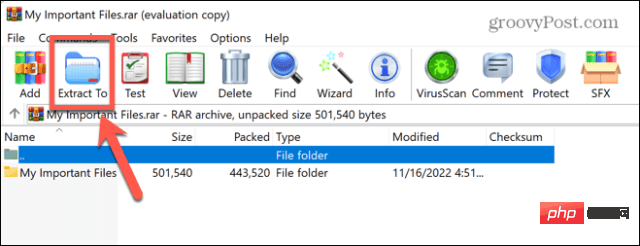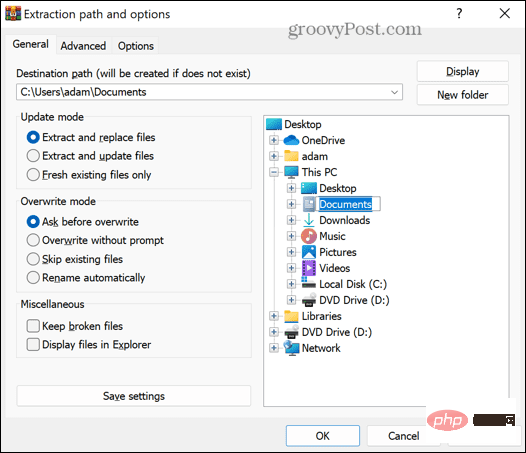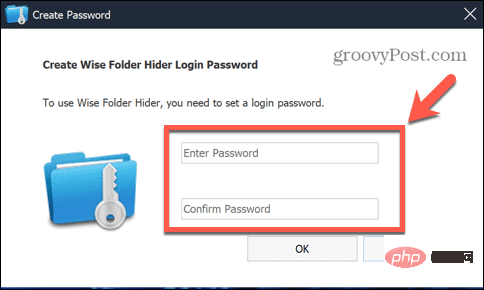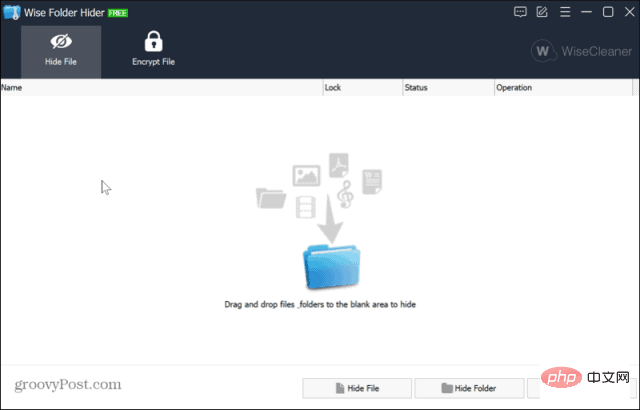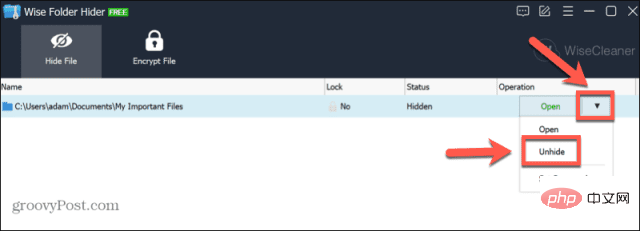Rumah >masalah biasa >Bagaimana untuk mengunci folder pada Windows 11
Bagaimana untuk mengunci folder pada Windows 11
- 王林ke hadapan
- 2023-04-13 20:07:093677semak imbas
Cara mengunci folder dalam Windows 11 Pro menggunakan penyulitan
Jika anda menggunakan Windows 11 Pro, anda boleh menyulitkan fail terus dalam Windows.
Walau bagaimanapun, jika anda menggunakan Windows 11 Home, anda tidak akan dapat mengikuti langkah ini dan anda perlu mencuba kaedah lain.
Untuk mengunci folder dalam Windows 11 Pro dengan penyulitan:
- Buka File Explorer dan navigasi ke folder yang anda mahu kunci folder.
- Klik kanan pada folder dan pilih Properties.

- Di bawah tab Umum, klik Terperinci.

- Di bahagian bawah tetingkap, semak Sulitkan kandungan untuk melindungi data.

- Klik OK.
- Klik Gunakan untuk menggunakan perubahan anda.

- Tentukan sama ada anda mahu menggunakan perubahan pada folder ini sahaja atau menggunakan perubahan pada folder ini, subfail folder dan fail, dan klik OK .

- Jika anda belum berbuat demikian sebelum ini, anda akan melihat mesej yang menggalakkan anda menyandarkan sijil dan kunci penyulitan fail anda. Klik Sandarkan Sekarang dan ikut arahan untuk menyimpan salinan kunci penyulitan.
- Masukkan kata laluan yang kuat dan klik OK.
- Untuk mengakses folder terkunci, klik dua kali padanya seperti biasa. Apabila digesa, masukkan kata laluan anda. Anda kini boleh mengakses folder anda.
Cara mengunci folder dalam Windows 11 menggunakan WinRAR
Jika anda menggunakan Windows 11 Home atau anda tidak mahu menggunakan ciri penyulitan terbina dalam dalam Windows 11 Pro , maka Ia adalah mungkin untuk menggunakan aplikasi pengarkiban pihak ketiga seperti WinRAR. Anda juga boleh menggunakan alternatif seperti 7-Zip sebaliknya.
Aplikasi ini akan menggesa anda untuk membeli lesen, tetapi anda boleh menggunakan versi penilaian untuk menyulitkan dan menyahsulit folder anda.
Untuk mengunci folder dalam Windows 11 menggunakan WinRAR:
- Muat turun dan pasang WinRAR.
- Navigasi ke folder yang anda mahu kunci dalam File Explorer.
- Klik kanan pada folder dan klik WinRAR.

- Semak Padam fail selepas mengarkibkan, jika tidak, anda akan mempunyai kedua-dua arkib yang dilindungi dan folder tidak dilindungi pada komputer anda.

- Klik Tetapkan Kata Laluan.

- Masukkan kata laluan yang kukuh dan klik OK.

- Arkib anda kini akan dibuat.
- Untuk membuka folder arkib, klik dua kali pada Windows Explorer.
- Klik dua kali nama folder untuk melihat fail yang terkandung di dalamnya.

- Apabila anda mengklik dua kali fail untuk membukanya, anda akan diminta untuk memasukkan kata laluan anda.

- Selepas memasukkan kata laluan yang betul, fail anda akan dibuka.
- Jika anda memutuskan bahawa folder anda tidak lagi dikunci, pilih folder dan klik Ekstrak ke.

- Masukkan lokasi tempat anda ingin mengekstrak folder dan klik OK .

- Anda akan diminta untuk memasukkan kata laluan anda. Setelah dimasukkan dengan betul, folder anda akan diekstrak ke destinasi yang dipilih dan dibuka semula.
- Jika anda tidak memerlukan arkib lagi, anda boleh memadamkannya sekarang.
Cara mengunci folder dalam Windows 11 menggunakan apl pihak ketiga yang lain
Terdapat banyak apl pihak ketiga yang boleh anda gunakan untuk mengunci folder. Kita akan lihat cara menggunakan salah satu daripada ini. Versi percuma Wise Folder Hider membolehkan anda menyembunyikan fail dan folder sehingga 50 MB, atau anda boleh meningkatkan kepada versi berbayar untuk menyembunyikan fail dan folder tanpa had.
Untuk menggunakan Wise Folder Hider untuk mengunci folder dalam Windows 11:
- Muat turun dan pasang Wise Folder Hider.
- Buka apl. Anda akan diminta untuk membuat kata laluan untuk log masuk ke aplikasi. Pilih kata laluan yang kukuh dan pastikan kata laluan itu anda boleh ingat.

- Untuk mengunci folder, seret dan lepaskannya daripada Windows Explorer ke dalam tetingkap Wise Folder Hider.

- Folder anda tidak akan dipaparkan dalam Windows Explorer lagi, yang bermaksud tiada siapa yang boleh membukanya.
- Untuk membuka folder anda sekali lagi, lancarkan apl Wise Folder Hider.
- Klik pada folder anda, kemudian klik anak panah ke bawah di sebelah Buka, dan kemudian pilih Nyahsembunyikan .

- Folder anda kini akan muncul semula dalam Windows Explorer. Anda akan dapat membukanya seperti biasa.
Lindungi fail Windows 11 anda
Jika anda baru menggunakan PC, mempelajari cara mengunci folder pada Windows 11 boleh membantu melindungi anda jika sesiapa mengakses fail komputer anda. Terdapat cara lain untuk melaraskan tetapan dalam Windows 11 untuk menjadikannya lebih selamat.
Anda boleh mendayakan perlindungan gangguan dalam Windows 11 untuk menghentikan sebarang perubahan yang tidak diingini daripada dibuat. Untuk meningkatkan perlindungan anda terhadap pancingan data, anda juga boleh mendayakan perlindungan pancingan data yang dipertingkatkan.
Atas ialah kandungan terperinci Bagaimana untuk mengunci folder pada Windows 11. Untuk maklumat lanjut, sila ikut artikel berkaitan lain di laman web China PHP!