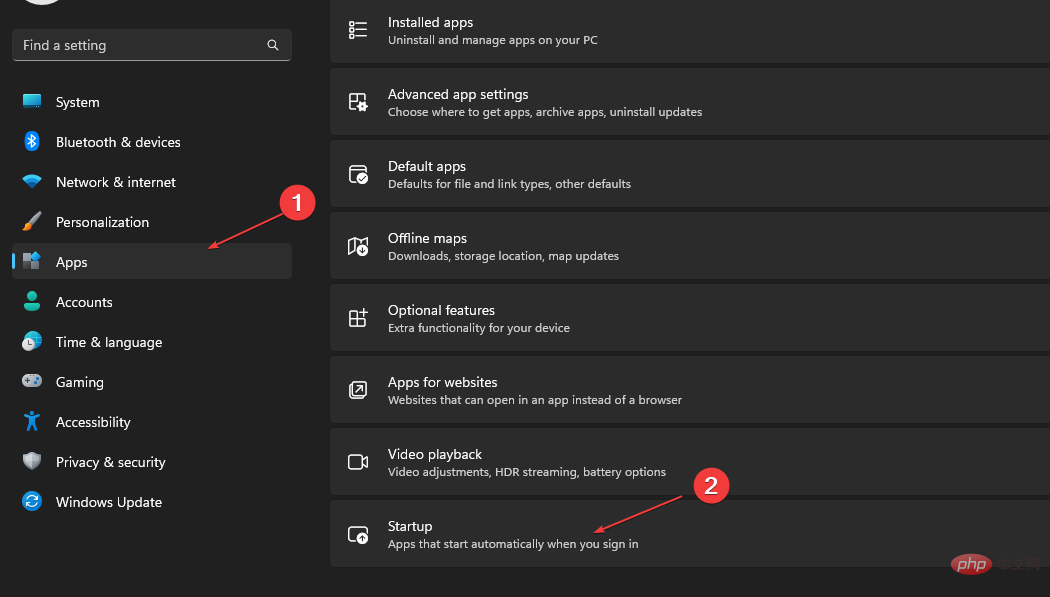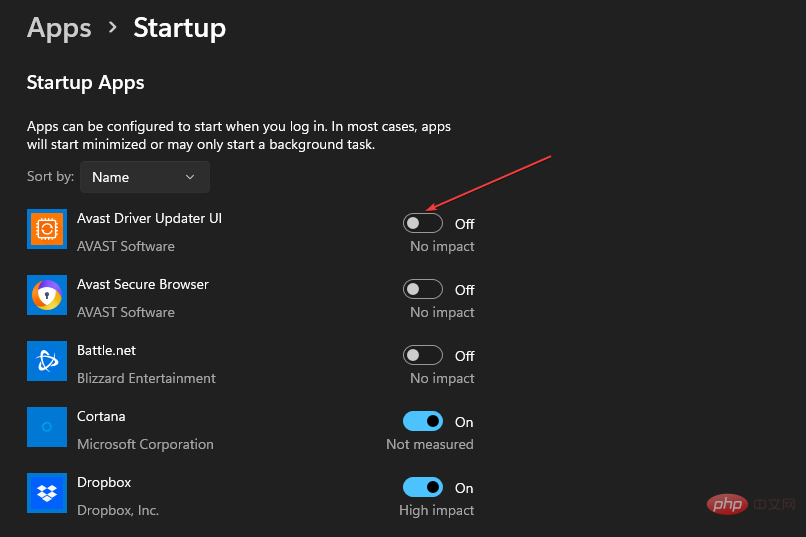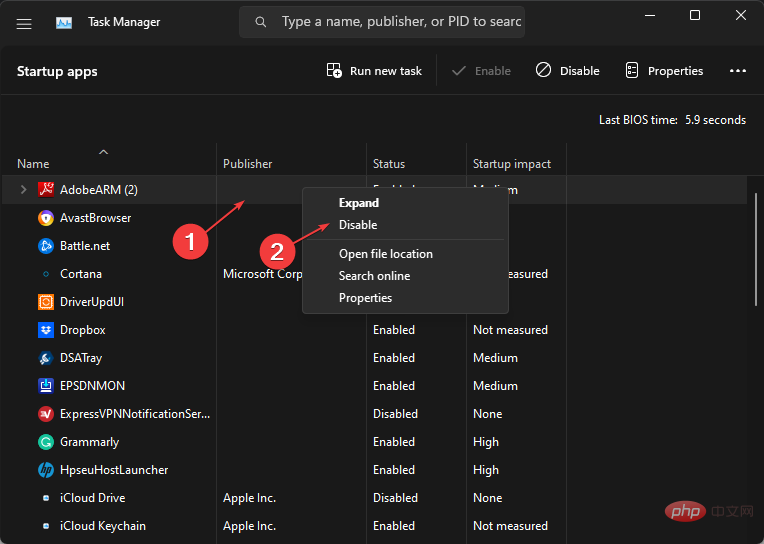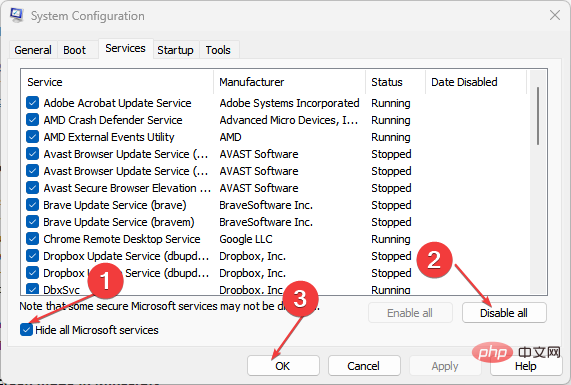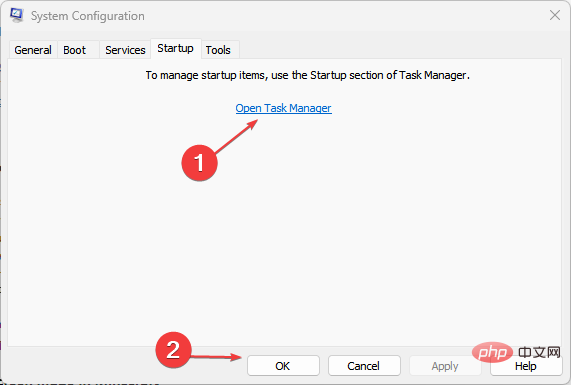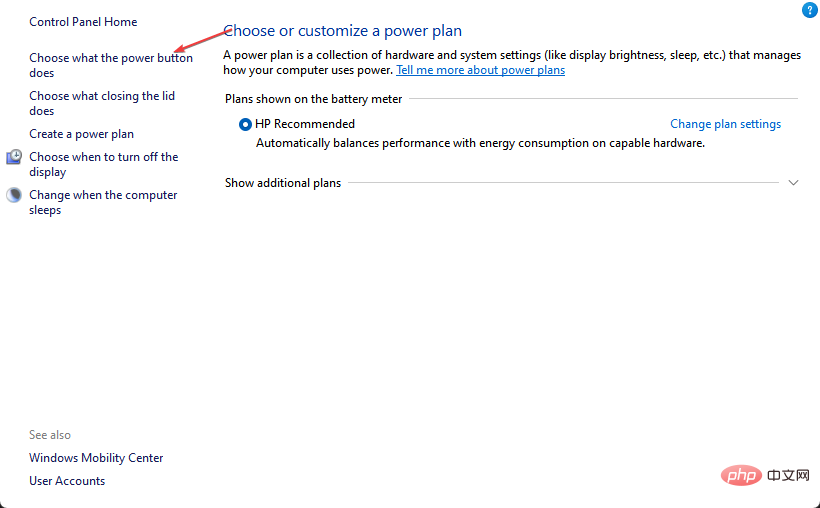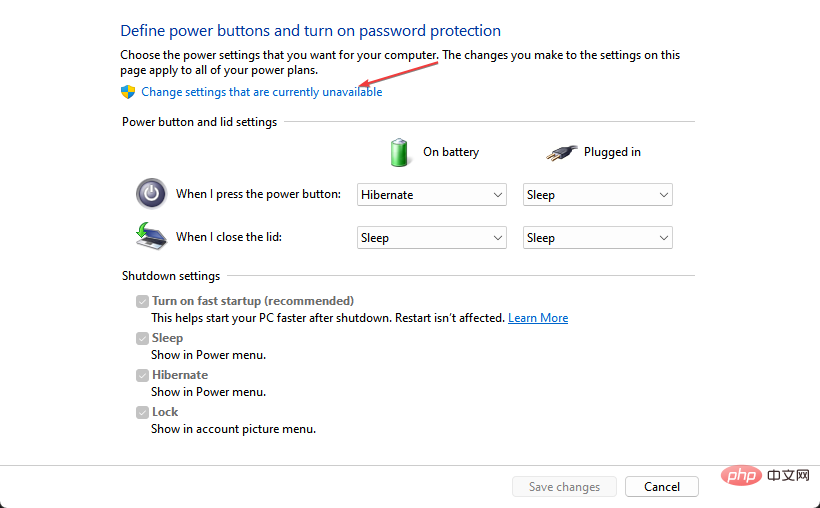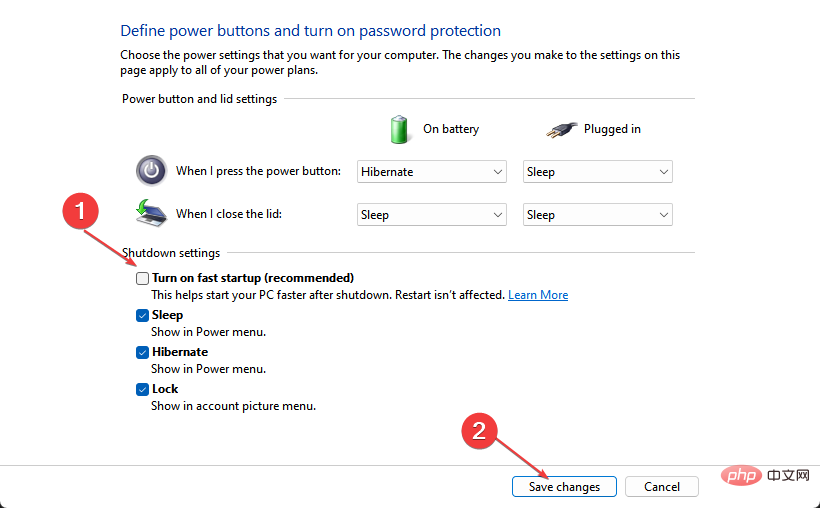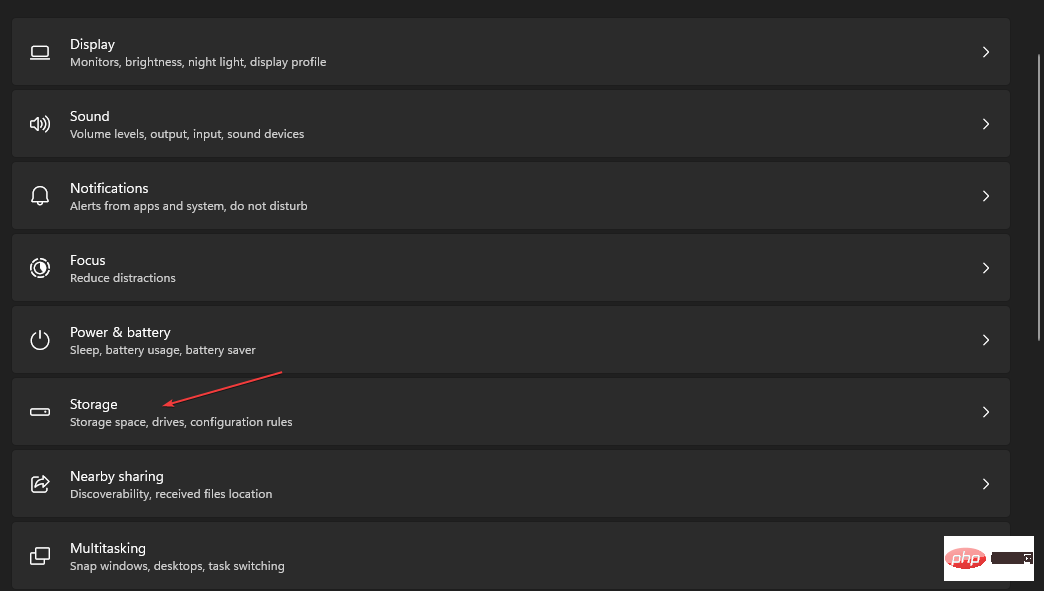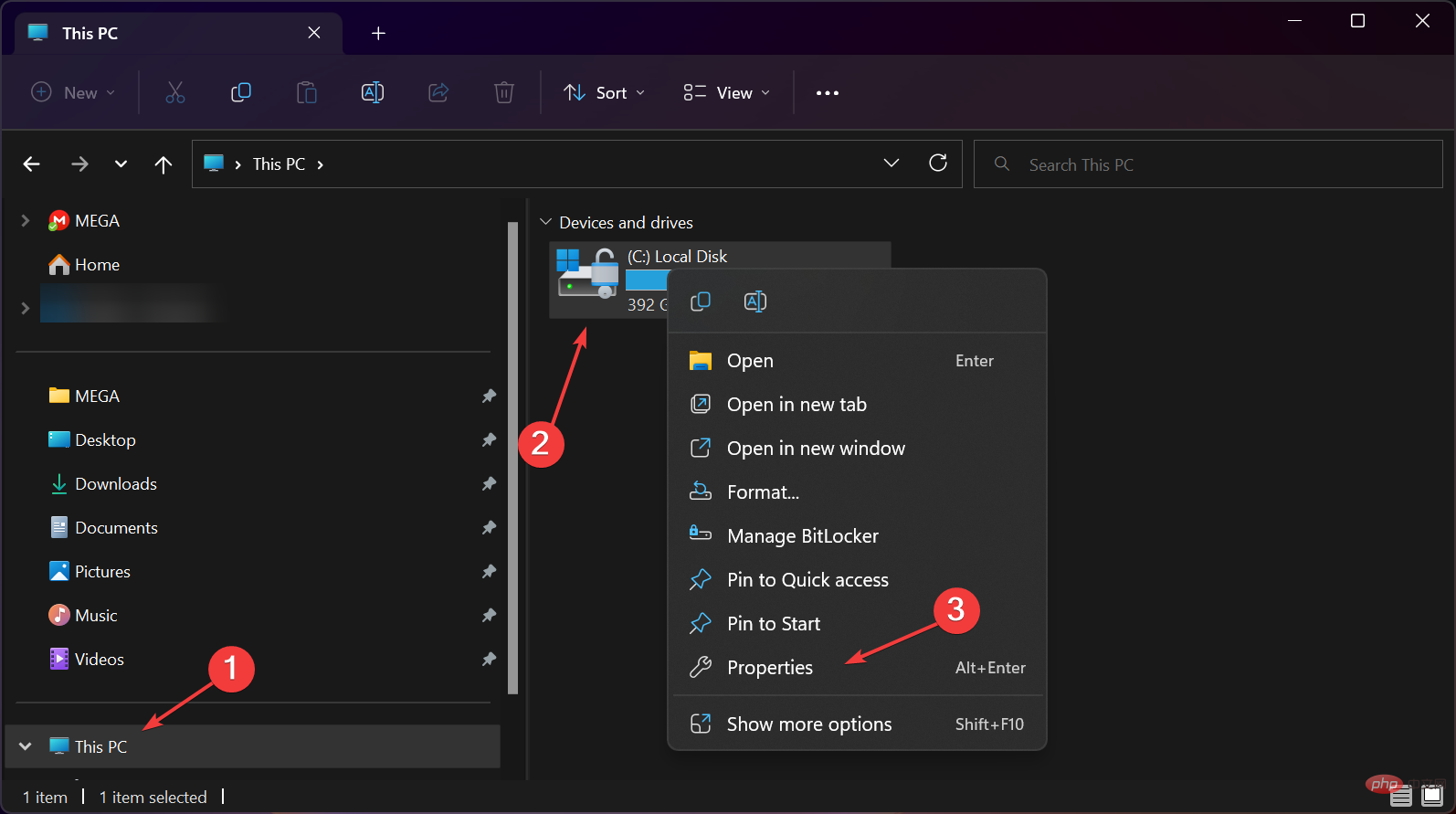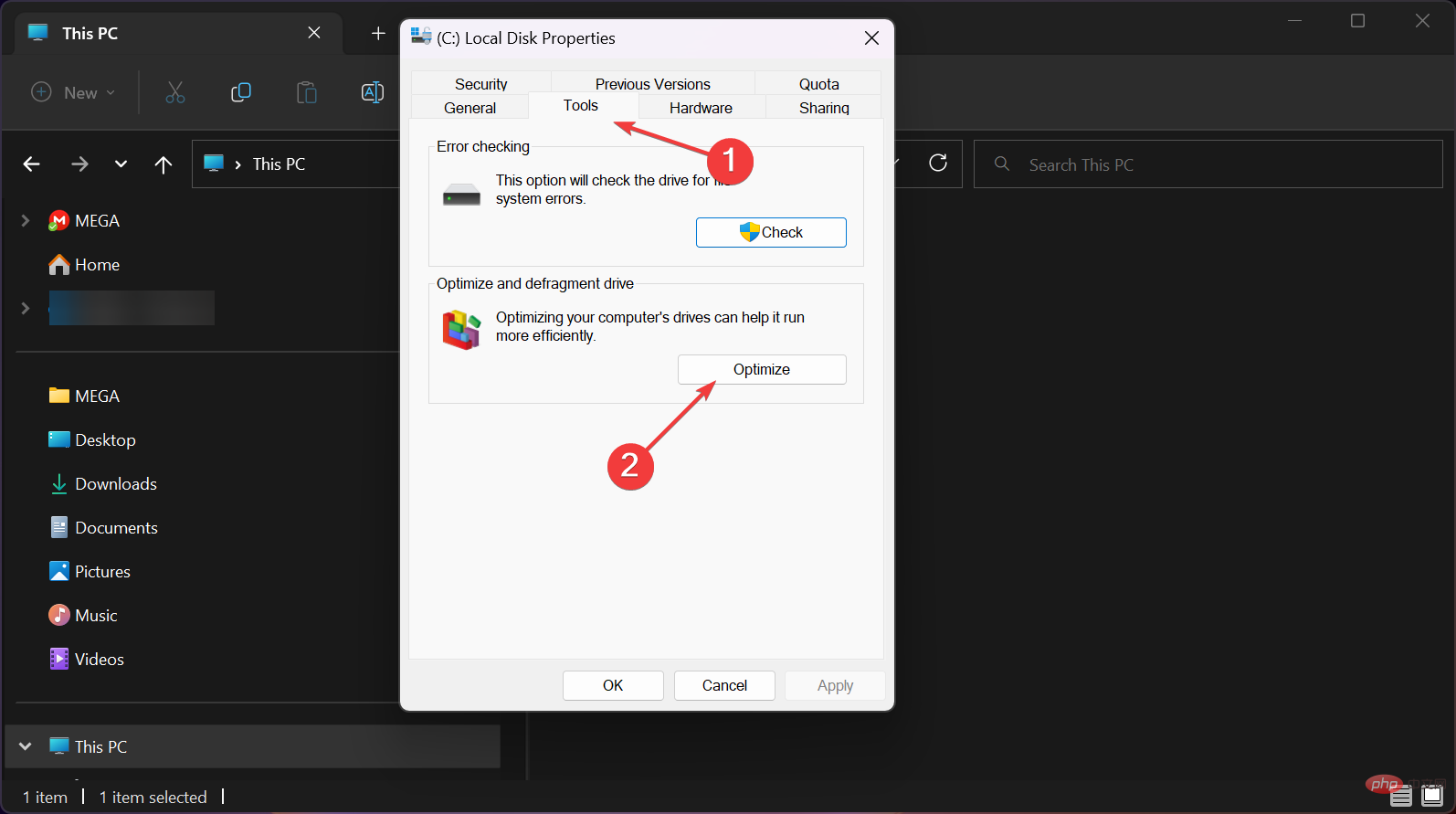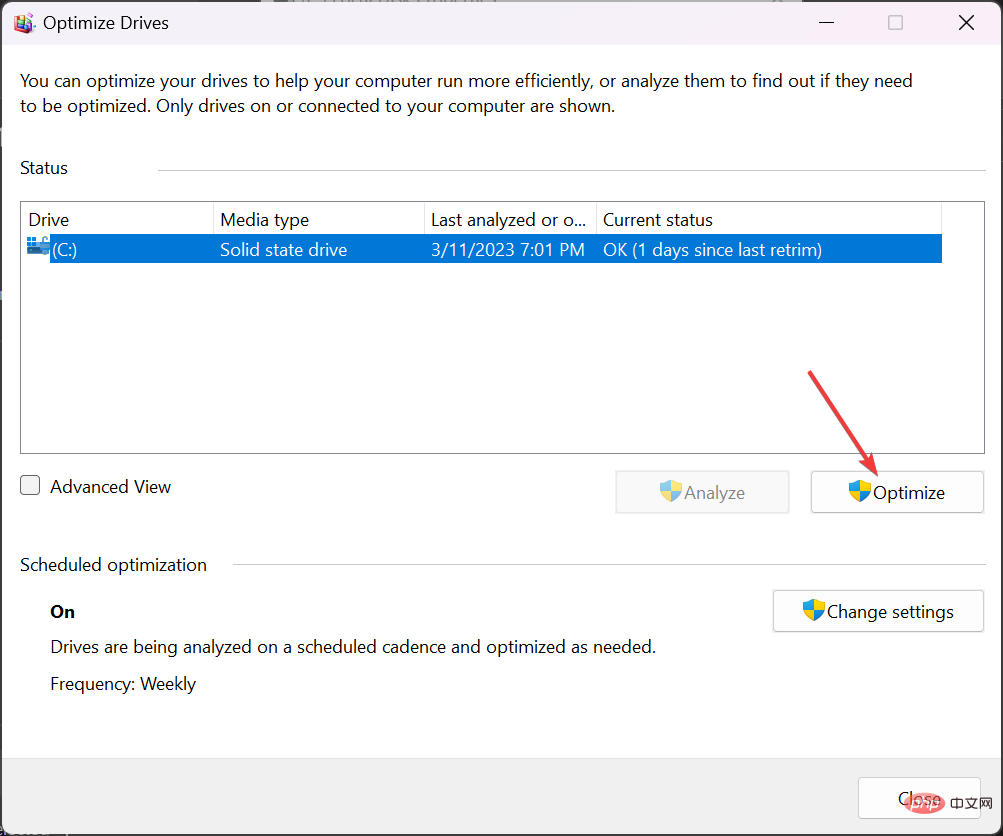Rumah >masalah biasa >Permulaan perlahan Windows 11: Cara membetulkannya dan menjadikannya lebih pantas semula
Permulaan perlahan Windows 11: Cara membetulkannya dan menjadikannya lebih pantas semula
- 王林ke hadapan
- 2023-04-13 20:07:015955semak imbas
Jika anda melihat artikel ini, anda mungkin mengalami masalah permulaan Windows 11 yang perlahan, yang kelihatan luar biasa untuk sistem pengendalian baharu kerana ia disebut-sebut lebih pantas dan lebih cekap daripada versi Windows yang lain.
Nasib baik, kami telah mengumpulkan beberapa kemungkinan pembetulan yang boleh anda gunakan untuk menjadikan Windows 11 anda berjalan lebih pantas. Ikuti mana-mana langkah yang disediakan dalam artikel ini untuk menyelesaikan isu ini.
Apakah yang menyebabkan Windows 11 dimulakan dengan perlahan?
Walaupun Windows 11 terkenal dengan pengurusan sumber memori dan perkakasan yang dipertingkat, sesetengah pengguna masih mengalami isu permulaan yang perlahan. Berikut ialah beberapa faktor yang boleh menyebabkan isu ini:
- Masalah dengan apl permulaan terbina dalam atau pihak ketiga – Apl tertentu yang berjalan semasa permulaan mungkin melambatkan masa permulaan dan mengurangkan Windows prestasi .
- Fail Sistem yang rosak –Fail sistem yang rosak juga boleh mencetuskan permulaan perlahan Windows 11. Anda boleh membaiki fail yang rosak ini menggunakan alat terbina dalam Windows atau program pembaikan fail sistem yang rosak.
- RAM tidak mencukupi – Jika sistem pengendalian anda mempunyai RAM tidak mencukupi, ia mungkin menggunakan beberapa cakera storan sebagai memori maya, yang boleh mengurangkan prestasi. Apl pengoptimuman RAM boleh digunakan untuk menyelesaikan masalah ini.
- Kemas Kini Windows Isu – Satu lagi kemungkinan Windows 11 ralat permulaan perlahan mungkin disebabkan oleh kemas kini yang belum selesai atau pemacu yang sudah lapuk. Kemas kini ringkas pemandu harus menyelesaikan masalah ini.
- Jangkitan Perisian Hasad – Virus dan perisian hasad boleh menyebabkan banyak masalah, termasuk permulaan yang perlahan. Gunakan salah satu perisian antivirus terbaik untuk Windows 11 dan semak dengan teliti sebelum menggunakan apa-apa.
- Pemacu Keras Perlahan atau SSD – Pemilik kedua-dua jenis pemacu telah mengalami masa but perlahan. Walau bagaimanapun, lihat panduan terperinci kami tentang cara membetulkan ralat but perlahan HDD atau SSD Windows.
Jika anda menghadapi ralat permulaan perlahan Windows 11, berikut ialah beberapa penyelesaian untuk membetulkannya.
Bagaimana untuk membetulkan permulaan perlahan pada Windows 11?
Sebelum melakukan sebarang langkah penyelesaian masalah lanjutan, anda harus mempertimbangkan untuk mencuba menggunakan semakan awal berikut, yang boleh membantu anda mengelakkan ralat daripada berlaku pada masa akan datang:
- Cuba mulakan semula PC anda.
- Pasang kemas kini Windows 11 terkini.
- Imbas PC anda untuk mencari antivirus dan perisian hasad.
- Pastikan komputer anda memenuhi keperluan asas sistem Windows 11 untuk memastikan komputer anda berjalan lancar.
Selepas mengesahkan semakan di atas, jika anda masih memerlukan bantuan lanjut tentang cara membetulkan isu permulaan perlahan pada Windows 11, anda boleh meneroka penyelesaian yang disediakan di bawah.
1. Lumpuhkan apl permulaan pada Windows 11
1.1. Gunakan apl Tetapan
- Tekan + kekunci untuk membuka aplikasi Tetapan. WindowsI
- Navigasi ke aplikasi dan pilih Lancar.

- Lumpuhkan penukaran aplikasi yang tidak perlu dilancarkan secara automatik semasa permulaan.

1.2. Menggunakan Pengurus Tugas
- Klik kanan pada tugasan lajur dan pilih Pengurus Tugas.
- Klik untuk melancarkan tab . Klik kanan mana-mana program yang anda tidak mahu muatkan semasa permulaan dan pilih Lumpuhkan.

Sesetengah apl akan disembunyikan di bawah tab permulaan, tetapi anda boleh mengaksesnya melalui apl Tetapan. Selepas melumpuhkan aplikasi permulaan, anda kini boleh melancarkan aplikasi secara manual dan anda akan dapati bahawa masa permulaan adalah lebih cepat.
2. Lakukan but bersih
- Tekan kekunci + untuk membuka "Jalankan" , taip msconfig dalam medan teks, dan kemudian tekan . WindowsREnter
- Navigasi ke tab Perkhidmatan dan tandai kotak dengan "Sembunyikan semua perkhidmatan Microsoft" di penjuru kiri sebelah bawah halaman, Kemudian klik "Lumpuhkan Semua".

- Seterusnya, navigasi ke tab Permulaan dan klik Buka Pengurus Tugas.

- Dalam tetingkap Pengurus Tugas, pergi ke tab Permulaan, klik kanan pada aplikasi yang anda tidak mahu buka semasa permulaan dan pilih Lumpuhkan " .

- Tutup Pengurus Tugas, klik OK dalam tetingkap Konfigurasi Sistem, dan kemudian mulakan semula PC anda.
Petua Pakar:
Sesetengah masalah PC sukar diselesaikan, terutamanya apabila melibatkan repositori yang rosak atau fail Windows yang hilang. Jika anda menghadapi masalah membetulkan ralat, sistem anda mungkin rosak sebahagiannya.
Kami mengesyorkan memasang Retoro, alat yang akan mengimbas mesin anda dan menentukan kerosakannya.
Klik di sini untuk memuat turun dan mula membaiki.
Selepas komputer dimulakan semula, semak sama ada but bersih memendekkan masa permulaan. Jika ya, ulangi proses dengan mendayakan setiap apl satu demi satu untuk mengasingkan apl yang bertanggungjawab untuk permulaan perlahan Windows 11. Anda juga boleh mengetahui lebih lanjut tentang apl permulaan dengan menyemak panduan kami tentang cara menggunakan folder permulaan pada Windows 11.
3. Dayakan permulaan pantas
- Tekan kekunci + untuk membuka kotak dialog "Jalankan", taip kawalan dalam medan teks, dan kemudian tekan . WindowsREnter
- Apabila Panel Kawalan dibuka, pilih Pilihan Kuasa daripada menu.
- Dalam anak tetingkap kiri, klik untuk memilih Apa yang dilakukan oleh butang kuasa.

- Seterusnya, klik "Tukar tetapan yang tidak tersedia pada masa ini" untuk menetapkan kebenaran pentadbir.

- Tandai kotak dengan Hidupkan Pelancaran Pantas (disyorkan) dan klik Simpan Perubahan.

- Mulakan semula komputer anda untuk melihat sama ada ralat telah dibetulkan.
Mendayakan Permulaan Pantas akan menghalang PC anda daripada ditutup sepenuhnya, yang seterusnya akan membantu PC anda but lebih cepat.
4. Dayakan Storage Sense
- Tekan kekunci + untuk membuka apl "Tetapan". WindowsI
- Navigasi ke Sistem dan pilih Storan.

- Di bawah Pengurusan Storan, hidupkan butang di sebelah Storage Sense.
Dengan mendayakan Storage Sense, anda boleh mengurus kandungan awan yang boleh diakses secara setempat, memadamkan fail sementara dan mengosongkan ruang secara automatik.
5. Nyahfragmentasi pemacu
Nota Hanya gunakan defragmentasi jika anda mempunyai HDD. Jangan laksanakan penyelesaian SDD.
- Tekan + kekunci untuk melancarkan File Explorer. WindowsE
- Klik "PC ini " dan klik kanan pada pemacu sistem (biasanya C:) dan pilih Properties .

- Kemudian, klik pada tab "Alat " dan pilih "Optimumkan".

- Pilih pemacu yang anda mahu optimumkan dan klik butang Optimumkan.

Anda mungkin perasan bahawa dalam contoh kami, kami mempunyai SSD, bukan HDD, jadi kami tidak menyahfragmennya. Walau bagaimanapun, jika anda mempunyai HDD, defragmentasi mungkin banyak membantu semasa proses but.
Sesetengah pengguna juga mendakwa bahawa jika sistem menjalankan terlalu banyak proses, ia akan menyebabkan sistem berjalan perlahan, tidak kira betapa bersihnya. Oleh itu, terdapat keperluan untuk mengehadkan penggunaan RAM bagi program tertentu.
Atas ialah kandungan terperinci Permulaan perlahan Windows 11: Cara membetulkannya dan menjadikannya lebih pantas semula. Untuk maklumat lanjut, sila ikut artikel berkaitan lain di laman web China PHP!