Rumah >masalah biasa >Bagaimana untuk membetulkan tidak dapat menambah baris/lajur baharu dalam Microsoft Excel
Bagaimana untuk membetulkan tidak dapat menambah baris/lajur baharu dalam Microsoft Excel
- WBOYWBOYWBOYWBOYWBOYWBOYWBOYWBOYWBOYWBOYWBOYWBOYWBke hadapan
- 2023-04-13 19:43:076134semak imbas
Microsoft Excel digunakan untuk pelbagai perkara seperti pengiraan, mencipta model dan banyak lagi. Terdapat beberapa operasi yang mungkin memerlukan penambahan baris dan lajur. Tetapi sesetengah pengguna menghadapi masalah seperti tidak dapat membuat baris atau lajur baharu dalam excel. Berhenti di sini dan baca artikel ini yang menerangkan cara berbeza untuk menyelesaikan masalah ini. Mari mulakan!
Kaedah 1: Alih Keluar Cell Guard
Langkah 1: Buka helaian Excel di mana anda menghadapi masalah. Gunakan kekunci Ctrl + A untuk memilih semua sel daripada hamparan.
Langkah 2: Klik pilihan "Format" dalam tab Laman Utama dan pilih "Formatkan Sel." Pilih Format Sel
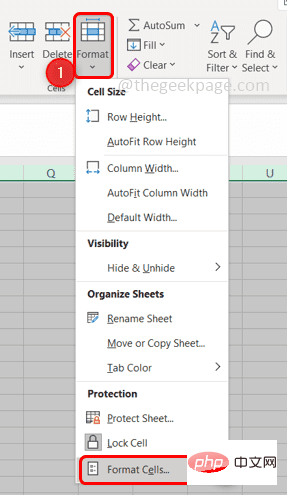
daripada senarai juntai bawah Langkah 3: Di bawah tab Lindungi, Batal Semak kotak di sebelah pilihan Kunci.
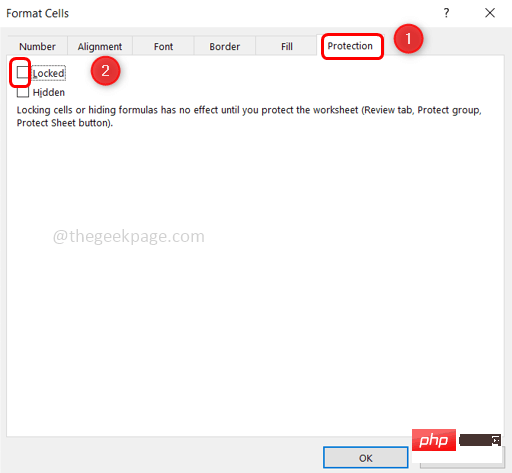
Langkah 4: Klik "OK" untuk menyimpan perubahan.
Langkah 5: Klik tab Semak, kemudian klik Lindungi Helaian.
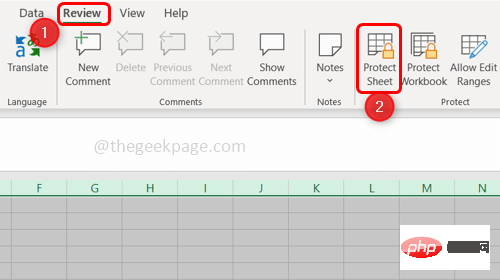
Langkah 6: Masukkan kata laluan anda untuk mengalih keluar perlindungan daripada buku kerja dan simpannya bersama-sama menggunakan kekunci Ctrl + S.
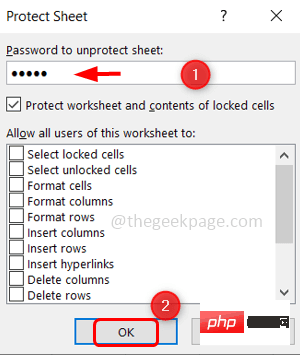
Langkah 7: TutupExcel dan buka semula. Kini anda boleh menambah/menyisipkan baris atau lajur baharu.
Kaedah 2: Nyahcantum sel
Langkah 1: Buka lembaran kerja excel yang menyusahkan dan semak sama ada terdapat sel yang digabungkan.
Langkah 2: Jika terdapat lajur yang digabungkan, pilih pengepala lajur dan klik pilihan Gabung dan Pusat pada tab Laman Utama.
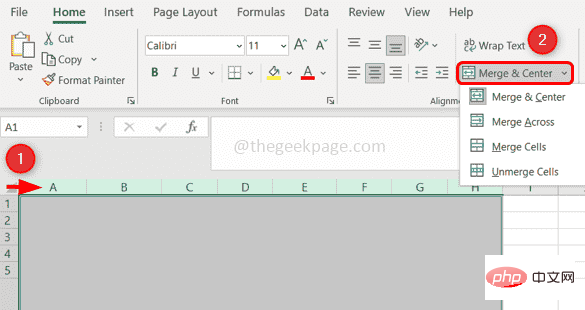
Langkah 3: Ulang langkah 2 untuk setiap lajur yang digabungkan.
Langkah 4: Jika terdapat baris yang digabungkan, pilih yang baris dan klik Gabung dan Tengah Pilihan.
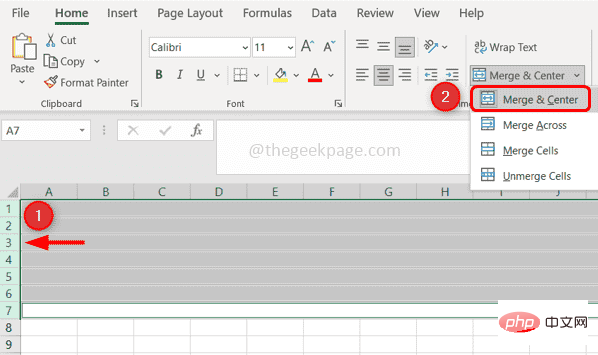
Langkah 5: Gunakan kekunci Ctrl + S bersama-sama untuk menyimpan fail.
Langkah 6:TutupExcel dan buka sekali lagi dan semak sama ada ralat telah diselesaikan.
Kaedah 3: Nyahbekukan Anak Tetingkap Langkah 1: Buka hamparan yang menyusahkan dan klik pada tabLihat dan pilih Bekukan Anak Tetingkap Tetingkap"
Langkah 2: PilihNyahbekukan anak tetingkap daripada senarai juntai bawah dan simpan fail menggunakan kekunci Ctrl + S
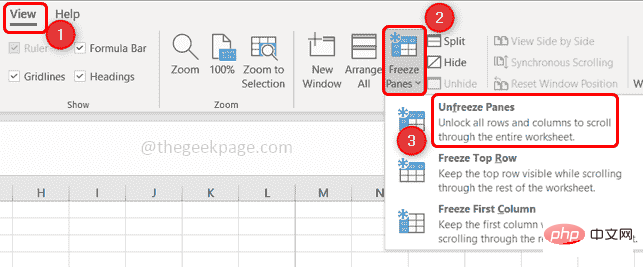
Fail di penjuru kiri sebelah atas.
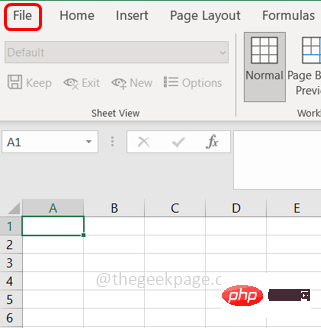
Pilihan dan pilih Pusat Amanah daripada tetingkap yang muncul.
Langkah 3: Klik pada pilihanTetapan Pusat Dipercayai dalam anak tetingkap kanan.
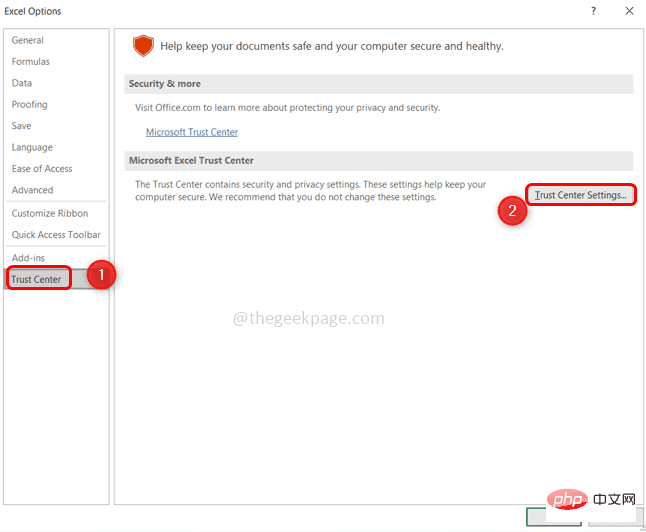
Lokasi Dipercayai dari sebelah kiri. Klik pada pilihan Tambah Lokasi Baharu.
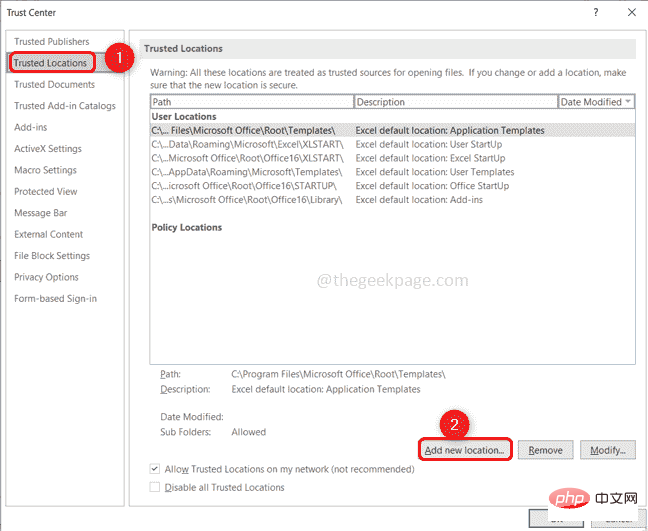
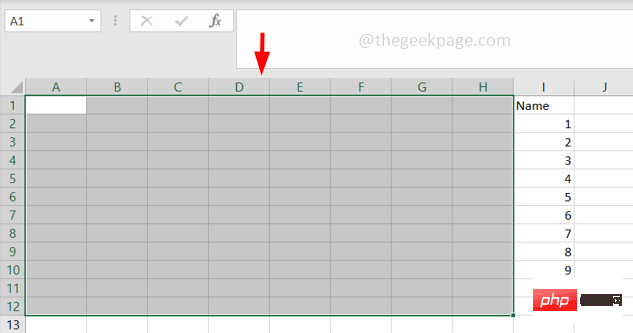
Sempadan" dan senarai akan dipaparkan. Pilih Tanpa Sempadan daripada senarai
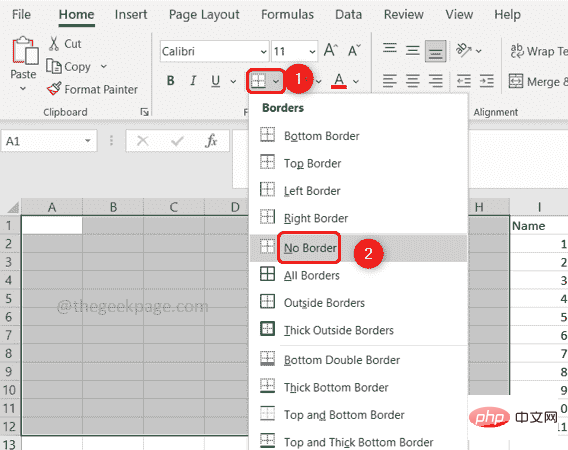
Langkah 4: Klik menu lungsur Warna tema dan pilih Tiada isian.
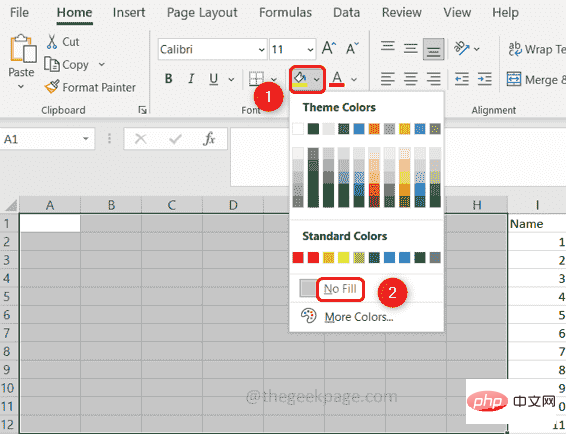
Langkah 5: Tekan kekunci Padam pada papan kekunci anda untuk memadamkan data yang dimasukkan dengan salah pada lajur yang tidak digunakan.
Langkah 6: Anda boleh pergi ke bahagian Edit dalam tab Laman Utama.
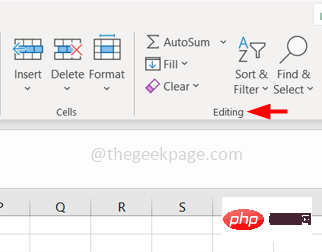
Langkah 7: Klik pada pilihan Kosongkan dan pilih Kosongkan Format
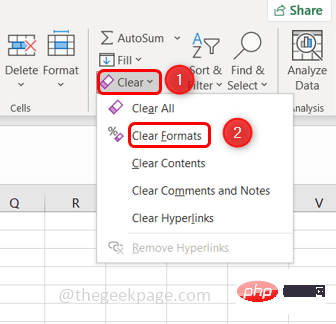
Langkah 8: Klik Kosongkan sekali lagi dan pilih Kosongkan Semua.
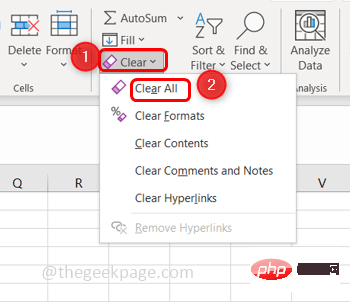
Langkah 9: Gunakan kekunci Ctrl + S untuk menyimpan perubahan. Tutup helaian Excel dan buka semula dan semak sama ada masalah telah diselesaikan.
Kaedah 6: Menggunakan Bagaimana untuk membetulkan tidak dapat menambah baris/lajur baharu dalam Microsoft Excel (Visual Basic for Applications)
Langkah 1: Buka helaian Excel di mana anda menghadapi masalah, klik kanan pada helaian .
Langkah 2: Klik untuk melihat pilihan kod.
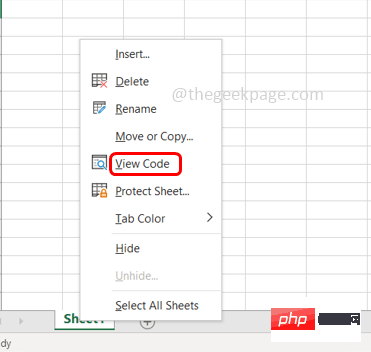
Langkah 3: Klik Ctrl + G untuk memaparkan tetingkap Semerta.
Langkah 4: Masukkan ActiveSheet.UsedRange dan tekan kekunci Enter.
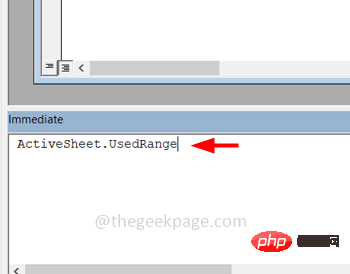
Langkah 5: Pilih tab "Fail" dari atas dan klik "Tutup dan Kembali ke Microsoft Excel"
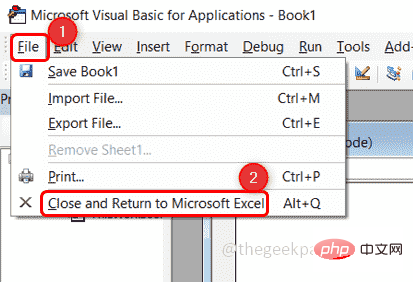
Langkah 6: Simpan fail. Tutup fail excel dan buka semula. Sekarang semak sama ada anda boleh menambah baris/lajur.
Atas ialah kandungan terperinci Bagaimana untuk membetulkan tidak dapat menambah baris/lajur baharu dalam Microsoft Excel. Untuk maklumat lanjut, sila ikut artikel berkaitan lain di laman web China PHP!

