Rumah >masalah biasa >Windows tidak boleh memulakan perkhidmatan audio pada Komputer Tempatan: Betulkan
Windows tidak boleh memulakan perkhidmatan audio pada Komputer Tempatan: Betulkan
- 王林ke hadapan
- 2023-04-13 19:34:234876semak imbas
Tidak dapat menghasilkan bunyi daripada PC anda adalah salah satu masalah menjengkelkan yang akan anda hadapi. Pengguna melaporkan melihat tanda pangkah merah pada ikon kelantangan pada bar tugas dan mesej ralat yang menunjukkan bahawa Windows tidak boleh memulakan perkhidmatan Audio Windows pada Ralat Komputer Setempat 0x80070005. Akses ditolak.
Selain itu, menghidupkan perkhidmatan audio Windows tidak membantu pengguna menyelesaikan masalah ini. Jadi, bagaimana untuk membetulkan ralat ini? Nah, itulah yang kami akan tunjukkan kepada anda dalam panduan ini.
Mengapa saya mendapat Windows tidak boleh memulakan ralat Perkhidmatan Audio Windows pada komputer tempatan?
Berikut ialah beberapa sebab biasa yang boleh mencetuskan Windows Audio Service pada ralat komputer tempatan 0x80070005. Isu Dinafikan Akses:
- Perkhidmatan Audio Windows Dilumpuhkan: Anda harus menyemak sama ada Perkhidmatan Audio Windows dilumpuhkan. Jika ia dilumpuhkan maka anda akan menghadapi masalah ini.
- Fail Sistem Rosak: Jika fail sistem berkaitan audio hilang atau rosak maka anda akan menghadapi isu ini.
- Pemandu Lapuk: Pemacu adalah sangat penting dan jika mana-mana fail hilang atau pemacu sudah lapuk maka anda akan menghadapi pelbagai jenis masalah.
Apakah yang perlu saya lakukan jika Windows tidak boleh memulakan Perkhidmatan Audio Windows pada komputer tempatan?
Sebelum menggunakan penyelesaian lanjutan, anda boleh menyemak dan menggunakan pembetulan awal yang dinyatakan di bawah.
- Lakukan mulakan semula ringkas dan semak sama ada ini menyelesaikan isu bunyi pada PC anda. Jika komputer anda masih tersekat semasa memulakan semula, lakukan perkara berikut.
- Pastikan anda telah memasang pemacu audio untuk peranti anda pada komputer anda. Jika tiada, ia boleh menyebabkan ralat ini.
- Semak kelantangan untuk melihat sama ada pembesar suara anda tidak ditetapkan untuk meredam.
Sekarang anda telah mencuba pembetulan di atas tetapi masih tidak dapat menyelesaikan isu tersebut, anda boleh beralih ke penyelesaian penyelesaian masalah lanjutan di bawah.
1. Jalankan penyelesai masalah bunyi
- Tekan butang + untuk membuka Tetapan. MenangSaya
- Klik Penyelesaian masalah.
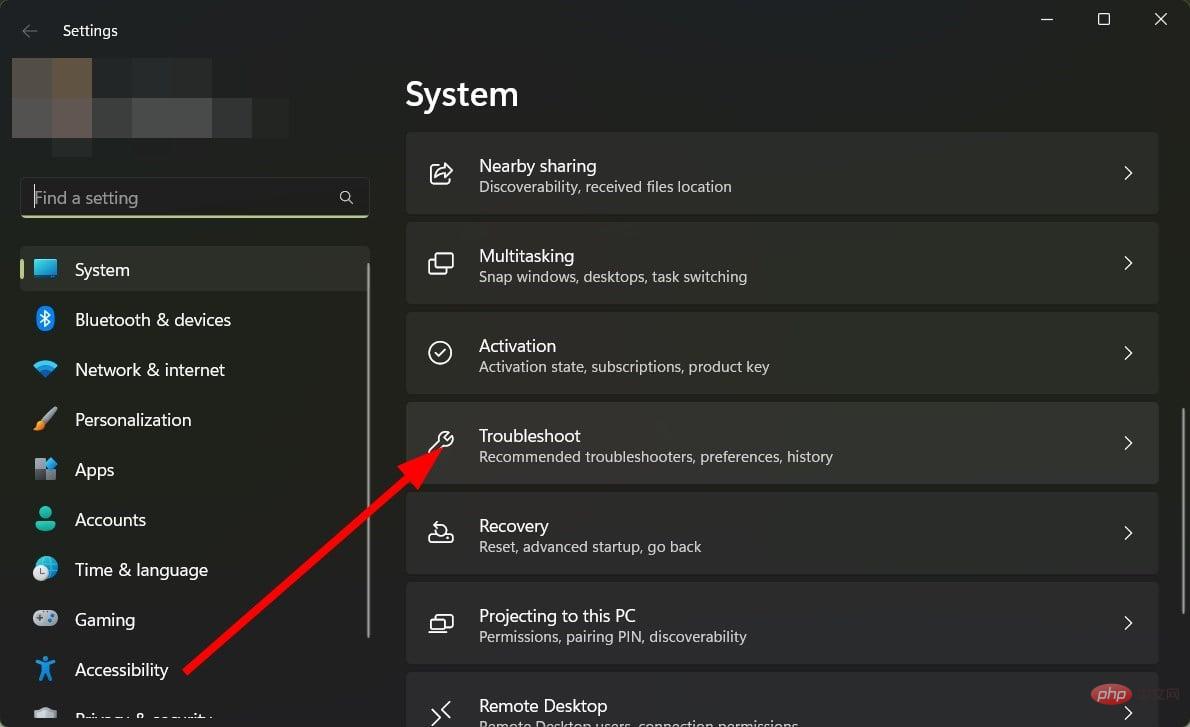
- Pilih Penyelesai masalah lain.
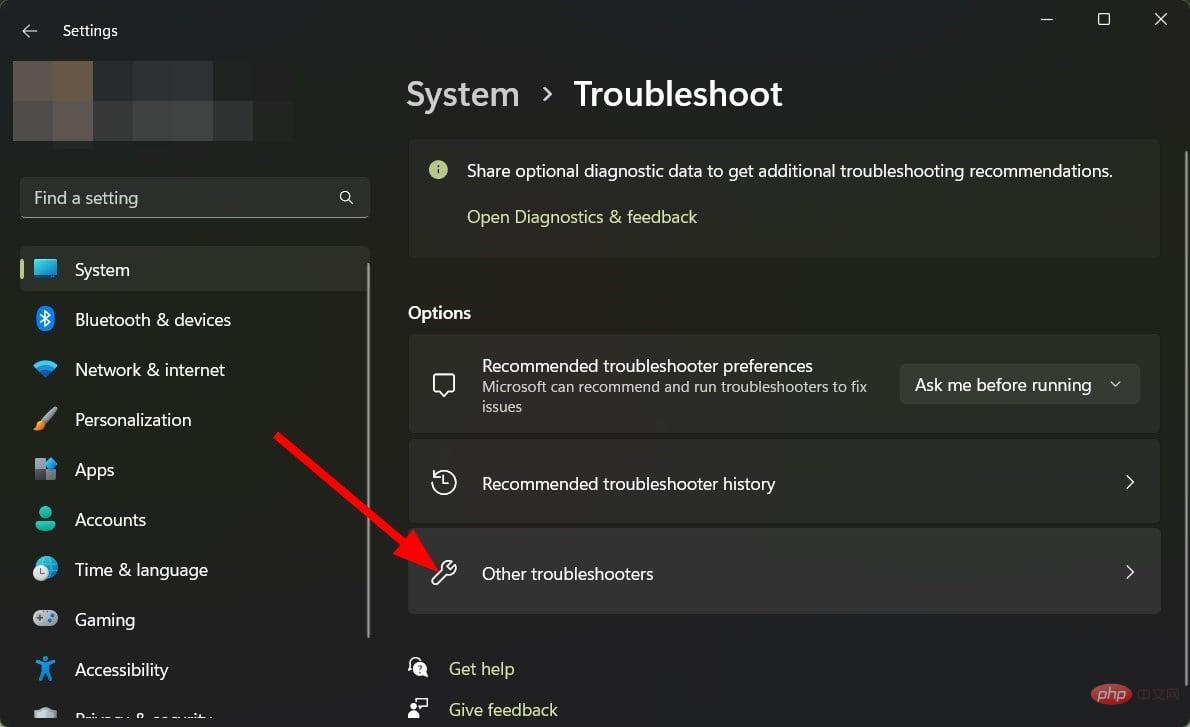
- Tekan butang Jalankan di sebelah Mainkan Audio
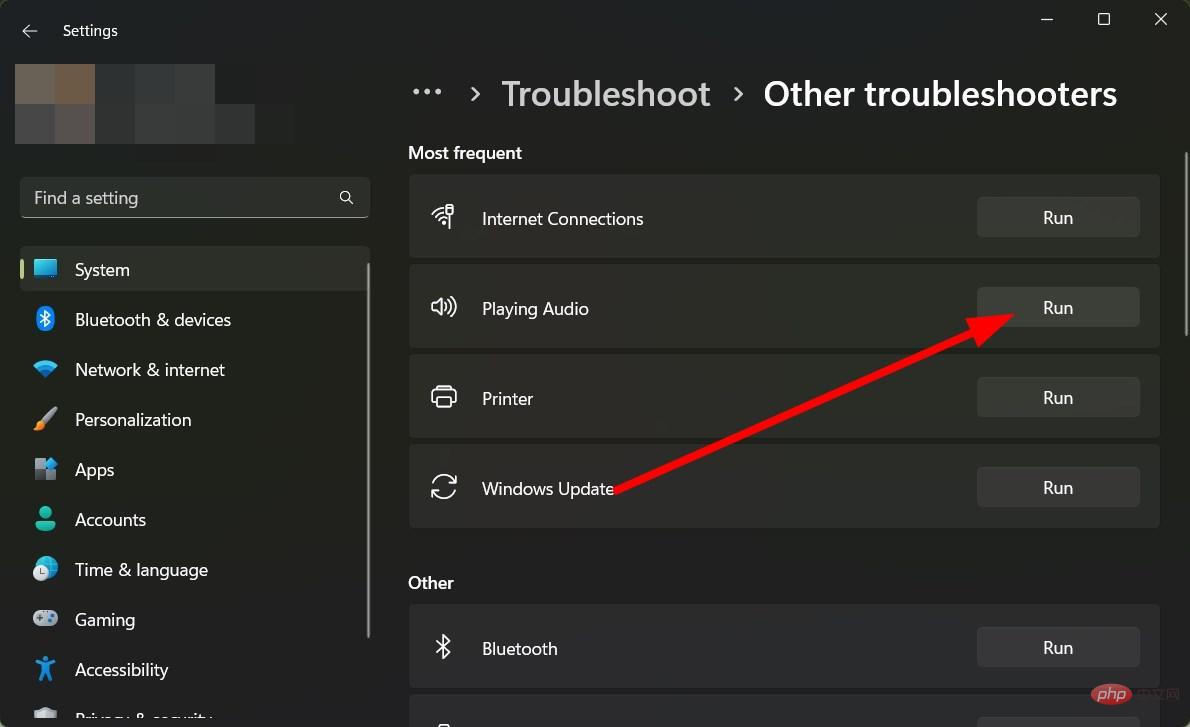
- Biarkan sistem mengesan sebarang isu dengan perkakasan bunyi.
- Jika sebarang isu dikesan, ikut gesaan sistem dan semak sama ada ini menyelesaikan isu tersebut.
2. Laraskan tetapan log masuk Perkhidmatan Audio Windows
- Buka menu "Mula ".
- Taip Perkhidmatan dan bukanya.
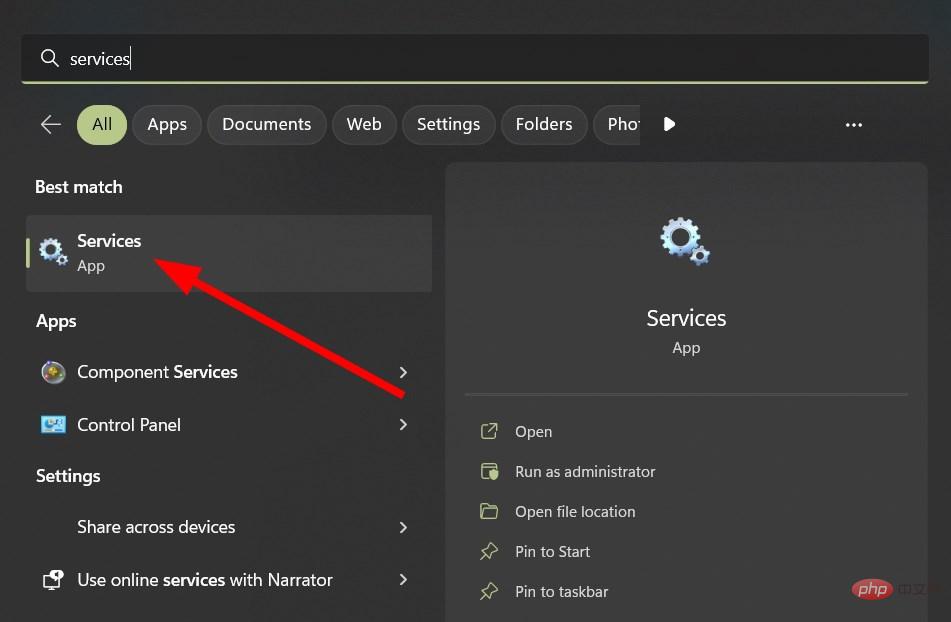
- Cari Audio Tetingkap.
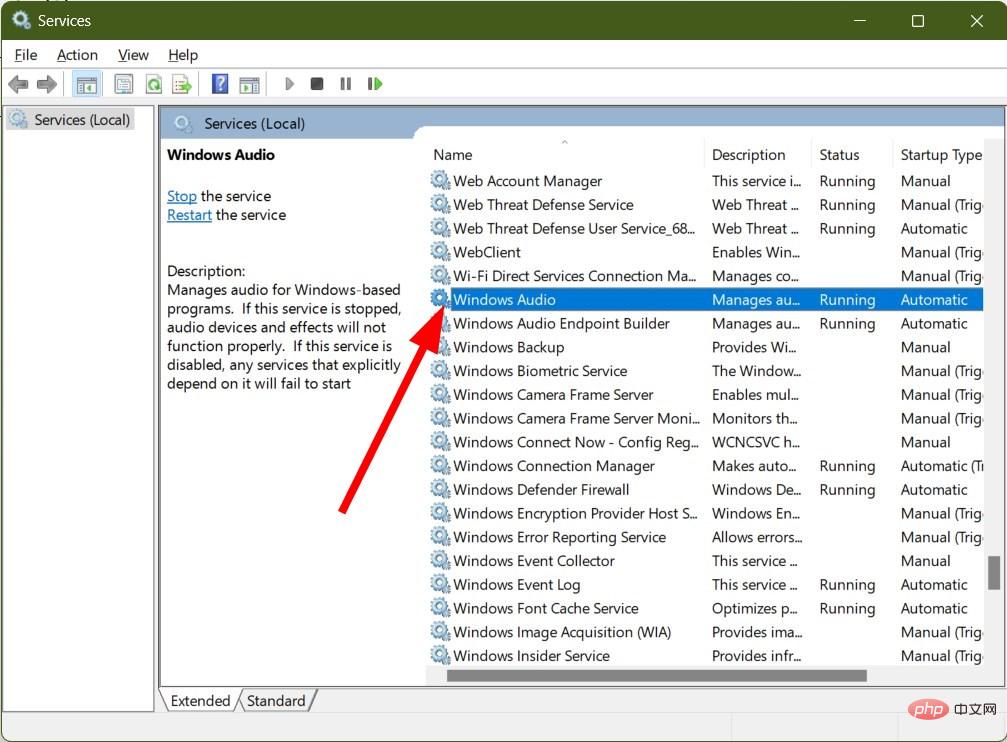
- Klik dua kali perkhidmatan Audio Windows.
- Tukar ke tab "Log Masuk".
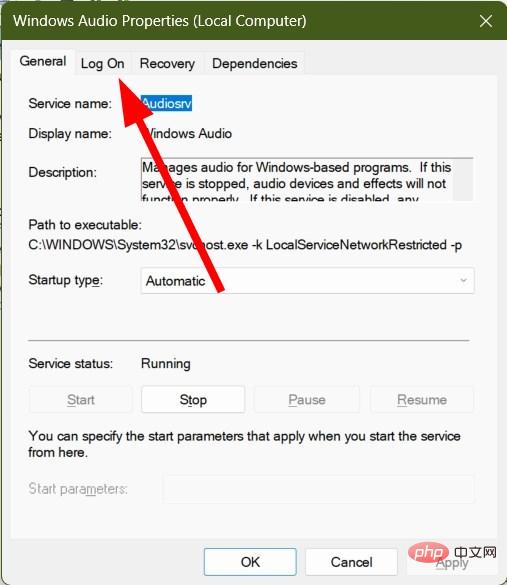
- Pilih pilihan Akaun Sistem Tempatan dan kemudian tandai kotak pilihan Benarkan perkhidmatan berinteraksi dengan desktop.
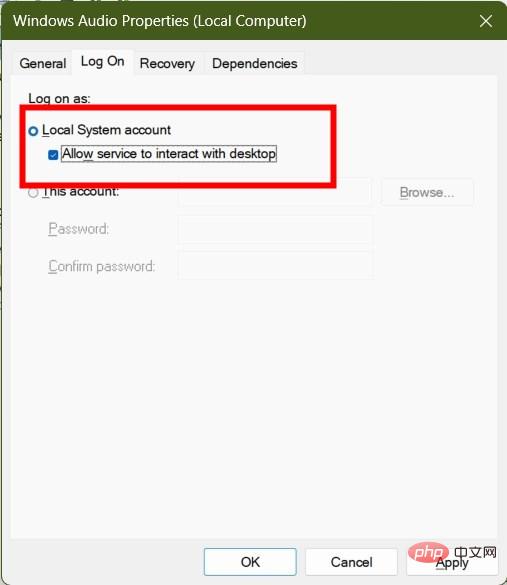
- Klik Gunakan dan OK.
- Mulakan semula PC anda dan semak sama ada ini menyelesaikan isu tersebut.
Apabila melakukan langkah di atas, ini akan memastikan bahawa apabila sistem but akaun penggunanya akan digunakan oleh Perkhidmatan Audio Windows.
3. Berikan kebenaran penuh
- Buka Penjelajah Fail.
- Klik kanan pada pemacu yang dimaksudkan dan pilih Properties.
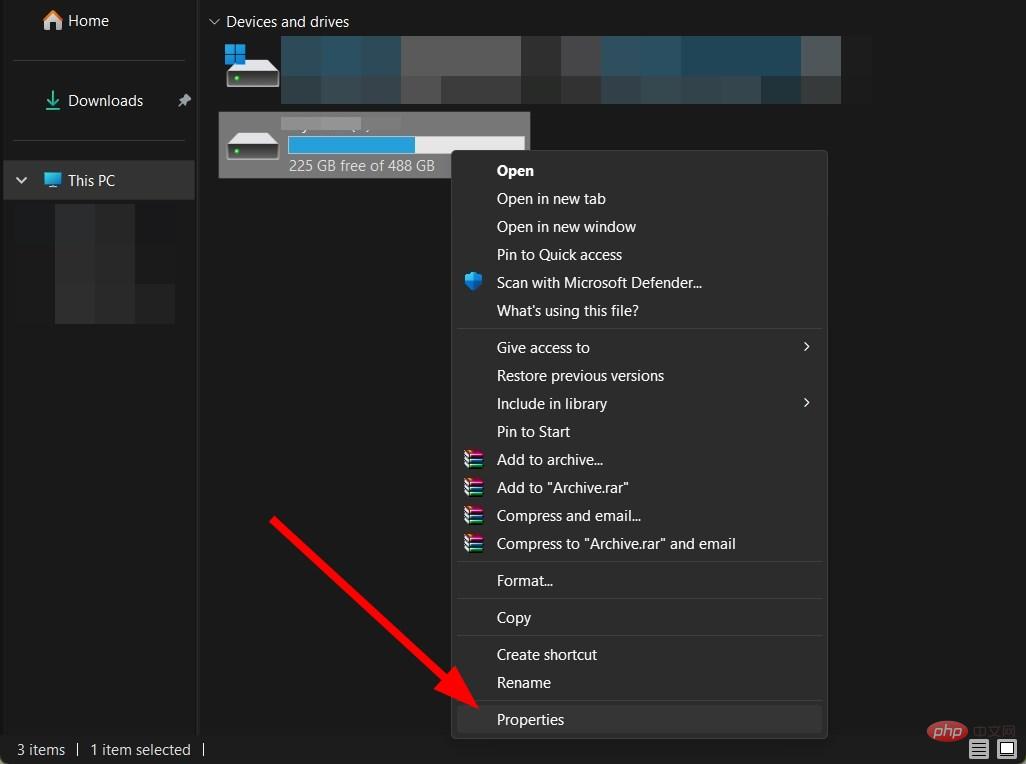
- Tukar kepada tab "Keselamatan".
- Klik Lanjutan.
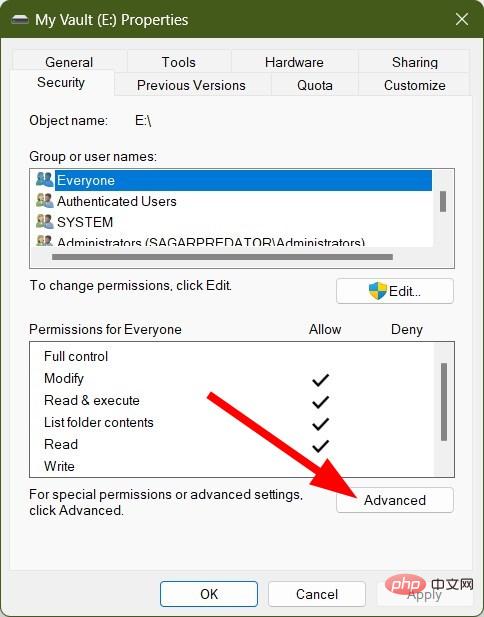
- Klik pada tukar di hadapan pemilik.
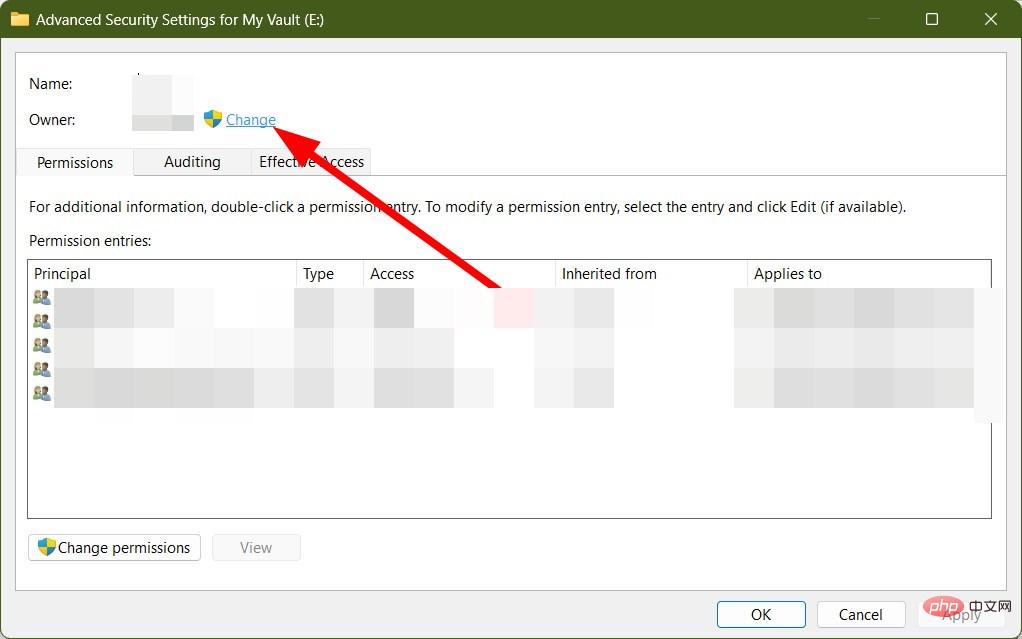
- Klik Lanjutan.
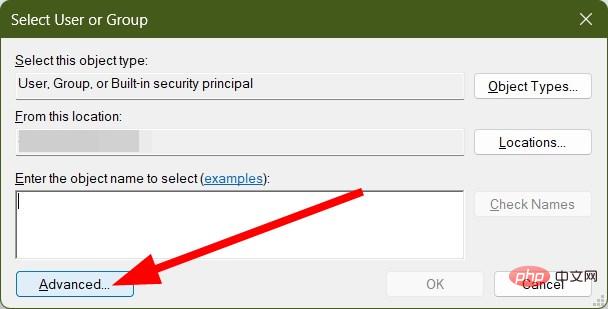
- Pilih "Cari Sekarang".
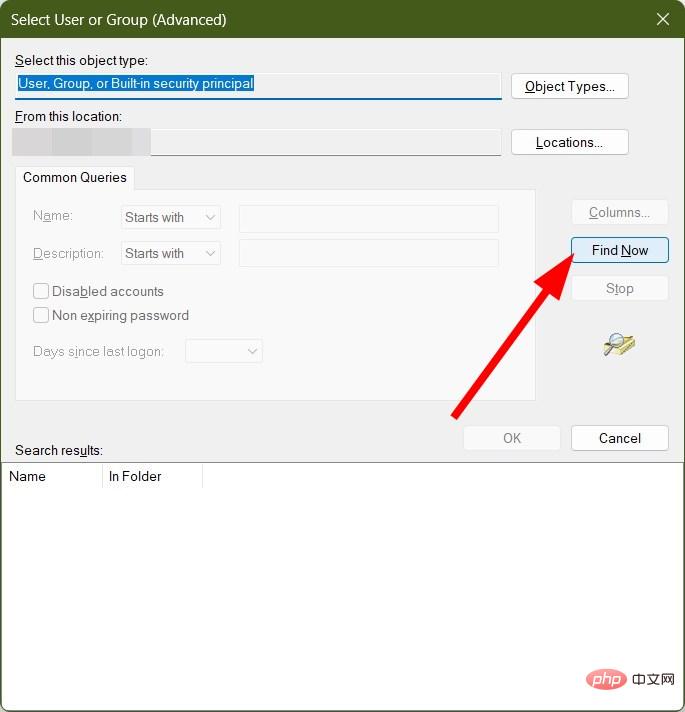
- Pilih Semua orang dan klik OK.
- Di bawah "Kebenaran Pentadbir", tandai kotak "Benarkan" untuk "Kawalan Penuh".
- Tekan epal, OK.
- Mulakan semula komputer.
- Buka menu Mula .
- Taip Perkhidmatan dan bukanya.
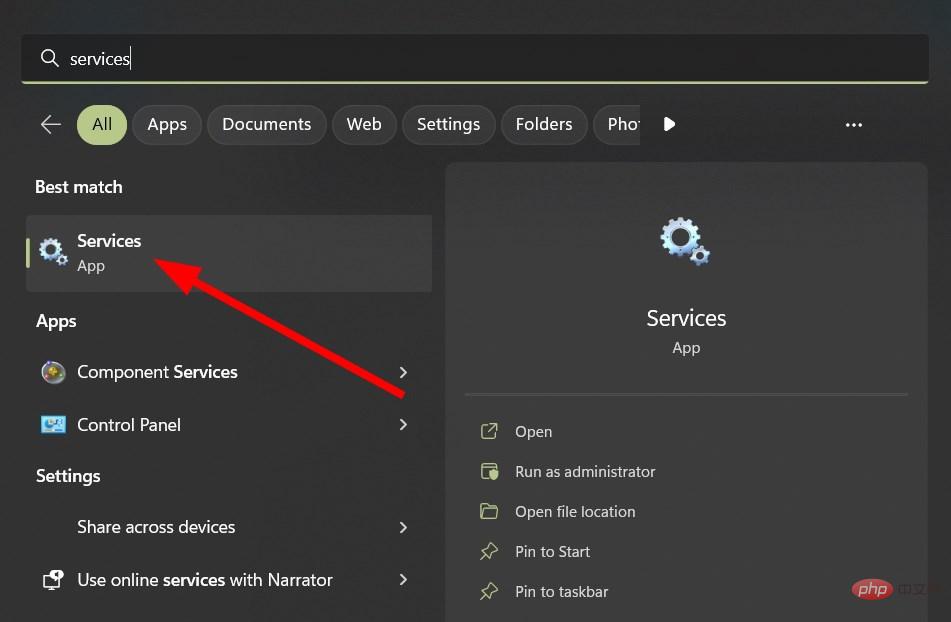
- Cari Audio Tetingkap.
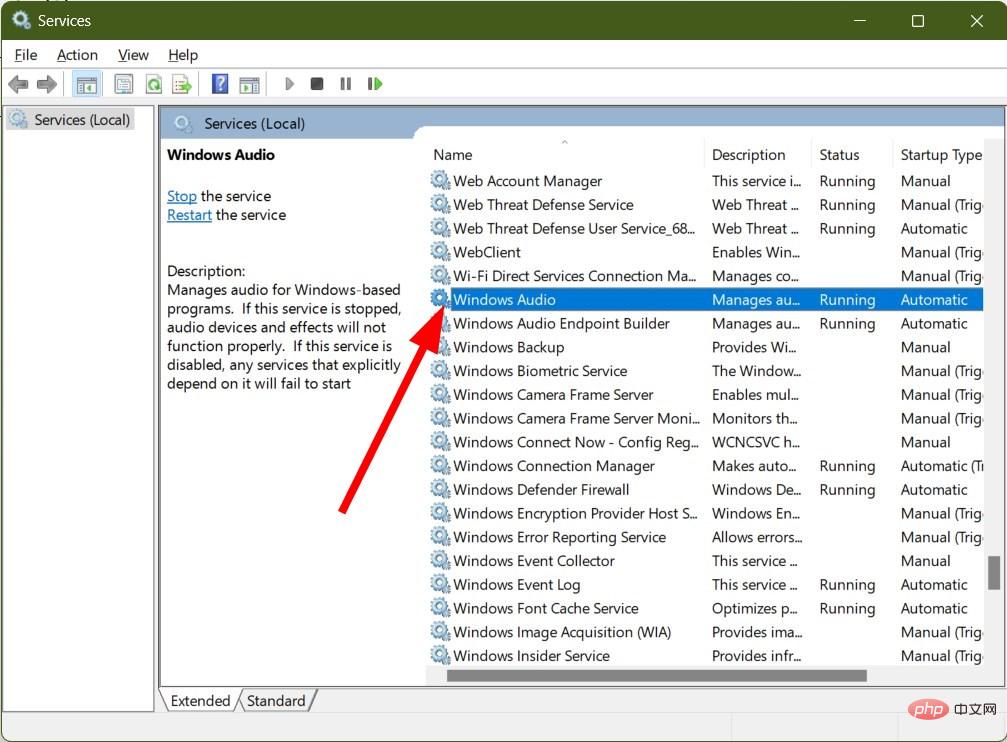
- Klik dua kali perkhidmatan Audio Windows .
- Mulakan perkhidmatan dan semak sama ada ini menyelesaikan isu.
4. Jalankan imbasan SFC dan DISM
- Buka menu "Mula".
- Cari Command Prompt dan jalankannya sebagai pentadbir.
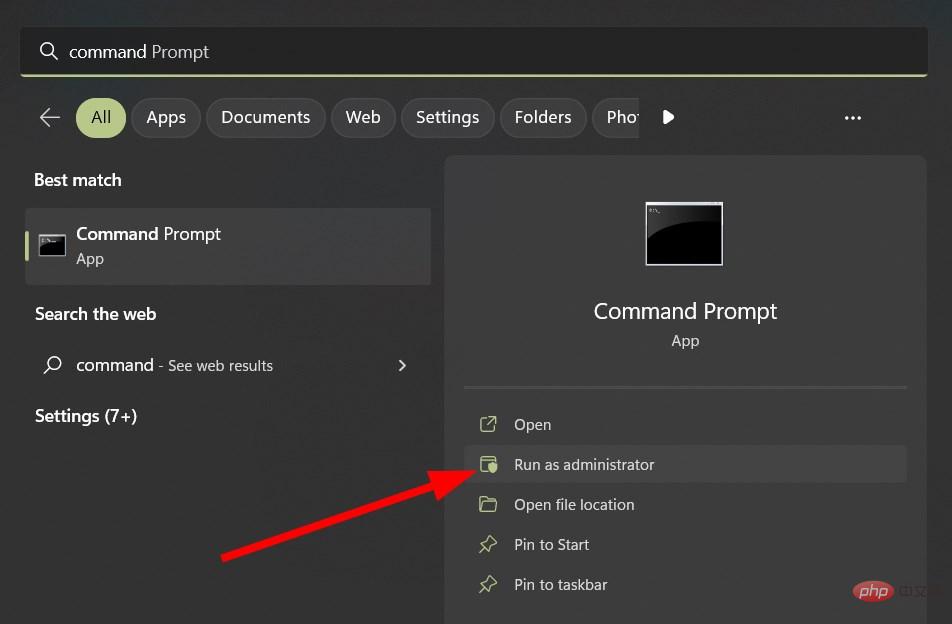
- Taip arahan berikut dan tekan . Masukkan
<code><strong>sfc /scannow</strong>sfc /scannow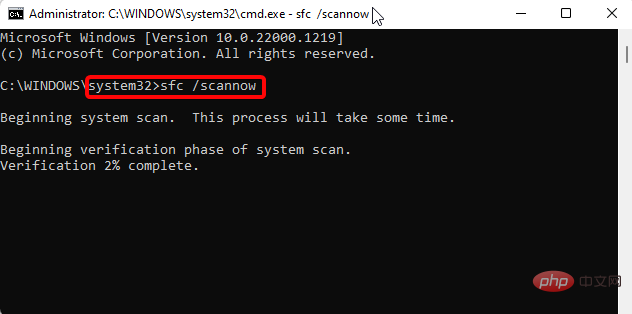
-
Apabila imbasan selesai, masukkan arahan berikut dan tekan selepas setiap arahan. Masukkan
<strong>Dism /Online /Cleanup-Image /CheckHealth</strong><strong>Dism /Online /Cleanup-Image /ScanHealth</strong>Dism /Online /Cleanup-Image /CheckHealth<strong>Dism /Online /Cleanup-Image /RestoreHealth</strong><img src="https://img.php.cn/upload/article/000/465/014/168138566745159.png" alt="Windows tidak boleh memulakan perkhidmatan audio pada Komputer Tempatan: Betulkan">Dism /Online /Cleanup-Image /ScanHealth
Petua Pakar:
Sesetengah masalah PC sukar diselesaikan, terutamanya apabila ia melibatkan repositori yang rosak atau kehilangan fail Windows. Jika anda menghadapi masalah membetulkan ralat, sistem anda mungkin rosak sebahagiannya.
Kami mengesyorkan memasang Retoro, alat yang akan mengimbas mesin anda dan menentukan kerosakannya.Klik di sini untuk memuat turun dan mula membaiki.
Masalah juga mungkin timbul disebabkan oleh fail sistem yang rosak atau tiada. Dalam kes ini, anda boleh menggunakan imbasan SFC atau alat DISM terbina dalam untuk menyelesaikan isu tersebut.
- Anda juga boleh memilih alat pengesyoran pihak ketiga yang dipanggil Retoro. Restor ialah alat pembaikan yang membantu anda menyelesaikan ralat BSOD, membaiki DLL yang rosak, fail sistem, mengalih keluar perisian pengintip atau perisian hasad, meningkatkan kestabilan PC dan banyak lagi.
- 5. Kemas kini pemacu audio
- Buka menu "Mula ".
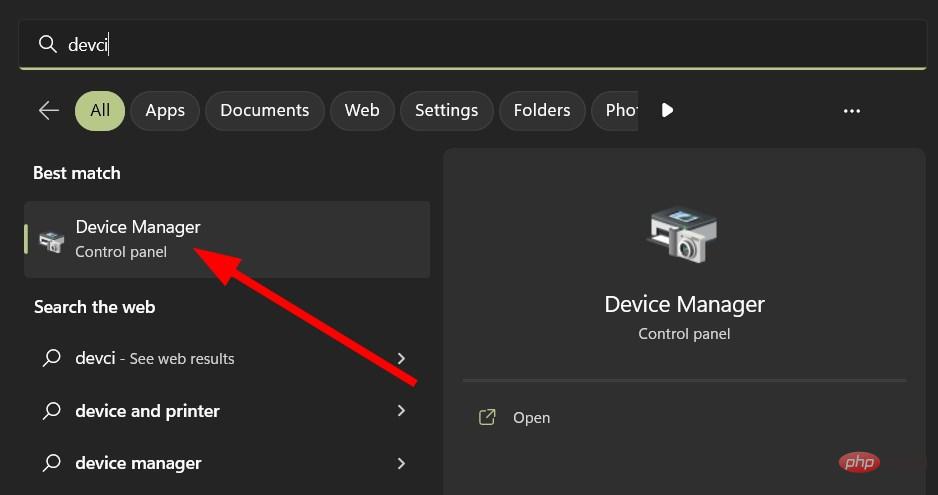 Buka
Buka - Pengurus Peranti.
- Kembangkan pilihan input dan output audio. Klik kanan peranti audio anda dan pilih
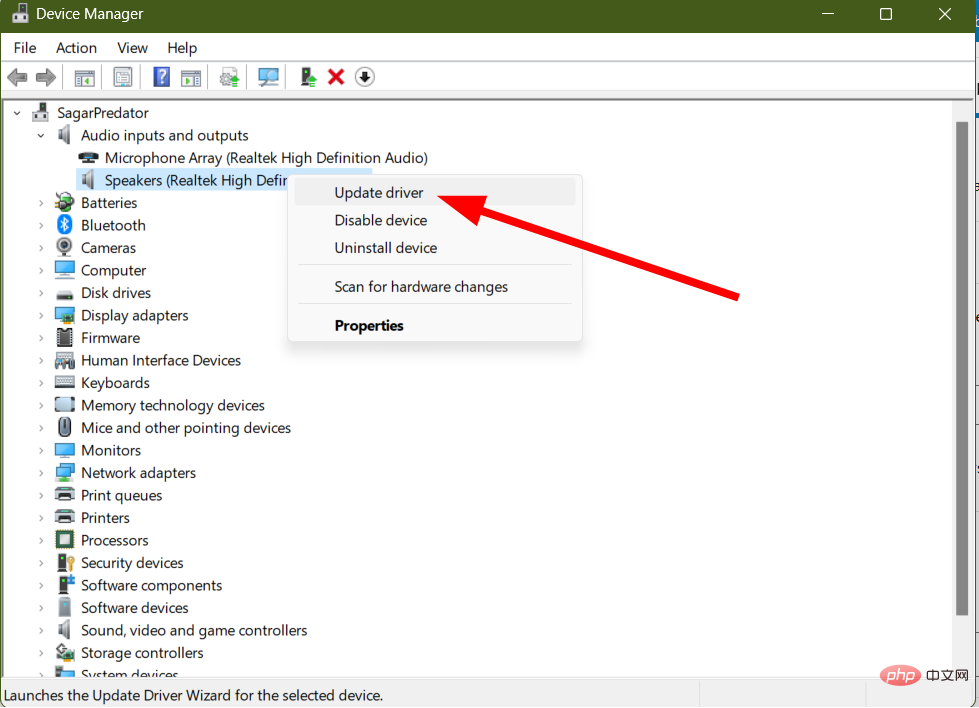 Kemas kini
Kemas kini - Pemandu.
- Pilih pilihan Cari pemandu secara automatik.
Mulakan semula
PC dan semak sama ada ini membetulkan isu tersebut.Langkah di atas memerlukan anda mengemas kini perisian pemacu secara manual. Sekiranya terdapat banyak kemas kini pemandu, maka ia menjadi tugas yang membosankan.
Untuk mengautomasikan proses mengemas kini pemacu peranti, kami mengesyorkan anda menggunakan alat yang disyorkan yang dipanggil
DriverFix. Seperti namanya, dengan bantuan alat ini, anda boleh memastikan semua pemacu PC anda dikemas kini hanya dalam beberapa klik. Selain itu, ia juga membantu anda membuat sandaran pemacu sekiranya keadaan pergi ke selatan.Atas ialah kandungan terperinci Windows tidak boleh memulakan perkhidmatan audio pada Komputer Tempatan: Betulkan. Untuk maklumat lanjut, sila ikut artikel berkaitan lain di laman web China PHP!

