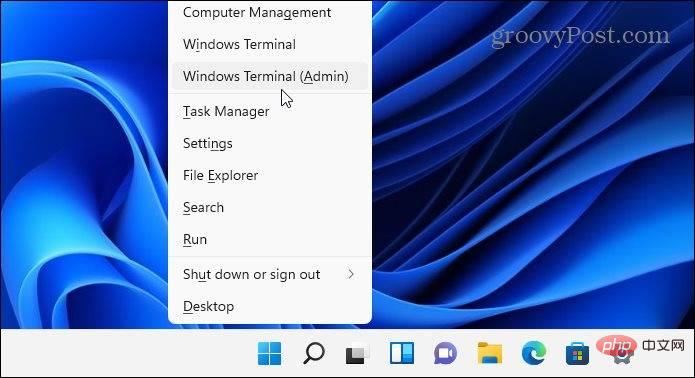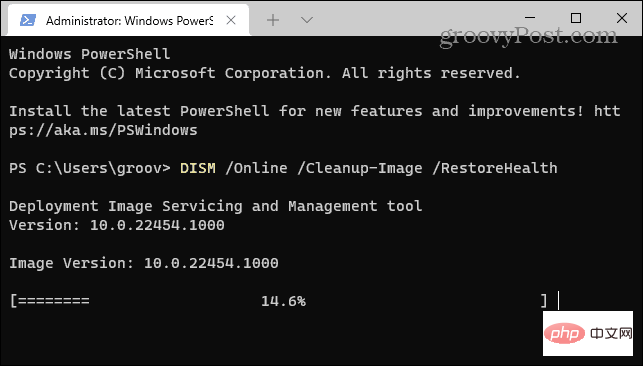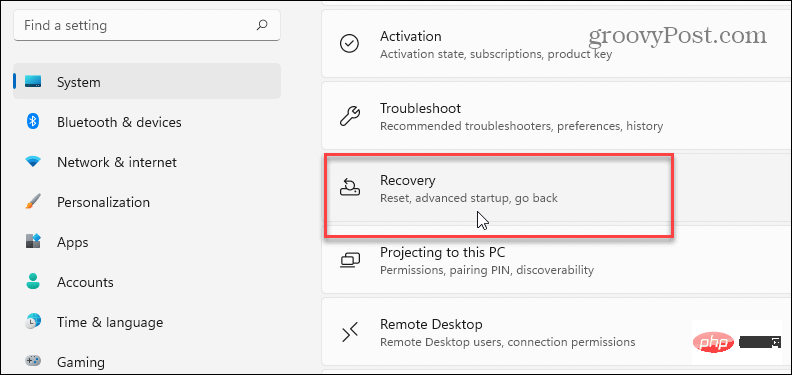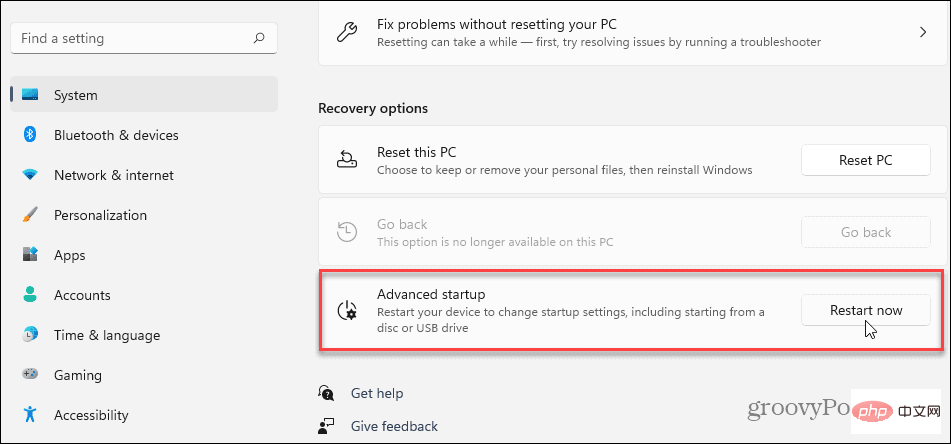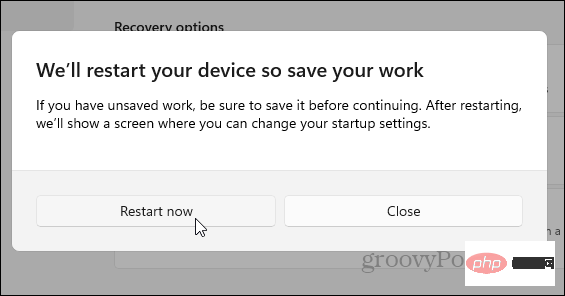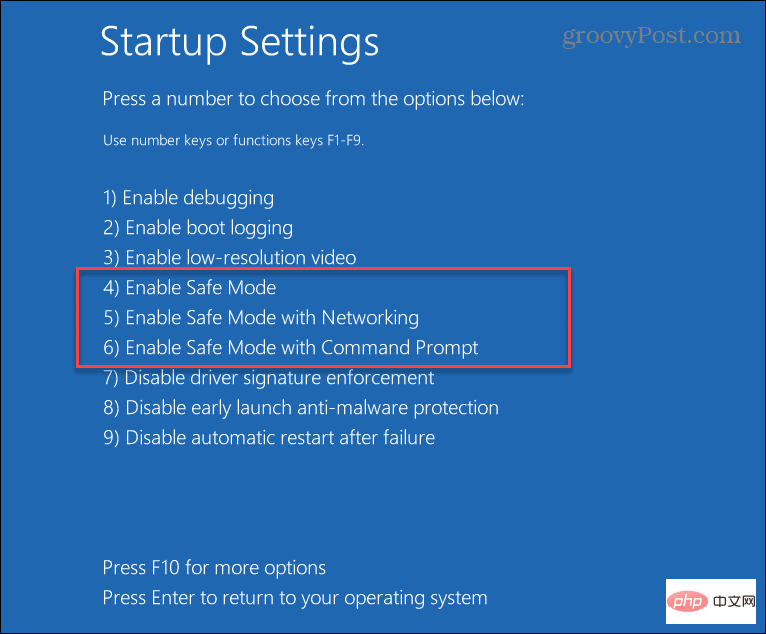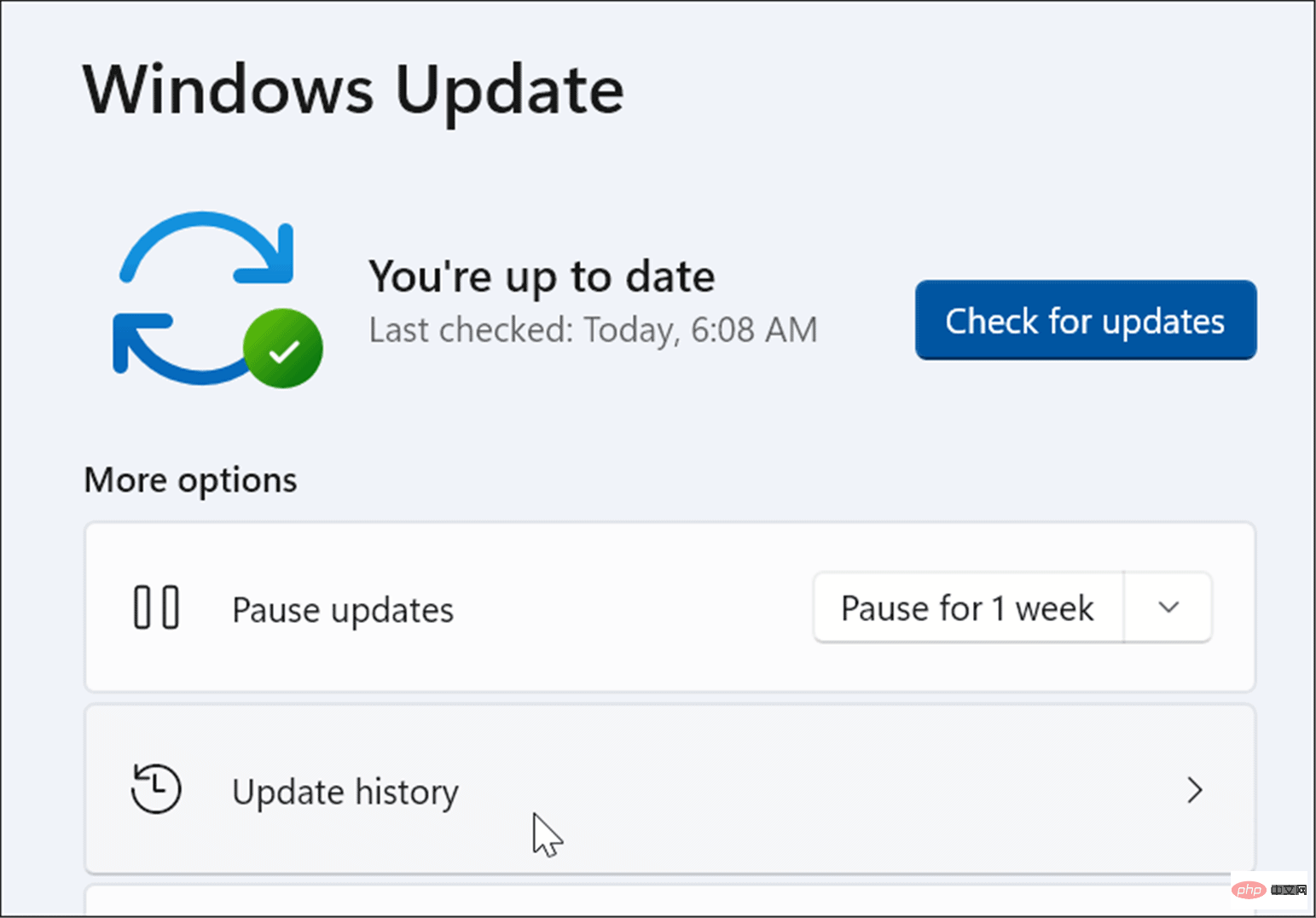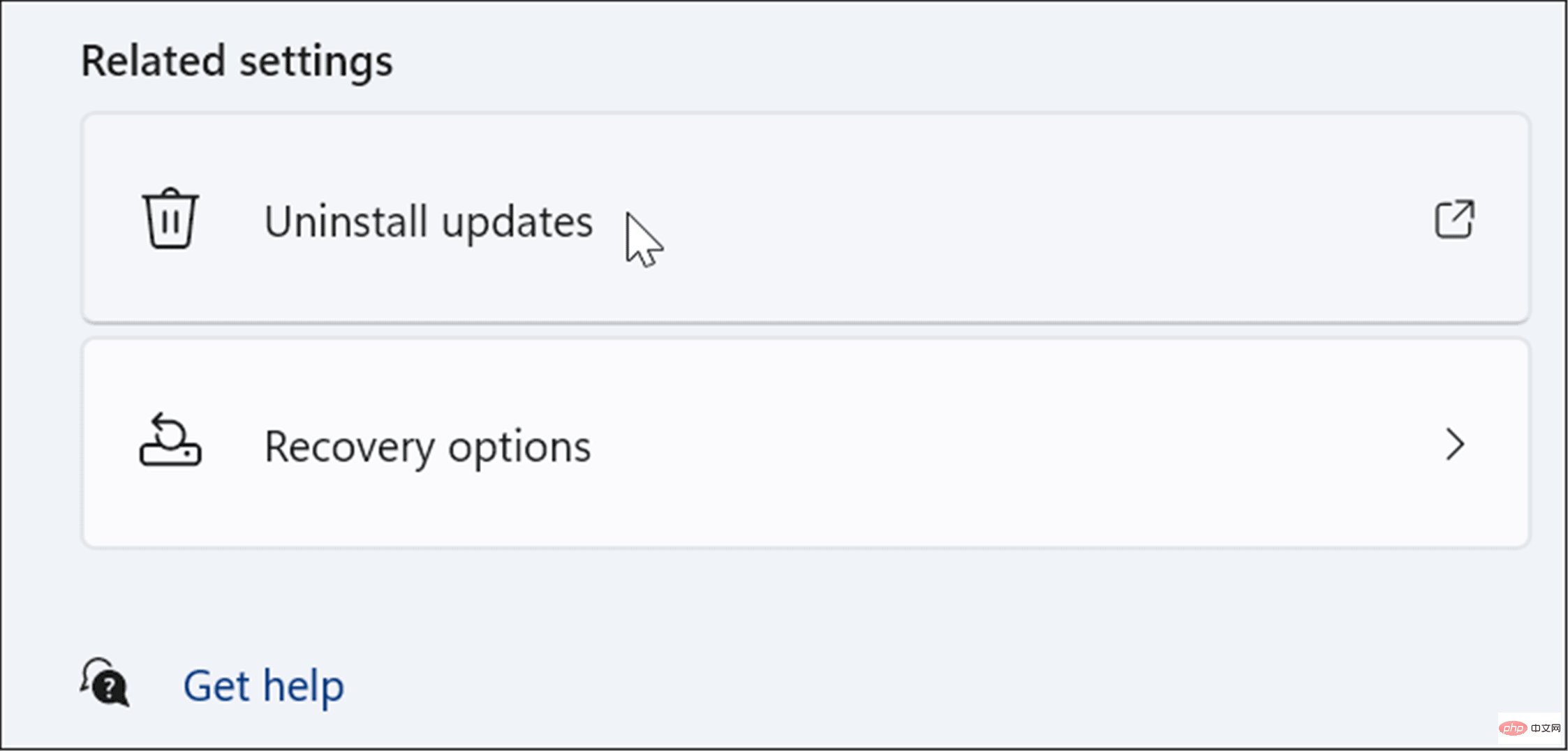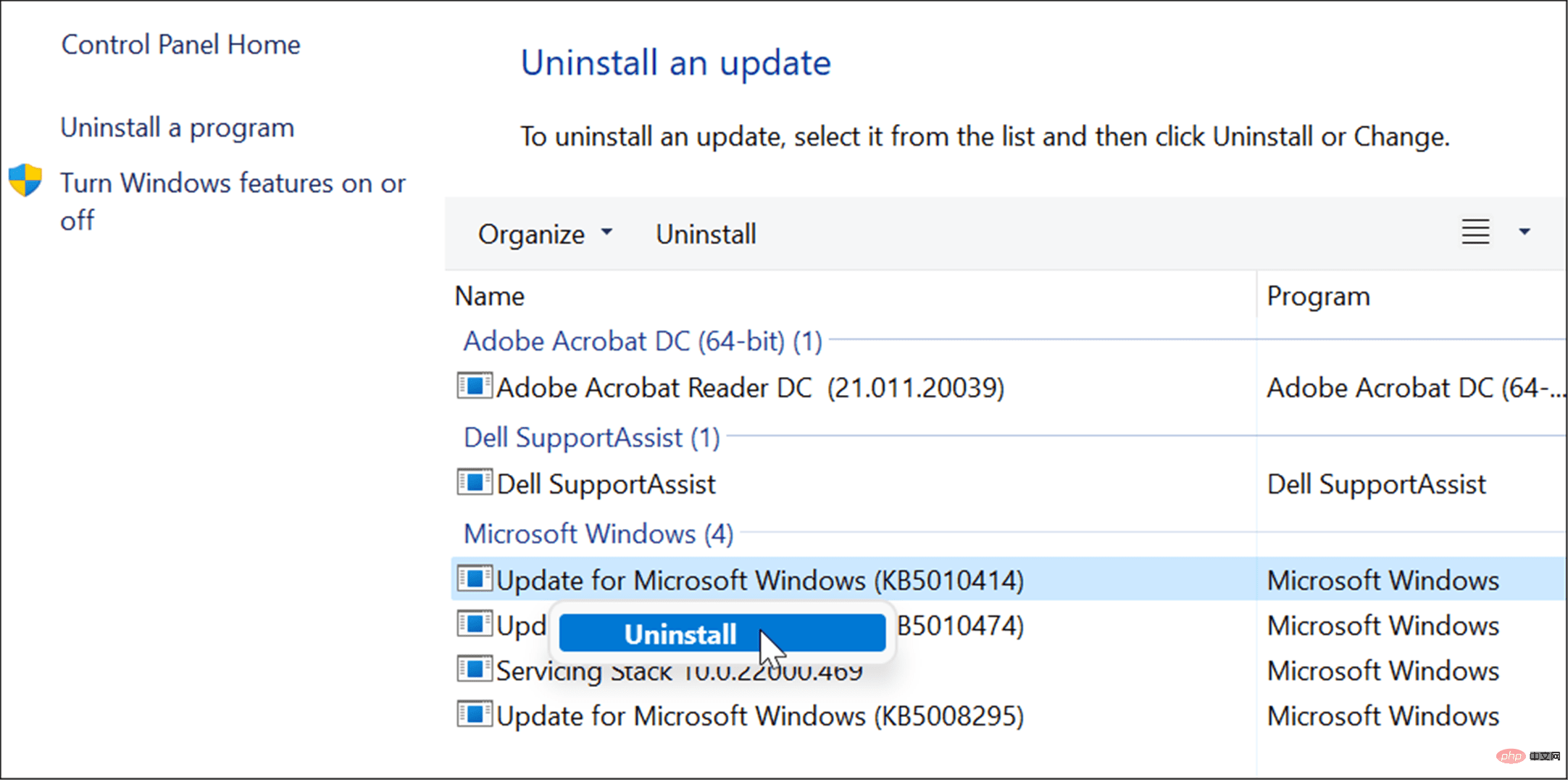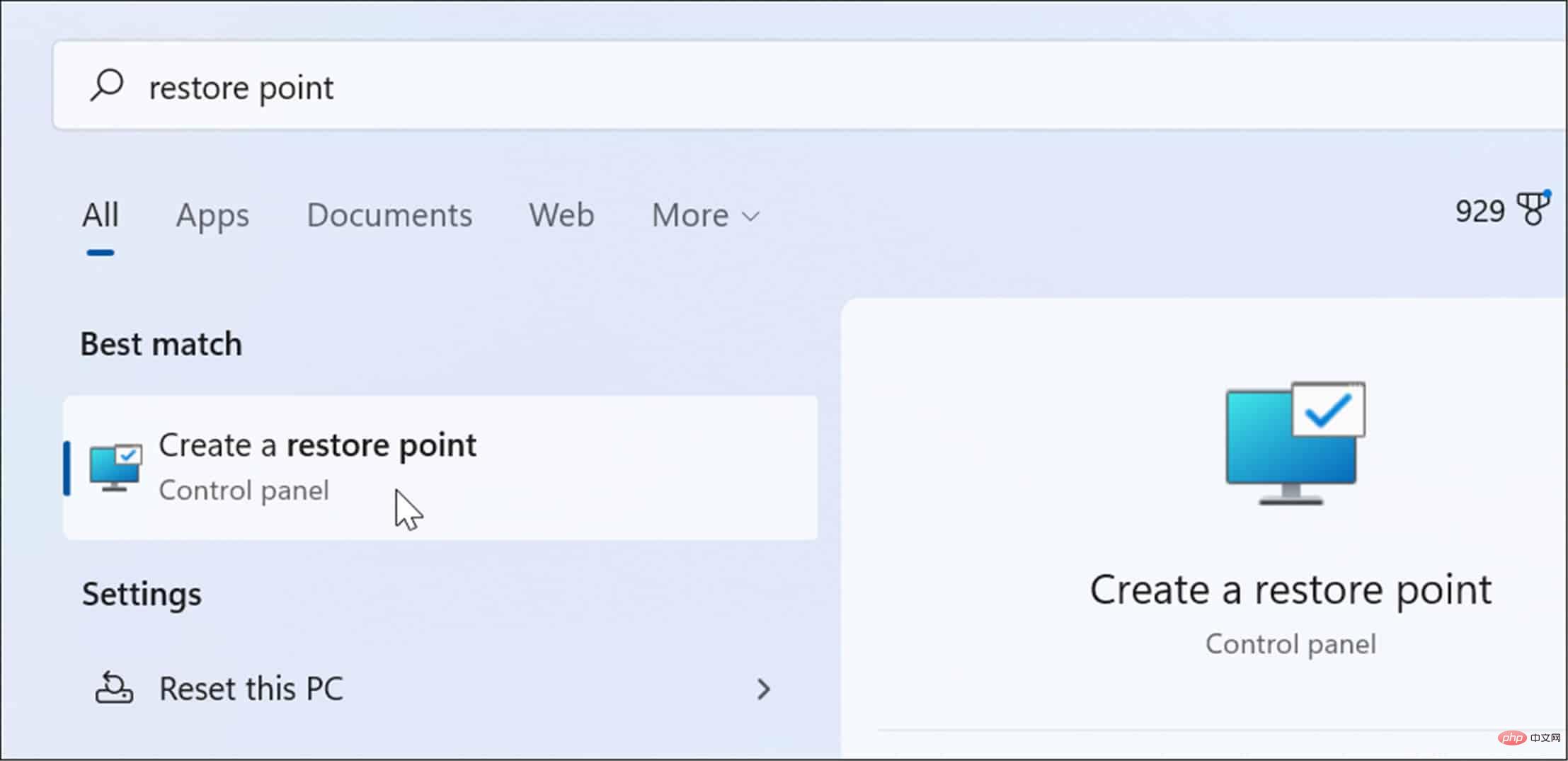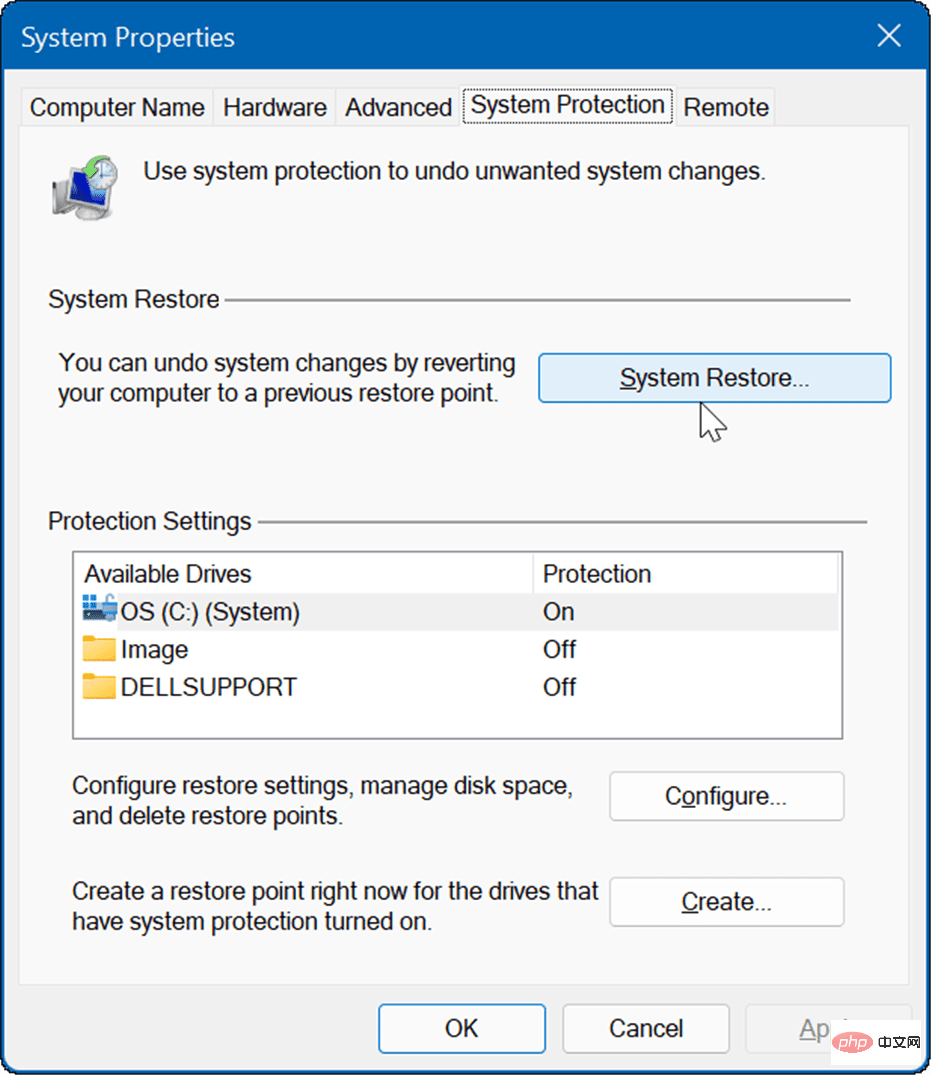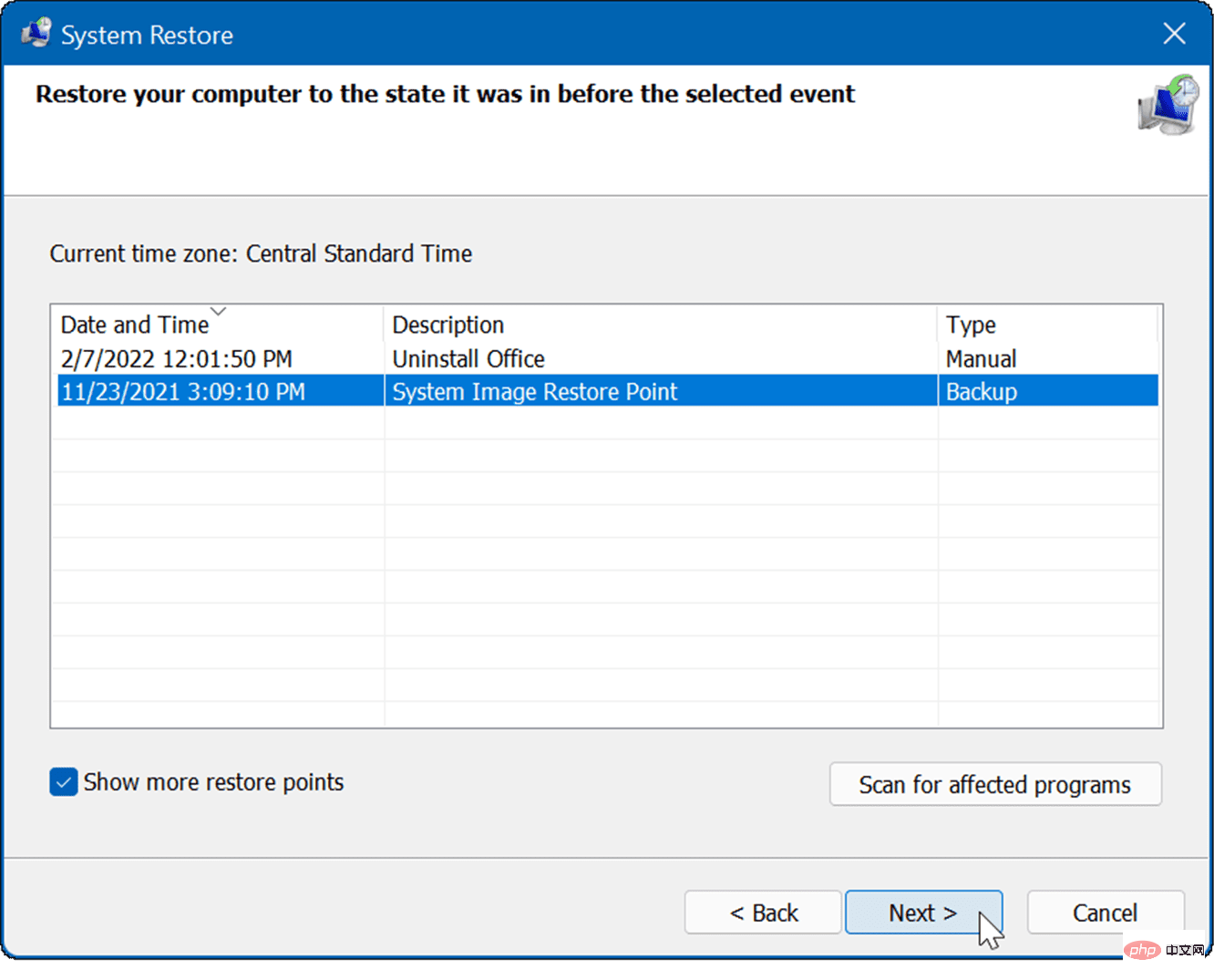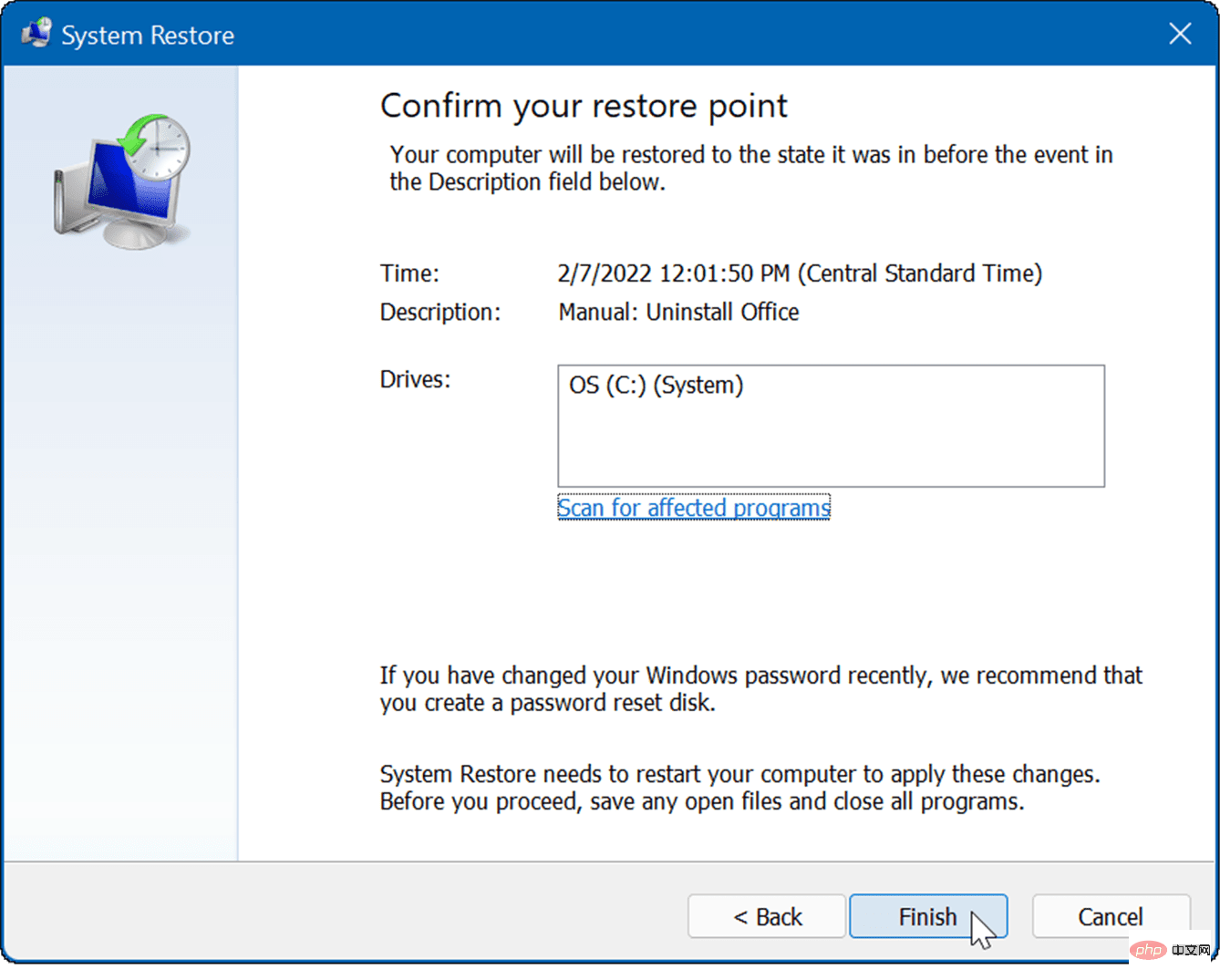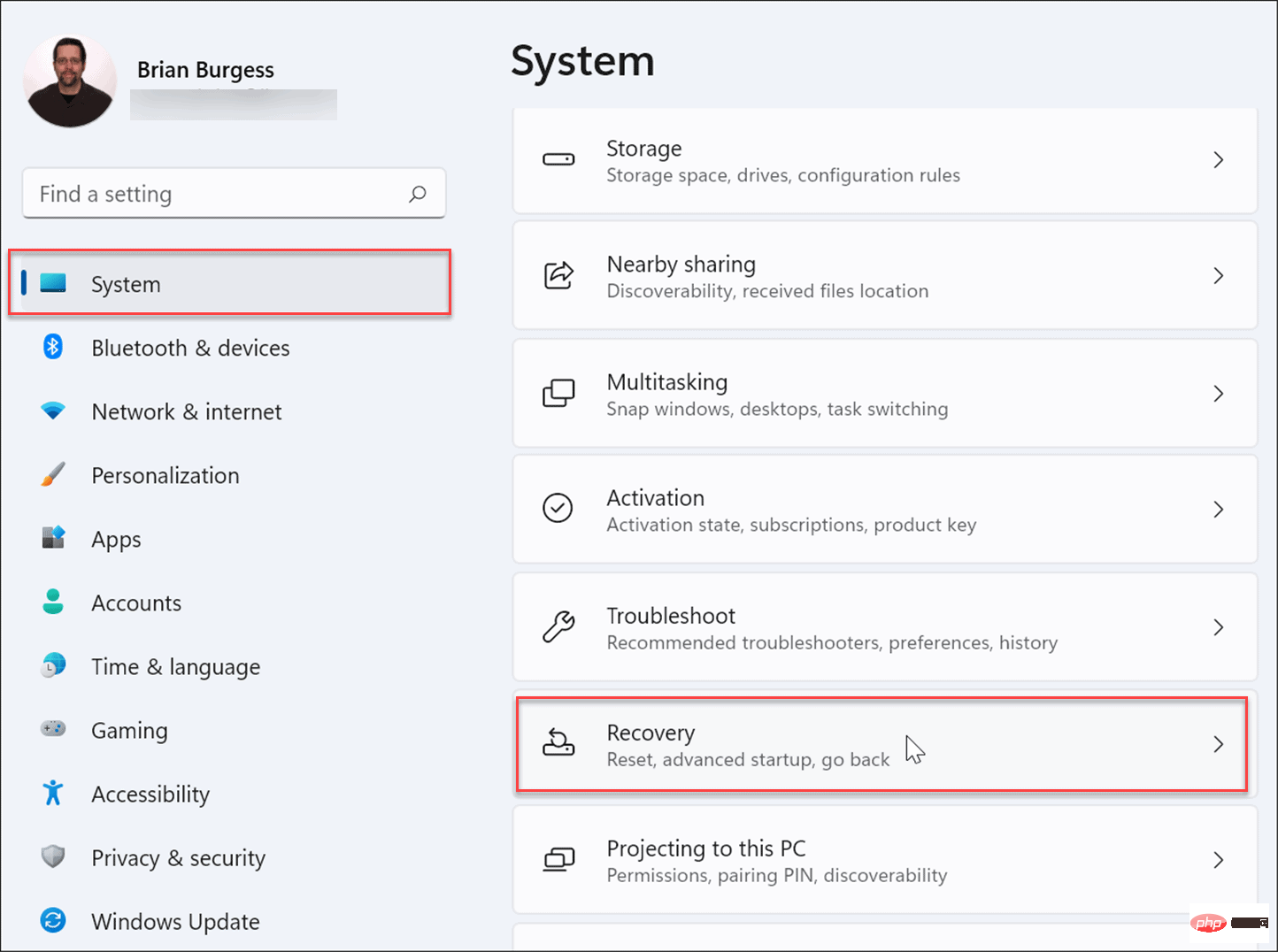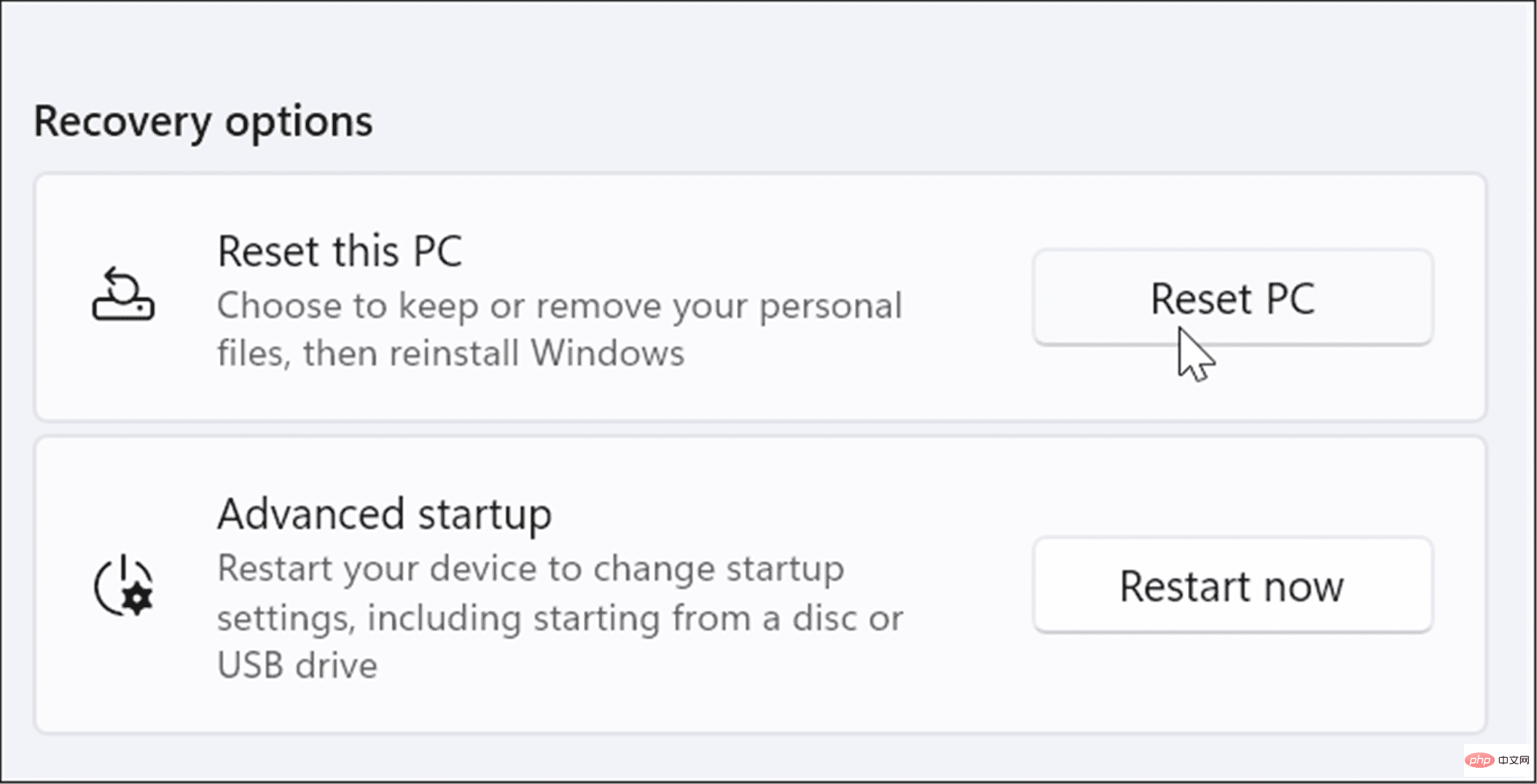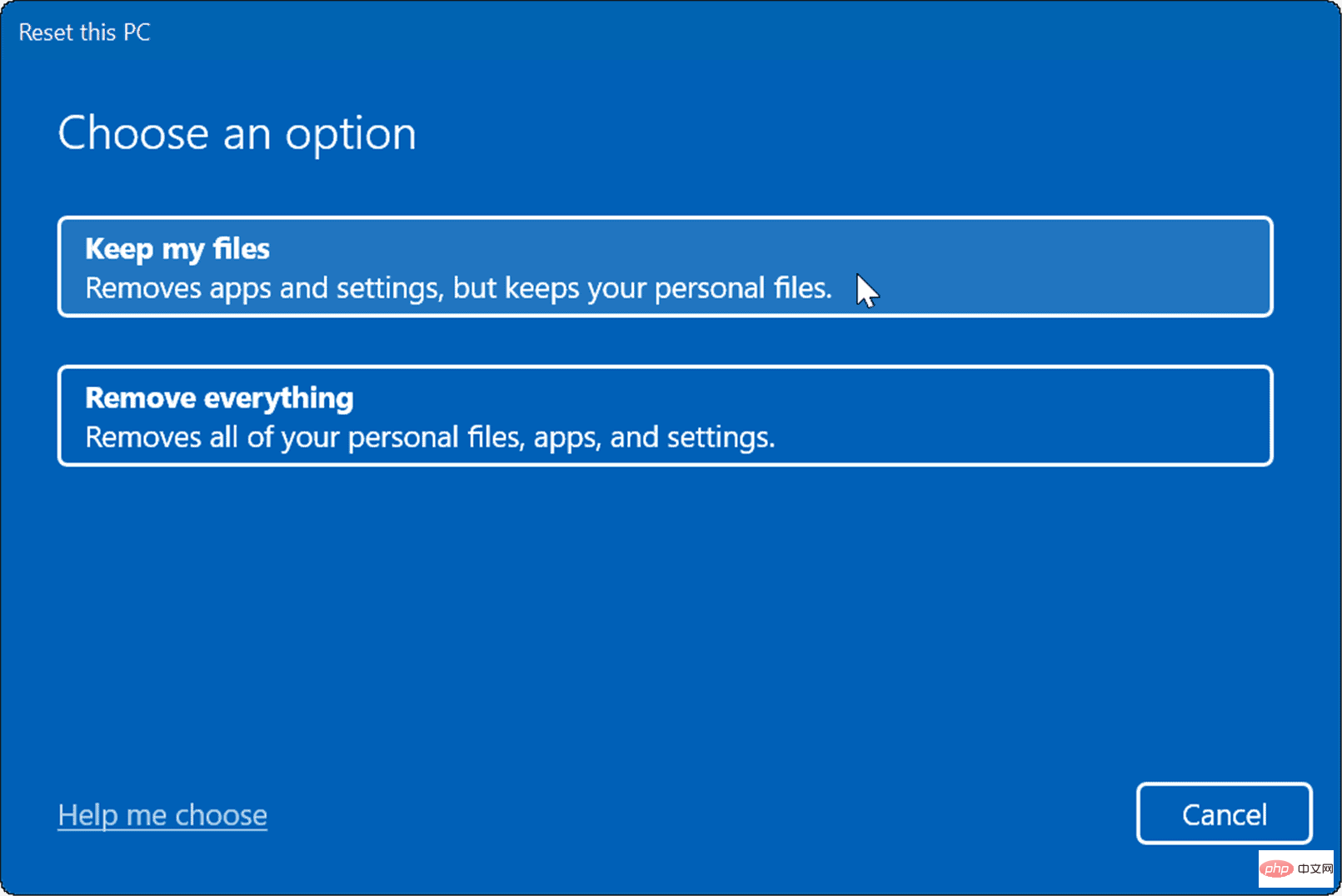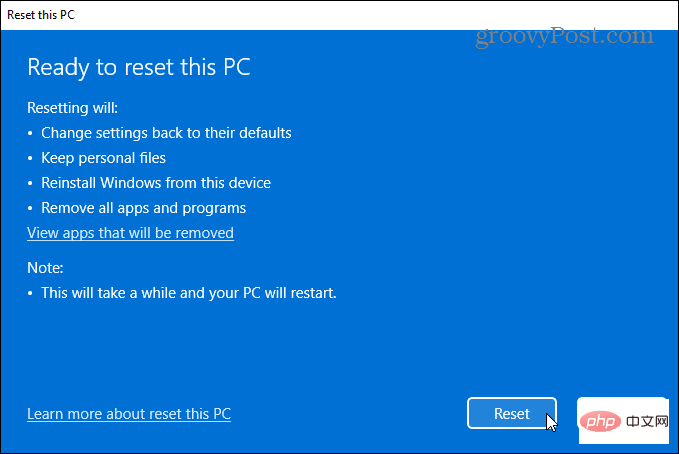Rumah >masalah biasa >Perlindungan Sumber Windows menemui fail rosak: 5 pembetulan
Perlindungan Sumber Windows menemui fail rosak: 5 pembetulan
- PHPzke hadapan
- 2023-04-13 19:31:134620semak imbas
Anda boleh menggunakannya untuk membetulkan ranap Windows 11, membaiki papan kekunci tidak berfungsi atau menemui (dan mungkin menyelesaikan) masalah lain. Sebagai contoh, anda akan tahu anda menghadapi masalah jika anda melihat mesej ralat Windows Resource Protection menemui fail yang rosak seperti di bawah.
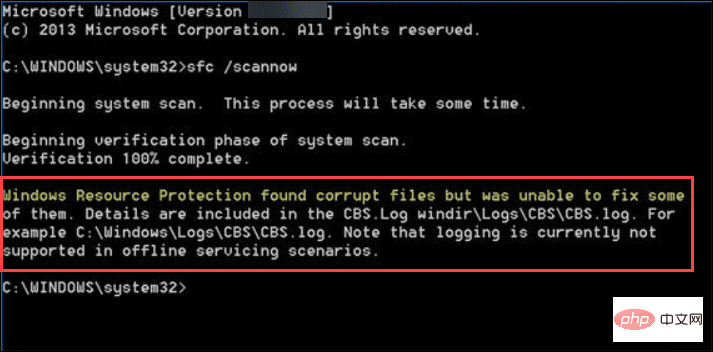
Ralat ini menunjukkan bahawa SFC menemui fail sistem yang rosak tetapi tidak dapat menggantikannya dengan fail yang berfungsi. Sebaik sahaja anda menerima ralat, anda mempunyai beberapa pilihan untuk membaiki PC anda.
Berikut ialah lima cara untuk membetulkan Windows Resource Protection menemui ralat fail yang rosak.
1. Jika SFC tidak dapat membaiki fail yang rosak, jalankan imbasan DISM
Apabila anda menjalankan imbasan SFC, ia akan menggantikan fail yang rosak dengan fail berfungsi yang diketahui. Walau bagaimanapun, Pemeriksa Fail Sistem mungkin tidak mempunyai fail yang betul untuk menggantikan fail yang rosak.
Sebaliknya, anda boleh menjalankan imbasan Pengurusan Sistem Imej Penerapan (DISM), yang menyemak pelayan Windows untuk menggantikan fail yang rosak.
Untuk menjalankan imbasan DISM, gunakan langkah berikut:
- Klik kanan butang Mula dan pilih Windows Terminal (Admin) daripada menu .

- Masukkan arahan berikut dalam terminal dan tekan Enter:
DISM /Online /Cleanup-Image /RestoreHealth

Sila ambil perhatian bahawa pengimbasan Ia boleh mengambil sedikit masa untuk dijalankan, dan ia adalah perkara biasa untuk paparan tersekat pada 20%. Jangan tutup tetingkap terminal sehingga imbasan selesai.
Selepas imbasan selesai, jalankan semula imbasan SFC untuk melihat sama ada anda masih menerima ralat.

2. Jalankan imbasan SFC dalam mod selamat
Perlindungan Sumber Windows mendapati ralat fail rosak mungkin disebabkan oleh proses dan perkhidmatan sistem pengendalian berjalan. Memulakan Windows dalam Safe Mode hanya akan memuatkan pemacu dan perkhidmatan yang minimum untuk dimulakan. Selepas but ke mod selamat, anda boleh menjalankan imbasan SFC.
Nota: Jika anda belum menggunakan Windows 11, anda boleh memulakan Windows 10 dalam Safe Mode.
Untuk but Windows 11 ke dalam Safe Mode:
- Klik butang Mula atau tekan kunci Windows Dan pergi ke Mula > Tetapan > Sistem > Pemulihan .

- Tatal ke bawah menu dan klik butang Mulakan Semula Sekarang bersebelahan dengan pilihan Permulaan Lanjutan .

- Klik butang Mulakan semula sekarang apabila mesej pengesahan muncul.

- Komputer anda akan but ke dalam Persekitaran Pemulihan Windows, dan dari situ anda akan mahu pergi ke Selesaikan Masalah > Pilihan Lanjutan > Tetapan Permulaan . Pilih untuk mendayakan Mod Selamat menggunakan Prompt Perintah .

- Sekarang anda berada dalam mod selamat, lancarkan Terminal sebagai pentadbir dan jalankan imbasan SFC.
sfc /scannow

3. Nyahpasang Kemas Kini Windows
Jika anda menerima Windows Resource Protection mendapati ralat fail rosak selepas Kemas Kini Windows, ini mungkin pepijat dan konflik dengan fail sistem lain. Dalam kes ini, anda boleh menyahpasang kemas kini kumulatif.
Untuk menyahpasang Kemas Kini Windows, gunakan langkah berikut:
- Buka Mula > Tetapan dan klik Kemas Kini Windows di penjuru kiri sebelah bawah menu .
- Di bawah bahagian Lagi Pilihan, klik Kemas Kini Sejarah dalam senarai.

- Tatal ke bawah senarai ke bahagian Tetapan Berkaitan dan klik Nyahpasang Kemas Kini.

- Klik kanan pada kemas kini yang dipersoalkan dan pilih Nyahpasang, kemudian klik Ya apabila mesej pengesahan muncul.

Selepas kemas kini dinyahpasang, but semula sistem dan jalankan semula imbasan SFC untuk melihat sama ada ia membetulkan ralat.
4. Menggunakan Titik Pemulihan
Jika imbasan SFC dan DISM masih tidak membantu, anda boleh memulihkan PC anda dari titik pemulihan sistem - selagi anda mempunyai satu.
Untuk melancarkan semula perubahan sistem pengendalian dan membolehkan PC anda berjalan semula, gunakan langkah berikut:
- Klik kekunci Windows, masukkan titik pemulihan, kemudian klik daripada Pilih pilihan Buat titik pemulihan dalam hasil teratas.

- Dalam tetingkap "System Properties", klik butang "System Restore" .

- Navigasi melalui wizard pada skrin dan pilih titik pemulihan yang diingini, kemudian klik Seterusnya.

- Selepas memilih titik pemulihan yang ingin anda pulihkan, klik butang "Selesai ".

Sistem anda akan dimulakan semula dan utiliti Titik Pemulihan akan menggunakan perubahan dan memulihkan PC anda kepada keadaan berfungsi.
5. Tetapkan semula PC anda
Jika anda masih mendapat Windows Resource Protection menemui ralat fail yang rosak, anda boleh melangkah lebih jauh dan menetapkan semula PC anda. Sila ambil perhatian bahawa tetapan semula PC ialah "pilihan nuklear" dan akan memadamkan aplikasi anda. Selain itu, fail peribadi anda mungkin hilang dalam proses, jadi sandarkan PC anda terlebih dahulu.
Untuk menetapkan semula PC anda:
- Buka Mula > Tetapan dan buka Sistem .
- Tatal ke bawah ke Pilihan Pemulihan.

- Pada skrin berikut, klik butang Reset PC.

- Sekarang, pilih untuk menyimpan fail dan tetapan anda atau padamkan semuanya dan pasang semula Windows.

- Ikuti arahan pada skrin dan tunggu sehingga proses tetapan semula selesai. Sudah tentu, PC anda akan dimulakan semula semasa proses ini.

Jika tetapan semula PC anda masih tidak berfungsi, anda sentiasa boleh melakukan pemasangan Windows yang bersih.
Membaiki Fail Sistem Rosak pada Windows
Microsoft telah mencapai kemajuan besar dalam menyediakan sistem pengendalian yang dibina dengan baik dan stabil. Fail sistem yang rosak adalah kurang biasa berbanding tahun-tahun sebelumnya, seperti Windows 98, tetapi ia masih boleh menjadi masalah. Jika fail rosak ditemui semasa imbasan SFC, menjalankan imbasan DISM biasanya akan membetulkannya. Walau bagaimanapun, anda mungkin perlu mengambil tindakan yang lebih drastik, seperti tetapan semula atau pemasangan semula lengkap.
Utiliti SFC dan DISM boleh membetulkan banyak isu pada Windows, seperti Microsoft Teams tidak memuatkan atau Windows 11 tidak berjalan selepas kemas kini. Ini bukan sahaja isu perisian, sama ada. Contohnya, anda boleh menggunakan imbasan untuk membetulkan USB tidak berfungsi atau HDMI tidak berfungsi pada PC anda.
Atas ialah kandungan terperinci Perlindungan Sumber Windows menemui fail rosak: 5 pembetulan. Untuk maklumat lanjut, sila ikut artikel berkaitan lain di laman web China PHP!