Rumah >masalah biasa >Bagaimana untuk memasukkan dan mengemas kini BIOS pada Windows 11
Bagaimana untuk memasukkan dan mengemas kini BIOS pada Windows 11
- 王林ke hadapan
- 2023-04-13 18:52:102553semak imbas
Tidak kira sama ada anda membeli salah satu komputer riba terkini atau membina sendiri. Pada satu ketika, anda mungkin perlu melakukan kemas kini BIOS atau membuat beberapa perubahan pada perisian anda. Kami akan membantu anda memikirkan cara mengemas kini BIOS pada Windows 11, jadi baca terus.
Selama bertahun-tahun telah difikirkan bahawa adalah lebih baik untuk meninggalkan BIOS seperti sedia ada. Ini kerana kemas kini yang salah boleh merosakkan PC anda dan membuat anda menyesal.
Walau bagaimanapun, anda mesti ingat bahawa pada satu ketika pembaikan penting perlu dibuat. Itulah sebabnya adalah idea yang baik untuk membiasakan diri dengan proses kemas kini.
Untuk melaksanakan kemas kini ini, anda mungkin perlu melakukan ini secara langsung. Malangnya, tiada penyelesaian tunggal yang meliputi setiap komputer. Proses kemas kini adalah khusus untuk komputer khusus anda.
Sebagai contoh, proses mengemas kini BIOS akan berbeza sama sekali pada Asus Windows 11 dan HP Windows 11.
Mengapa BIOS sangat penting?
BIOS ialah akronim untuk Basic Input Output System, perisian yang digunakan dengan motherboard komputer.
Perisian ini membenarkan komputer melakukan operasi tertentu sejurus selepas but. Ia mengawal peringkat awal proses but, memastikan sistem pengendalian dimuatkan dengan betul ke dalam memori.
BIOS memainkan peranan penting dalam memastikan keselamatan komputer anda. Dalam kebanyakan versi perisian BIOS, proses but boleh dilindungi kata laluan, bermakna anda mesti menyediakan kata laluan untuk melaksanakan sebarang operasi BIOS.
Memandangkan BIOS menjalankan hampir semua tugas semasa permulaan, seluruh komputer dilindungi kata laluan dengan berkesan.
Bagaimana untuk mengemas kini BIOS dalam Windows 11?
Sebelum mengemas kini, anda perlu melakukan beberapa tugasan. Mula-mula, anda perlu menyemak versi BIOS anda dan membuat catatan mengenainya. Anda kemudian boleh meneruskan untuk memuat turun BIOS yang betul untuk sistem khusus anda.1. Semak versi BIOS anda
- Tekan kekunci Windows dan R serentak.
- Taip msinfo32 dan tekan Enter.
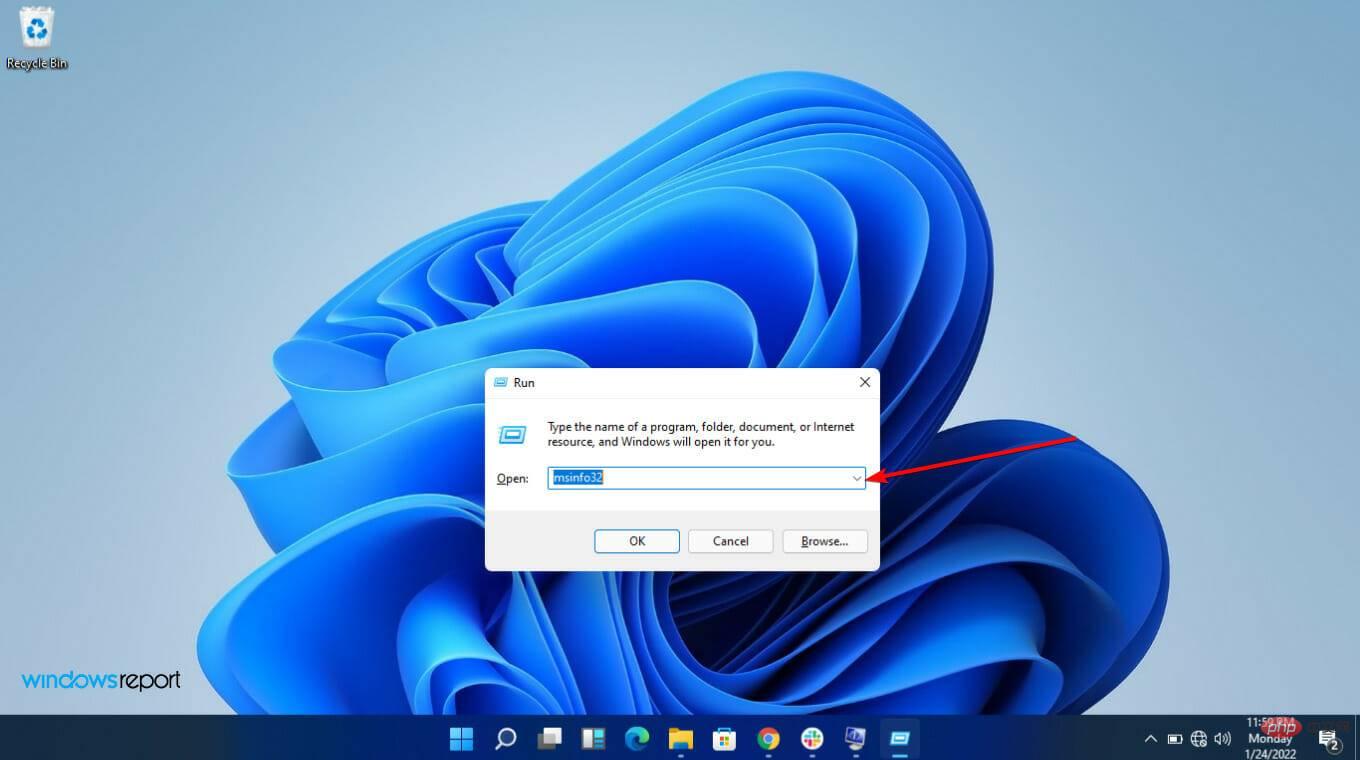
-
Cari masukan berlabel versi/tarikh BIOS.
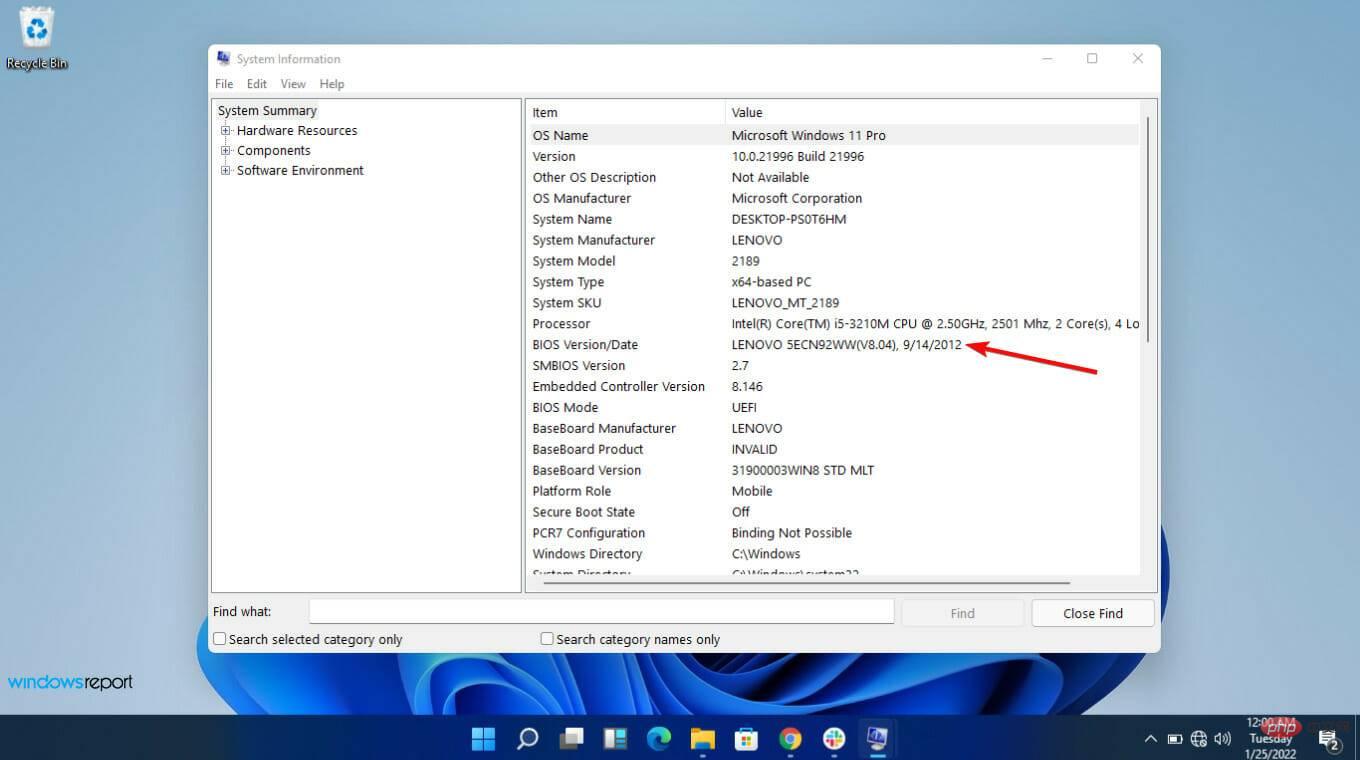
- Catat maklumat ini dan tutup tetingkap.
2. Dapatkan nombor siri komputer anda
- Pilih Menu Mula dan masukkan cmd. Pilih apl Command Prompt.
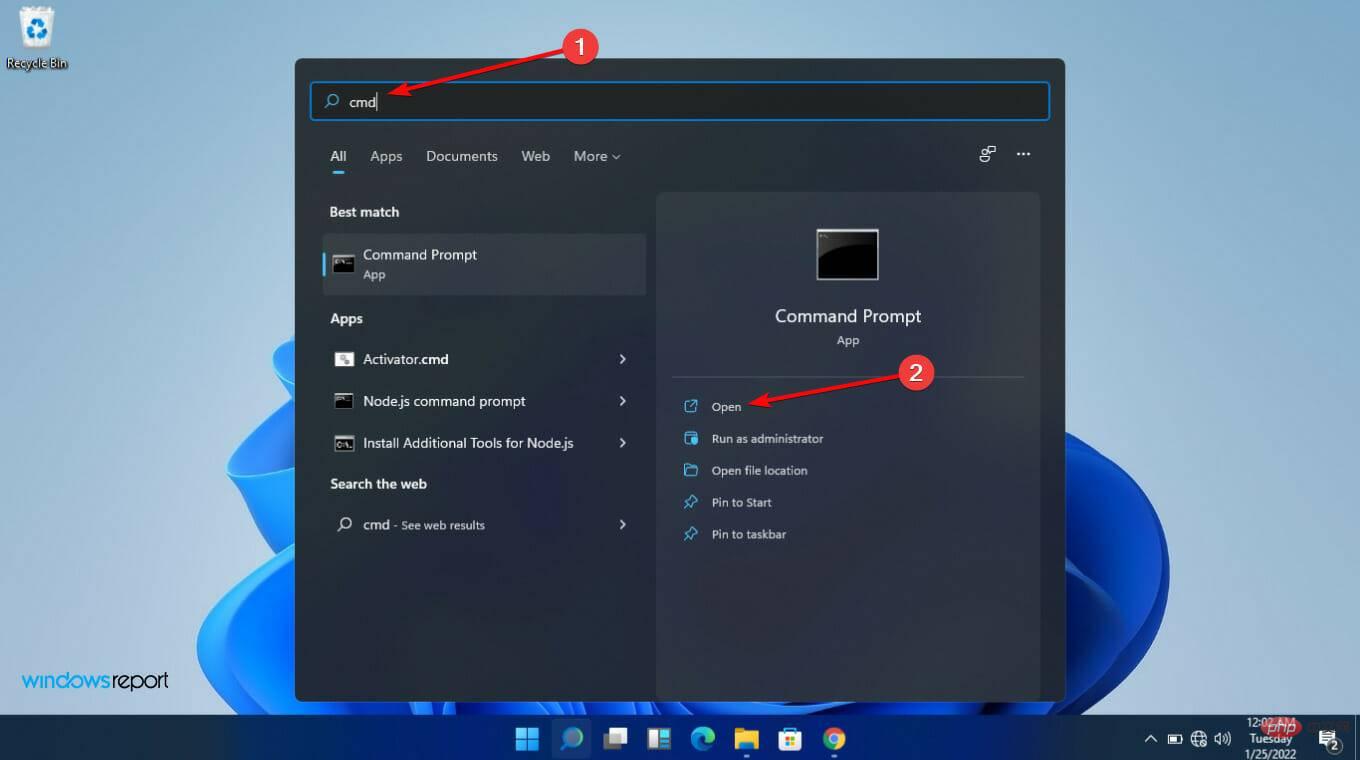
- Masukkan papan tiang wmic untuk mendapatkan produk, pengilang, versi, nombor siri dan tekan Enter pada papan kekunci.
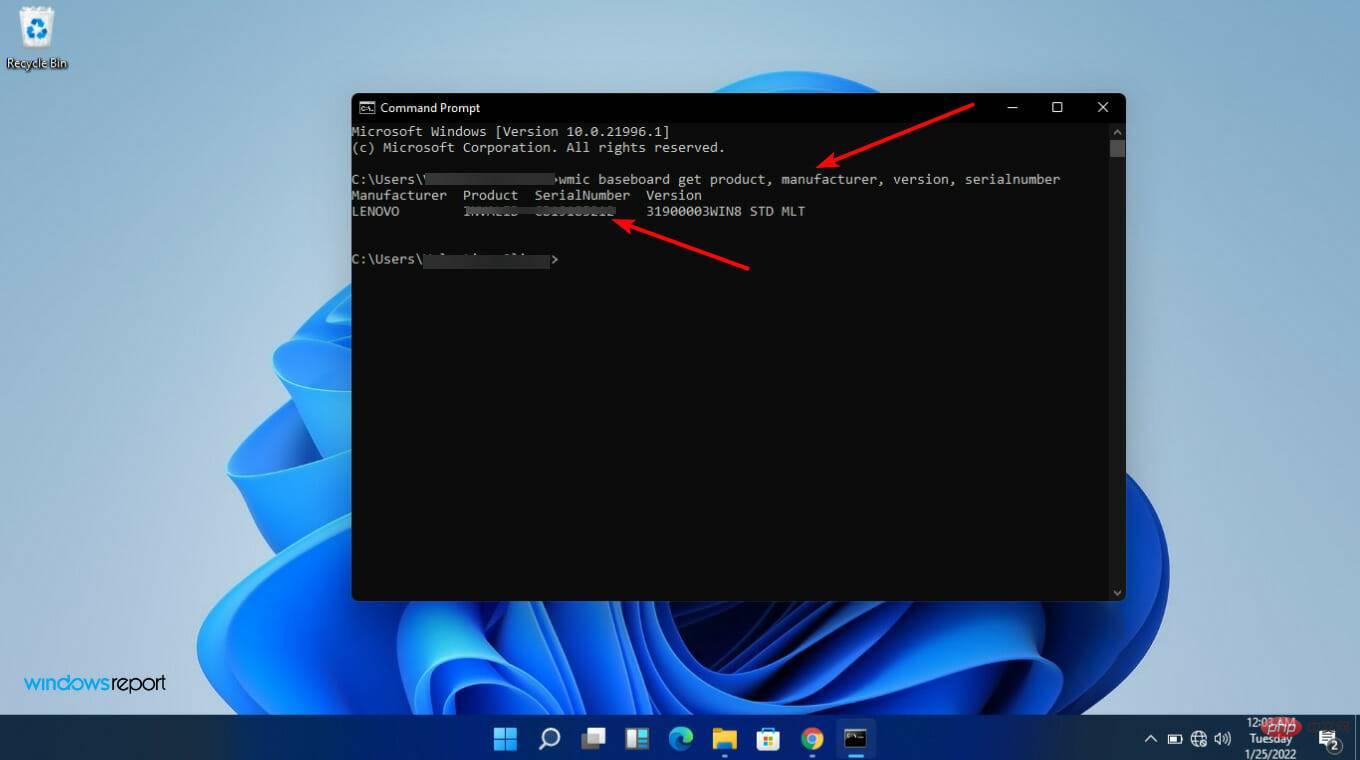
- Tuliskannya.
3. Muat turun dan kemas kini BIOS anda
Seperti yang dinyatakan sebelum ini, proses naik taraf adalah khusus untuk jenis komputer yang anda gunakan. Kami akan melihat tiga: Asus, HP, dan Lenovo.
Jika komputer anda tidak termasuk dalam tiga kategori ini, anda tidak perlu risau. Pada penghujung hari, anda sepatutnya mempunyai idea yang jelas tentang cara untuk boot ke BIOS pada Windows 11.
Pastikan anda mempunyai kuasa sandaran semasa menaik taraf BIOS. Jika komputer anda dimatikan semasa proses ini, BIOS mungkin rosak. Memperbaikinya memerlukan bantuan pakar.Sebelum memulakan proses, anda harus melakukan perkara berikut:
- Tutup semua aplikasi terbuka
- Lumpuhkan sementara program antivirus anda
- Selain itu, lumpuhkan sementara pemacu BitLocker penyulitan
Bagaimana untuk mengemas kini BIOS pada Asus Windows 11?
Anda boleh mengemas kini BIOS komputer Asus anda dalam dua cara utama:
- Anda boleh menggunakan alat kemas kini EZ dalam Asus AI Suite 3
- Anda boleh menggunakan Asus EZ Bagaimana untuk memasukkan dan mengemas kini BIOS pada Windows 11 Bagaimana untuk memasukkan dan mengemas kini BIOS pada Windows 11 BIOS dari peranti USB
Di sini kami akan memperkenalkan kaedah pertama. Ikuti langkah ini:
- Lawati Pusat Muat Turun ASUS, masukkan model papan induk anda dan pilihnya apabila anda melihatnya dalam senarai juntai bawah.
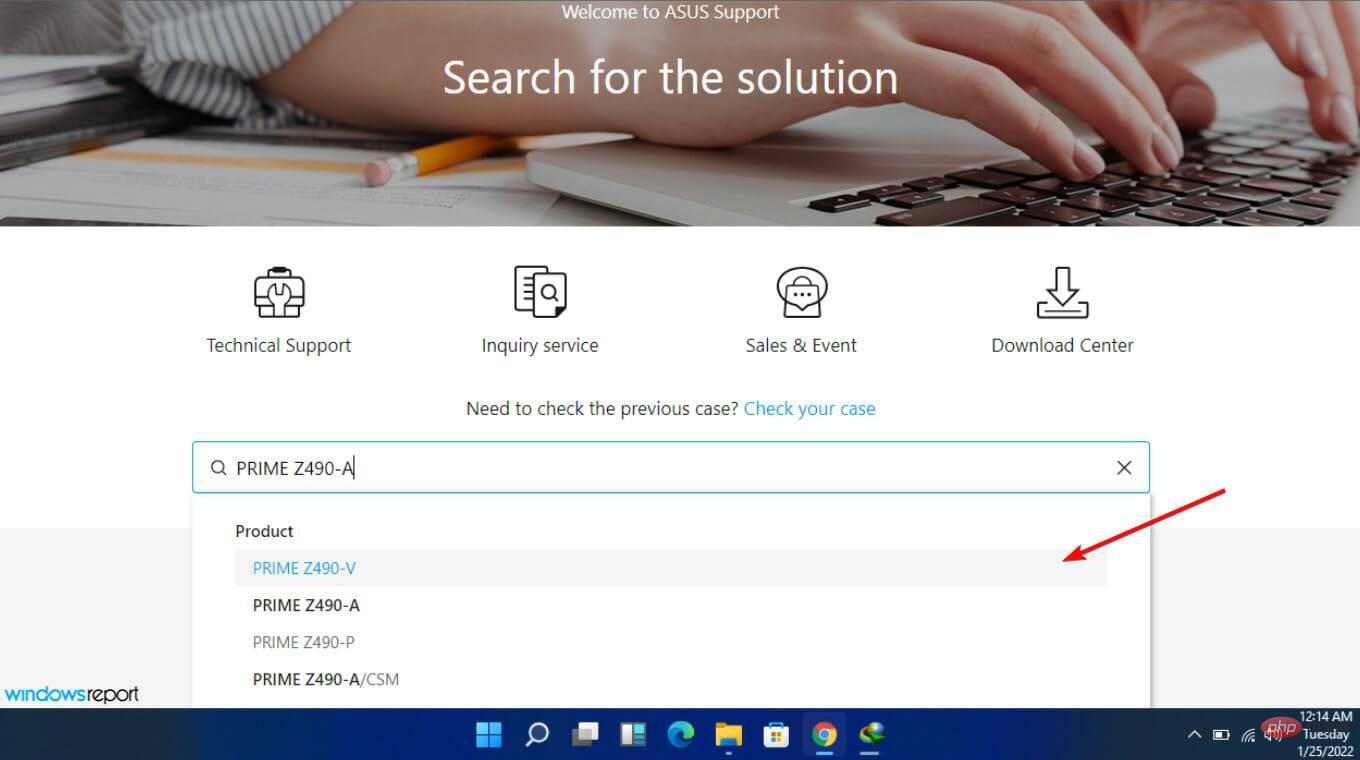
- Pilih Pemandu & Utiliti dan kemudian pilih Pemacu & Alat.
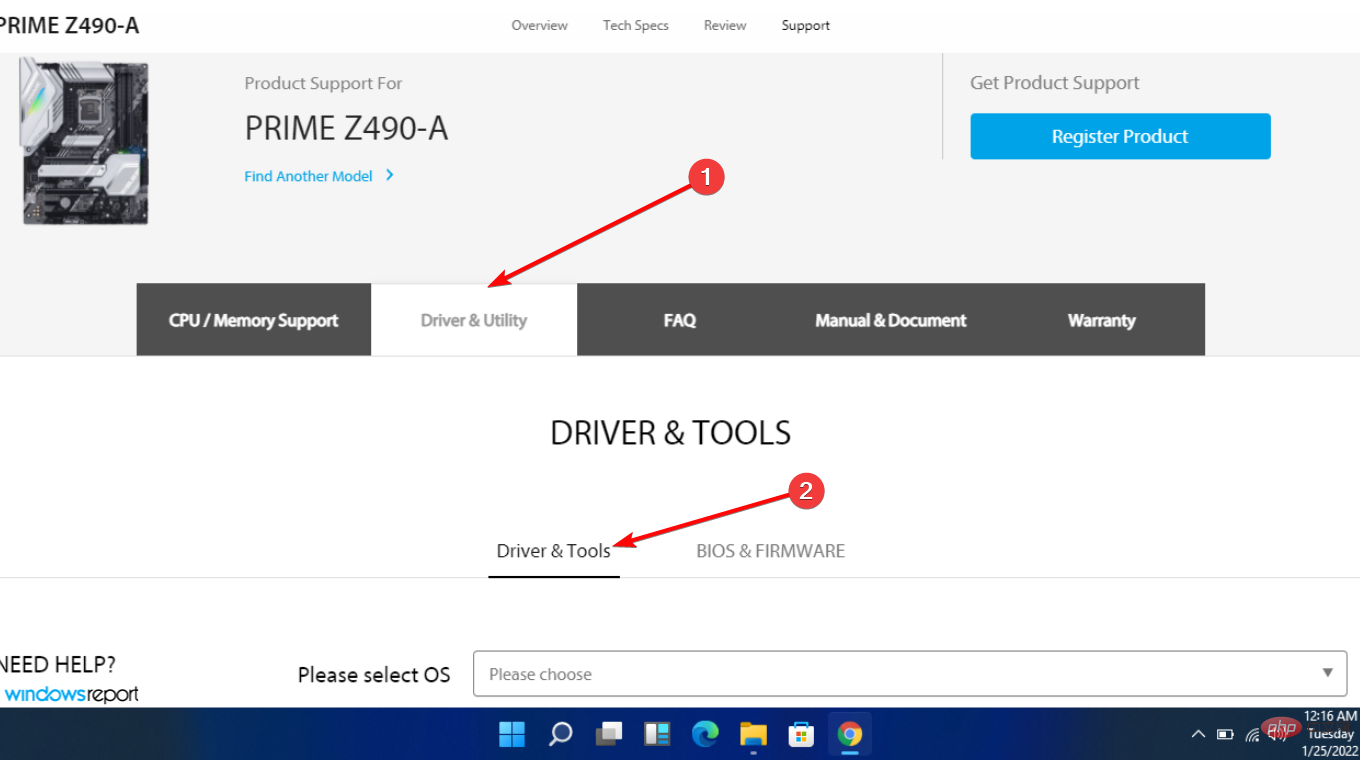
- Pilih sistem pengendalian anda (dalam kes ini, kami memilih Windows 11).
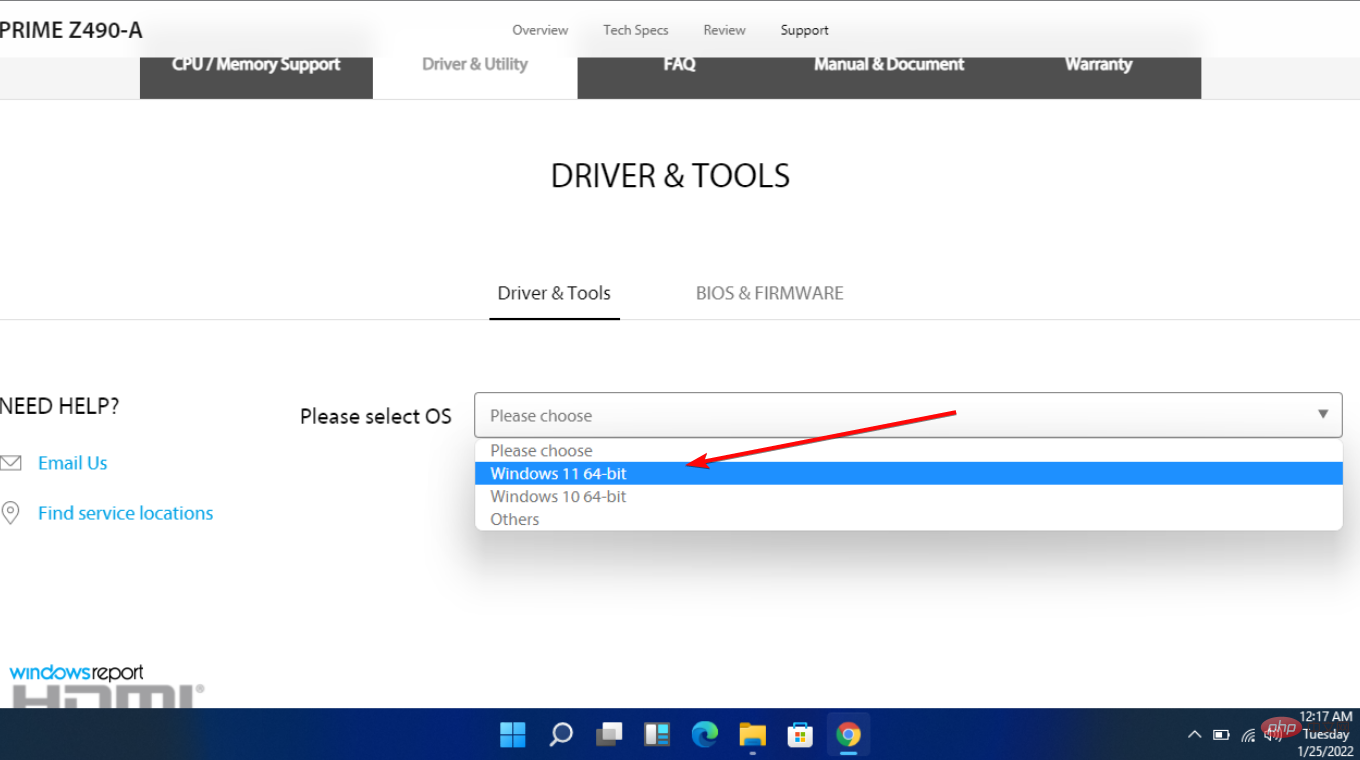
- Di bawah Perisian dan Utiliti, cari ASUS AI Suite 3 dan pilih untuk memuat turun.
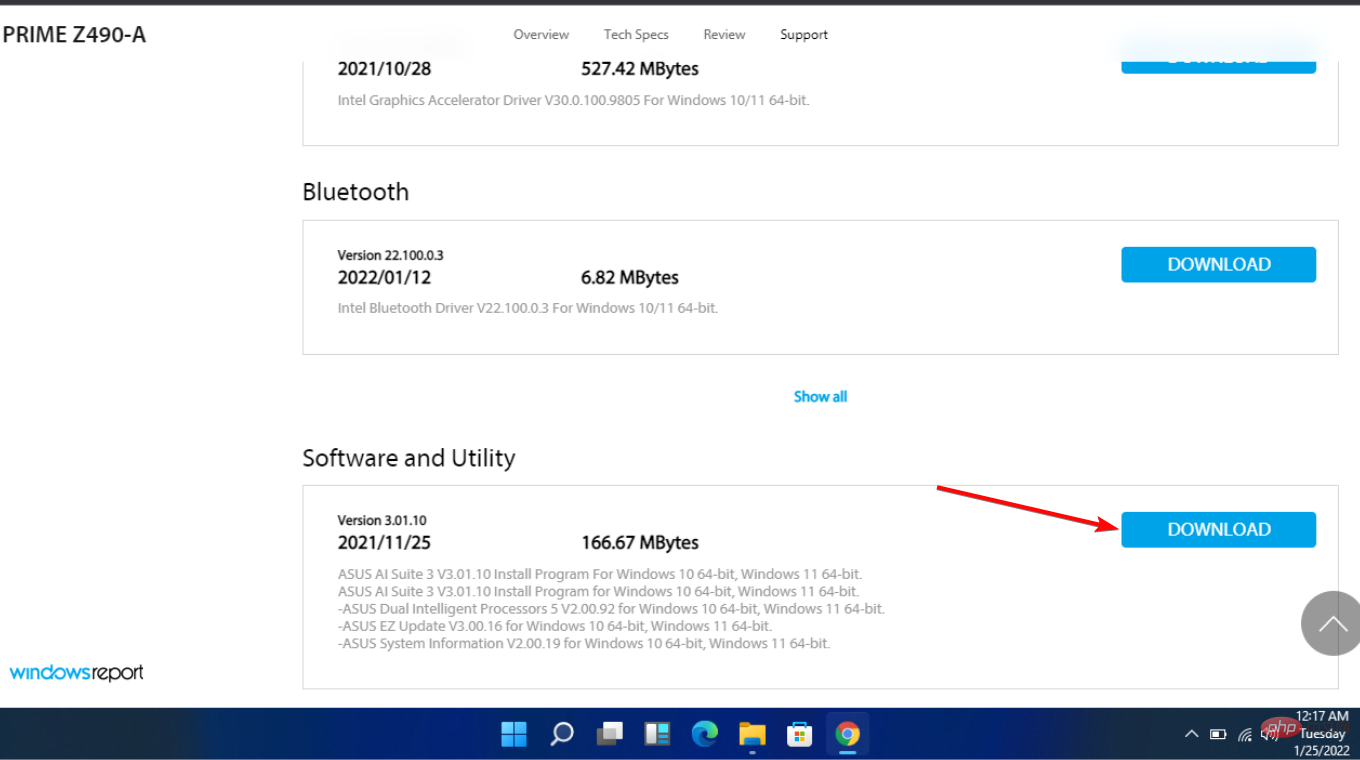
- Tatal kembali ke atas dan klik tab BIOS & PERISIAN TEGAR.
- Seterusnya, tatal ke bahagian BIOS dan pilih Muat turun.
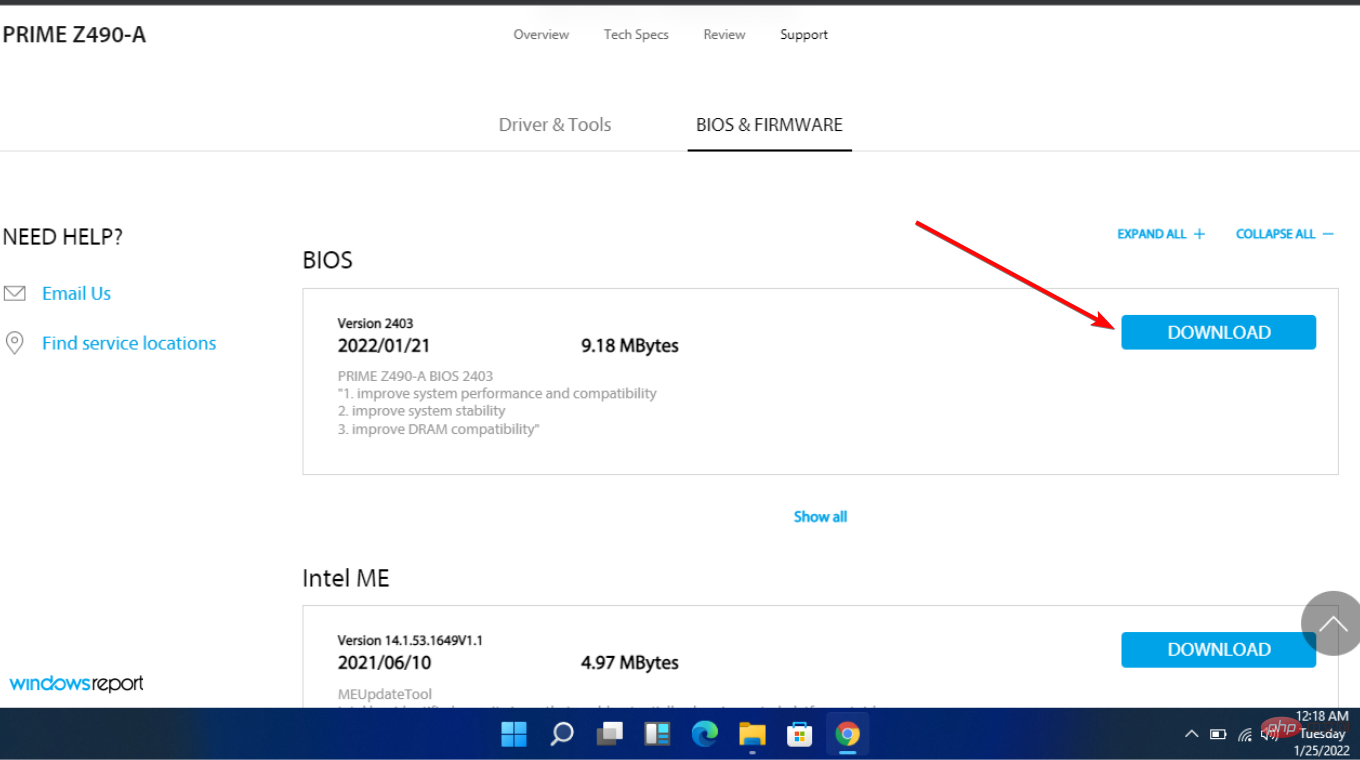
- Ekstrak fail ZIP yang mengandungi ASUS AI Suite 3, kemudian buka AsusSetup.exe dan pasang program. Setelah selesai, mulakan semula komputer anda.
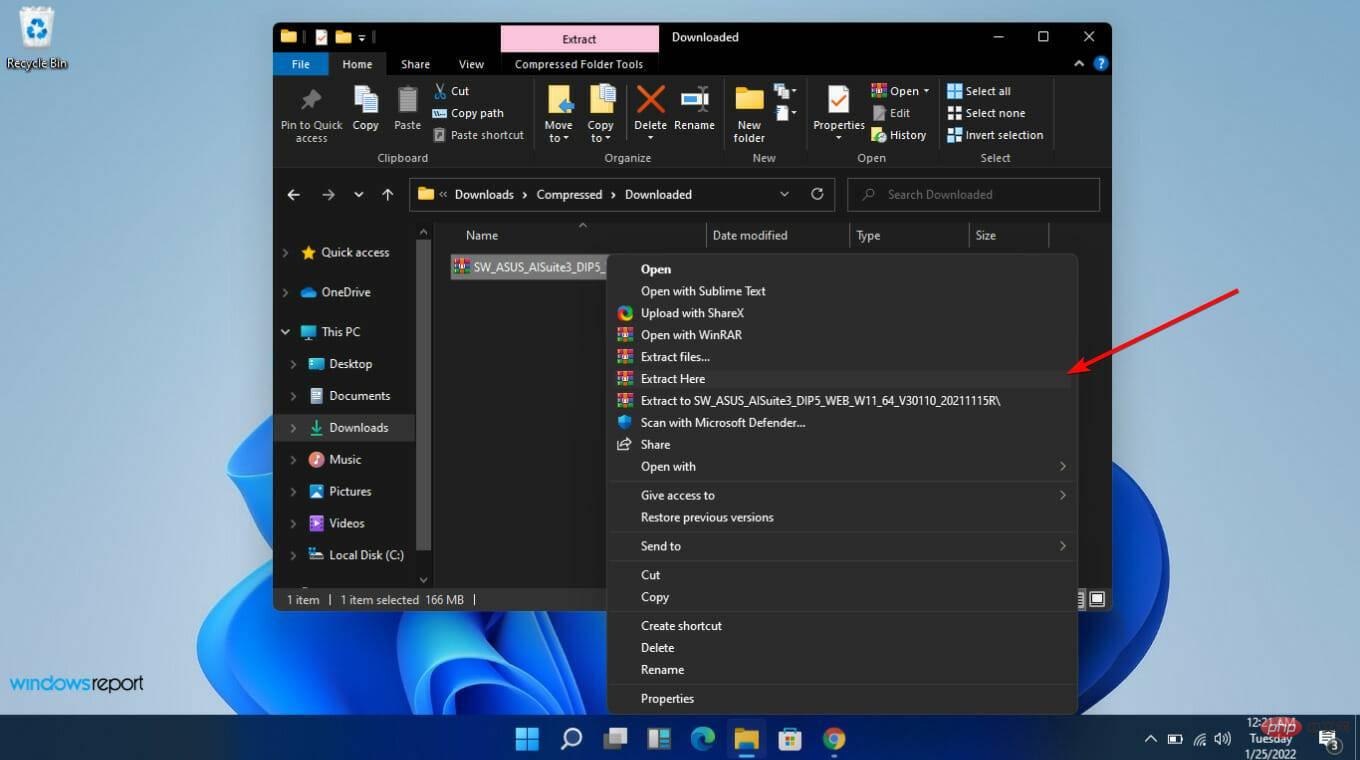
- Ekstrak fail ZIP yang mengandungi folder BIOS.
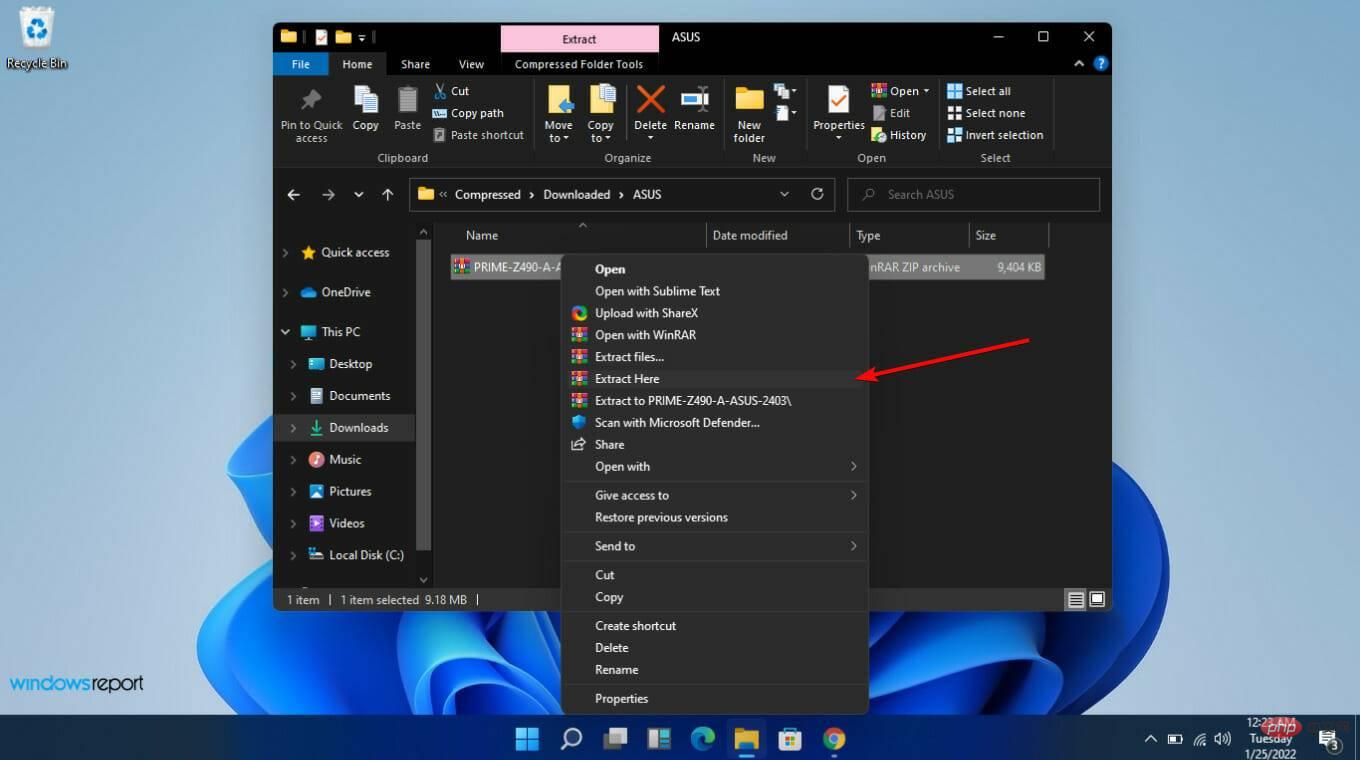
- Buka Asus AI Suite 3 dan pilih ikon menu (tiga garisan mendatar) di sebelah kiri.
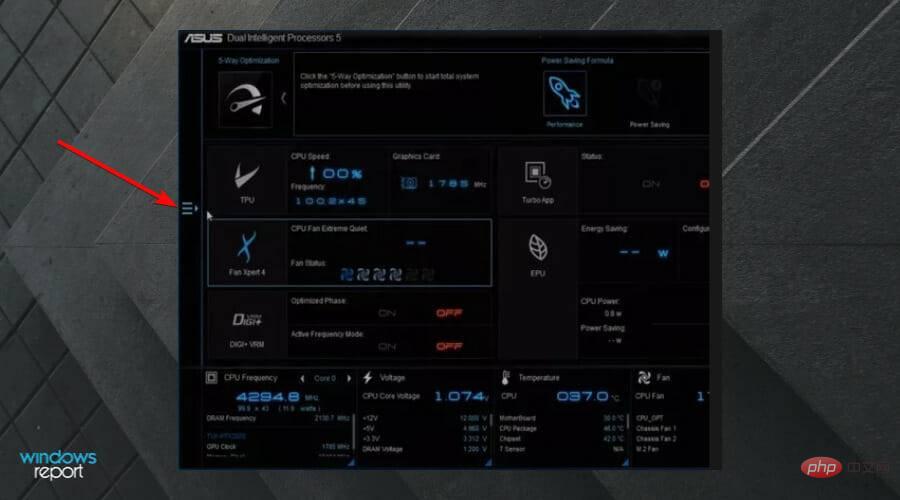
- Pilih EZ Bagaimana untuk memasukkan dan mengemas kini BIOS pada Windows 11.
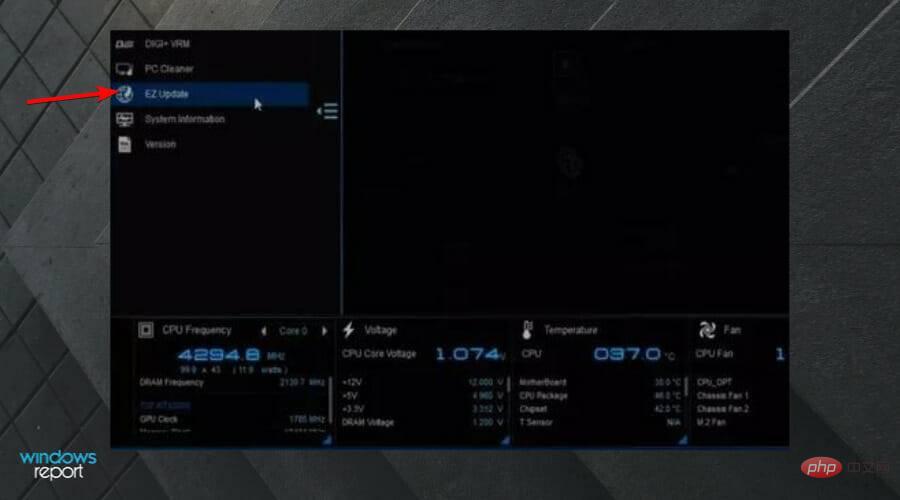
- Di bawah Kemas kini logo but atau BIOS secara manual, pilih Ellipses (...) dan pilih fail BIOS yang sama yang anda ekstrak sebelum ini.
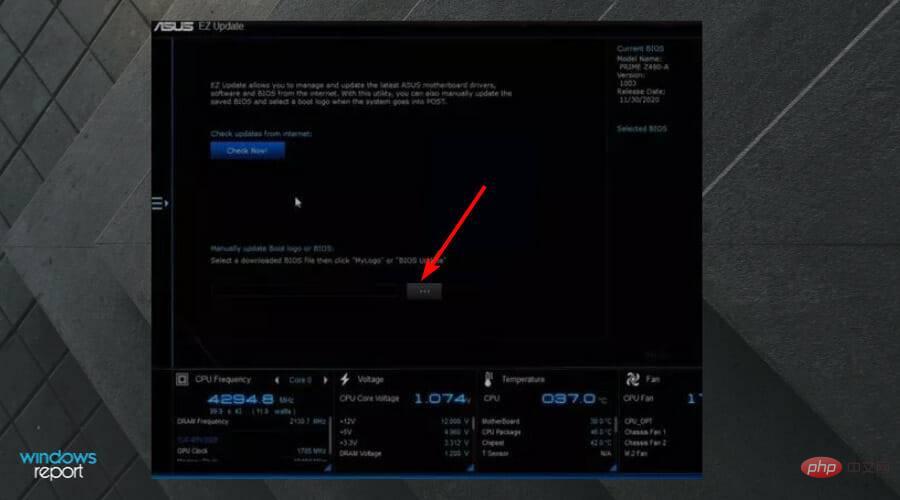
- Pilih Kemas kini di penjuru kanan sebelah bawah.
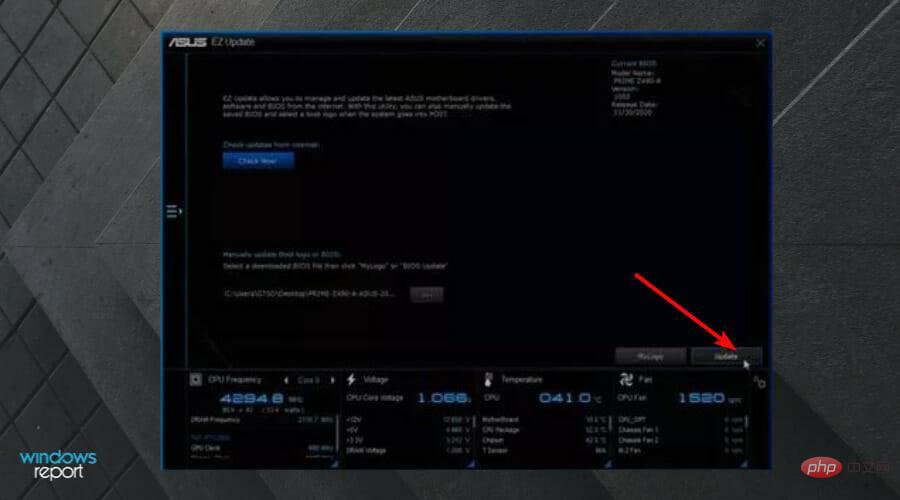
- Pilih Bagaimana untuk memasukkan dan mengemas kini BIOS pada Windows 11.
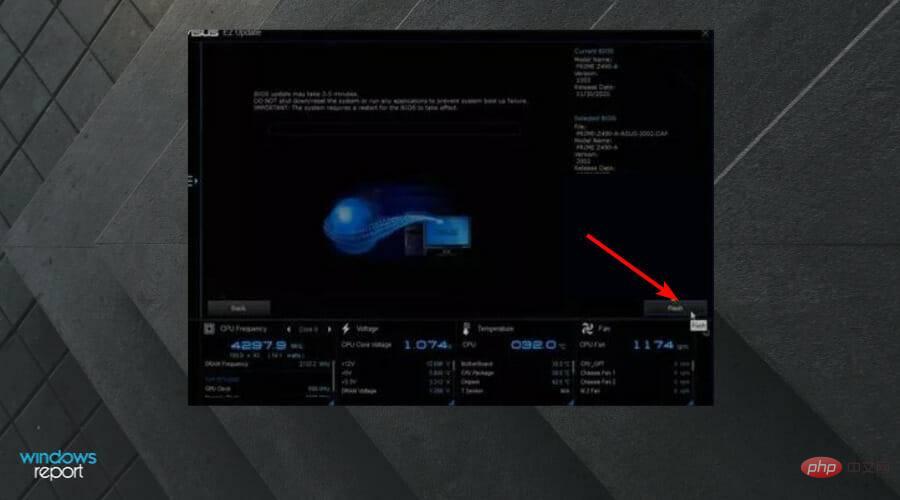
- Pilih OK. Mulakan semula komputer anda selepas proses selesai.
Bagaimana untuk mengemas kini BIOS pada HP Windows 11?
- Navigasi ke Pemacu HP dan Tapak Muat Turun Perisian.
- Pilih komputer riba atau desktop berdasarkan jenis komputer yang anda gunakan.
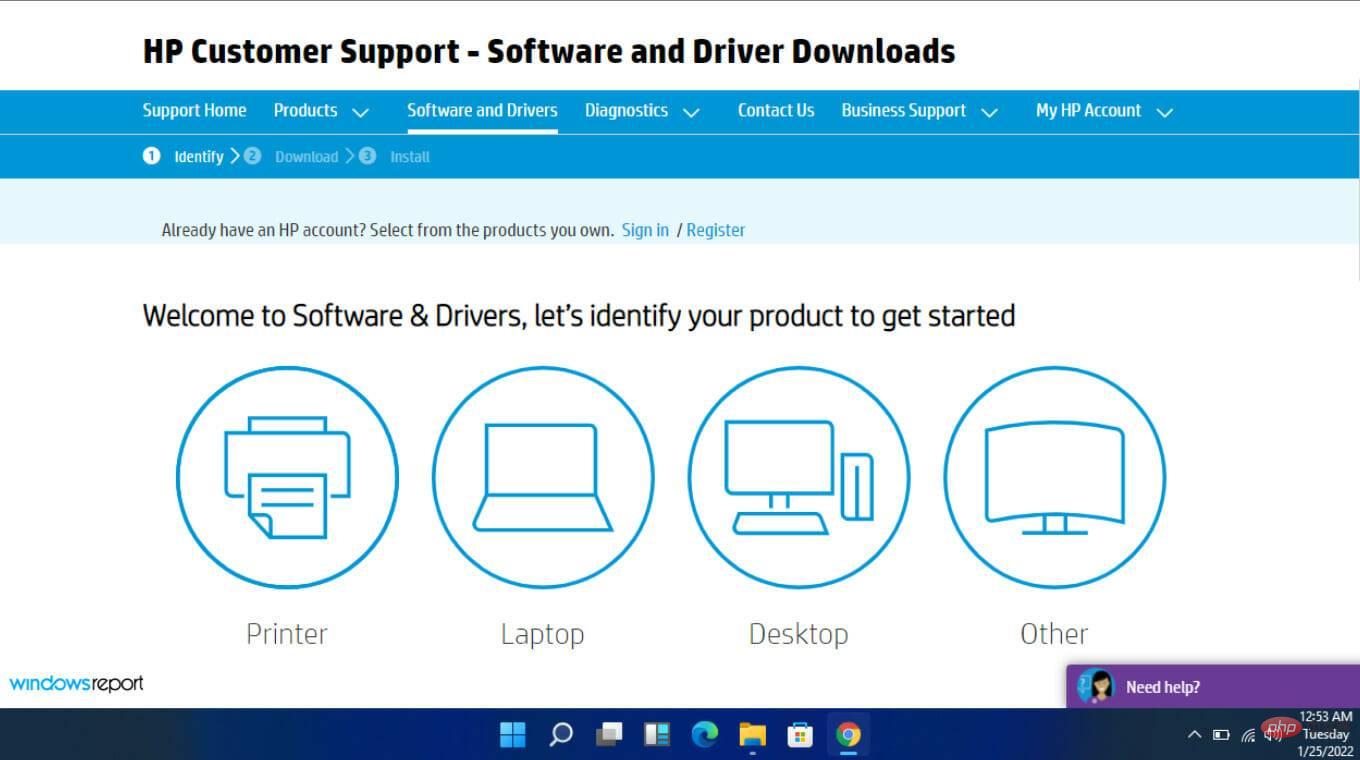
- Masukkan nombor siri tepat anda atau model komputer anda yang tepat.
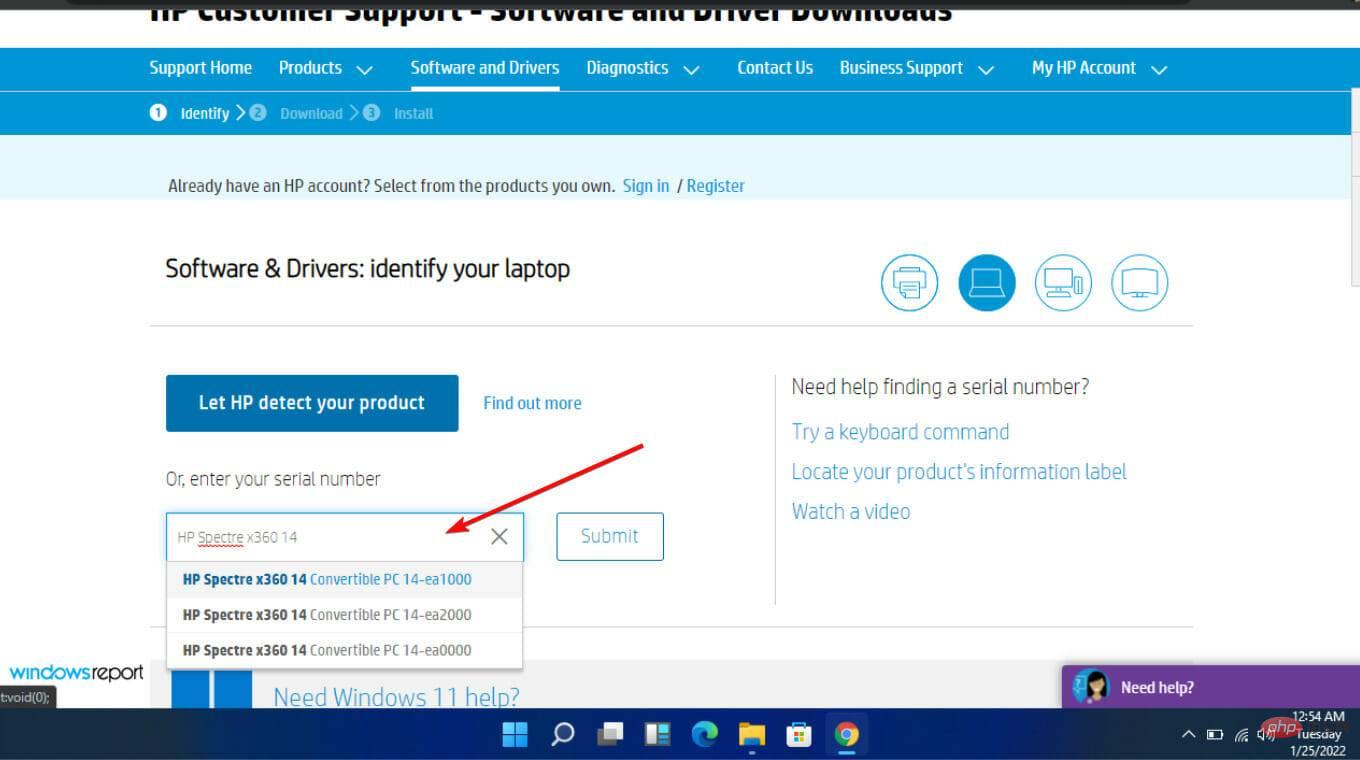
- Pilih OS dan versi OS anda dan klik Serah.
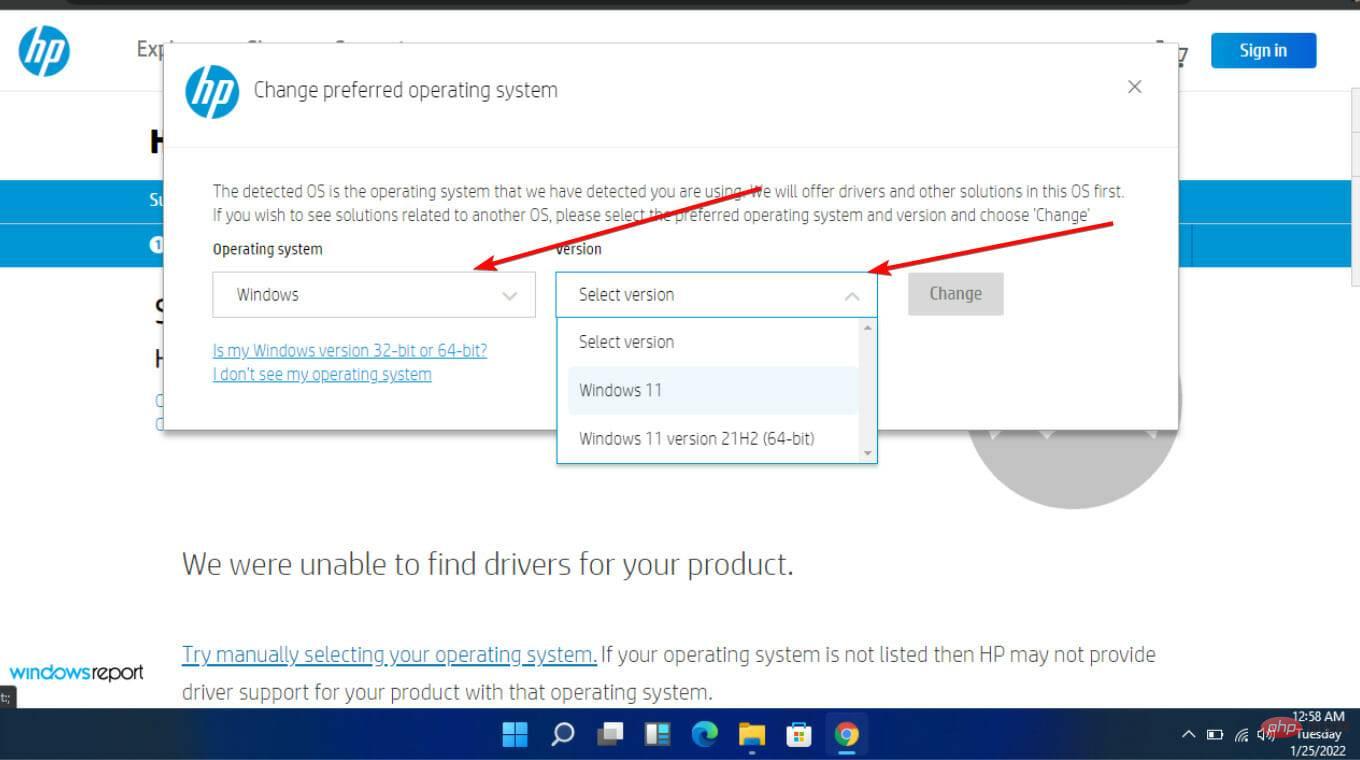
- Klik Semua Pemacu dan kembangkan BIOS untuk melihat kemas kini yang tersedia.
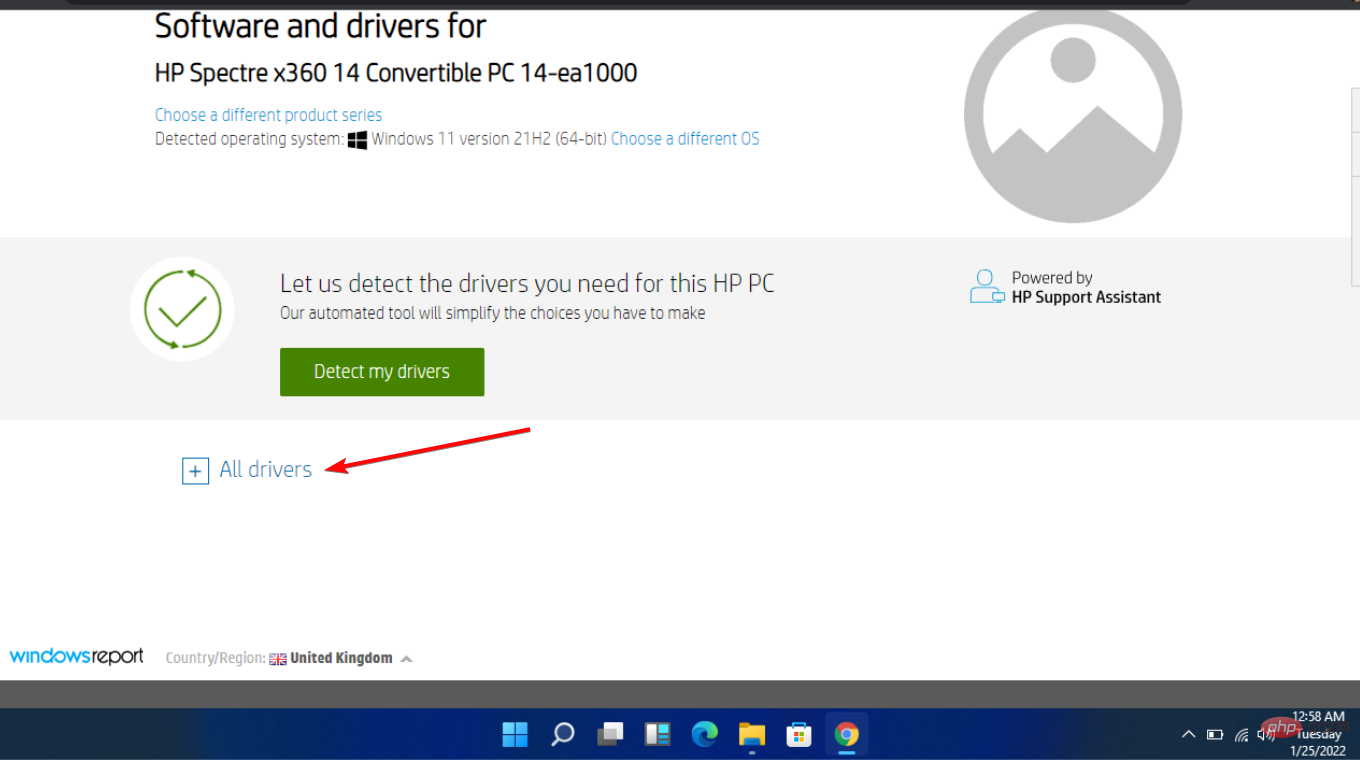
- Klik ikon muat turun.
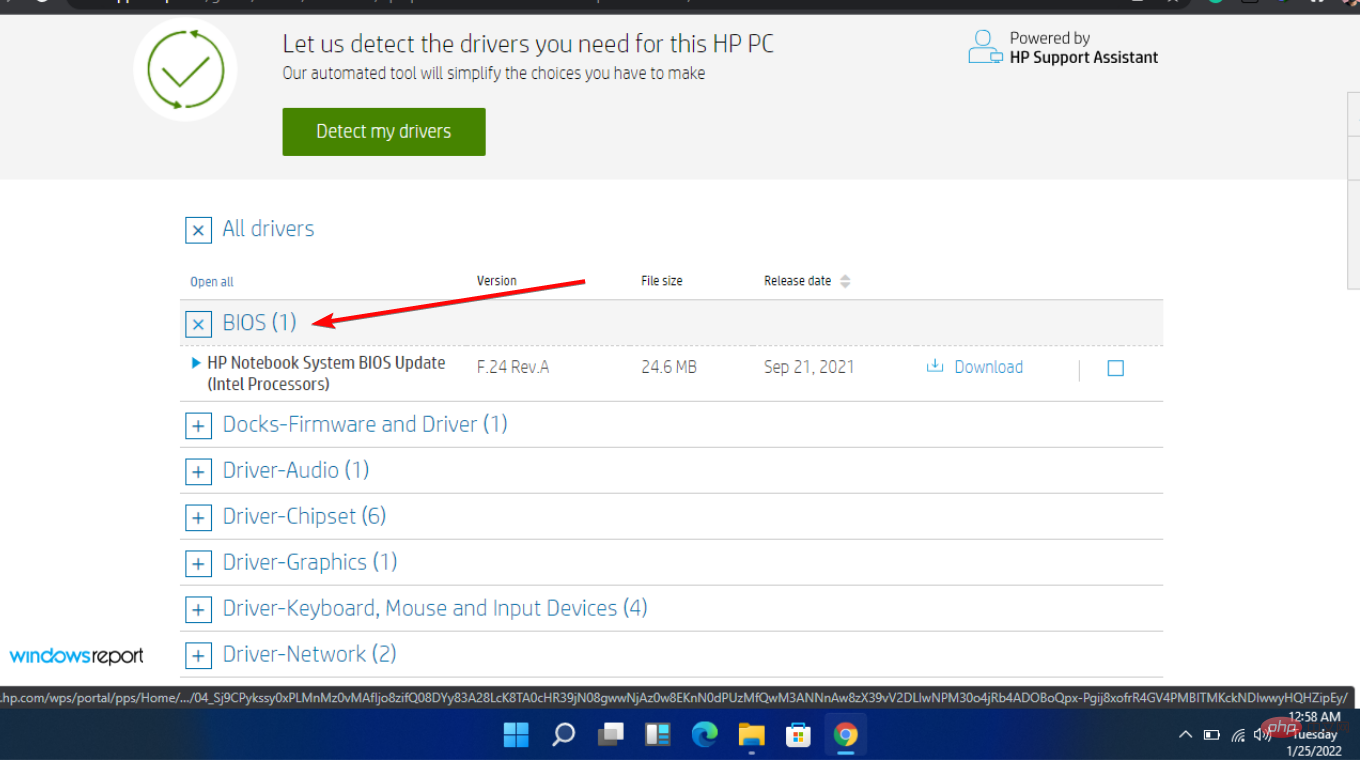
- Ikuti arahan pada skrin untuk memasang fail .exe.
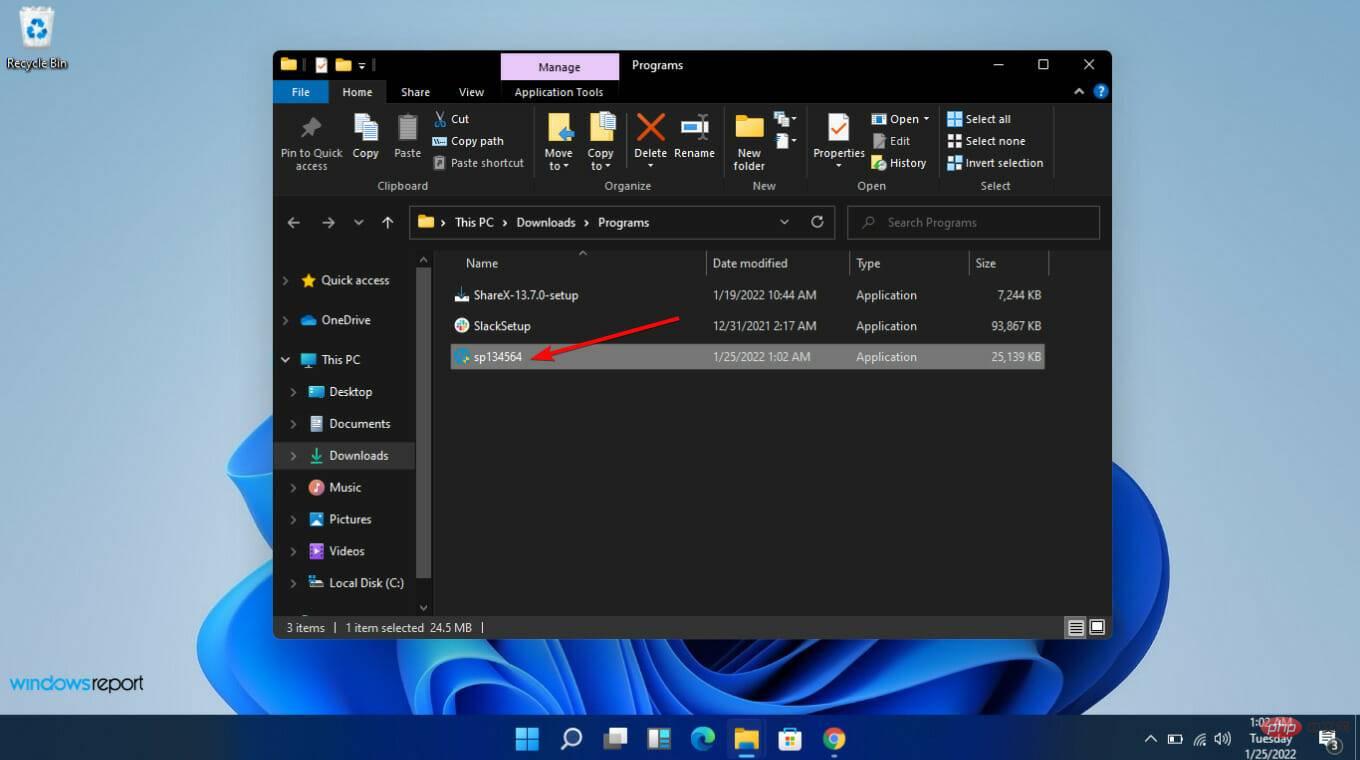
- Mulakan semula komputer anda.
- Semasa proses permulaan, anda boleh memilih Mohon Kemas Kini Sekarang.
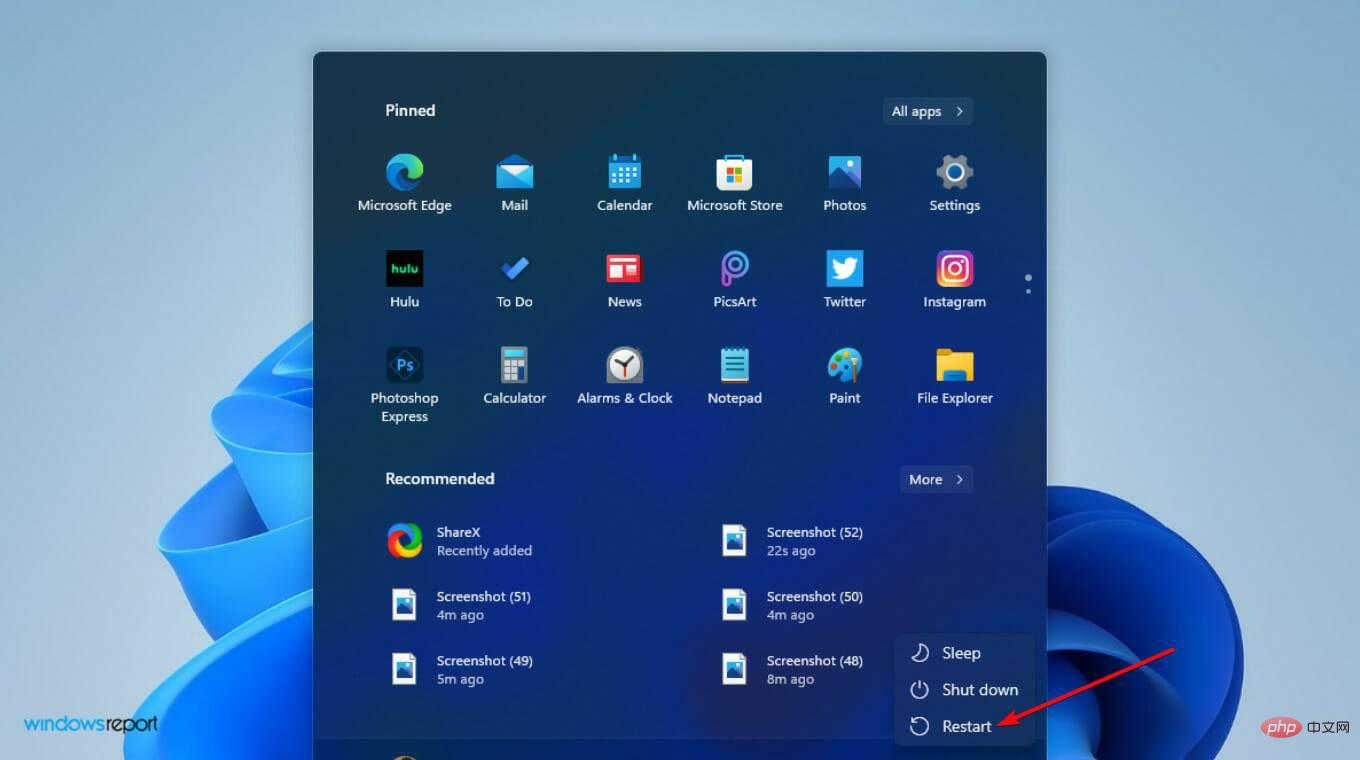
Bagaimana untuk mengemas kini BIOS pada Lenovo Windows 11?
- Lawati tapak web sokongan Lenovo.
- Tatal ke bawah dan klik Pemandu & Perisian di bawah Sokongan.
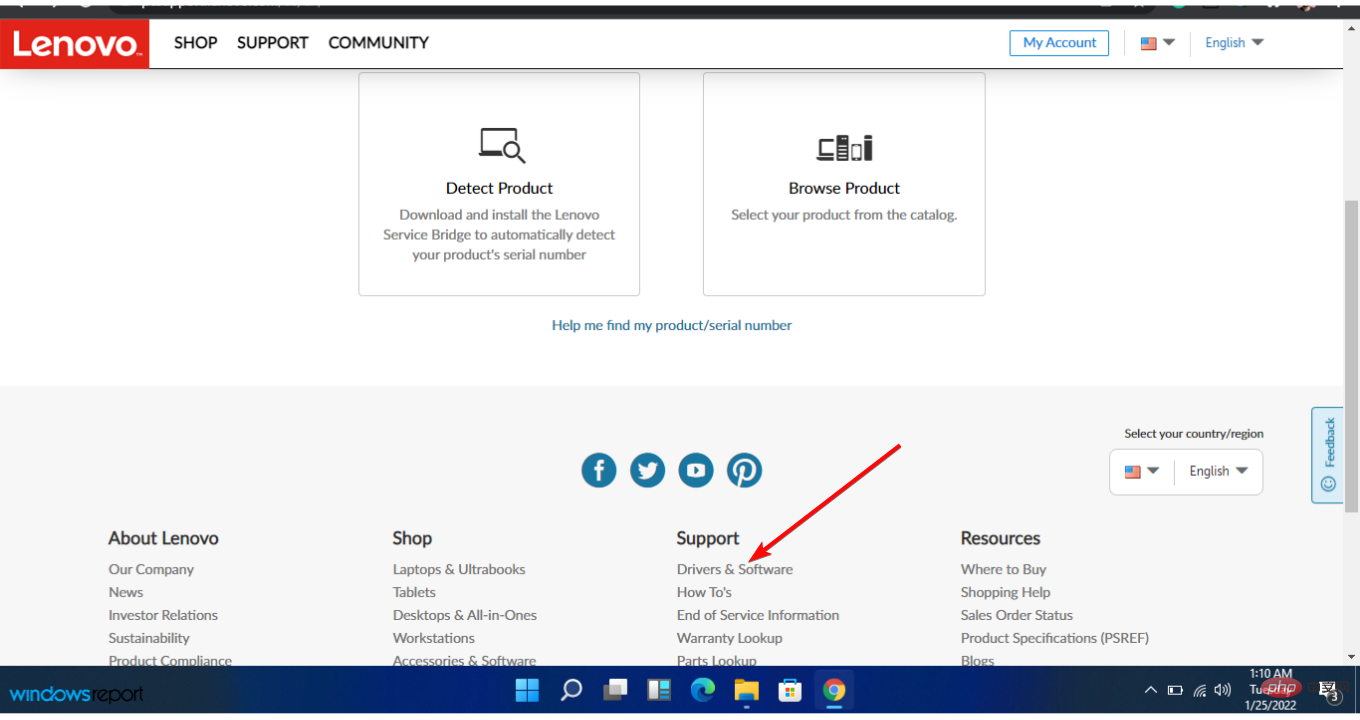
- Masukkan nombor siri anda (anda sepatutnya menyalinnya daripada command prompt).
- Pilih sistem pengendalian anda.
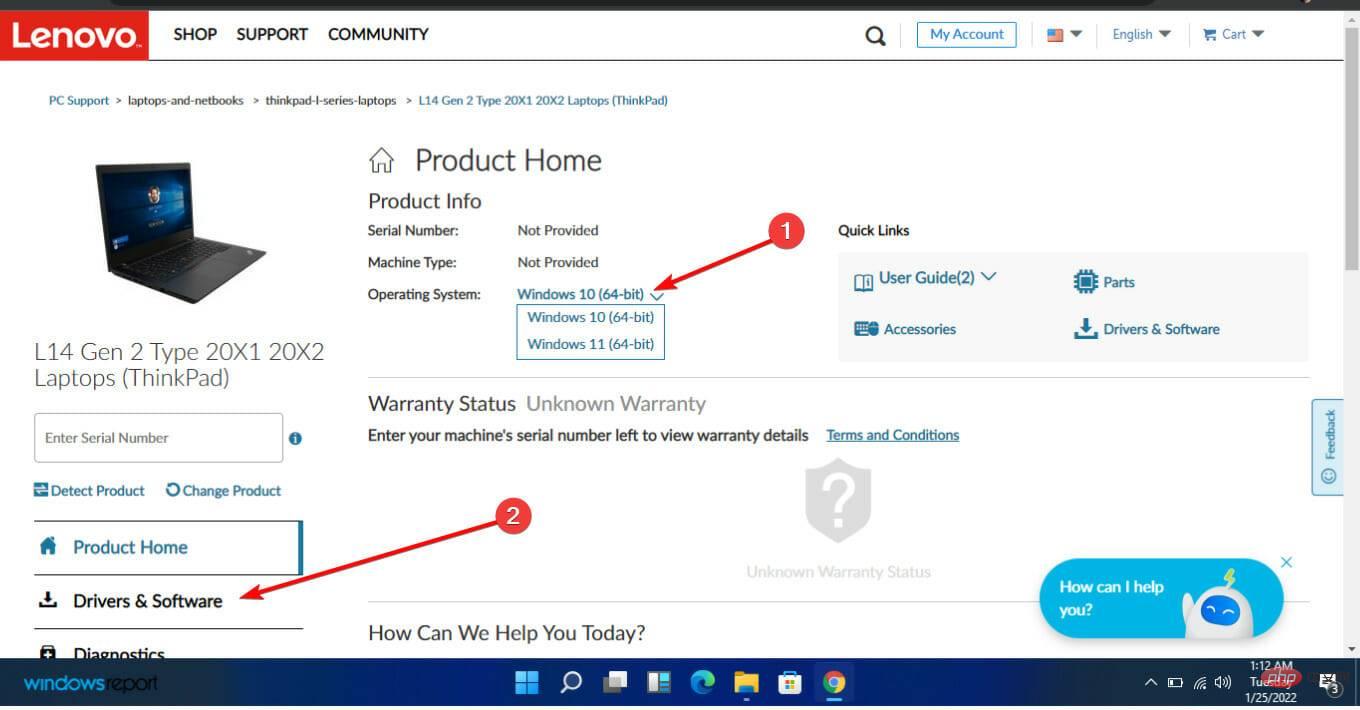
- Pilih Pemandu & Perisian dan navigasi ke Kemas Kini Manual.
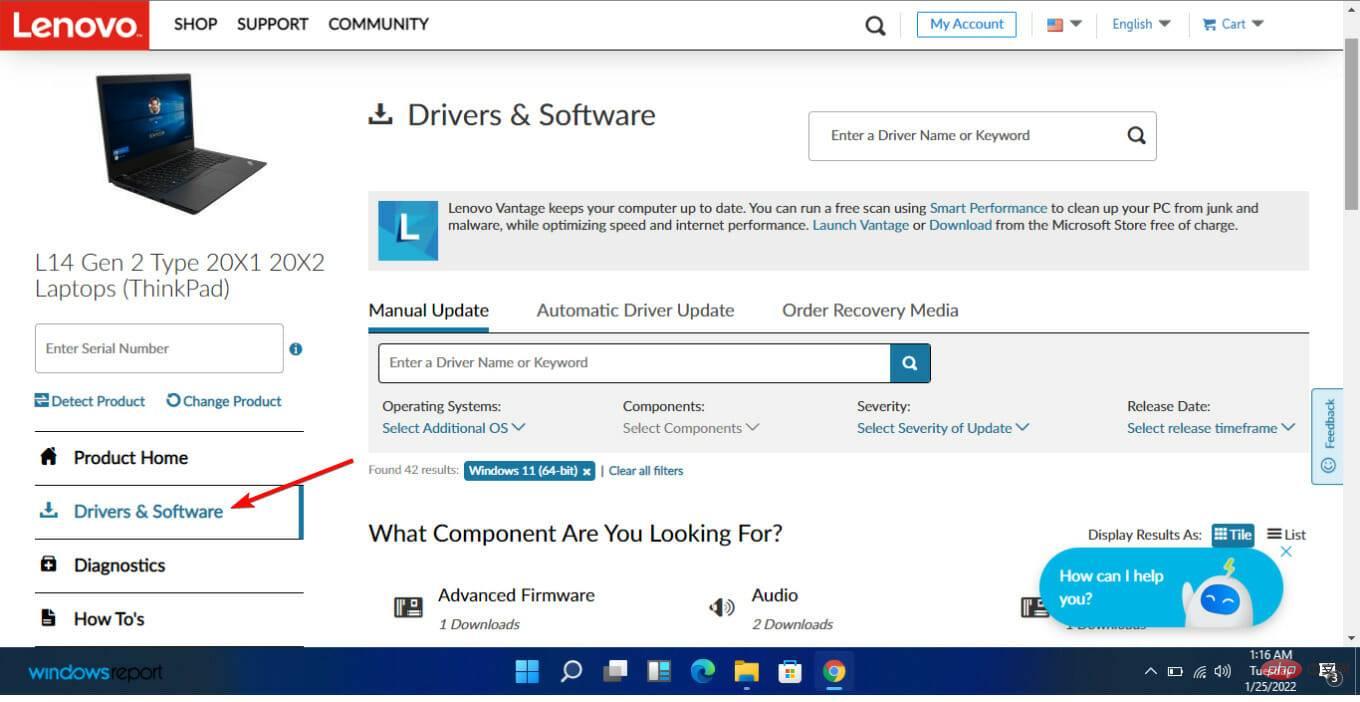
- Kembangkan pilihan BIOS/UEFI.
- Klik muat turun apabila anda menemui perkara yang anda mahukan.
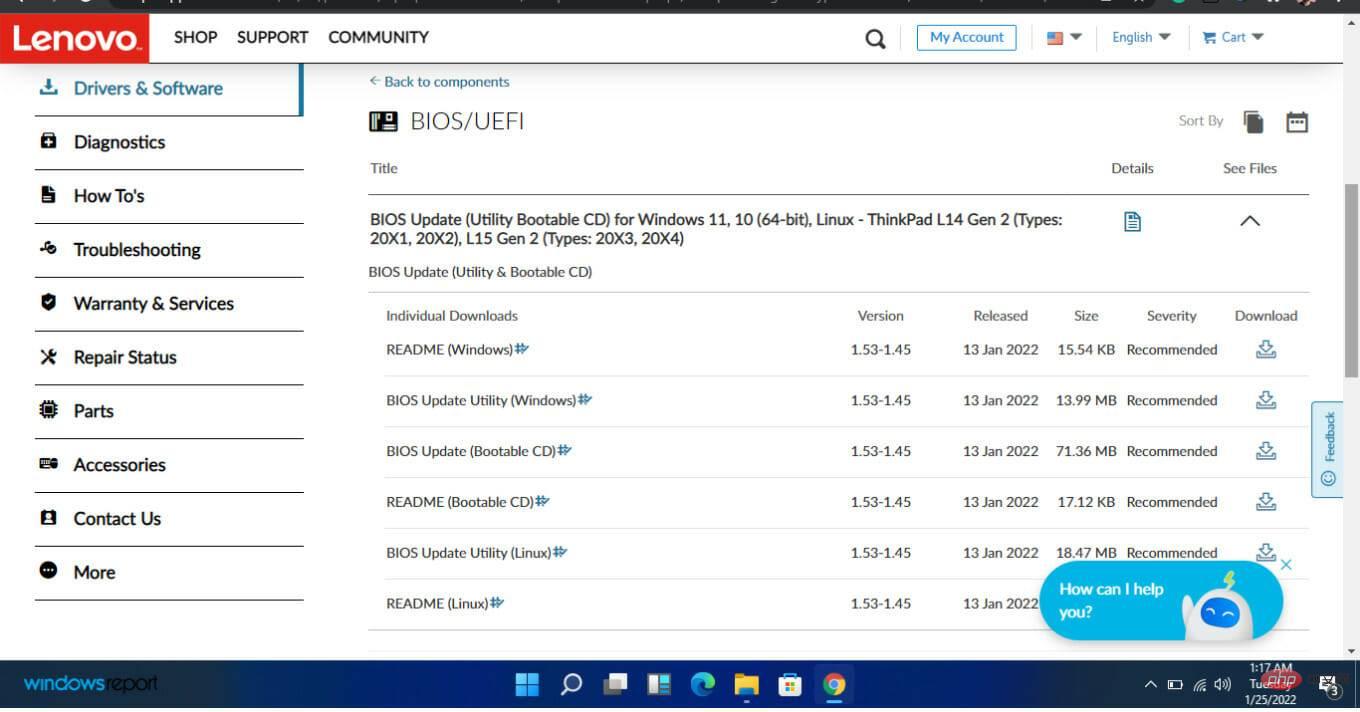
- Selepas fail dimuat turun, nyahzip dan jalankannya. Ikut arahan pada skrin.
- Mulakan semula komputer anda apabila selesai
Adakah saya perlu mengemas kini BIOS pada Windows 11?
Windows 11 mempunyai banyak keperluan sistem pada kedua-dua bahagian perisian dan perkakasan. Salah satu keperluan ini ialah Trusted Platform Module 2.0 (TPM).
Tujuan teknologi ini adalah untuk menyimpan maklumat log masuk anda pada sistem dengan selamat. Walau bagaimanapun, dalam kebanyakan kes, TPM tidak didayakan secara lalai. Anda mesti memulakan semula komputer anda dan masukkan persediaan BIOS untuk menukarnya.
Mencari kefungsian TPM boleh menjadi menyusahkan, terutamanya bagi mereka yang kurang faham teknologi. Walau bagaimanapun, jika semuanya dikemas kini, anda mungkin tidak perlu melalui tekanan untuk mengkonfigurasinya secara manual.
Kami perlu mengulangi kepentingan membuat sandaran data anda sebelum memulakan proses ini. Sebelum anda memulakan, anda juga mesti memastikan anda mempunyai sumber kuasa yang boleh dipercayai.
Atas ialah kandungan terperinci Bagaimana untuk memasukkan dan mengemas kini BIOS pada Windows 11. Untuk maklumat lanjut, sila ikut artikel berkaitan lain di laman web China PHP!
Artikel berkaitan
Lihat lagi- Apakah yang boleh dilakukan oleh pelaburan langsung Xiaomi?
- Di mana untuk memohon penutupan kedai Kuaishou?
- Pengenalan kepada memuat turun sistem win7 rumah lobak
- Apakah kaedah untuk memulihkan sistem win7 melalui sistem bios?
- Microsoft menjemput semua pengguna Windows 11 saluran Dev untuk membuka pembantu AI ujian Copilot

