Rumah >masalah biasa >Bagaimana untuk memulakan atau membaiki komputer Windows menggunakan media pemasangan
Bagaimana untuk memulakan atau membaiki komputer Windows menggunakan media pemasangan
- WBOYWBOYWBOYWBOYWBOYWBOYWBOYWBOYWBOYWBOYWBOYWBOYWBke hadapan
- 2023-04-13 18:34:096151semak imbas
Tertanya-tanya apa yang perlu dilakukan apabila tiada pilihan penyelesaian masalah untuk isu Windows atau anda tidak boleh mengakses pilihan lanjutan Windows daripada apl Tetapan. Ini adalah apabila menggunakan media pemasangan boleh boot boleh membantu anda. Jadi, sama ada anda ingin memasang atau membaiki Windows 11/10, anda boleh melakukannya dengan mudah dengan mencipta media pemasangan boleh boot, seperti menggunakan USB atau DVD. Paling penting, anda tidak akan kehilangan sebarang data dalam proses.
Jadi, jika PC Windows 11/10 anda tidak but dengan betul atau tiada penyelesaian penyelesaian masalah yang membantu menyelesaikan isu tersebut, ia mungkin disebabkan oleh fakta bahawa perkakasan sistem rosak dan oleh itu perlu dibaiki atau sistem pengendalian Windows perlu dibaiki sepenuhnya Pasang. Dalam kes ini, anda boleh membuat media pemasangan Windows 11/10 dengan mudah menggunakan USB atau DVD. Mari lihat caranya:
Kaedah 1: Baiki Komputer Windows menggunakan Media Pemasangan
Kaedah ini membantu anda menyelesaikan masalah dan membaiki PC Wndows11/10 menggunakan peranti media luaran seperti pembaikan pemacu USB atau DVD. Kaedah ini amat berguna untuk pengguna yang tidak boleh boot PC Windows 11/10 mereka atau tidak boleh membuka fail. Dalam kes sedemikian, anda boleh menggunakan kaedah pemulihan lanjutan untuk menyelesaikan isu kompleks tertentu dan bahagian yang terbaik ialah, anda tidak akan kehilangan sebarang data.
Ikuti langkah ini untuk membaiki PC Windows anda menggunakan media pemasangan:
Muat turun fail ISO Windows
Lazimnya lebih disukai untuk memuat turun ISO versi Windows yang sama yang anda gunakan pada dokumentasi PC anda, tetapi ini tidak wajib. Walaupun versi Windows tidak benar-benar disambungkan kepada Penyelesai Masalah Pemulihan Lanjutan, ia boleh menjadi sangat berguna apabila anda ingin melakukan pemasangan bersih sistem pengendalian Windows. Mari lihat caranya:
*Nota – Sebelum meneruskan memuat turun fail ISO, pastikan anda menyemak sama ada sambungan internet anda aktif dan anda mempunyai ruang storan yang mencukupi pada PC anda, Dan anda telah pemacu USB kosong dengan sekurang-kurangnya 8GB storan atau DVD kosong yang berguna.
Selain itu, apabila menggunakan DVD untuk menyimpan fail ISO, jika anda menghadapi masalah bahawa imej cakera terlalu besar, anda perlu bertukar kepada media DVD dwi-lapisan.
Langkah 1: Klik pada pautan di bawah untuk melawati halaman Microsoft rasmi untuk muat turun ISO untuk Windows 10:
Muat turun fail ISO Windows 10
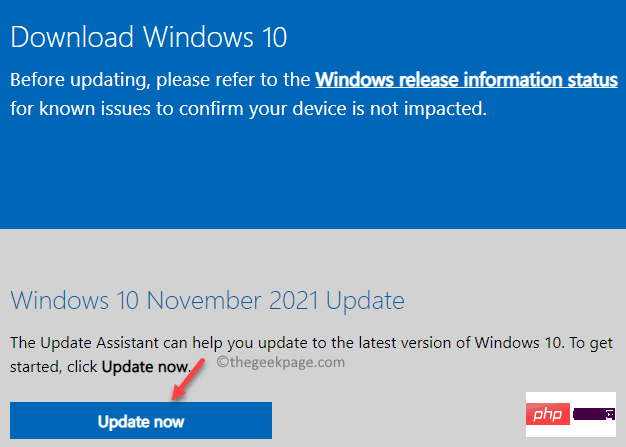
*NOTA-Pastikan PC anda memenuhi keperluan sistem asas untuk memasang Windows 10 dan pemproses adalah 64-bit atau 32-bit (Baca di sini untuk mengetahui cara untuk semak PC anda 32-bit atau 64-bit).
Langkah 2: Untuk memuat turun Windows 11 ISO, lawati pautan berikut:
Muat turun fail Windows 11 ISO
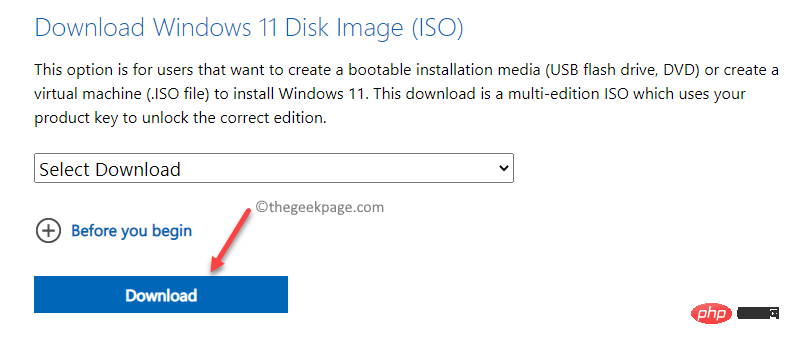
*NOTA – Sila ambil perhatian bahawa ISO Windows 11 pada masa ini hanya tersedia untuk komputer 64-bit, jadi ia hanya berguna untuk pengguna yang telah memasang Windows 11 pada PC 64-bit.
Memandangkan Windows 11 belum dikeluarkan untuk semua jenis sistem lagi, anda perlu memuat turun fail ISO Windows 11 Insider Preview dan membakar fail ISO menggunakan aplikasi Rufus dan menyimpannya dalam pemacu USB.
Sekarang anda telah berjaya memuat turun ISO, teruskan untuk mencipta pemacu USB atau DVD boleh boot.
Buat pemacu USB atau DVD boleh boot
Sebelum meneruskan, pastikan anda memilih bahasa yang sama untuk pemasangan baharu seperti yang anda lakukan sebelum ini, pilih versi Windows yang sama seperti sebelumnya dan gunakan Use produk Microsoft Office yang sama.
Sekarang anda mempunyai fail ISO untuk Windows 11/10, teruskan dan buat pemacu USB atau DVD boleh boot. Walaupun anda boleh mencipta media pemasangan Windows 11/10 menggunakan pemacu USB atau DVD, anda juga boleh menggunakan alatan seperti Rufus, WinToFlash, ABUSB, dll. untuk melawati halaman Microsoft rasmi.
Memandangkan Rufus ialah salah satu alat pemasangan sistem pengendalian Windows yang paling popular, anda boleh merujuk artikel ini untuk mengetahui cara membuat USB boleh boot untuk Windows11/10.
Cara untuk but daripada media pemasangan dan membaiki PC anda
Selepas but PC anda menggunakan pemacu kilat USB, proses pemasangan Windows 11/10 akan bermula. Elakkan menekan Seterusnya pada setiap skrin kerana ia mungkin akan memasang Windows. Jadi, luangkan masa anda dan pada skrin pertama, klik pada pilihan Baiki komputer anda di sudut kiri bawah.

PC Windows anda kini akan but ke mod Pemulihan Terperinci.
Bagaimana untuk memilih Pembaikan Permulaan daripada Penyelesaian Masalah Lanjutan
Sekarang, anda akan melihat skrin Penyelesaian Masalah Lanjutan. Ikut arahan ini untuk memulakan Pembaikan Permulaan:
Langkah 1: Dalam skrin Penyelesaian Masalah, klik Pilihan Lanjutan.

Langkah 2: Seterusnya, dalam skrin Pilih pilihan, klik Selesaikan masalah.

Langkah 3: Sekarang, dalam skrin "Pilihan Lanjutan", klik pada "Pembaikan Permulaan” pilihan.
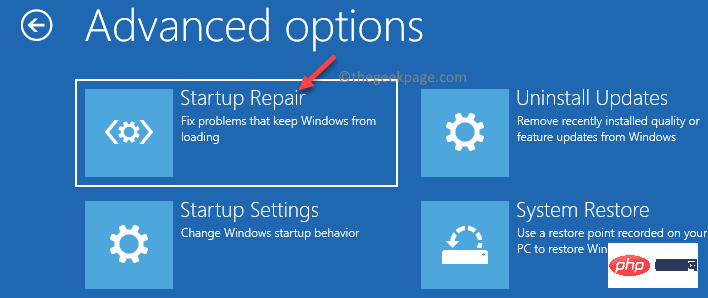
Sekarang, ikut arahan pada skrin untuk menyelesaikan proses pembaikan. Setelah selesai, anda akan melihat skrin pembaikan permulaan dengan akaun pentadbir dan namanya. Cuma klik padanya dan masukkan kata laluan akaun pentadbir yang dikaitkan dengan alamat e-mel yang disambungkan kepadanya. Diagnostik kini akan bermula, yang akan menyelesaikan masalah dan membetulkan sebarang isu yang menghalang PC anda daripada but.
Selepas proses selesai, PC anda kini sepatutnya but seperti biasa. Bahagian yang terbaik ialah anda tidak akan kehilangan sebarang data dalam proses itu.
Kaedah 2: Baiki Windows 11/10 yang Rosak menggunakan SFC Scan dan DISM
Seperti yang anda lihat di atas, anda boleh membetulkan Unbootable dengan bantuan pemacu boleh but seperti pemacu kilat USB yang rosak Windows PC. Selepas mencipta media boleh but, anda mesti memilih USB sebagai susunan but dalam skrin BIOS atau skrin UEFI. Ini akan membantu PC anda boot dengan bantuan pemacu kilat USB.
Sebaik sahaja anda sampai ke skrin pertama pemasangan, pilih pilihan - Baiki komputer anda. Anda kemudiannya akan diarahkan ke pilihan pemulihan lanjutan. Sekarang, ikut arahan di bawah untuk memasukkan pilihan gesaan arahan:
Langkah 1: Anda akan melihat skrin Menyelesaikan masalah.
Di sini, klik pada Pilihan Terperinci.

Langkah 2: Seterusnya, dalam tetingkap Pilih pilihan, klik Selesaikan Masalah.
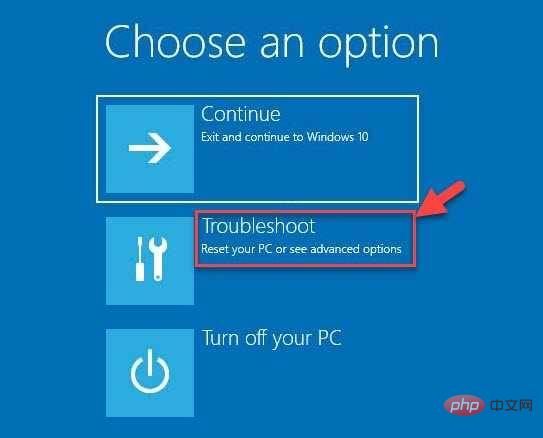
Langkah 3: Sekarang, dalam skrin "Pilihan Lanjutan", klik pada "Prompt Perintah ”.
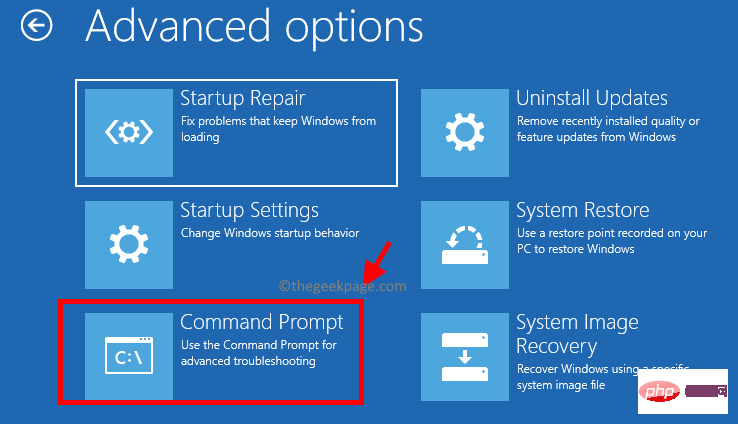
Langkah 4: Seterusnya, dalam tetingkap Command Prompt, jalankan arahan berikut dan tekan Enter :
DISM /在线 /Cleanup-Image /RestoreHealth
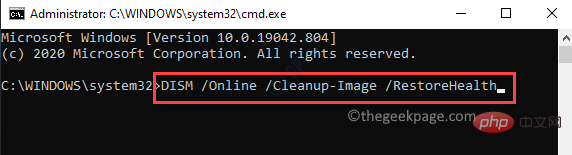
Proses ini akan mengambil sedikit masa, jadi tunggu sehingga ia tamat. Ia akan menggantikan mana-mana fail yang rosak dengan fail baharu dalam proses.
Langkah 5: Selepas proses di atas berjaya diselesaikan, laksanakan arahan berikut:
sfc /scannow
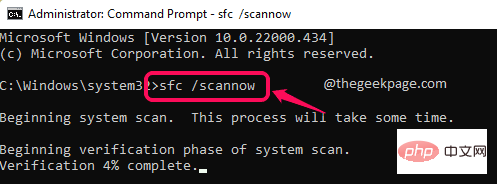
Ini ialah sistem arahan penyemak fail, ia akan menyemak fail sistem untuk sebarang kerosakan dan membaikinya di tempat kejadian. Proses ini juga mengambil sedikit masa, jadi bersabar dan tunggu sehingga selesai.
*Nota – Jika anda ingin membina semula tetapan BCD anda, sila jalankan arahan berikut mengikut urutan dan tekan Enter selepas setiap arahan:
引导记录 /fixmbr引导记录 /fixboot引导记录 /rebuildbcd
Apabila selesai, tutup tetingkap command prompt dan mulakan semula PC anda, PC anda kini sepatutnya boot seperti biasa.
Kaedah 3: Nyahpasang kemas kini yang bermasalah
Kadangkala, ini mungkin kemas kini yang dipasang baru-baru ini yang boleh menyebabkan masalah dengan proses permulaan PC anda. Dalam kes ini, anda boleh menyahpasang kemas kini terakhir melalui Persekitaran Pemulihan Windows dan semak sama ada ini membantu menyelesaikan isu tersebut. Mari lihat caranya:
Langkah 1: Masukkan pemacu USB boleh boot ke dalam PC anda dan setelah but ke skrin pertama, pilih Baiki Komputer di sudut kiri bawah Pilihan .

Langkah 2: Seterusnya, anda akan dihalakan ke skrin "Pilih pilihan" .
Di sini, klik Penyelesai masalah.

Langkah 3: Sekarang, dalam skrin Penyelesaian Masalah, klik pada Pilihan Lanjutan.

Langkah 4: Sebaik sahaja anda mencapai skrin "Pilihan Lanjutan", anda akan melihat senarai pilihan sekali lagi.
Di sini, klik pada pilihan Nyahpasang Kemas Kini.
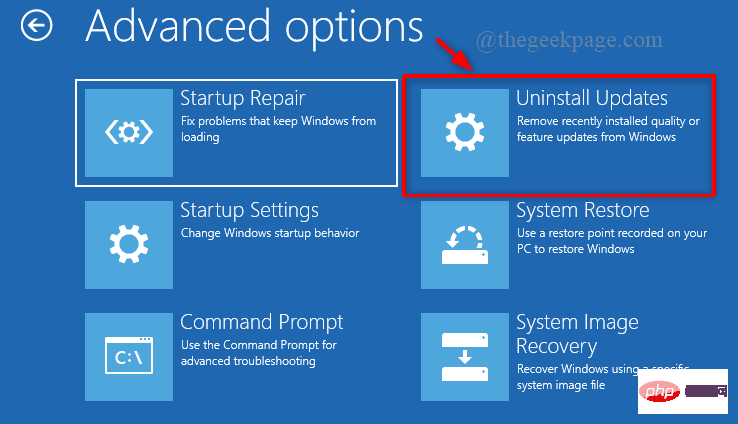
Langkah 5: Dalam skrin seterusnya, anda akan melihat dua pilihan - Nyahpasang kemas kini kualiti terkini dan Nyahpasang kemas kini ciri terkini.
Pilih pilihan yang sesuai berdasarkan jenis kemas kini yang anda pasang baru-baru ini.
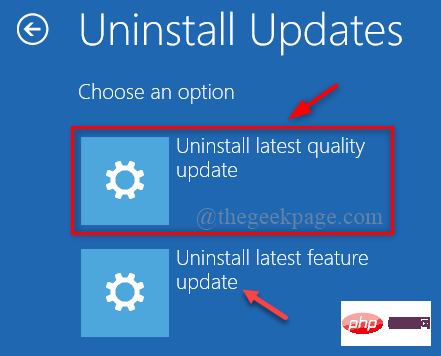
Langkah 6: Kini anda akan melihat Nyahpasang kemas kini kualiti terkini atau Nyahpasang kemas kini ciri terkini petua .
Di sini, klik Nyahpasang kemas kini kualiti terkini atau Nyahpasang kemas kini ciri terkini untuk mengesahkan tindakan.
Langkah 7: Klik SelesaiSelesai
PC Windows 11/10 anda kini sepatutnya dimulakan semula seperti biasa.
Kaedah 4: Lakukan Pemulihan Imej Sistem
Kaedah ini akan berfungsi jika anda telah membuat sandaran imej sistem dalam PC Windows anda. Menggunakan salinan imej sistem, anda boleh memulihkan PC anda jika cakera keras ranap atau PC menjadi tidak boleh boot. Ikuti langkah ini untuk but PC anda menggunakan pilihan pemulihan imej sistem:
Langkah 1: But PC anda menggunakan pemacu USB boleh boot yang anda buat sebelum ini dan klik pada yang pertama di bahagian bawah Pilih pilihan Baiki komputer anda pada skrin.

Langkah 2: Apabila PC Windows anda but ke dalam persekitaran pemulihan, di bawah "Pilih pilihan"Pilih "Menyelesaikan masalah" pada skrin.

Langkah 3: Seterusnya, dalam skrin Penyelesaian Masalah, pilih Pilihan Lanjutan.

Langkah 4: Sekarang, dalam skrin "Pilihan Lanjutan", pilih "Pemulihan Imej Sistem" .
Anda kini akan memasuki skrin pengimejan semula pada antara muka PC.
Ini mempunyai imej sistem terbaharu dan akan dipilih secara lalai.
Klik Seterusnya untuk meneruskan.
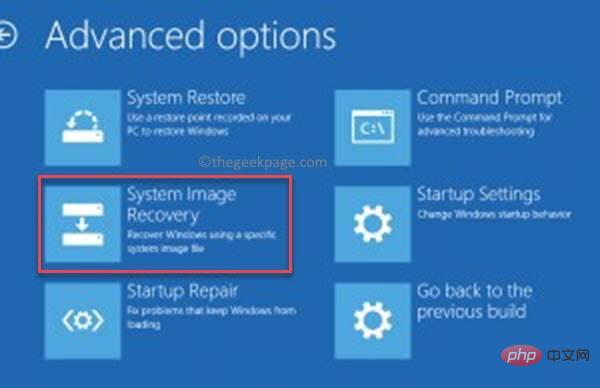
*Nota – Sebagai alternatif, anda boleh memilih pilihan – Pilih Imej Sistem dan klik Seterusnya. Anda kemudian boleh memilih ahli sihir sistem lain untuk meneruskan.
Sekarang, ikut arahan pada skrin untuk melengkapkan pemulihan imej sistem, dan akhirnya, PC anda harus but seperti biasa.
Walau bagaimanapun, jika tiada kaedah di atas berfungsi, anda juga boleh melakukan pemulihan sistem. Mulakan PC anda menggunakan peranti USB boleh boot dan ikut langkah 1 hingga 3 seperti yang ditunjukkan dalam imej di atas. Sebaik sahaja anda mencapai skrin pilihan lanjutan, pilih Pemulihan Sistem dan lakukan proses pemulihan sistem pada Windows 11 seperti yang anda lakukan pada Windows 10. Proses ini akan mengambil sedikit masa, sila bersabar dan setelah selesai, sistem anda akan secara automatik boot dan masalah itu harus diselesaikan.
Atas ialah kandungan terperinci Bagaimana untuk memulakan atau membaiki komputer Windows menggunakan media pemasangan. Untuk maklumat lanjut, sila ikut artikel berkaitan lain di laman web China PHP!

