Rumah >masalah biasa >Bagaimana untuk mengalih keluar pilihan 'Buka dalam Windows Terminal' daripada menu konteks klik kanan dalam Windows 11
Bagaimana untuk mengalih keluar pilihan 'Buka dalam Windows Terminal' daripada menu konteks klik kanan dalam Windows 11
- 王林ke hadapan
- 2023-04-13 18:28:234074semak imbas
Secara lalai, menu konteks klik kanan Windows 11 mempunyai pilihan yang dipanggil Buka dalam Terminal Windows. Ini adalah ciri yang sangat berguna yang membolehkan pengguna membuka Terminal Windows di lokasi tertentu. Contohnya, jika anda klik kanan pada folder dan pilih pilihan "Buka dalam Terminal Windows", Terminal Windows akan melancarkan dan menetapkan lokasi khusus itu kepada direktori kerja semasanya. Walaupun ini adalah ciri yang hebat, tidak semua orang mendapati kegunaan untuk ciri ini. Sesetengah pengguna mungkin tidak mahu pilihan ini dalam menu konteks klik kanan mereka dan mahu mengalih keluarnya untuk mengemas menu konteks klik kanan mereka.
Baca terus untuk mengetahui cara mengalih keluar pilihan "
Buka dalam Terminal Windows" dengan mudah daripada menu konteks klik kanan Windows 11.

: Kaedah ini melibatkan menukar tetapan pendaftaran anda. Anda mesti berhati-hati apabila menukar tetapan pendaftaran kerana tetapan pendaftaran yang salah malah boleh menyebabkan sistem anda ranap. Oleh itu, adalah sangat disyorkan agar anda membuat sandaran tetapan pendaftaran anda sebelum meneruskan. Jika berlaku masalah semasa proses ini, anda boleh memulihkan tetapan pendaftaran anda menggunakan sandaran yang anda buat.
Alih keluar pilihan "Buka dalam Windows Terminal" daripada menu konteks klik kanan
Langkah 1: Tekan kekunciWin + R serentak untuk melancarkan tetingkap jalankan. Taip regedit dan tekan kekunci Enter.

: Seterusnya, dalam Registry Editor Navigationbar, salin dan tampal Kedudukan berikut dan tekan kekunci Enter .
Sekarang计算机\HKEY_LOCAL_MACHINE\SOFTWARE\Microsoft\Windows\CurrentVersion\Shell Extensionsklik kanan pada folder
Shell Sambungan, klik Baharu dan kemudian klik Kunci.

: Klik kanan pada kekunci yang baru dibuat dan pilih pilihan Namakan semula . Namakan kunci baharu
Disekat.

: Sekarang, dalam anak tetingkap kiri , pastikan anda mengklik Folder yang disekat dipilih. Dalam ruang kosong dalam anak tetingkap
kanan, cuma klik kanan dan klik Baharu, kemudian Klik pada Nilai rentetan.

: Klik pada kekunci yang baru dibuat dan tekan kekunci F2 Namakan semulanya. Beri nama baharu {9F156763-7844-4DC4-B2B1-901F640F5155}.
Nota: Sila pastikan anda memasukkan pendkap gigi . Lihat tangkapan skrin di bawah.

atau mulakan semula Windows Explorer Perubahan berkuat kuasa.
Langkah 6: Untuk memulakan semula Windows Explorer, klik kanan ikon WindowsStart Menudan pilih Tasks Manager pilihan.

: Dalam tetingkap Pengurus Tugas, klik tab Proses. Seterusnya, di bawah bahagian "
Applications", cari dan klik kanan aplikasi bernama Windows Explorer dan klik Klik "Mulakan semula" pilihan.
Nota: Jika anda tidak dapat mencari Windows Explorer di bawah bahagianAplikasi, anda boleh mencarinya dengan menatal ke bawah di bawah Proses Windows Cari di bawah bahagian itu.
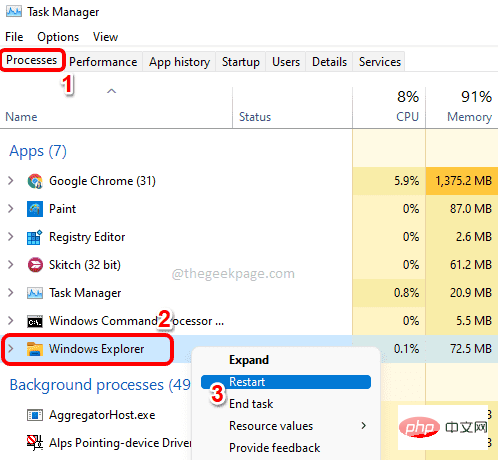 Itu sahaja. Jika anda menyemak menu konteks klik kanan Windows sekarang, anda akan melihat bahawa pilihan "
Itu sahaja. Jika anda menyemak menu konteks klik kanan Windows sekarang, anda akan melihat bahawa pilihan "
telah lama hilang.
Nota:Jika anda berubah fikiran dan ingin memulihkan pilihan Buka dalam Windows Terminal dalam menu konteks klik kanan, anda boleh mengikuti langkah di bawah. Pergi ke lokasi yang sama di mana anda mencipta nilai rentetan dalam langkah 5. Sekarang klik kanan pada nilai rentetan { 9F156763-7844-4DC4-B2B1-901F640F5155} dan klik pada pilihan Padam . Anda kini akan melihat Sahkan Nilai Padam kotak dialog di mana anda perlu mengklik butang Ya Teruskan pemadaman operasi. Selepas memadamkan kekunci, anda harus mendapatkan pilihan "Buka dalam Windows Terminal" kembali dalam menu konteks klik kanan Windows. Jika anda masih tidak melihatnya, mulakan semula komputer anda atau mulakan semula Windows Explorer (langkah 6 dan 7). 

Atas ialah kandungan terperinci Bagaimana untuk mengalih keluar pilihan 'Buka dalam Windows Terminal' daripada menu konteks klik kanan dalam Windows 11. Untuk maklumat lanjut, sila ikut artikel berkaitan lain di laman web China PHP!

