Rumah >masalah biasa >14 Cara untuk Membetulkan Isu Audio Bluetooth Tidak Berfungsi pada Windows 11
14 Cara untuk Membetulkan Isu Audio Bluetooth Tidak Berfungsi pada Windows 11
- WBOYWBOYWBOYWBOYWBOYWBOYWBOYWBOYWBOYWBOYWBOYWBOYWBke hadapan
- 2023-04-13 18:19:053954semak imbas
Bluetooth ialah salah satu cara terbaik untuk menyambungkan peranti audio dan memainkan audio dengan lancar pada peranti anda. Walaupun kualiti rendah berbanding sambungan berwayar, sambungan Bluetooth membolehkan anda menstrim audio secara wayarles, yang selalunya kaedah pilihan.
Cara membetulkan audio Bluetooth pada Windows 11
Anda boleh menggunakan pembetulan berikut untuk membetulkan audio Bluetooth pada Windows 11. Memandangkan masalah audio Bluetooth boleh menyebabkan berbilang punca, kami mengesyorkan agar anda mulakan dengan pembetulan pertama dan bekerja dengan cara anda melalui senarai sehingga anda berjaya menyelesaikan isu tersebut. Jom mulakan.
Pembetulan 1: Jalankan Penyelesai Masalah Windows
Penyelesai Masalah Windows telah berjalan jauh sejak ia mula diperkenalkan hampir sedekad yang lalu. Penyelesai masalah kini boleh mengimbas peranti anda dan merujuk sejumlah besar data pada pelayan Microsoft untuk mencari pembetulan khusus untuk sistem anda. Kami mengesyorkan agar anda menjalankan penyelesai masalah yang berkaitan pada Windows 11 untuk melihat sama ada mereka boleh membetulkan isu audio Bluetooth. Sila ikuti langkah di bawah untuk membantu anda melalui proses tersebut.
Tekan Windows + i untuk membuka apl Tetapan. Sekarang klik pada Penyelesai Masalah.

Klik Penyelesai Masalah Lain.

Sekarang klik Jalankan di sebelah Main Audio.

Ikuti arahan pada skrin untuk menggunakan pembetulan yang dicadangkan oleh penyelesai masalah.

Klik Tutup apabila selesai.

Begitu juga, jalankan penyelesai masalah berikut setelah selesai juga.
- Bluetooth
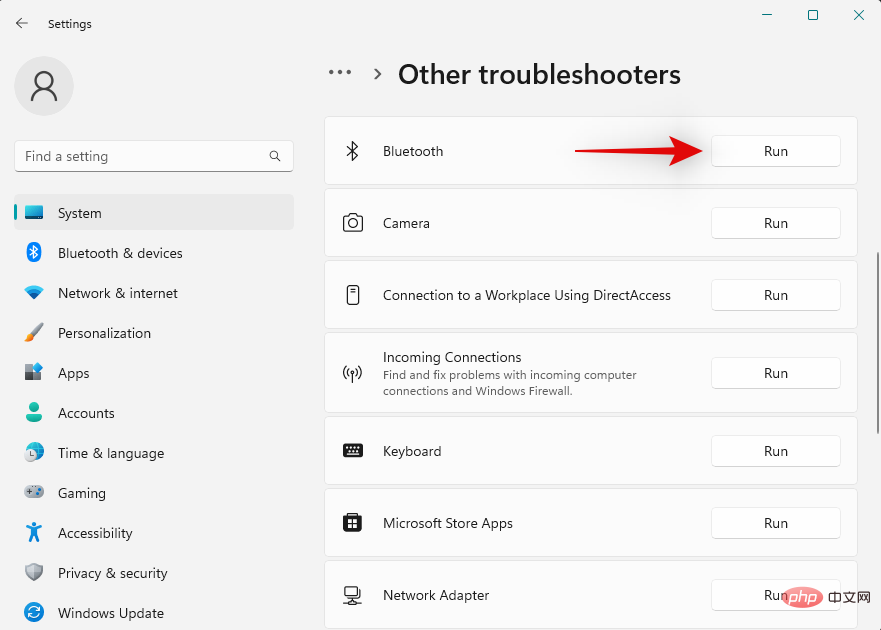
- Kuasa
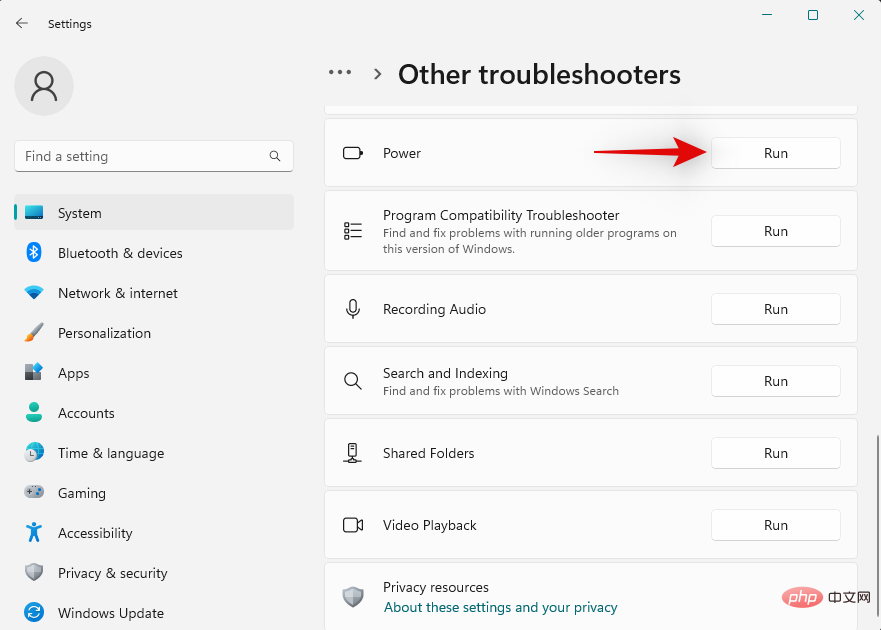
Setelah selesai, mulakan semula PC anda untuk mendapatkan hasil yang baik. Anda kini boleh cuba memainkan audio pada peranti Bluetooth anda. Jika penyelesai masalah menyelesaikan isu anda, anda boleh melangkau pembetulan di bawah.
Betulkan 2: Pasangkan semula peranti Bluetooth anda
Kami kini mengesyorkan agar anda cuba memasangkan semula peranti Bluetooth anda. Kadangkala peranti mungkin kehabisan ruang untuk sambungan Bluetooth, yang boleh menyebabkan masalah dengan peranti sedia ada atau peranti baharu. Memasang semula peranti selalunya membantu menyelesaikan isu yang sama. Sila ikuti langkah di bawah untuk membantu anda melalui proses tersebut.
Tekan Windows + i dan klik pada Bluetooth & Peranti.
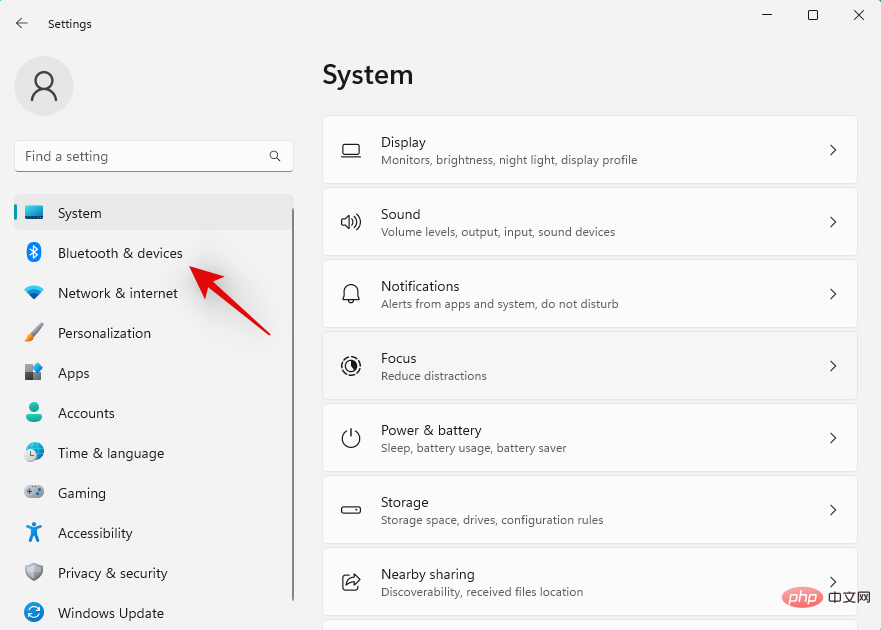
Klik sekarang untuk melihat lebih banyak peranti.
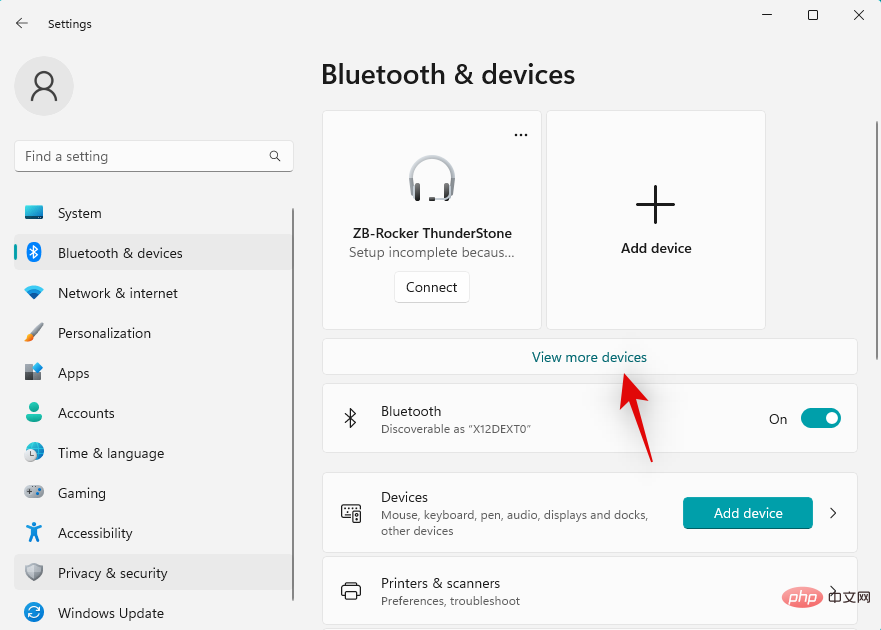
tiga titik ( ) di sebelah peranti yang berkaitan. 

Padam Peranti.

Ya untuk mengesahkan pilihan anda.

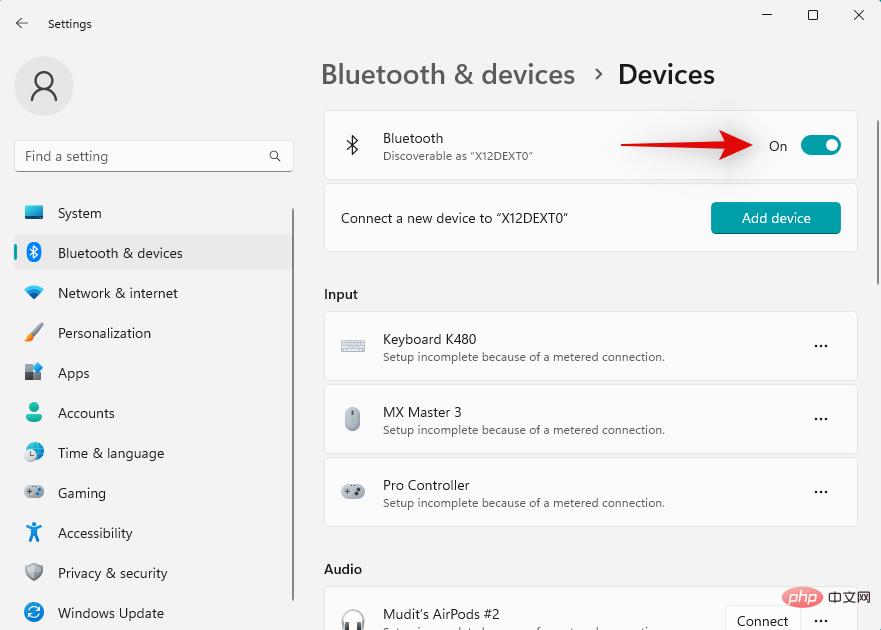
Tambah Peranti.

Bluetooth.

Windows kini akan mengimbas peranti Bluetooth berdekatan. Sebaik sahaja ia muncul pada skrin anda, klik pada dan pilih peranti audio yang berkaitan.

Itu sahaja! Anda kini akan memasangkan semula peranti anda. Jika anda menghadapi masalah sambungan, kini anda sepatutnya boleh memainkan audio melalui Bluetooth.
Betulkan 3: Padam paksa dan pasang semula pemacu Bluetooth anda
Pada ketika ini, kami mengesyorkan agar anda cuba memasang semula pemacu Bluetooth yang berkaitan. Sila ikuti langkah di bawah untuk bermula.
Mula-mula muat turun pemacu Bluetooth yang berkaitan untuk kad rangkaian anda. Kami mengesyorkan agar anda mula-mula cuba memuat turun versi terkini untuk memastikan keserasian dengan Windows 11.
Setelah selesai, gunakan pautan di bawah untuk memuat turun DriverStoreExplorer.
- DriverStoreExplorer | Pautan Muat Turun
Ekstrak arkib dan gunakan fail .exe untuk melancarkan DriverStoreExplorer.

Alat ini kini akan mengimbas peranti anda dan memaparkan semua pemacu yang dipasang pada sistem anda. Klik pada kelas Pemandu di bahagian atas.

Sekarang tandakan kotak untuk semua pemacu Bluetooth.

Apabila selesai, klik dan tandai kotak Paksa Padam.

Sekarang klik pada Alih Keluar Pemandu.

Klik Ya untuk mengesahkan pilihan anda.

Pemacu Bluetooth kini akan dinyahpasang dan dialih keluar daripada sistem anda. Setelah selesai, tekan Windows + X dan klik pada Pengurus Peranti.

Sekarang klik pada ikon Tambah Pemandu di bahagian atas.

Klik Semak imbas dan pilih pemacu Bluetooth yang anda muat turun tadi. Jika anda mempunyai berbilang fail, anda boleh memilih folder yang mengandungi semua pemacu Bluetooth.

Klik Seterusnya.

Windows kini akan memasang pemacu Bluetooth yang diperlukan daripada folder yang dipilih. Apabila selesai, klik Tutup.

Mulakan semula PC anda pada ketika ini untuk mendapatkan ukuran yang baik. Jika anda menghadapi isu Bluetooth disebabkan pemacu yang sudah lapuk atau tidak serasi, perkara yang sama harus dibetulkan pada sistem anda sekarang.
Betulkan 4: Tukar perkhidmatan lain untuk peranti Bluetooth sekunder
Peranti Bluetooth, terutamanya set kepala, berfungsi dengan cara yang berbeza pada Windows kerana cara ia dikendalikan dan disambungkan kepada perjanjian yang diperlukan sistem dan perkhidmatan. Walau bagaimanapun, ini boleh menyebabkan isu pada sesetengah model di mana mikrofon sentiasa aktif atau apabila kesan yang digunakan tidak berfungsi seperti yang diharapkan pada Windows.
Ini mungkin menyebabkan tiada audio daripada fon kepala anda atau volum audio yang sangat rendah. Melumpuhkan perkhidmatan sedemikian boleh membantu anda menjadikan audio peranti Bluetooth anda berfungsi dengan baik semula. Sila ikuti langkah di bawah untuk membantu anda melalui proses tersebut.
NOTA: Walaupun ini berfungsi hebat untuk set kepala Bluetooth, malangnya anda tidak akan dapat menggunakan mikrofon set kepala selepas melumpuhkan perkhidmatan yang berkaitan.
Tekan papan kekunci untuk membuka apl Tetapan. Windows + iKlik Bluetooth & Peranti di sebelah kiri.

Klik sekarang untuk melihat lebih banyak peranti.

Tatal ke bawah dan klik Lagi tetapan peranti dan pencetak.

Sekarang, klik kanan pada peranti Bluetooth yang berkaitan yang anda hadapi masalah daripada senarai pada skrin.
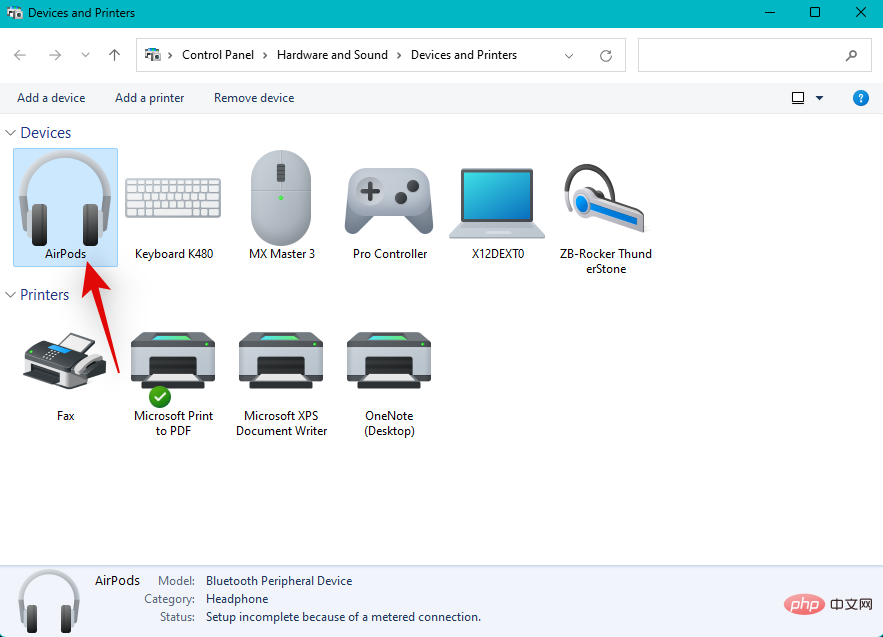
Klik dan pilih Properties.

Sekarang klik dan tukar ke tab Perkhidmatan.

Jika peranti audio Bluetooth yang anda pilih wujud dan sedang aktif, matikan perkhidmatan berikut dengan menyahtanda kotak masing-masing. Anda akan kehilangan fungsi semasa melakukan ini, anda boleh menggunakan pilihan berikut untuk mengetahui lebih lanjut tentang fungsi yang sama.
- Pelayan AAP: Ini akan membolehkan Windows mencipta pusat akses pengurusan untuk peranti Bluetooth terpilih.
- Telefon Bebas Tangan: Perkhidmatan ini membolehkan anda menggunakan mikrofon pada peranti audio yang mempunyai mikrofon onboard.
- Kawalan Jauh: Jika peranti audio Bluetooth anda mempunyai kawalan dan butang untuk mengawal main balik audio dari jauh, perkhidmatan ini juga boleh membantu.
- Peranti kawalan jauh : Ini ialah perkhidmatan sokongan untuk alat kawalan jauh , membolehkan anda mengawal main balik peranti audio dari jauh.
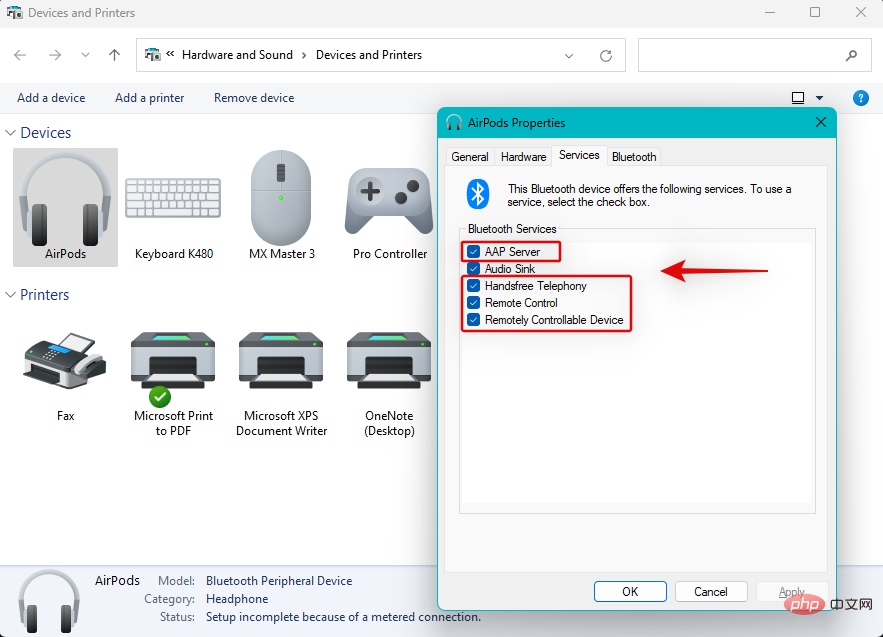
Nota: Anda hanya memerlukan perkhidmatan Audio Sink untuk output audio melalui audio Bluetooth. Jika anda masih menghadapi masalah selepas melumpuhkan perkhidmatan ini, maka kami mengesyorkan agar anda melumpuhkan perkhidmatan lain yang khusus untuk peranti anda untuk melihat sama ada ia menyelesaikan isu untuk anda.
Apabila selesai, klik Gunakan.
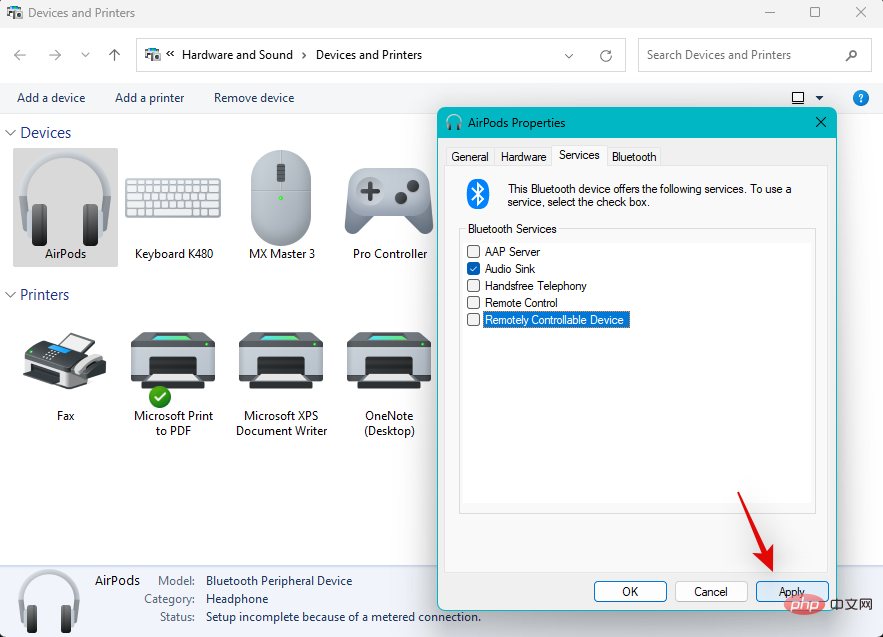
Klik OK.
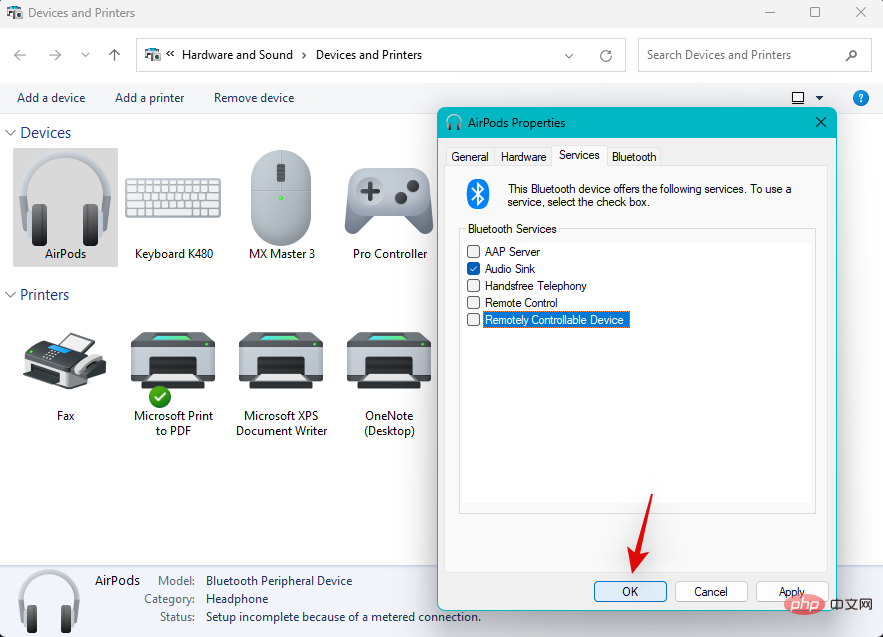
Jika perkhidmatan Bluetooth menyebabkan masalah dengan peranti audio anda, sistem anda sepatutnya menyelesaikan masalah itu.
Betulkan 5: Mulakan semula PC anda

Kami kini telah memasangkan semula, memasang semula dan memperibadikan peranti audio Bluetooth anda. Jika anda belum memulakan semula PC anda pada ketika ini, kami amat mengesyorkan anda berbuat demikian pada peluang yang paling awal. Ini akan membantu mengosongkan fail cache dengan cepat, mewujudkan sambungan, memulakan semula perkhidmatan dan memuat semula pemacu.
Ini akan membantu mengenal pasti perubahan yang anda buat, yang juga akan membantu mendapatkan semula audio pada peranti Bluetooth anda. Ini benar terutamanya untuk PC dengan kad rangkaian lama yang dibuat sebelum 2015. Pastikan untuk melumpuhkan permulaan pantas pada sistem anda untuk mengelakkan konflik dengan perkhidmatan dan aplikasi pramuat.
Betulkan 6: Semak dan pasang pemacu pilihan jika tersedia
Rangkaian dan kad Bluetooth khusus disertakan dengan berbilang pemacu untuk menyokong semua varian dan model sambil memastikan Keserasian dengan kebanyakan komponen perkakasan. Pemacu pilihan yang boleh membantu menyelesaikan beberapa masalah dengan kad rangkaian muncul dalam Kemas Kini Windows. Jika anda masih tidak dapat membetulkan audio Bluetooth untuk peranti anda, maka kami mengesyorkan anda cuba menyemak sebarang pemacu pilihan yang mungkin berfungsi untuk peranti anda. Gunakan langkah berikut untuk membantu anda melalui proses tersebut.
Tekan Windows + i untuk membuka apl Tetapan dan klik Kemas Kini Windows .
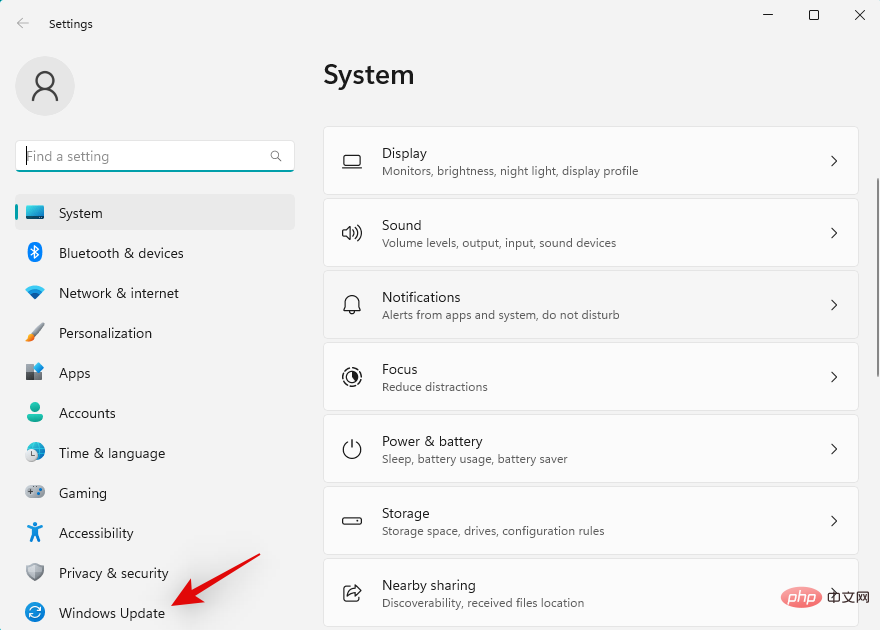
Klik Pilihan Terperinci.
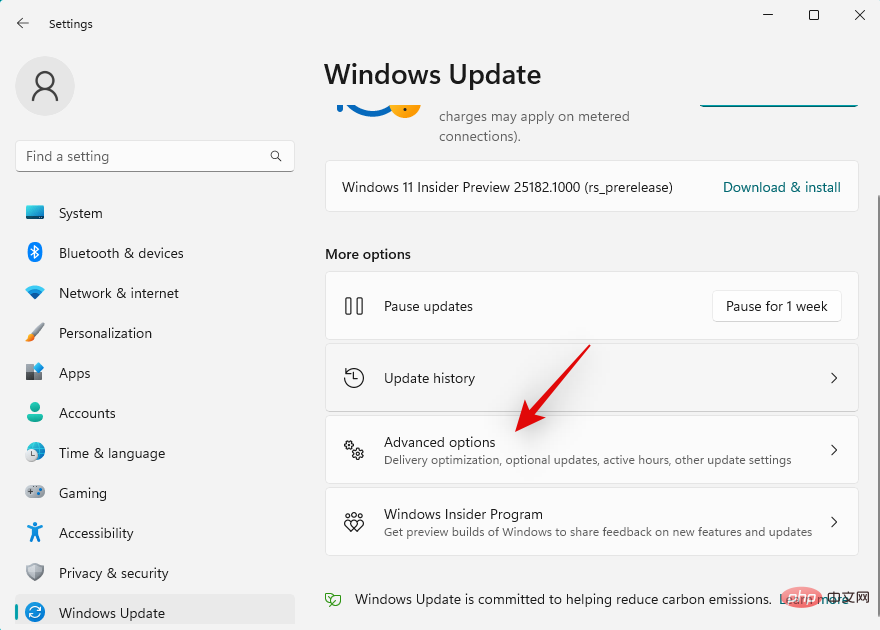
Sekarang klik pada Kemas Kini Pilihan.
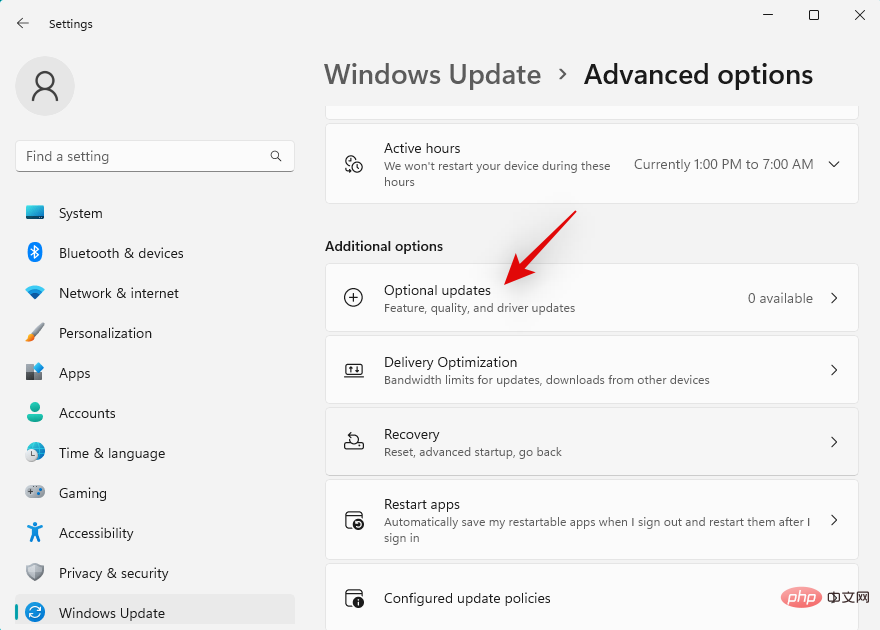
Jika anda menemui sebarang pemacu yang berkaitan dengan Bluetooth atau kad rangkaian anda, cuma pasangkannya pada PC anda.
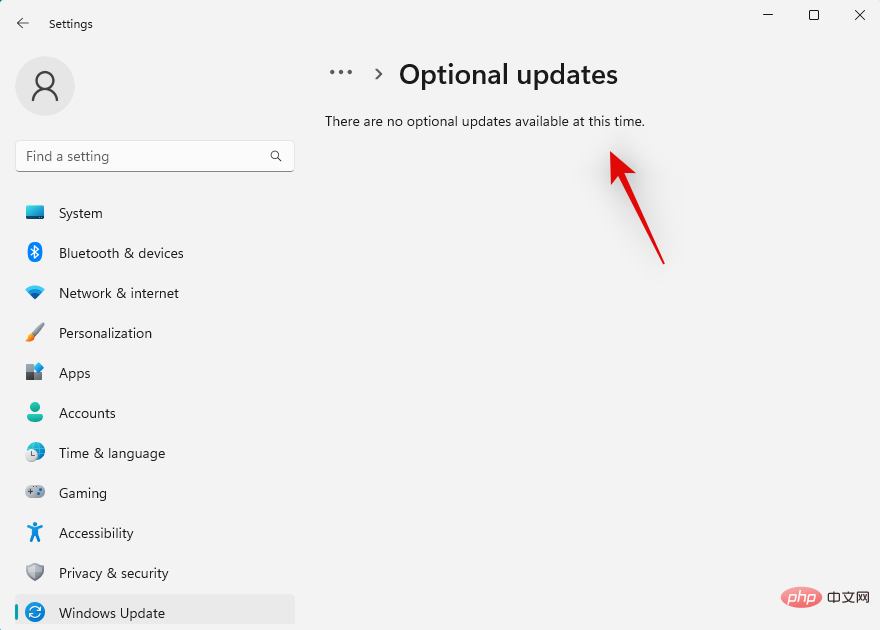
Setelah selesai, mulakan semula PC anda.

Anda kini sepatutnya dapat memastikan peranti audio Bluetooth anda berfungsi semula menggunakan pemacu pilihan yang dipasang baru-baru ini pada sistem anda.
Betulkan 7: Tukar Pengurusan Kuasa Bluetooth
Pilihan pengurusan kuasa juga boleh mengganggu sesetengah peranti audio Bluetooth. Kami mengesyorkan agar anda mematikan penjimatan kuasa Bluetooth untuk pelan kuasa semasa anda dan lihat sama ada ini menyelesaikan isu anda. Sila ikuti langkah di bawah untuk membantu anda melalui proses tersebut. Jom mulakan.
Tekan Windows + X dan klik Pengurus Peranti.

Klik dua kali Bluetooth di bahagian atas.
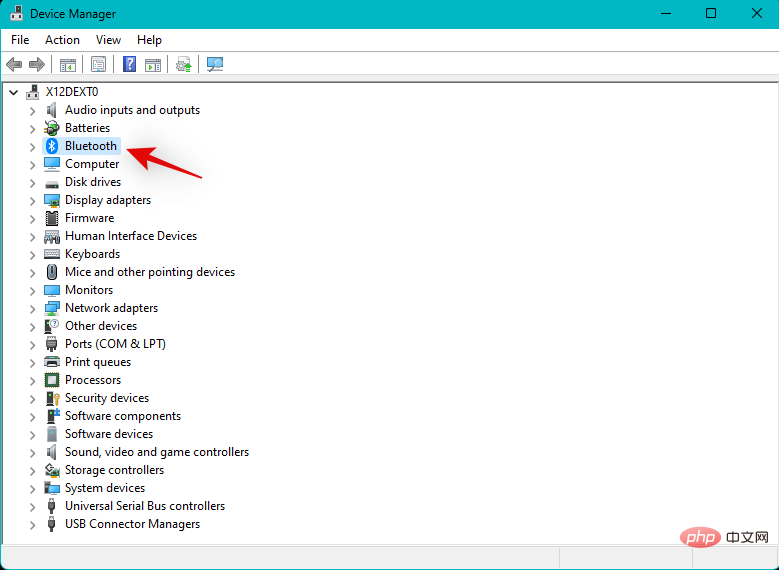
Sekarang klik dua kali pada penyesuai Bluetooth anda daripada senarai. Penyesuai Bluetooth anda akan mempunyai Wayarles, Radio atau Penyesuai dalam namanya. Ini sepatutnya membantu anda mengenal pasti penyesuai anda dengan mudah daripada senarai peranti berpasangan pada skrin.
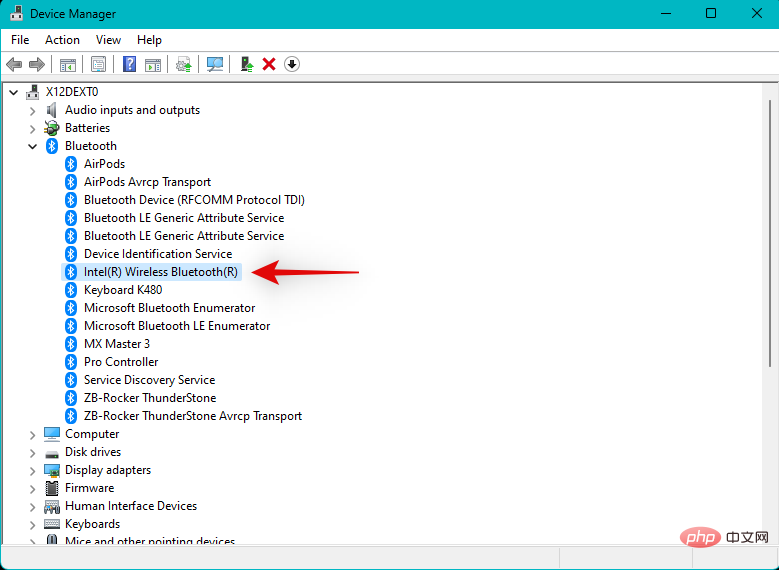
Klik Pengurusan Kuasa di bahagian atas.
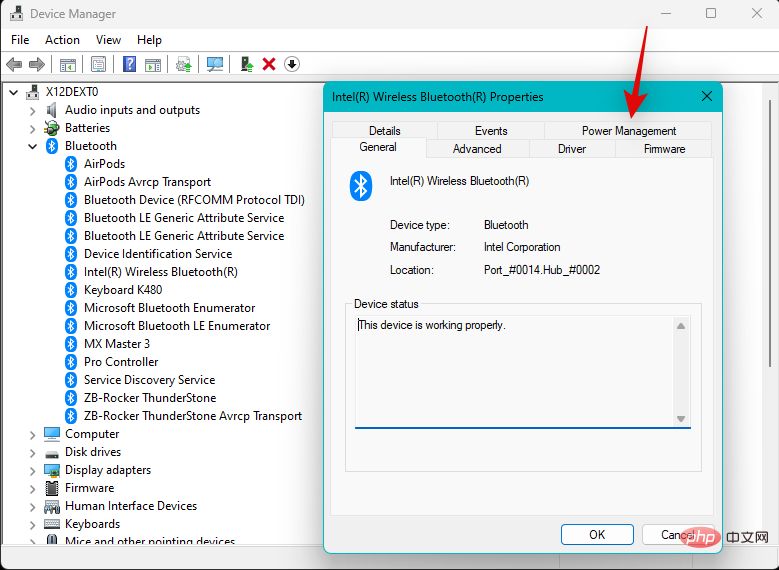
Sekarang nyahtanda pilihan untuk Benarkan komputer mematikan peranti ini untuk menjimatkan kuasa.
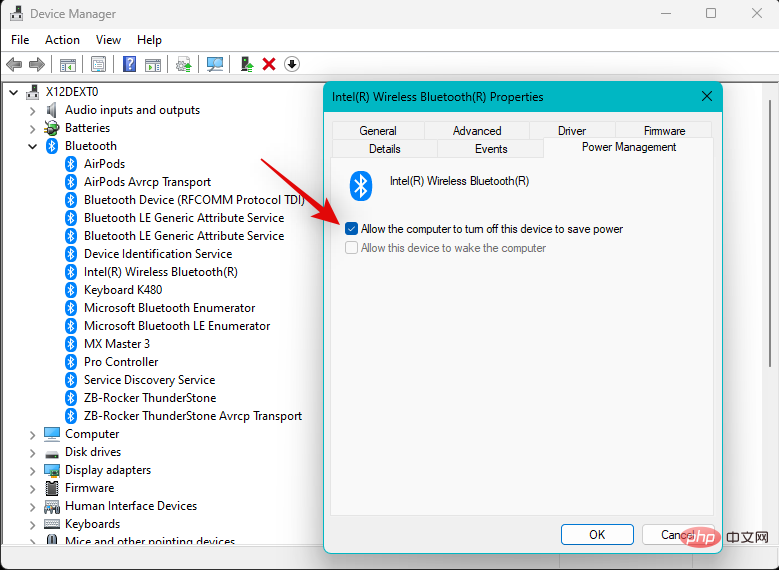
Klik OK apabila selesai.
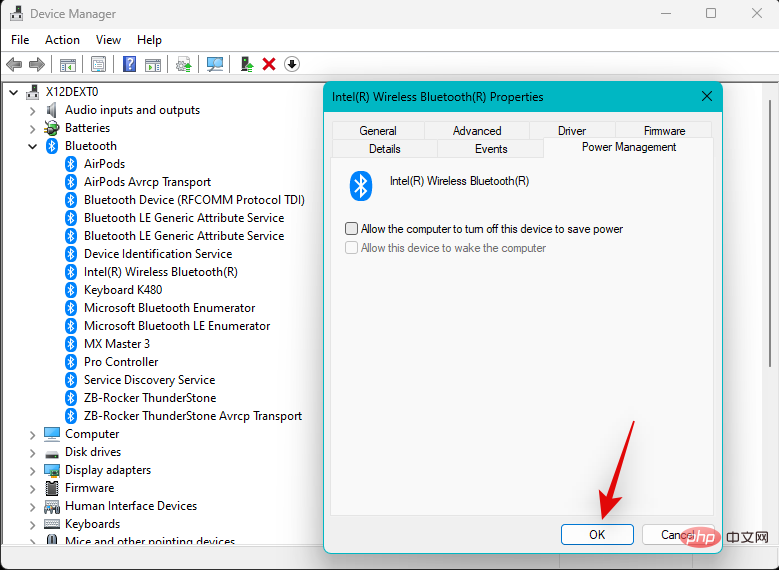
Mulakan semula PC anda dan anda kini akan membetulkan audio Bluetooth anda jika pengurusan kuasa adalah punca masalah sistem anda.
Betulkan 8: Pastikan Keserasian Bluetooth
Pada ketika ini, jika anda masih tidak dapat memainkan audio melalui Bluetooth, maka kami mengesyorkan agar anda menyemak keserasian kedua-dua peranti, terutamanya jika salah satu daripadanya Apa-apa jenis dibuat sebelum 2015. Piawaian Bluetooth telah datang jauh, dengan versi berbeza yang menggabungkan ciri tambahan dalam peranti yang lebih baharu. Anda akan menemui peranti Bluetooth pada masa ini di pasaran dengan versi Bluetooth berikut.
- Bluetooth 1.2 (2003)
- Bluetooth 2 (2004)
- Bluetooth 2.1 (2007)
- Bluetooth 3+ HS (2009) 🎜> Bluetooth 4 (2010)
- Bluetooth 4.1 (2013)
- Bluetooth 4.2 (2014)
- Bluetooth 5 (2016)
- Bluetooth 5 (2016)> 5.1 (2019)
- Bluetooth 5.2 (2020)
- Bluetooth 5.3 (2021)
Tetapan Pemasangan Peranti dan lancarkannya daripada hasil carian.
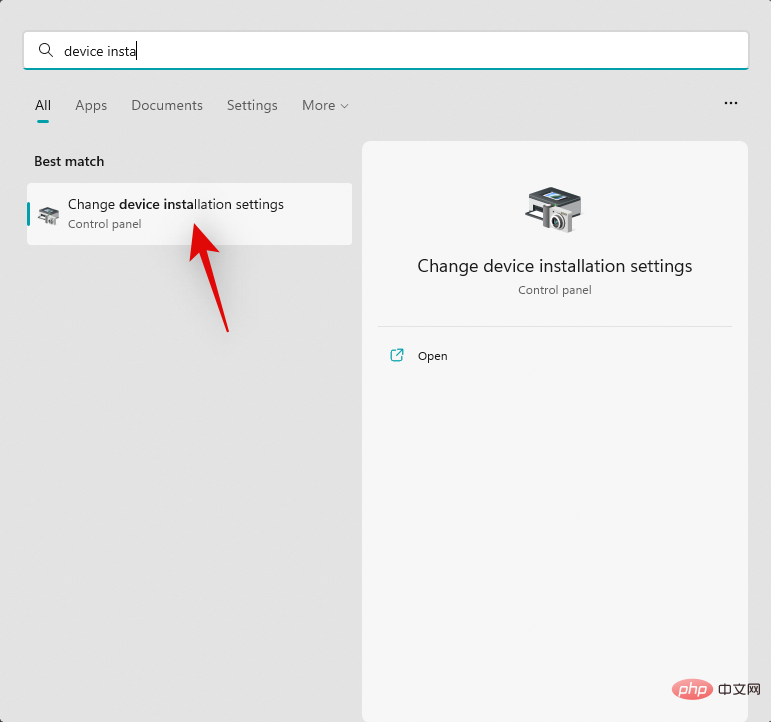
Tidak.
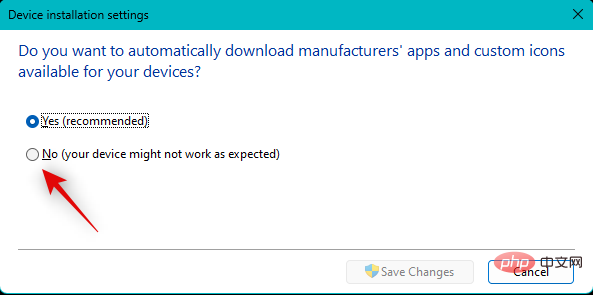
Simpan perubahan.
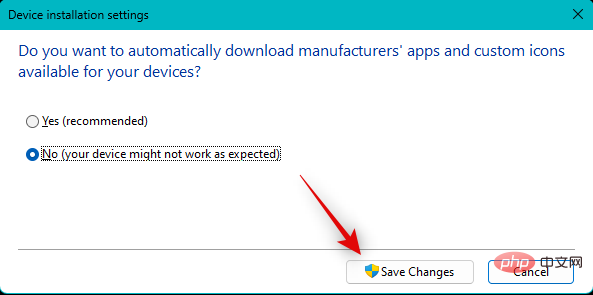
- DriverStoreExplorer | Pautan Muat Turun

Kelas Pemandu di bahagian atas untuk mengisih pemandu mengikut jenis peranti.

Pilih kotak pilihan untuk semua pemacu Bluetooth yang muncul di bahagian atas skrin.

Sekarang tandakan kotak Paksa Padam.

Klik Alih Keluar Pemandu.

Klik Ya untuk mengesahkan pilihan anda.

Tutup DriverStoreExplorer apabila selesai. Kini tiba masanya untuk memasang pemacu Bluetooth yang lebih lama untuk PC anda. Jika ia disediakan oleh OEM anda dalam pakej .exe atau .msi, cuma klik dua kali pada fail dan ikut arahan pada skrin untuk memasang dan mengemas kini pemacu anda.
Walau bagaimanapun, jika anda mempunyai fail .INF, tekan Windows + X dan pilih Pengurus Peranti.

Klik ikon Tambah Pemandu di bahagian atas.

Klik Semak imbas sekarang.

Pilih pemacu yang berkaitan daripada storan setempat dan klik OK.

Sekarang klik Seterusnya.

Windows kini akan memasang pemacu yang dipilih pada peranti anda. Klik Tutup apabila selesai.

Mulakan semula PC anda sekarang untuk mendapatkan hasil yang baik.

Pemandu yang lebih lama kini seharusnya membantu anda menyediakan segala-galanya dan berjalan pada sistem anda. Anda kini sepatutnya boleh menstrim audio dengan mudah ke peranti yang dipersoalkan melalui Bluetooth.
Betulkan 10: Alih keluar peranti daripada Pengurus Peranti dan pasangkan semula
Ini ialah pembaikan yang disyorkan untuk peranti audio dengan pembesar suara, termasuk pembesar suara pintar dan fon kepala. Windows menggunakan perkhidmatan yang berbeza untuk mengendalikan mikrofon dan output audio. Ini sering mengakibatkan konflik latar belakang, menghalang output audio daripada berfungsi sepenuhnya untuk peranti anda. Mengalih keluar peranti yang dipersoalkan daripada Pengurus Peranti dan kemudian memasangkannya semula boleh membantu menyelesaikan isu tersebut. Sila ikuti langkah di bawah untuk membantu anda melalui proses tersebut.
Tekan Windows + X dan klik Pengurus Peranti.

Semak peranti Bluetooth anda sekarang di bawah kategori berikut.
- Bluetooth
- Input dan output audio
- Pengawal bunyi, video dan permainan
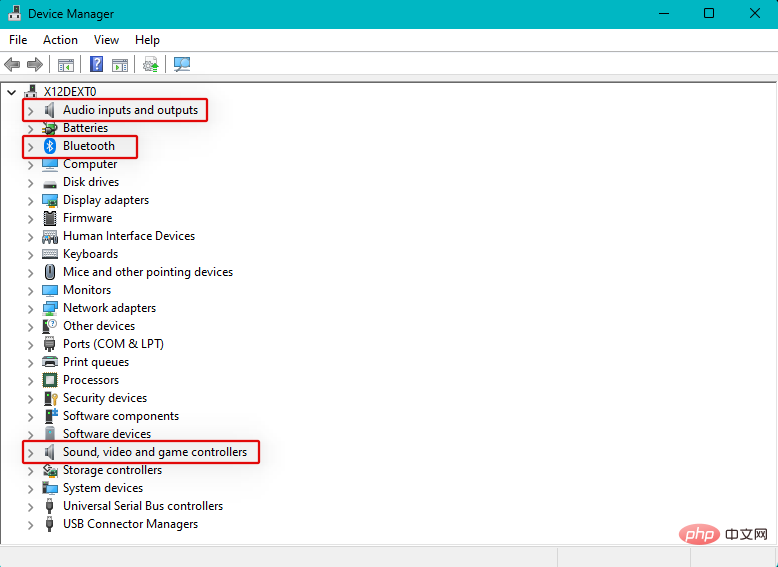
Klik kanan peranti anda dalam setiap kategori setelah ditemui dan pilih Nyahpasang Peranti.
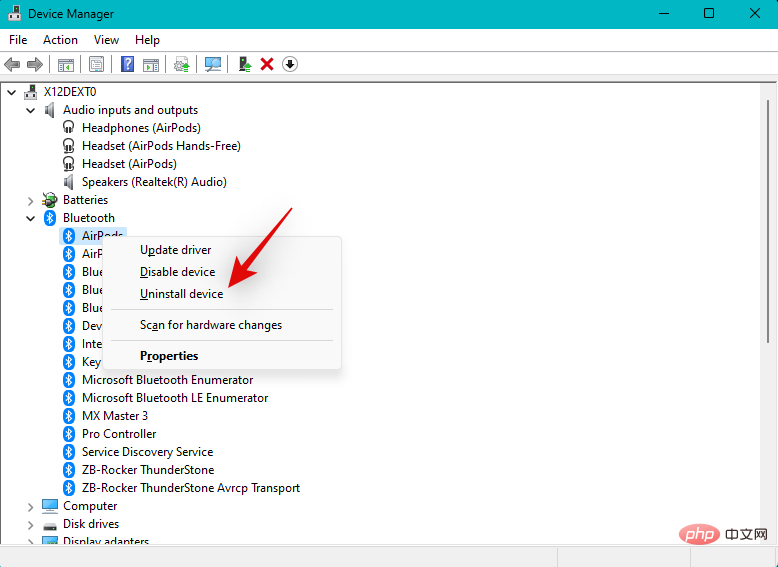
Klik Nyahpasang untuk mengesahkan pilihan anda.
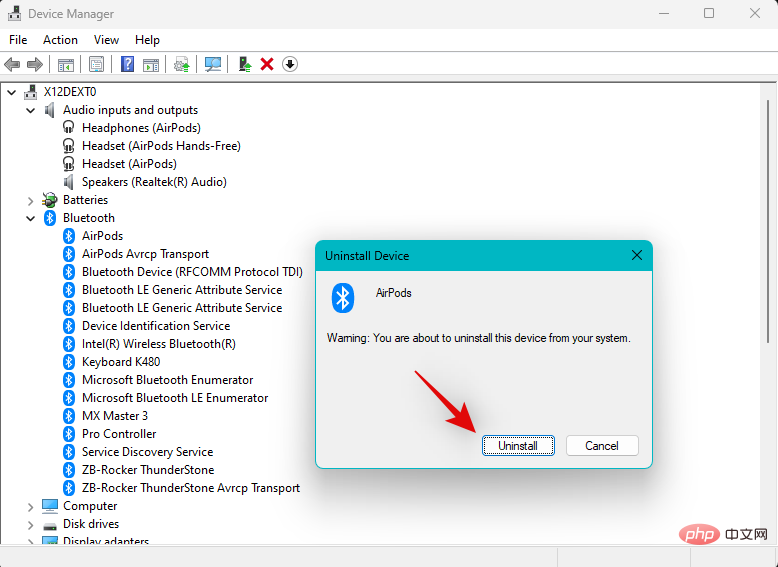
NOTA: Jika tersedia, pilih kotak pilihan Cuba alih keluar pemacu untuk peranti ini.
Ulang langkah di atas untuk menyahpasang semua tika peranti berkaitan dalam kategori ini. Setelah selesai, mulakan semula PC anda. Apabila anda mengalih keluar peranti daripada kategori Pengawal Bunyi, Video & Permainan , anda akan digesa untuk memulakan semula peranti.
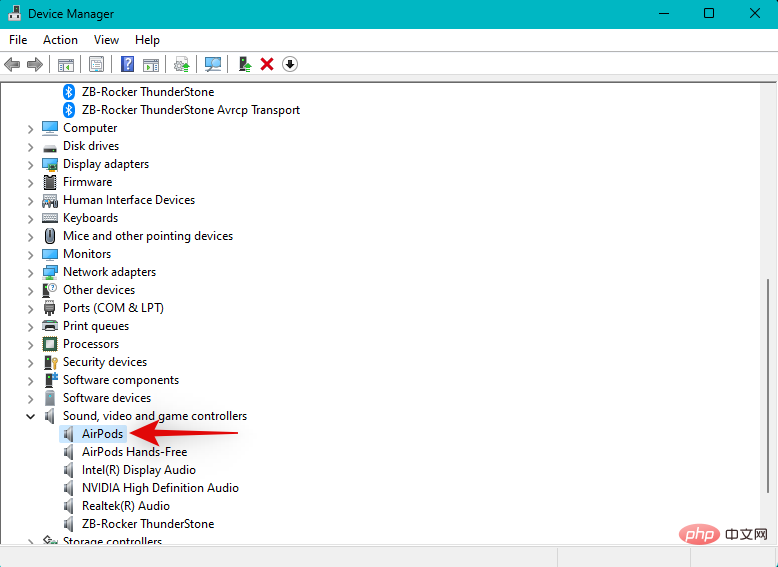
Selepas peranti anda dimulakan semula, tekan Windows + i untuk membuka apl Tetapan. Klik pada Bluetooth & Peranti.

Klik sekarang untuk melihat lebih banyak peranti.

tiga titik ( ) di sebelah peranti Bluetooth yang berkaitan. 

Padam.

Ya untuk mengesahkan pilihan anda.

Tambah Peranti. Pada masa yang sama, peranti audio Bluetooth anda berada dalam mod berpasangan.

Bluetooth.


Petua: Anda mungkin perlu melumpuhkan mikrofon atau perkhidmatan lain untuk peranti audio anda untuk meningkatkan kualiti dan kelantangan atau untuk membolehkan audio berfungsi sepenuhnya dengan betul. Selepas melengkapkan tutorial ini, kami mengesyorkan agar anda merujuk bahagian di bahagian atas untuk melumpuhkan perkhidmatan tambahan.
Betulkan 11: Lumpuhkan mikrofon set kepala anda Jika anda masih tidak dapat memainkan audio melalui peranti Bluetooth anda, kami mengesyorkan agar anda cuba melumpuhkan komponen fon kepala peranti anda. Ini ialah pembetulan untuk peranti dengan mikrofon onboard. Jika peranti anda tidak mempunyai mikrofon, anda boleh melangkau pembaikan ini dan teruskan dengan pembaikan yang dinyatakan di bawah. Windows 11 mengendalikan mikrofon dan output audio secara berasingan, walaupun komponen ini boleh digunakan pada peranti yang sama. Ini boleh menyebabkan pepijat yang diketahui di mana mikrofon sentiasa aktif, menghalang audio daripada dimainkan pada peranti anda. Melumpuhkan mikrofon boleh membantu menyelesaikan isu ini pada sistem anda. Sila ikuti langkah di bawah untuk membantu anda melalui proses tersebut. Tekan untuk memulakan Windows + RJalankan.

OK" jika perlu.
mmsys.cpl

tab Rakaman di bahagian atas.


Lumpuhkan.

OK.

untuk membuka Windows + iapl Tetapan dan klik pada Bluetooth & Peranti.

untuk melihat lebih banyak peranti.

Lagi tetapan peranti dan pencetak.

Sekarang klik kanan pada set kepala anda daripada Peranti pada skrin dan pilih Properties.

Klik dan tukar ke tab "Perkhidmatan" di bahagian atas.

Sekarang nyahtanda kotak pilihan untuk perkhidmatan berikut, bergantung pada perkhidmatan yang tersedia untuk peranti anda.
- Pelayan AAP
- Telefon Bebas Tangan
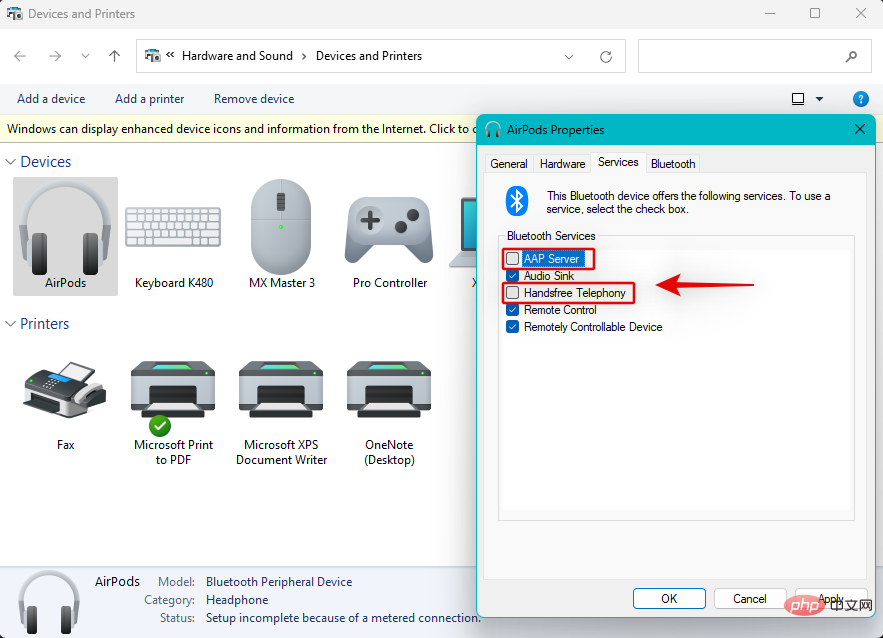
Klik OK apabila selesai.
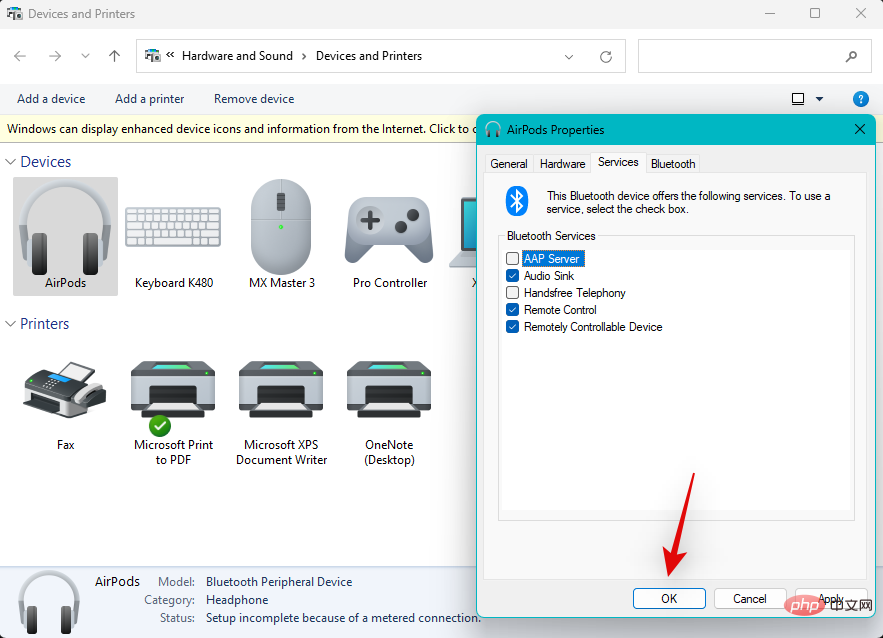
Kami kini mengesyorkan agar anda cuba menggunakan peranti audio Bluetooth anda sekali lagi. Anda kini sepatutnya boleh memainkan audio melalui Bluetooth tanpa sebarang masalah kerana mikrofon peranti anda dilumpuhkan. Anda mungkin melihat peningkatan dalam kualiti output audio kerana sebahagian daripada lebar jalur Bluetooth anda tidak digunakan untuk keupayaan mikrofon anda.
Betulkan 12: Tetapkan pembesar suara/fon kepala Bluetooth anda sebagai peranti audio lalai
Ini lebih kepada pemeriksaan saat akhir, tetapi mari pastikan peranti audio Bluetooth anda ditetapkan untuk Windows 11 The lalai peranti audio dihidupkan. Jika tidak, ini mungkin sebab mengapa tiada audio dimainkan melalui perkara yang sama. Sila ikuti langkah di bawah untuk membantu anda melalui proses tersebut.
Tekan Windows + R untuk memulakan Jalankan.

Taip yang berikut dan tekan Enter. Anda juga boleh mengklik "OK" jika perlu.
mmsys.cpl

Klik dan pilih peranti Bluetooth yang berkaitan yang menghadapi isu daripada senarai pada skrin.

Jika ia tidak dikelabukan, klik di bahagian bawah untuk menetapkan lalai. Pilihan kelabu menunjukkan bahawa peranti yang dipilih sudah menjadi peranti lalai anda.

Klik OK.

Sebaik sahaja ia ditetapkan sebagai peranti lalai anda, audio kini akan dihalakan secara automatik melalui peranti yang dipilih.
Betulkan 13: Semak dan mulakan semula perkhidmatan Bluetooth
Kami kini mengesyorkan agar anda cuba memulakan semula perkhidmatan sokongan Bluetooth pada sistem anda. Ini boleh membantu menyingkirkan cache dan konflik latar belakang dan dengan itu menyelesaikan masalah dengan peranti Bluetooth. Sila ikuti mana-mana bahagian berikut untuk membantu anda menyelesaikan proses tersebut.
NOTA: Sebelum meneruskan dengan mana-mana tutorial berikut, sila pastikan peranti Bluetooth anda dipasangkan dan disambungkan ke peranti anda.
Kaedah 1: Gunakan apl Perkhidmatan
Buka menu Mula, cari "Perkhidmatan" dan lancarkannya daripada hasil carian.

Sekarang klik kanan pada Perkhidmatan Gerbang Audio Bluetooth.

Pilih Mulakan semula.

Begitu juga gunakan langkah di atas untuk memulakan semula perkhidmatan berikut.
- Perkhidmatan Sokongan Bluetooth

- Perkhidmatan Sokongan Pengguna Bluetooth (jika ada)
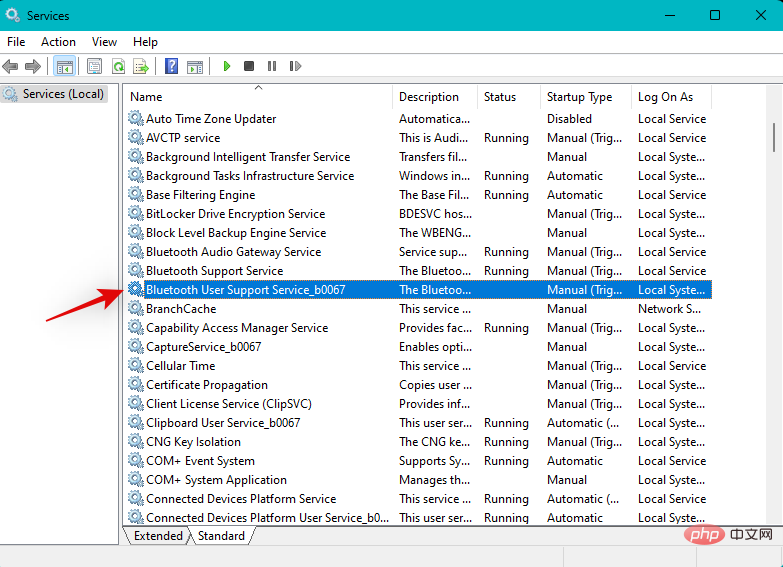
Setelah selesai, cuba gunakan peranti Bluetooth anda sekali lagi. Jika anda mengalami masalah disebabkan perkhidmatan latar belakang yang rosak, anda kini sepatutnya boleh memainkan audio melalui Bluetooth.
Kaedah 2: Gunakan CMD
dan tekan Windows + R untuk memulakan Jalankan .

Taip yang berikut dan tekan Ctrl + Shift + Enter.
cmd

Sekarang gunakan arahan berikut untuk memulakan semula Perkhidmatan Gerbang Audio Bluetooth.
net stop BTAGService
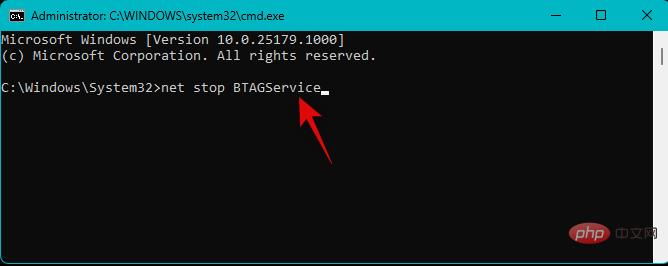
net start BTAGService

Juga gunakan arahan berikut untuk memulakan semula Perkhidmatan Sokongan Bluetooth.
net stop bthserv
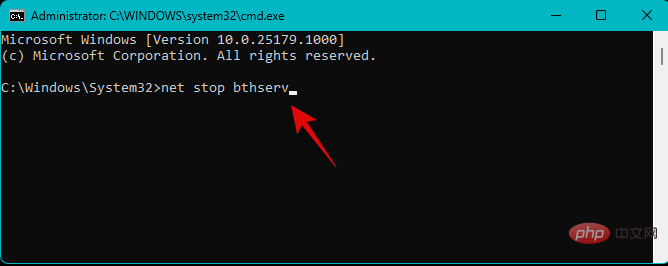
net start bthserv

Akhir sekali gunakan arahan berikut untuk memulakan semula Perkhidmatan Sokongan Pengguna Bluetooth. Gantikan nombor dengan nombor yang berkaitan untuk PC anda.
net stop BluetoothUserService_<code>net stop BluetoothUserService_<strong>Number</strong>Nombor
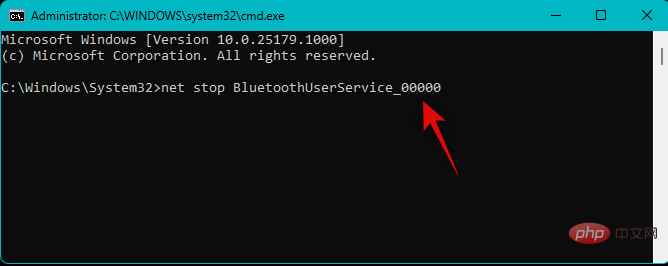
-
net start BluetoothUserService_<strong>Number</strong>net start BluetoothUserService_Nombor

Setelah selesai, gunakan arahan berikut untuk menutup CMD. exit

Itu sahaja! Anda kini sepatutnya boleh memainkan audio dengan mudah melalui peranti Bluetooth anda.
Betulkan 14: Lumpuhkan Bluetooth LE enumerator
Bluetooth LE enumerator ialah perkhidmatan maya yang digunakan oleh Microsft Windows untuk membantu kebanyakan peranti berkelakuan seperti yang diharapkan. Walau bagaimanapun, ini boleh menyebabkan masalah untuk peranti dengan mikrofon onboard atau kawalan main balik yang memerlukan fungsi tambahan dan pemacu untuk berfungsi seperti yang diharapkan. Melumpuhkan peranti maya ini dalam Pengurus Peranti boleh membantu menyelesaikan isu ini. Sila ikuti langkah di bawah untuk membantu anda melalui proses tersebut.
Nota:Melumpuhkan enumerator boleh menyebabkan masalah dengan peranti Bluetooth lain yang anda gunakan pada PC anda. Jika ini berlaku, anda perlu melumpuhkan dan mendayakan enumerator secara manual setiap kali anda ingin menggunakan peranti audio, jika pembetulan ini terpakai kepada anda. Windows + XTekan papan kekunci dan klik
. 
Sekarang dwiklik dan kembangkan
Bluetooth. 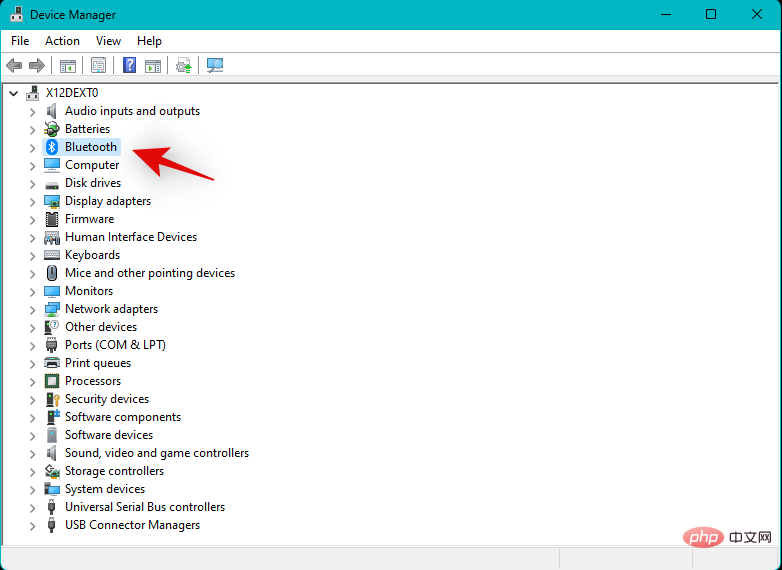
Klik kanan
Microsoft Bluetooth LE Enumerator dalam senarai pada skrin. 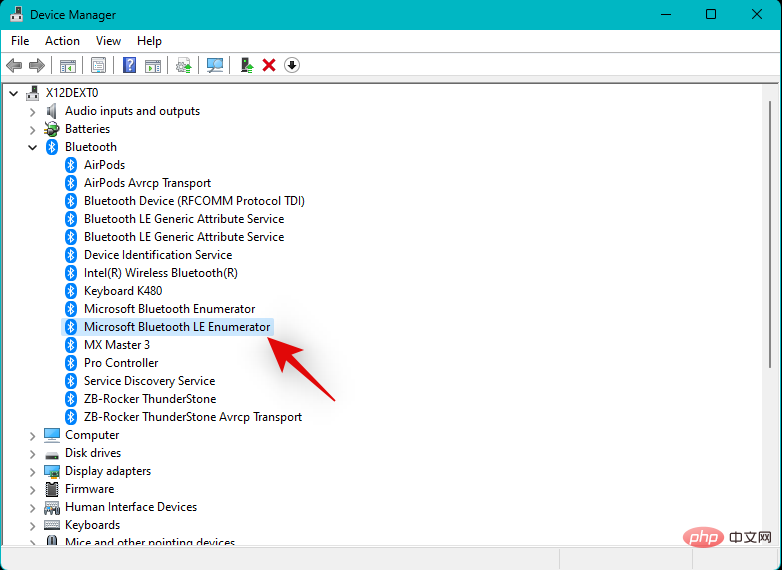
Pilih
Lumpuhkan Peranti. 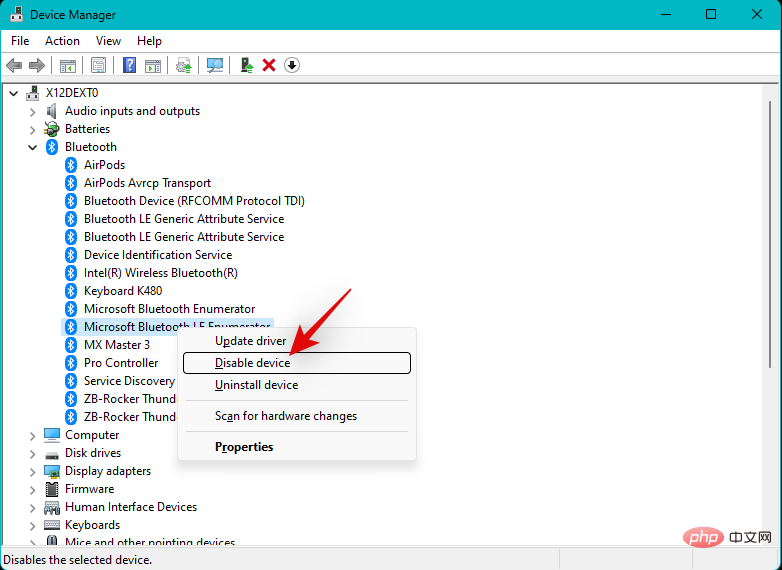
Klik
Ya untuk mengesahkan pilihan anda. 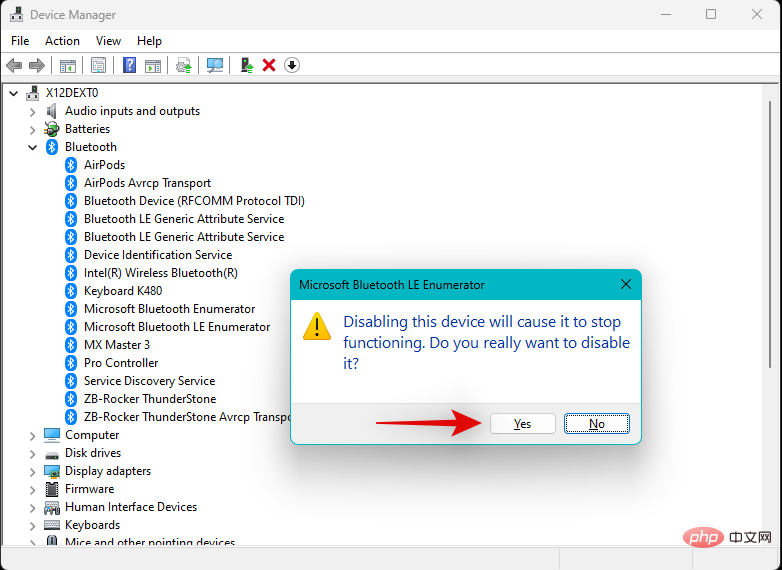
Anda kini sepatutnya boleh menggunakan peranti Bluetooth anda untuk menstrim audio seperti yang diharapkan.
Last Resort
Jika anda tidak dapat membetulkan isu audio Bluetooth pada sistem anda pada ketika ini, sudah tiba masanya untuk mengambil beberapa langkah drastik. Kami mengesyorkan agar anda mulakan dengan menetapkan semula Windows 11 untuk melihat sama ada ini menyelesaikan isu anda. Jika tidak, maka kami mengesyorkan untuk kembali ke Windows 10. Ikuti bahagian di bawah untuk membantu anda melalui proses tersebut.
Tetapkan Semula Windows 11
Menetapkan semula Windows 11 akan membantu menghapuskan kemungkinan pemacu rosak yang berterusan, perisian hasad, fail sistem yang rosak, dsb. dalam sistem anda. Jika pemasangan Windows 11 yang rosak menyebabkan masalah Bluetooth pada sistem anda, menetapkan semula Windows 11 boleh membantu menyelesaikan isu tersebut.
Kembali ke Windows 10
Jika anda tidak dapat membetulkan isu Bluetooth pada sistem anda pada masa ini, maka kami mengesyorkan agar anda kembali ke Windows 10. Ini berfungsi untuk sebilangan besar pengguna di seluruh dunia kerana Windows 11 nampaknya masih belum memperkenalkan sokongan dan keserasian untuk banyak peranti Bluetooth yang sedang berada di pasaran. Windows 10 berumur 7 tahun dan serasi dengan kebanyakan peranti yang dikeluarkan dalam tempoh 7 tahun yang lalu.Jika peranti audio Bluetooth anda disokong dalam Windows 10, anda boleh terus menggunakan peranti yang sama sehingga 2025 jika anda mahu. Anda juga boleh cuba menaik taraf kepada Windows 11 pada masa hadapan sebaik sahaja Microsoft mengeluarkan kemas kini ciri untuk sistem pengendalian, yang mungkin membantu menyelesaikan isu Bluetooth.
Atas ialah kandungan terperinci 14 Cara untuk Membetulkan Isu Audio Bluetooth Tidak Berfungsi pada Windows 11. Untuk maklumat lanjut, sila ikut artikel berkaitan lain di laman web China PHP!

