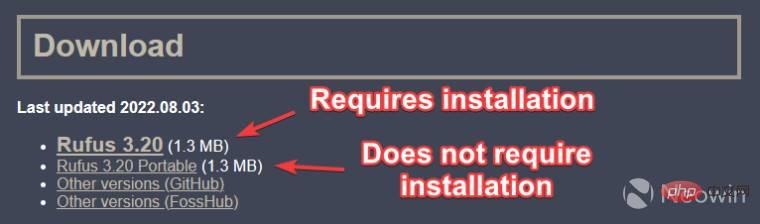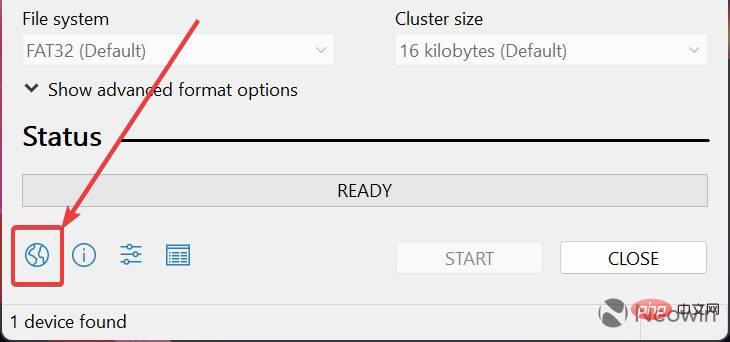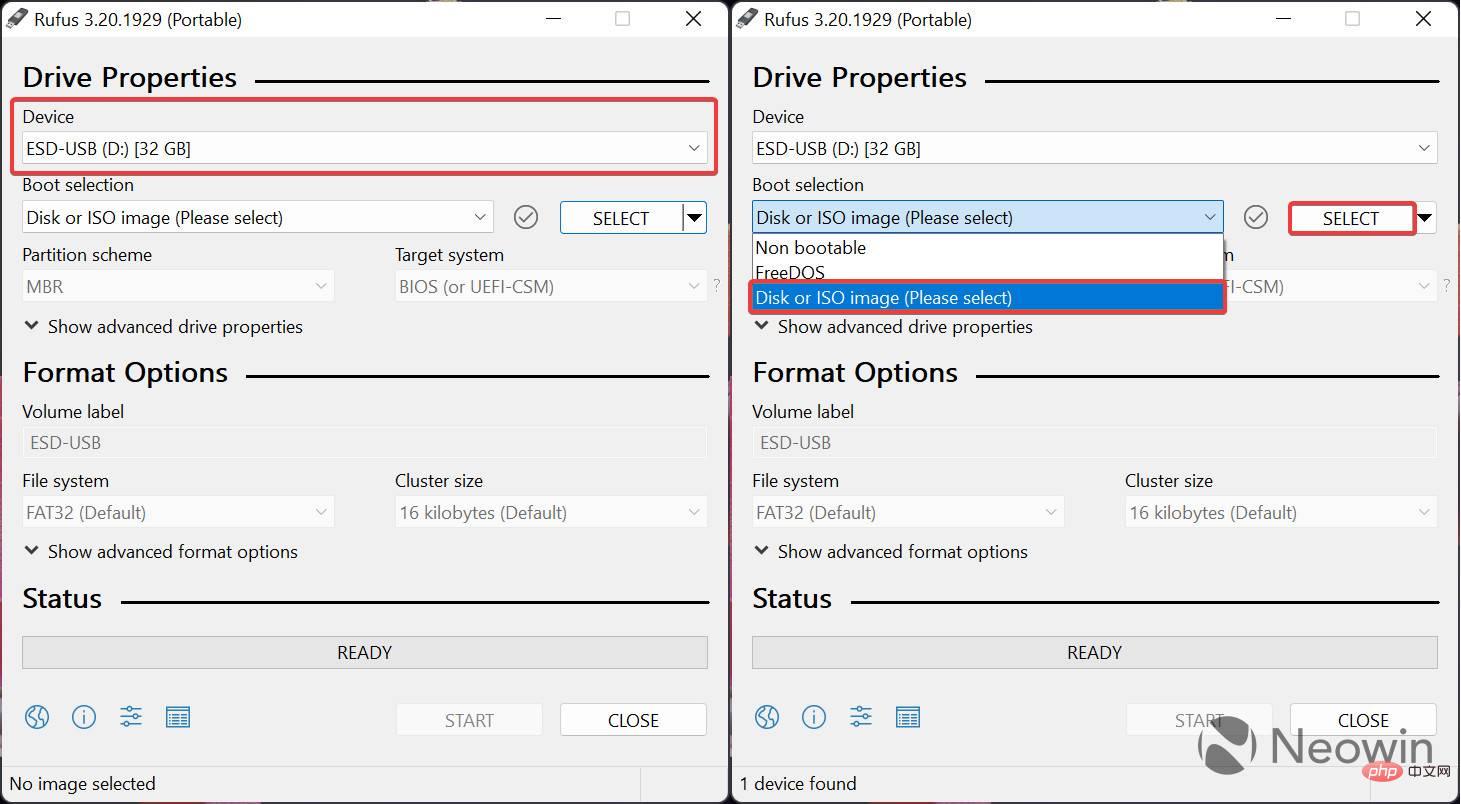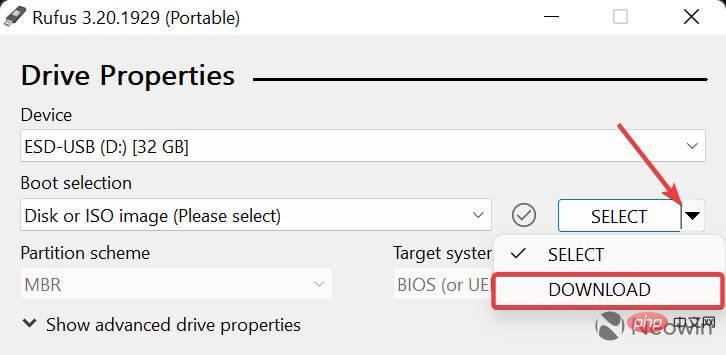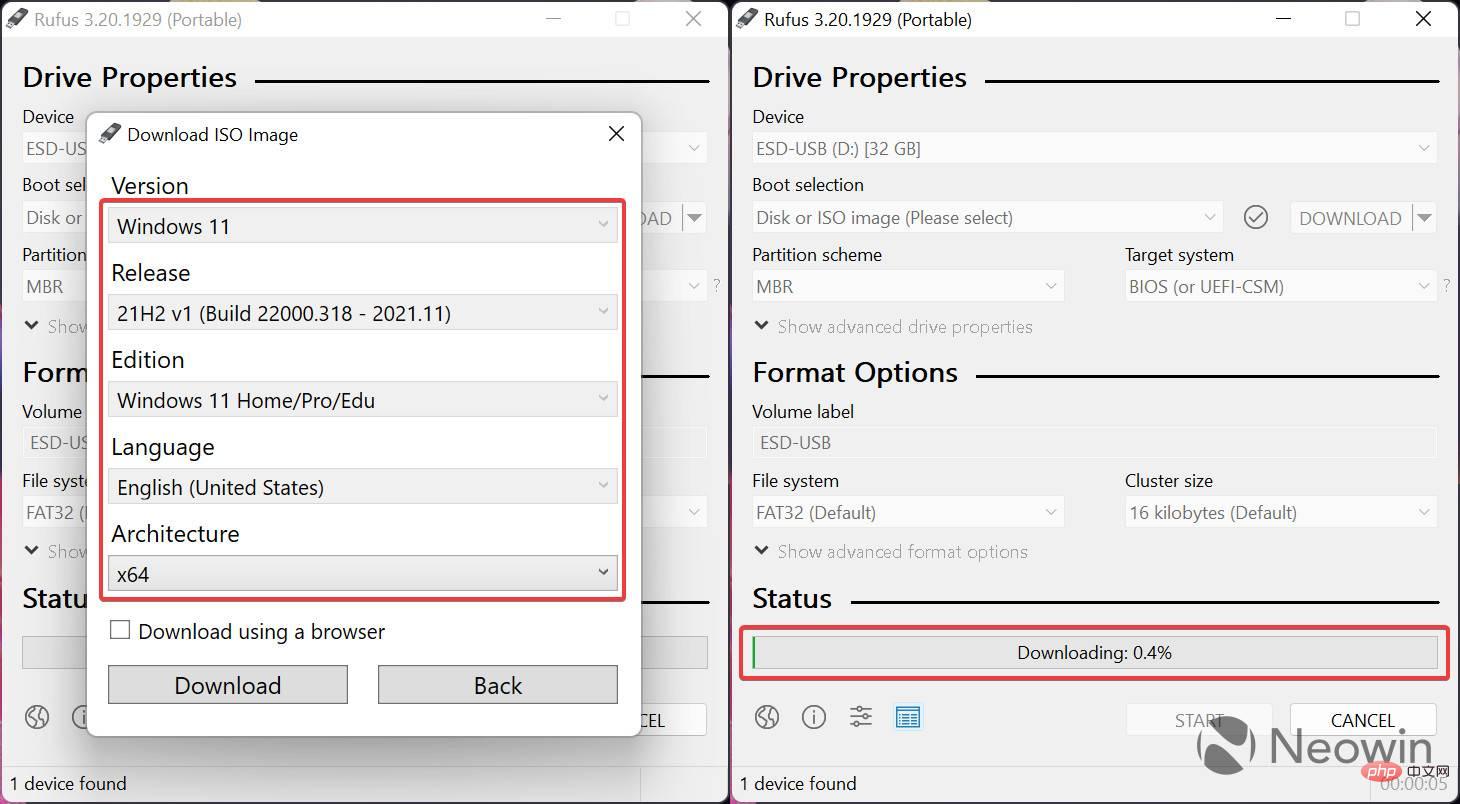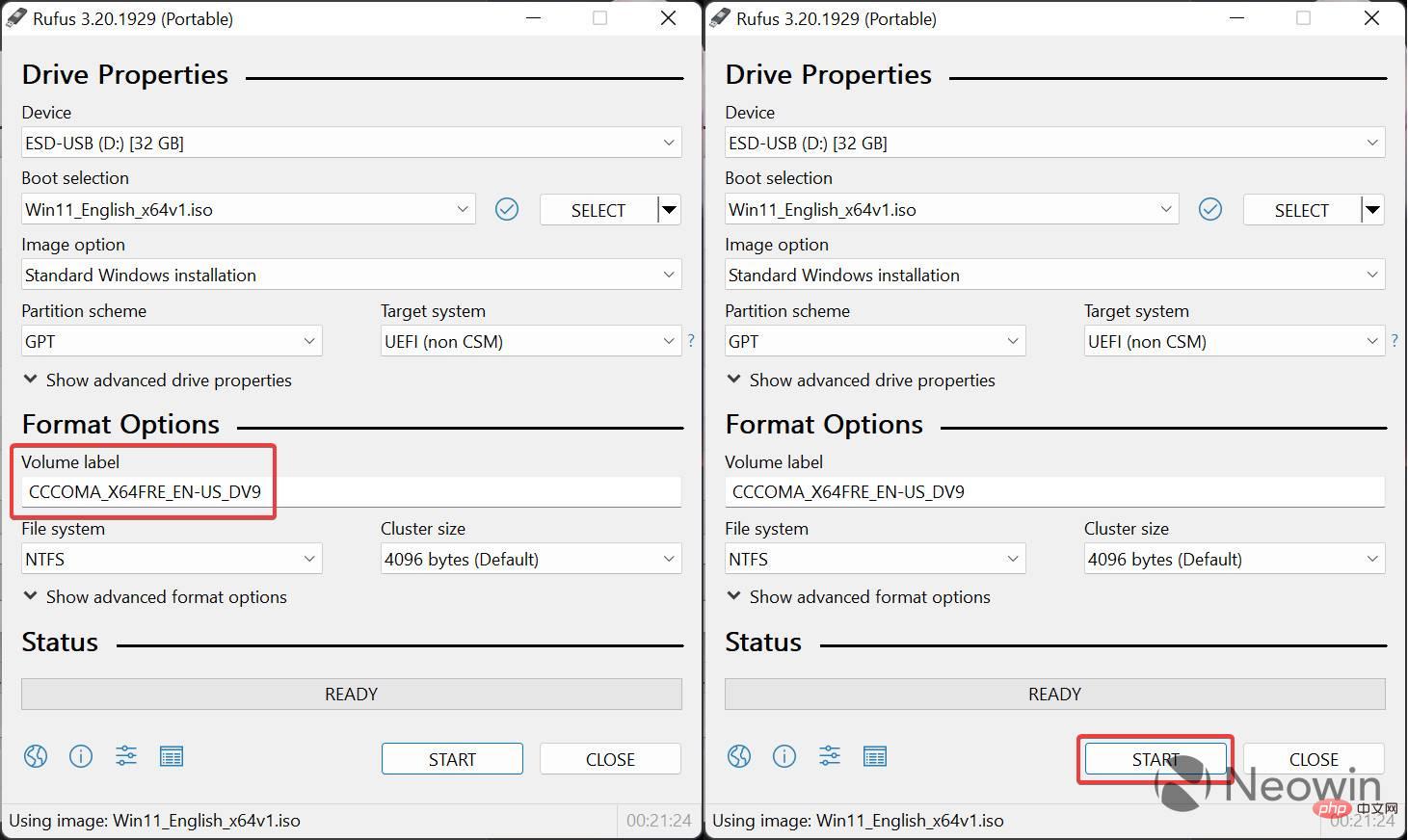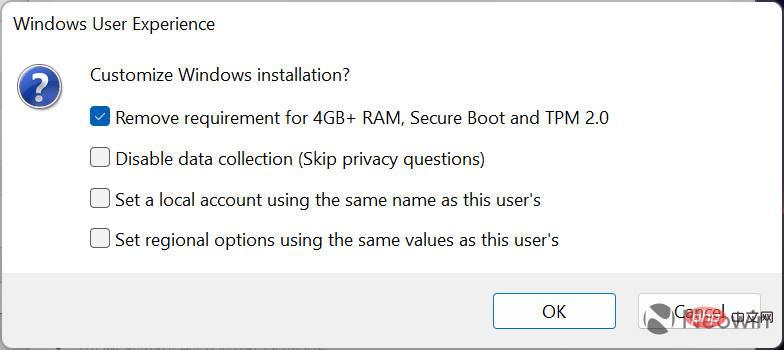Rumah >masalah biasa >Bagaimana untuk mencipta USB boleh boot Windows 11 menggunakan Rufus
Bagaimana untuk mencipta USB boleh boot Windows 11 menggunakan Rufus
- WBOYWBOYWBOYWBOYWBOYWBOYWBOYWBOYWBOYWBOYWBOYWBOYWBke hadapan
- 2023-04-13 18:10:131504semak imbas
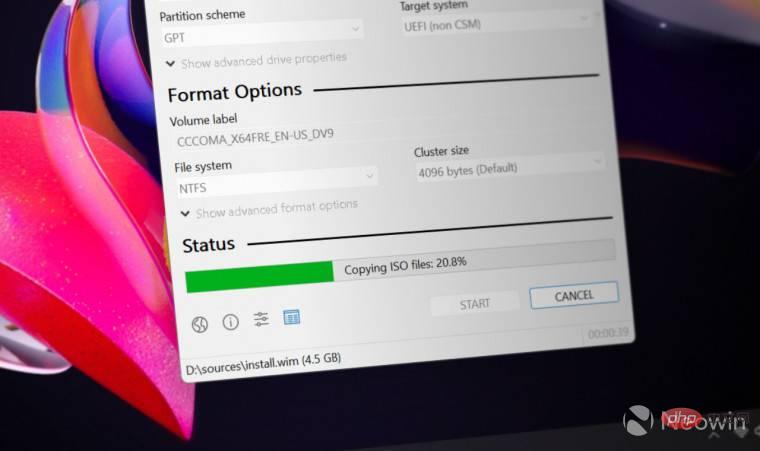
Rufus ialah utiliti kecil dan popular untuk mencipta pemacu USB boleh boot dengan pelbagai sistem pengendalian. Tidak seperti aplikasi Alat Penciptaan Media Microsoft (MCT), yang hanya menyokong Windows 10 dan 11, Rufus juga berfungsi pada Windows 7, 8.1, 10, 11, Linux dan sistem pengendalian lain.
Selain sokongan sistem pengendalian yang lebih baik, Rufus menawarkan beberapa peningkatan kualiti hidup, terutamanya bagi mereka yang ingin memasang Windows 11. Sebagai permulaan, Rufus boleh memintas keperluan TPM 2.0 dan Secure Boot untuk mencipta media pemasangan yang serasi dengan perkakasan yang lebih lama dan tidak disokong secara rasmi. Faedah lain menggunakan Rufus dan bukannya MCT ialah keupayaan untuk melangkau keperluan akaun Microsoft dan melumpuhkan pilihan pengumpulan data secara automatik semasa persediaan awal Windows 11.
Pengguna boleh menggunakan Rufus dengan alat penciptaan media apabila mencipta USB boleh but Windows 11. Contohnya, gunakan MCT untuk memuat turun ISO rasmi, kemudian gunakan Rufus untuk memancarkan ISO. Sebagai alternatif, anda boleh mendapatkan fail ISO asal versi Windows lama dengan mudah dengan memuat turunnya terus dalam Rufus.
Buat USB Pemasangan Windows 11 dengan Rufus
- Mulakan dengan memuat turun Rufus daripada tapak web rasmi apl. Rufus adalah percuma dan tersedia dalam varian yang boleh dipasang dan mudah alih.

- Sambungkan pemacu USB anda (keperluan minimum ialah 8 GB) dan lancarkan Rufus. Jika anda perlu menukar bahasa aplikasi, klik butang dengan ikon dunia.

- Pilih pemacu USB daripada senarai lungsur turun Peranti .
- Jika anda sudah mempunyai ISO Windows 11, pilih Disk atau Imej ISO dan klik Pilih dan langkau ke langkah 9.

- Jika tidak, anda boleh menggunakan Rufus untuk memuat turun fail asal Windows 11 ISO. Untuk melakukan ini, klik butang anak panah ke bawah di sebelah butang Pilih dan tekan "Muat turun".
- Klik butang Muat turun sekali lagi dan tunggu beberapa saat untuk Rufus menjalankan skrip yang diperlukan. Nota: Rufus menggunakan skrip pihak ketiga untuk menyambung ke pelayan Microsoft dan memuat turun ISO mentah.

- Pilih versi Windows yang anda mahu dan klik Teruskan. Aplikasi akan menggesa anda untuk memilih versi, SKU (edisi), bahasa dan seni bina.
- Setelah semuanya disediakan, klik Muat turun, nyatakan di mana Rufus harus menyimpan ISO, dan tunggu aplikasi menyelesaikan kerjanya.

- Kini anda sudah bersedia untuk menulis ISO pada pemacu USB. Anda boleh membiarkan label volum seperti sedia ada atau menamakannya kepada sesuatu yang lebih mesra pengguna, seperti Windows11_Install.
- Klik Mula.

- Sebaik sahaja anda mengklik butang Mula, Rufus akan menawarkan anda pilihan berikut untuk menyesuaikan pemasangan anda (letakkan tanda semak di sebelah pilihan yang anda mahukan):
- Alih keluar keperluan 4GB+ RAM - Semak pilihan ini jika anda ingin memasang Windows 11 pada komputer dengan perkakasan yang tidak disokong.
- Lumpuhkan pengumpulan data – Windows 11 tidak akan meminta anda menghantar data diagnostik, mendayakan lokasi, ID pengiklanan dan perkara lain yang dianggap oleh sesetengah pengguna sebagai pelanggaran privasi.
- Sediakan akaun setempat - Pilih pilihan ini untuk melangkau keperluan akaun Microsoft. Semasa persediaan awal, Windows 11 tidak akan meminta anda melog masuk dengan akaun Microsoft.
-
Tetapkan pilihan tempat dengan nilai yang sama seperti untuk pengguna ini - Rufus akan menyalin tempat semasa ke pemasangan baharu.

- Klik OK dan tunggu Rufus mencipta USB pemasangan Windows 11. Anda boleh melihat kemajuan dalam bahagian Status.
Kini anda boleh memasang Windows 11 dari awal menggunakan pemacu USB.
Atas ialah kandungan terperinci Bagaimana untuk mencipta USB boleh boot Windows 11 menggunakan Rufus. Untuk maklumat lanjut, sila ikut artikel berkaitan lain di laman web China PHP!