Rumah >masalah biasa >Tukar bahasa pada iPhone: tutorial langkah demi langkah
Tukar bahasa pada iPhone: tutorial langkah demi langkah
- 王林ke hadapan
- 2023-04-13 18:01:034594semak imbas
Cara menukar bahasa Siri pada iPhone
Siri tidak direka bentuk untuk berfungsi dengan berbilang bahasa pada iPhone, yang bermaksud anda hanya boleh Berinteraksi dengan pembantu suara Apple. Jika anda ingin berkomunikasi dengan Siri dan bertanya soalan dalam bahasa lain, anda boleh menukar kepada bahasa pilihan anda dengan membuka apl Tetapan pada iPhone anda.

Dalam Tetapan, tatal ke bawah dan pilih Siri & Carian.
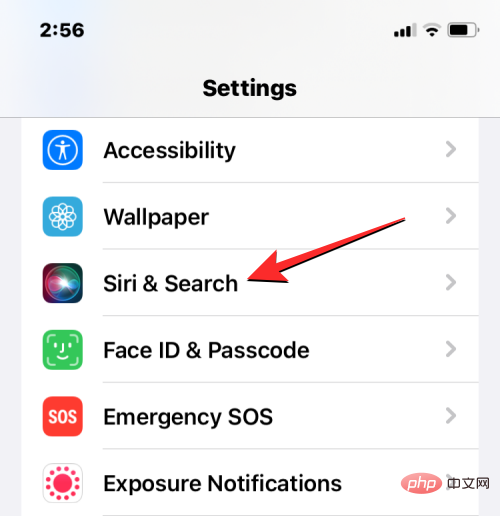
Pada skrin Siri dan Carian, ketik Bahasa.
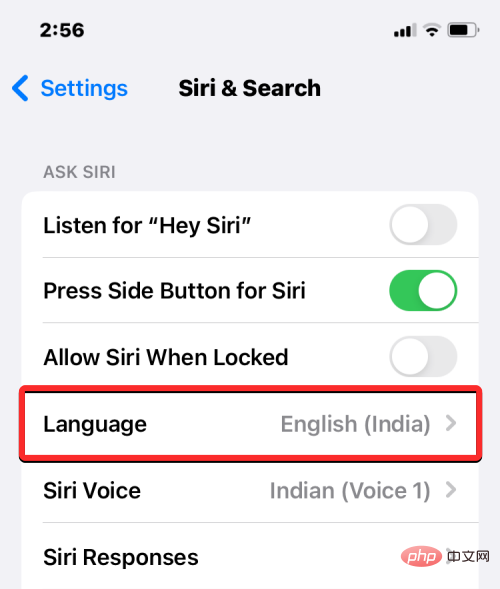
Anda sepatutnya melihat bahasa semasa yang ditetapkan untuk Siri pada skrin seterusnya. Untuk menukar bahasa Siri anda, ketik bahasa lain yang anda mahu berinteraksi dengan Siri. Apabila anda memilih bahasa baharu, anda seharusnya melihat tanda semak di sebelah kanan bahasa yang dipilih.
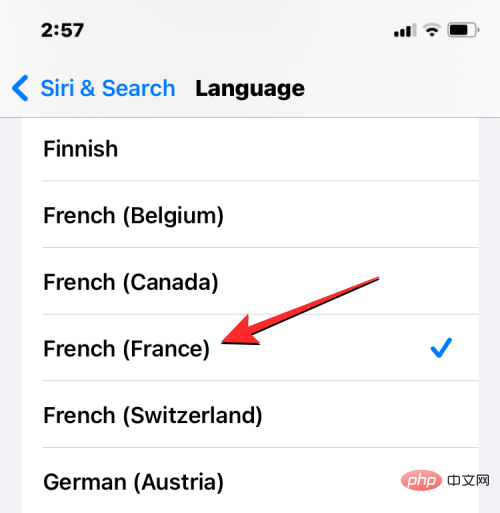
Mulai sekarang, Siri akan menyokong bahasa pilihan anda. Apabila anda menukar bahasa Siri, iOS turut menukar suara Siri kepada bahasa rantau yang dipilih. Anda boleh menukar suara ini dengan mengetik Siri Suara dalam skrin Siri dan Carian.
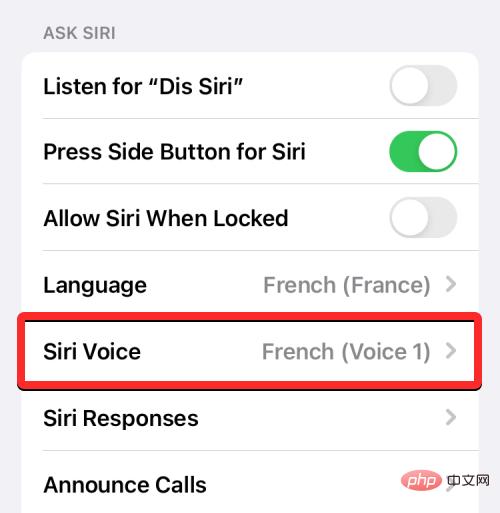
Dalam skrin Siri Voice, anda boleh memilih suara pilihan anda daripada bahagian Variety dan Voice.
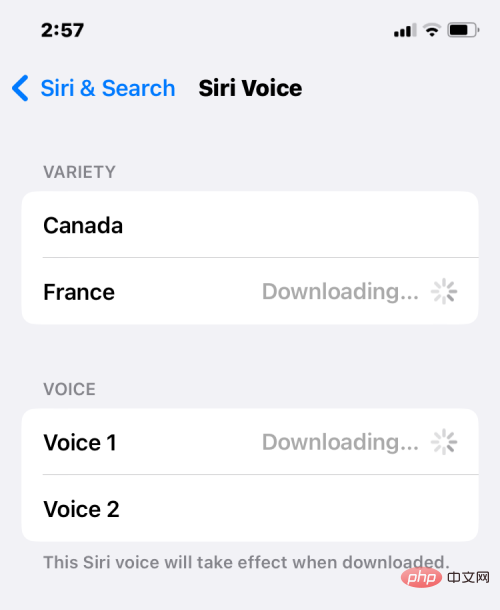
Cara menukar bahasa papan kekunci pada iPhone
iOS membolehkan anda bertukar antara berbilang papan kekunci dan bahasa semasa menaip pada iPhone. Ini boleh berlaku apabila anda menambahkan lebih banyak bahasa pada papan kekunci anda daripada yang ditetapkan sebagai bahasa pilihan pada peranti anda. Untuk menambah lebih banyak bahasa untuk ditaip dengan papan kekunci iOS, buka apl Tetapan pada iPhone anda.

Dalam Tetapan, klik "Umum".
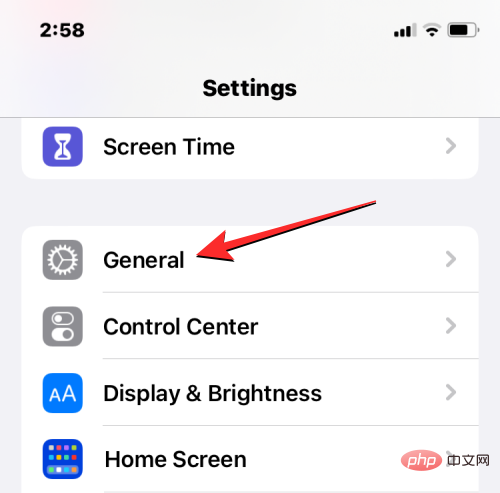
Pada skrin seterusnya, pilih Papan Kekunci.
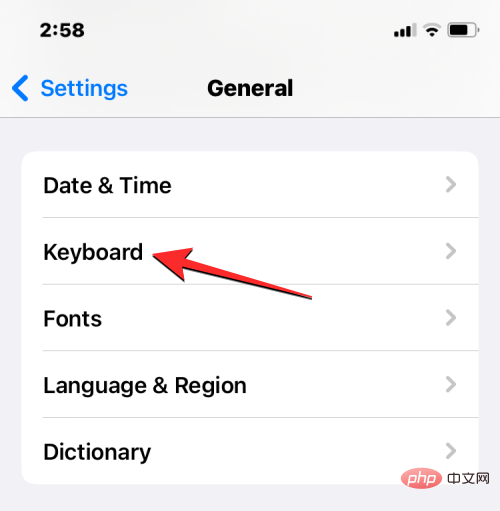
Sekarang, ketik Papan kekunci di bahagian atas skrin.
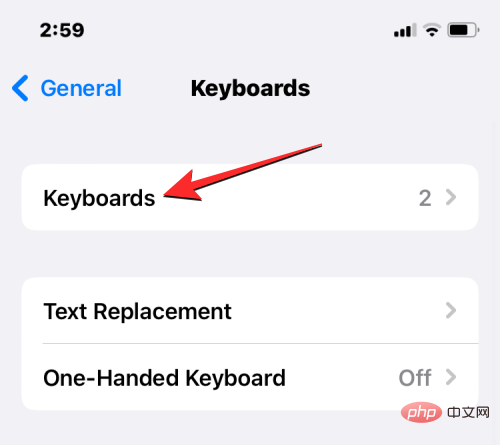
Pada skrin ini anda akan melihat bahasa papan kekunci yang ditetapkan pada masa ini di bahagian atas. Untuk menambah bahasa baharu pada papan kekunci iOS anda, ketik Tambah Papan Kekunci Baharu.
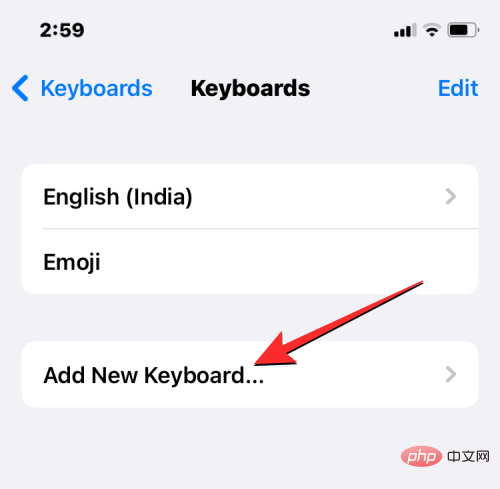
Anda kini akan melihat senarai bahasa pada skrin. Dari sini, tatal senarai dan pilih bahasa yang anda mahu taip pada papan kekunci anda.
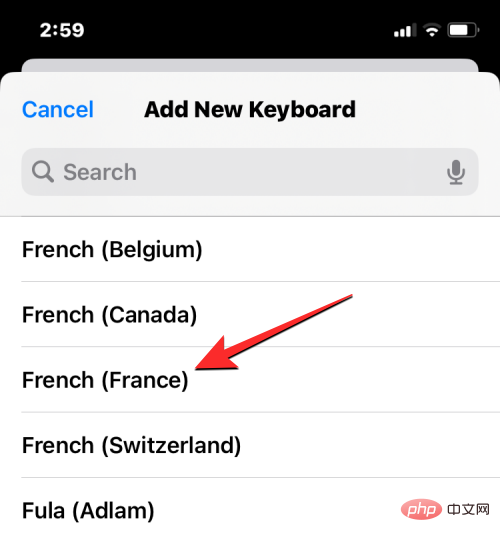
Bahasa yang dipilih kini akan kelihatan dalam skrin papan kekunci. Anda boleh mengulangi langkah di atas untuk menambahkan lebih banyak bahasa pada papan kekunci iOS anda.
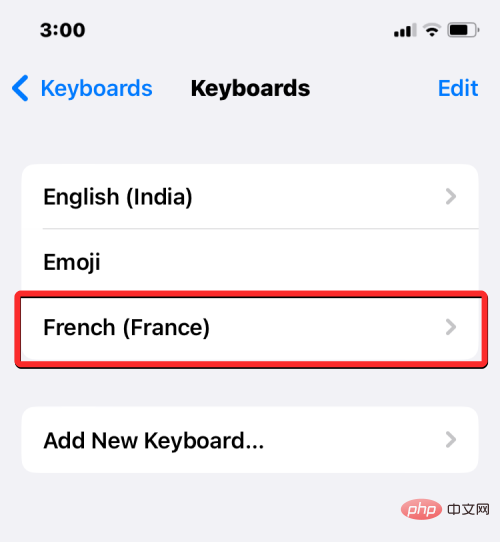
Apabila anda menaip dan ingin menukar bahasa papan kekunci kepada sesuatu yang telah anda tambahkan pada senarai papan kekunci anda sebelum ini, anda boleh melakukannya dengan mengetik glob dalam ikon sudut kiri bawah untuk dicapai. Anda boleh bertukar antara semua bahasa pilihan dengan mengetik ikon ini berulang kali.
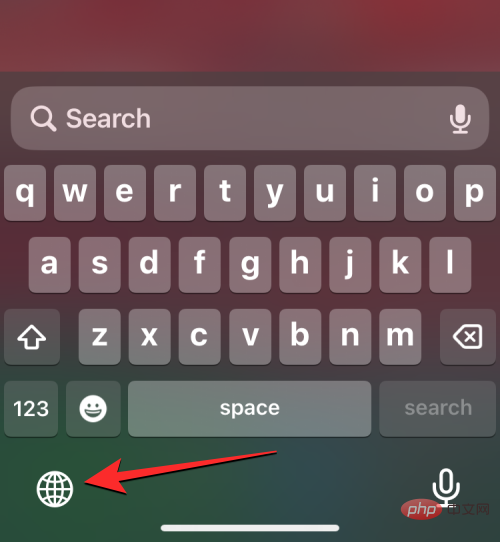
Apabila anda bertukar kepada bahasa baharu, bahasa yang dipilih akan muncul dalam kekunci Ruang untuk tempoh yang singkat untuk menunjukkan bahasa semasa anda.
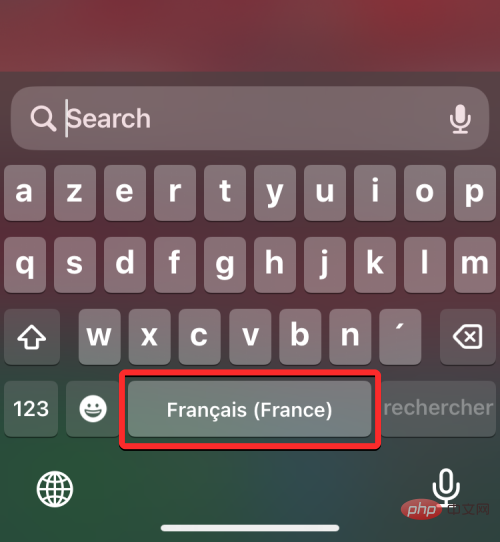
Andaikan anda menambah sekumpulan bahasa pada papan kekunci iOS anda. Dalam kes ini, anda boleh bertukar antara mereka dengan mudah dengan mengetik dan menahan ikon dunia di penjuru kiri sebelah bawah dan kemudian memilih bahasa pilihan anda daripada menu limpahan yang muncul di bahagian bawah skrin.
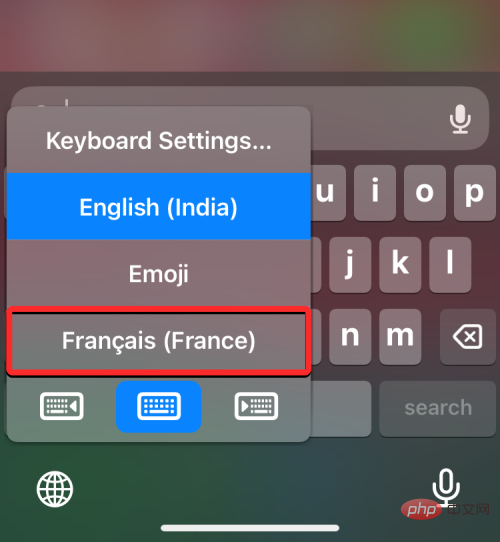
Bahasa yang dipilih akan digunakan pada papan kekunci iPhone anda.
Cara menukar bahasa peranti pada iPhone
Jika anda tidak mahu menukar bahasa lain pada Siri atau papan kekunci, iOS memberi anda cara untuk menggunakan bahasa baharu pada iPhone anda Kaedah elemen, semua teks, pilihan, menu dan tetapan akan dipaparkan dalam bahasa pilihan anda. Apabila anda menukar bahasa peranti anda, tetapan itu bukan sahaja digunakan sepenuhnya pada iOS, malah apl yang dipasang pada iPhone anda kini akan memaparkan teks dalam bahasa yang anda pilih, selagi ia menyokong bahasa yang anda pilih.
Untuk menukar peranti atau bahasa sistem anda pada iOS, buka apl Tetapan pada iPhone anda.

Dalam Tetapan, tatal ke bawah dan pilih "Umum".
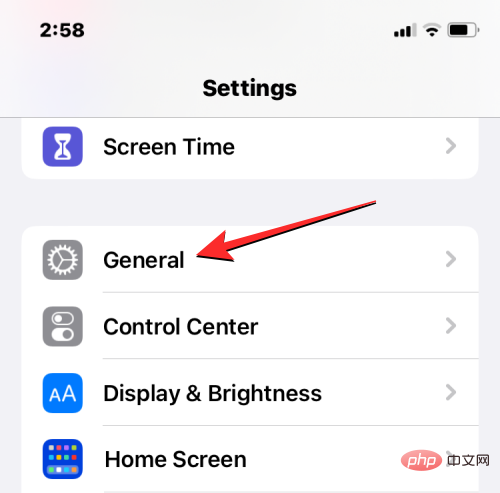
Pada skrin seterusnya, ketik Bahasa dan Wilayah.
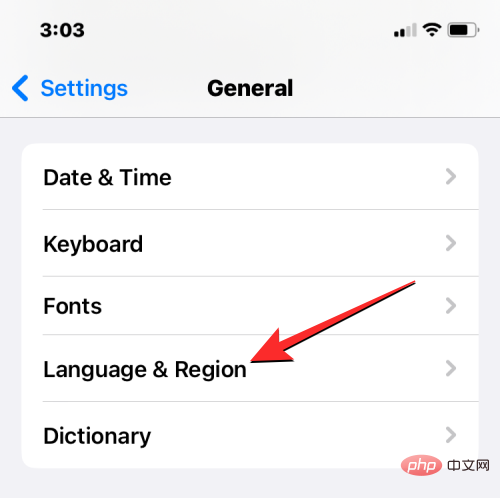
Dalam skrin Bahasa & Wilayah, anda akan melihat bahasa peranti semasa anda di bahagian atas bahagian "Bahasa Pilihan".
Gunakan bahasa baharu di seluruh sistem
Jika tiada bahasa lain dalam senarai ini, anda boleh menetapkan bahasa baharu dengan mengklik Tambah Bahasa.
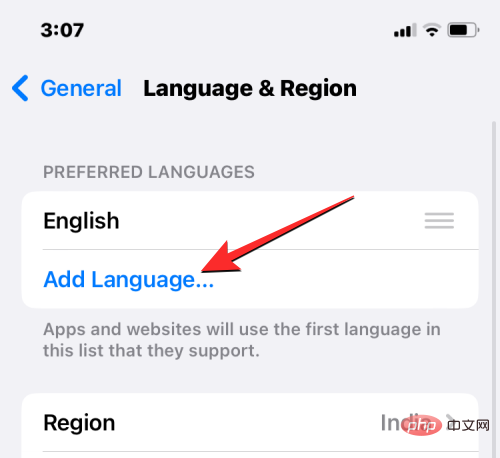
Anda kini sepatutnya melihat menu Pilih Bahasa muncul pada skrin anda. Dari sini, pilih bahasa seluruh sistem yang anda mahu gunakan pada iPhone anda.
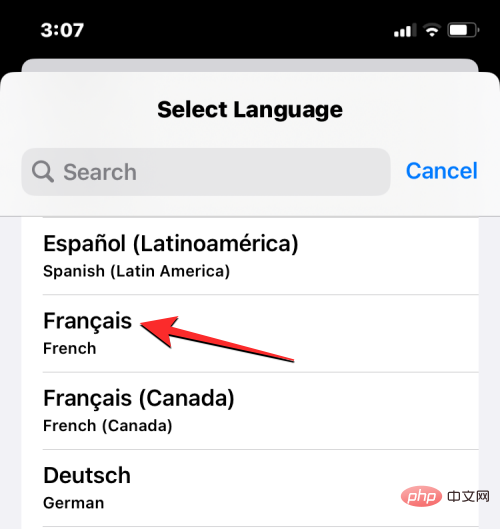
Apabila anda memilih bahasa daripada senarai ini, iOS menggesa anda sama ada anda mahu menggunakan bahasa yang baru dipilih sebagai bahasa utama pada iPhone anda. Untuk mengesahkan perubahan, klik menggunakan , yang muncul sebagai pilihan pertama dalam gesaan.
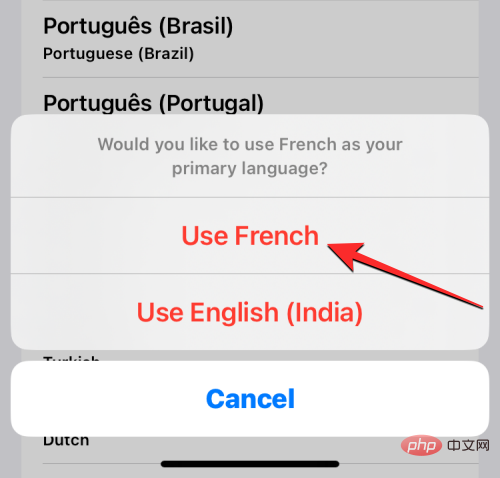
iOS kini akan menggunakan bahasa yang baru dipilih pada iPhone anda, termasuk apl yang telah anda pasang pada peranti anda.
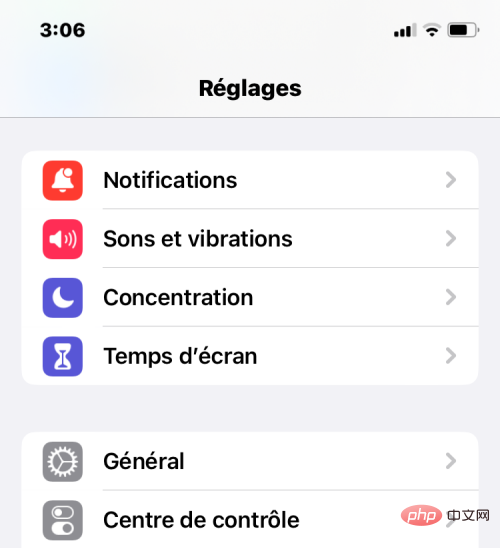
Gunakan bahasa sedia ada pada iOS
Jika terdapat berbilang bahasa yang telah disenaraikan dalam bahagian Bahasa Pilihan, anda boleh menggunakan salah satu daripadanya Apl ialah bahasa peranti pada iPhone.
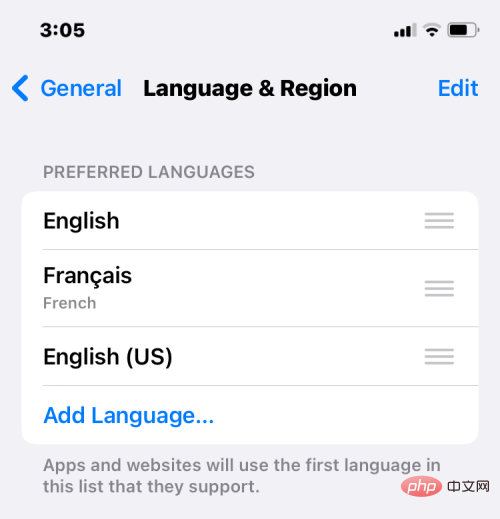
Untuk melakukan ini, ketik dan tahan ikon tiga baris di sebelah kanan bahasa yang ingin anda tetapkan, kemudian seretnya ke atas ke "Bahasa Pilihan "bahagian atas.
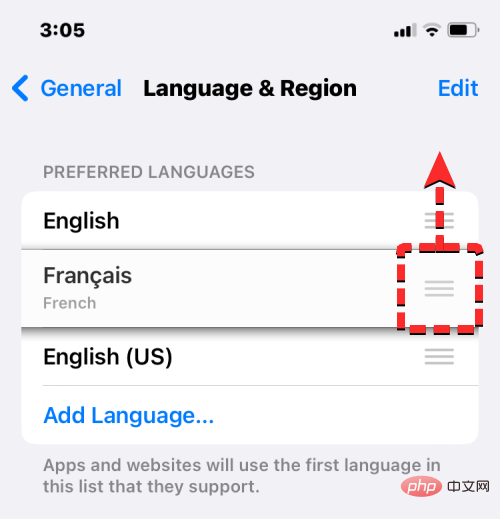
Apabila anda melakukan ini, anda akan melihat gesaan di bahagian bawah meminta anda memulakan semula iPhone anda. Untuk meneruskan, klik Teruskan.
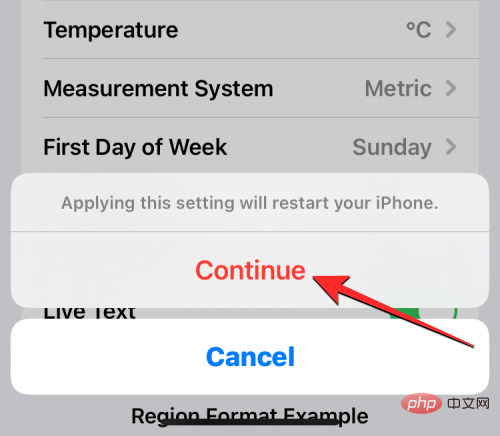
iPhone anda kini akan dimulakan semula dari awal dan apabila berjaya dimulakan semula, anda akan melihat bahasa baharu digunakan di seluruh sistem pada peranti anda.
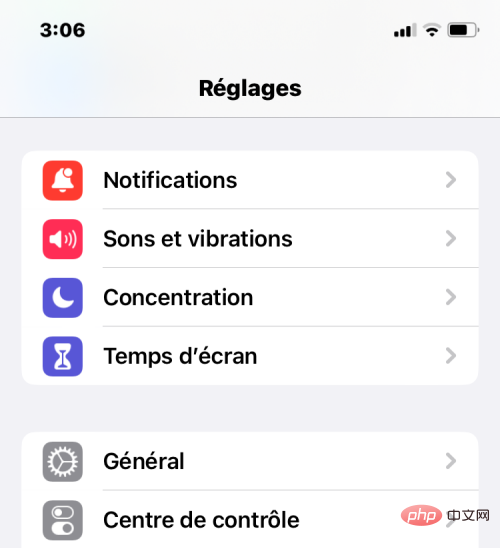
Apa yang berlaku apabila anda menukar bahasa pada iPhone anda
Memandangkan anda boleh menggunakan bahasa baharu pada iPhone anda di tempat yang berbeza, perubahan yang berkuat kuasa akan Bergantung pada tempat anda mengubah suai dan menggunakan bahasa baharu.
Sebagai contoh, jika anda menukar bahasa peranti, tetapan baharu akan digunakan di seluruh sistem, bermakna bahasa yang anda pilih akan menggantikan pilihan sebelumnya dan akan muncul di mana-mana sahaja teks dipaparkan terutamanya pada iPhone anda. Bahasa peranti baharu akan muncul pada menu, pilihan, apl Tetapan dan mana-mana apl lain yang dipasang pada iPhone anda. Untuk apl memaparkan teks dalam bahasa pilihan anda, pembangun apl harus menyokongnya jika tidak, apl itu akan terus dipaparkan dalam bahasa Inggeris.
Menukar bahasa peranti juga akan menggunakan bahasa baharu pada papan kekunci asli pada iOS. Walau bagaimanapun, anda boleh bertukar antara bahasa papan kekunci yang berbeza pada bila-bila masa sambil menaip menggunakan ikon glob yang muncul di bahagian bawah. Menukar bahasa peranti anda mungkin tidak menukar bahasa Siri kepada pilihan baharu, jadi anda mungkin perlu menggunakan bahasa baharu secara berasingan dalam tetapan Siri.
Apabila anda hanya menukar bahasa papan kekunci, perubahan hanya berlaku semasa anda menaip dan bukannya seluruh sistem. Dengan cara ini, teks dalam iOS dan apl yang dipasang pada iPhone anda tidak akan memaparkan bahasa baharu melainkan anda menaip dalam kotak teks yang berkaitan.
Begitu juga, apabila anda menggunakan bahasa baharu pada Siri, pilihan anda hanya mempengaruhi bahasa yang anda gunakan untuk berinteraksi menggunakan Siri. Selebihnya iPhone akan terus memaparkan teks dan pilihan dalam bahasa lain yang tersedia pada masa ini untuk peranti anda.
Atas ialah kandungan terperinci Tukar bahasa pada iPhone: tutorial langkah demi langkah. Untuk maklumat lanjut, sila ikut artikel berkaitan lain di laman web China PHP!

