Rumah >masalah biasa >Berikut ialah cara untuk membetulkan isu pencetak rangkaian dalam Windows 11
Berikut ialah cara untuk membetulkan isu pencetak rangkaian dalam Windows 11
- PHPzke hadapan
- 2023-04-13 17:31:183168semak imbas
Pencetak ialah salah satu komponen terpenting dalam sesebuah organisasi. Organisasi perlu berurusan dengan sejumlah besar kertas kerja dan pencetak adalah rakan terbaik mereka.
Organisasi besar memasang pencetak rangkaian ini supaya sesiapa sahaja dalam organisasi boleh menghantar arahan kepada pencetak dan mengeluarkan salinan dokumen mereka dengan mudah.
Walau bagaimanapun, ramai pengguna telah melaporkan bahawa mereka mengalami isu pencetak rangkaian pada komputer Windows 11.
Isu ini sangat biasa kerana kebanyakan komputer di seluruh dunia telah dinaik taraf kepada Windows 11.
Menurut laporan, disebabkan isu pencetak rangkaian Windows 11 ini, pengguna tidak dapat menghantar arahan kepada pencetak rangkaian dan akhirnya tidak dapat mencetak dokumen.
Jika anda juga menghadapi masalah pencetak rangkaian dan mencari penyelesaian, anda berada di tempat yang betul.
Oleh kerana dalam tutorial ini, kami akan memberikan anda beberapa penyelesaian berkesan yang boleh anda gunakan dan mungkin membetulkan isu pencetak rangkaian Windows 11 ini secara kekal. Mari kita terjun terus ke dalamnya.
Apakah faedah menggunakan pencetak rangkaian?
Walaupun tidak ada salahnya untuk mempunyai berbilang pencetak dalam organisasi anda, ini hanya boleh dilaksanakan jika anda mempunyai ruang dan dana.
Alternatif yang baik ialah menggunakan pencetak rangkaian, yang mungkin memberi manfaat kepada organisasi, terutamanya yang kecil.
Perlu diingat bahawa pencetak rangkaian ialah pencetak yang disambungkan ke rangkaian melalui Wi-Fi atau Ethernet. Wi-Fi ialah pilihan yang paling mudah dan kebanyakan pencetak moden disertakan dengannya.
Berikut ialah beberapa faedah menggunakan pencetak rangkaian:
- Pencetak rangkaian bersambung ke Wi-Fi atau Ethernet, membenarkan berbilang peranti disambungkan ke rangkaian menggunakannya.
- Ia menghapuskan keperluan untuk melabur dalam berbilang pencetak, yang amat bermanfaat untuk organisasi yang lebih kecil.
- Menggunakan pencetak rangkaian juga mengurangkan kos keseluruhan persediaan IT anda kerana semua komputer yang disambungkan ke rangkaian yang sama seperti pencetak boleh mencetak dengan lancar.
- Kakitangan boleh mencetak dari mana-mana sahaja menggunakan pencetak rangkaian.
- Pencetak rangkaian yang bersambung ke Wi-Fi membolehkan anda mencetak daripada sebarang peranti, seperti telefon pintar, PC atau tablet.
Kini, anda boleh menikmati faedah ini hanya jika pencetak rangkaian anda berfungsi dengan betul dan anda tidak menghadapi isu pencetak rangkaian Windows 11.
Jika anda berada di seberang tanah dan sebenarnya menghadapi masalah, lihat penyelesaian yang disenaraikan di bawah yang boleh membantu anda menyelesaikan masalah yang dihadapi.
Bagaimana untuk membetulkan isu pencetak rangkaian dalam Windows 11?
1. Mulakan semula komputer anda
- Buka menu Mula.
- Klik butang Kuasa .
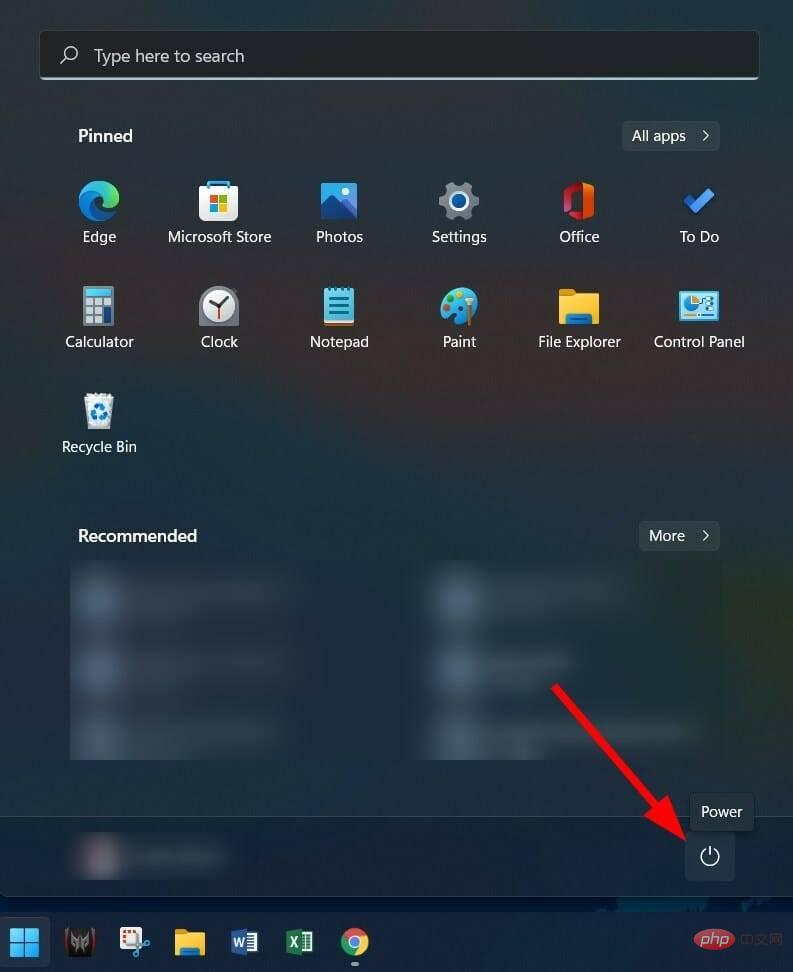
- Pilih Mulakan semula.
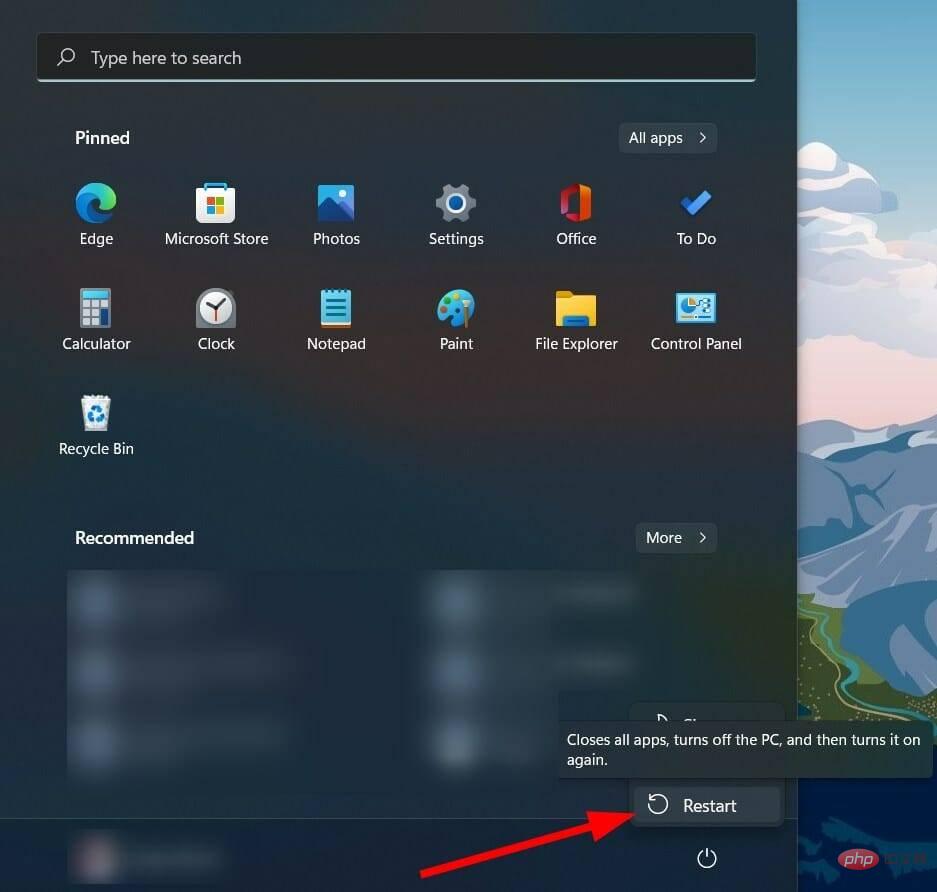
Memulakan semula PC anda akan meletakkan sebarang fail atau proses yang tidak diperlukan untuk tidur dan semua fail sistem yang penting akan dimuatkan semula selepas sistem dimulakan.
Ada kemungkinan beberapa fail berkaitan pencetak rangkaian penting tidak dimuatkan semasa sesi sebelumnya. Untuk menyelesaikan isu ini, anda boleh cuba mulakan semula PC anda dan semak sama ada ini menyelesaikan isu tersebut.
2. Kemas kini pemacu pencetak
- Klik kanan ikon menu Mula.
- Pilih Pengurus Peranti.
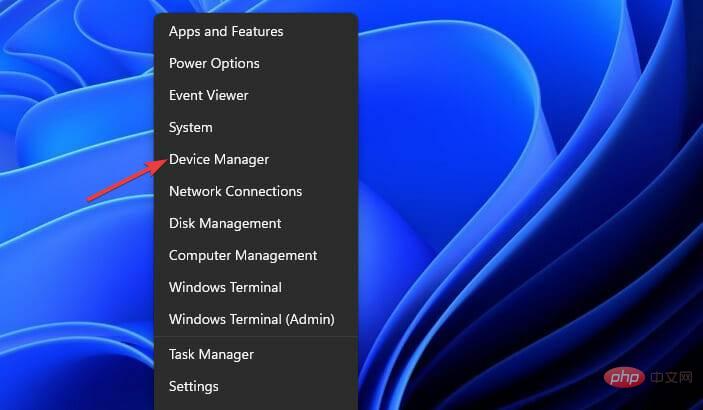
- Kembangkan bahagian Peralatan Pengimejan .
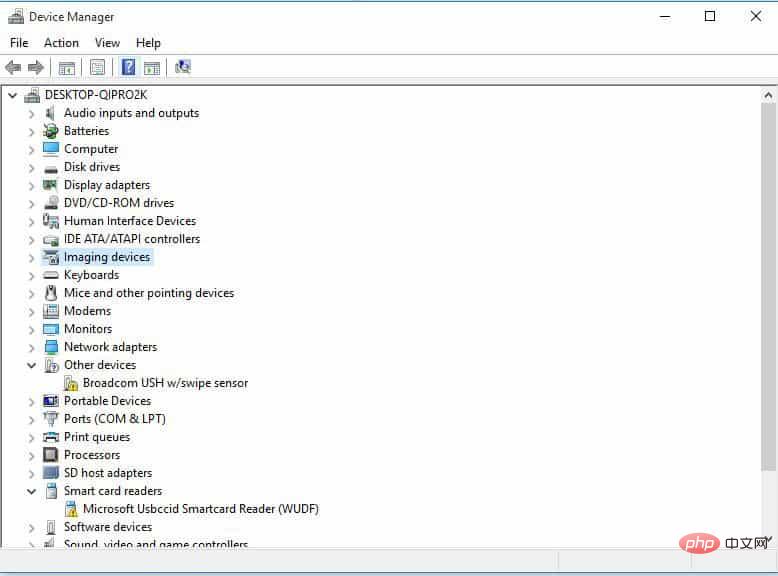
- Klik kanan pada pemacu yang bermasalah dan pilih Kemas Kini Pemandu.
- Sistem anda akan mencari pemandu pencetak yang sesuai.
- Pasang dan lihat jika itu menyelesaikan masalah.
Mengemas kini pemacu pada PC anda secara manual boleh menjadi sangat menjengkelkan. Untuk menghapuskan kekecewaan, kami mengesyorkan mengautomasikannya dengan alat khusus.
DriverFix memastikan sistem anda dikemas kini dengan menaik taraf semua pemacu anda. Dengan hanya satu klik, ia mengimbas semua pemacu yang sudah lapuk, menunjukkan keputusan kepada anda dan menggesa anda untuk memasang sebarang kemas kini, semuanya daripada perisian itu sendiri.
Selain itu, ia boleh membantu anda membetulkan ralat yang berkaitan dengan fail pemacu yang buruk atau rosak, mengemas kini pemacu peranti lama, mencari pemacu yang hilang dan banyak lagi.
⇒ Dapatkan DriverFix
3. Padamkan fail spooler cetakan
- Buka menu mula dan cari Perkhidmatan.
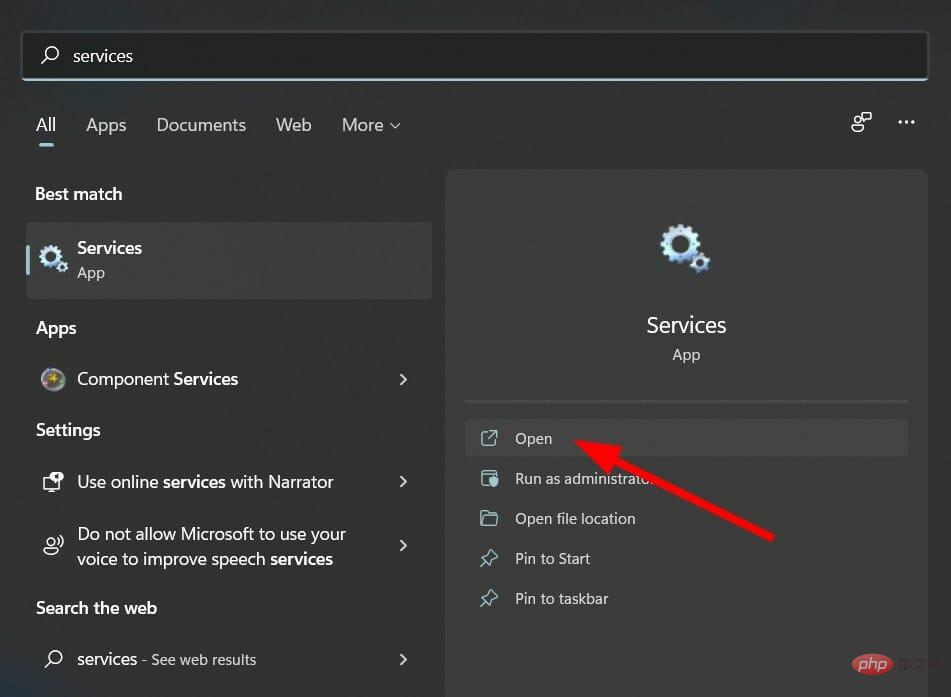
- Cari spooler cetakan.
- Klik kanan pada Print Spooler dan pilih Berhenti.
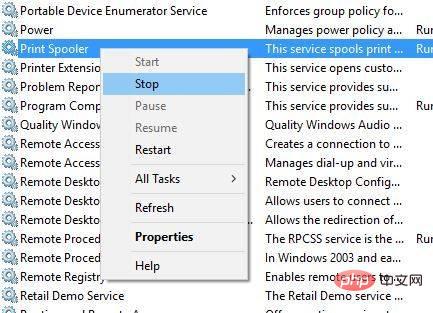
- Minimumkan tetingkap Perkhidmatan dan pergi ke folder berikut:
<code><strong>C:WindowsSystem32spoolPrinters</strong>C:WindowsSystem32spoolPrinters - Anda memerlukan hak pentadbir untuk Mengakses folder ini . Selain itu, kadangkala folder boleh disembunyikan. Dalam kes ini, pastikan anda boleh menghidupkan pilihan untuk melihat fail tersembunyi.
- Buka folder Pencetak dan padamkan semua fail di dalamnya.
- Mulakan semula komputer anda.
- Tekan butang Win+I untuk membuka Tetapan Windows .
-
Tatal ke bawah dan pilih Selesaikan masalah
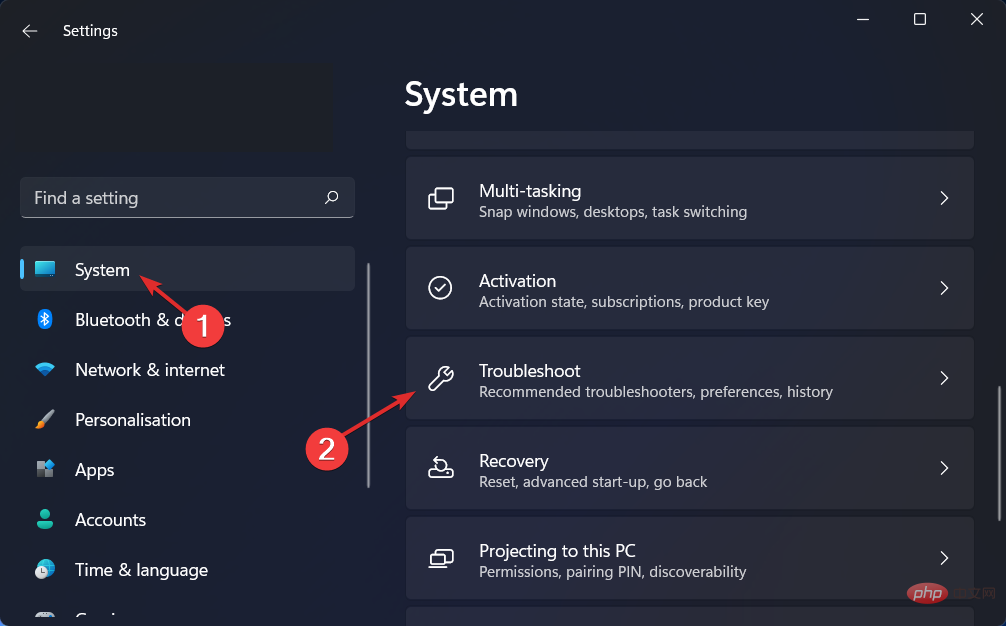 .
. -
Klik Penyelesai Masalah Lain
 .
. -
Pilih Jalankan di sebelah Pencetak
 .
.
- Buka menu Mula .
-
Cari Panel Kawalan
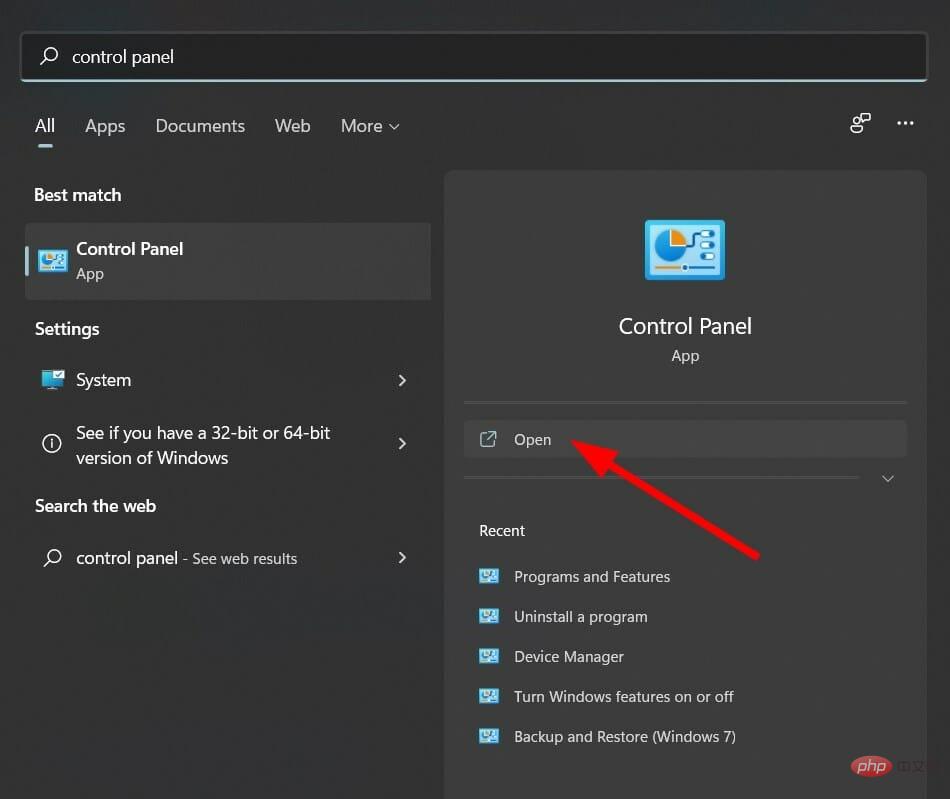 .
. -
Klik Peranti dan Pencetak
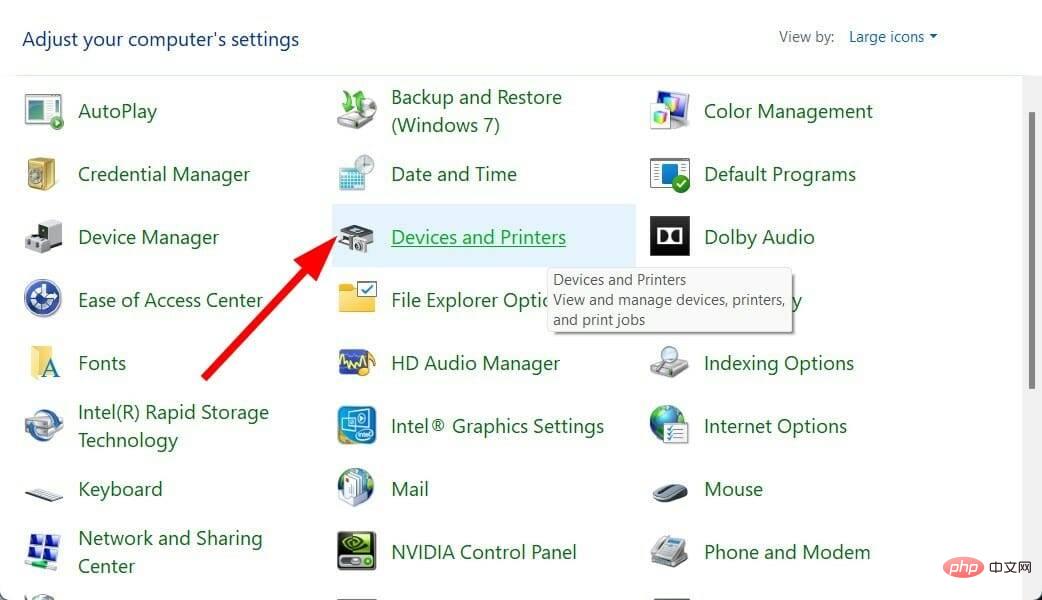 .
. -
Di bawah bahagian Pencetak, klik kanan pencetak rangkaian anda dan pilih Tetapkan sebagai Pencetak Lalai
 .
.
- Buka menu Mula .
-
Cari Prompt Perintah
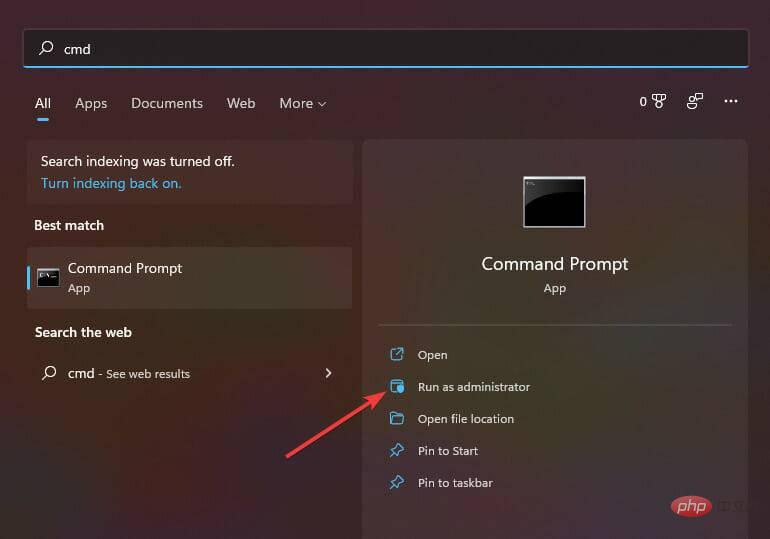 .
. - Klik Jalankan sebagai Pentadbir .
-
Taip arahan berikut dan tekan Enter
<strong>sfc /scanow</strong>:<img src="https://img.php.cn/upload/article/000/000/164/168137828179005.png" alt="Berikut ialah cara untuk membetulkan isu pencetak rangkaian dalam Windows 11">sfc /scanow - Sistem anda akan mula mengimbas dan mungkin membetulkan masalah. Mulakan semula
Klik di sini untuk memuat turun dan mula membaiki.
SFC Scan ialah alat penyelesaian masalah Windows terbina dalam yang sangat berkuasa. Ia secara automatik mengimbas semua fail sistem dan menggantikan fail yang rosak.
Hanya laksanakan arahan dalam CMD dan segala-galanya akan dikendalikan oleh PC anda. Anda boleh cuba menggunakan Alat Imbasan SFC dan lihat sama ada ini menyelesaikan isu pencetak rangkaian Windows 11.
Sebagai alternatif, anda boleh menggunakan perisian pihak ketiga yang dipercayai dipanggil Retoro. Menjalankan alat ini akan membantu anda menyelesaikan masalah yang disebabkan oleh fail sistem yang rosak.
Jika rosak, fail berkaitan sistem mungkin menghalang kelancaran PC anda. Oleh itu, sangat penting untuk membaikinya. Untuk ini, anda boleh mencuba Restor dan lihat sama ada ia menyelesaikan masalah anda.7. Periksa virus
- Klik anak panah atas di sudut kanan bawah bar tugas.

- Pilih Keselamatan Windows.
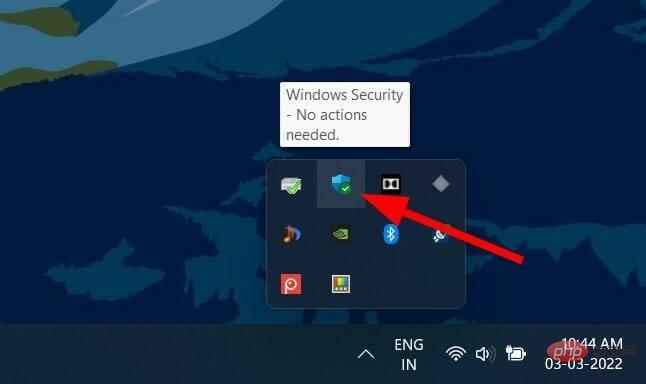
- Pilih Perlindungan Virus & Ancaman.
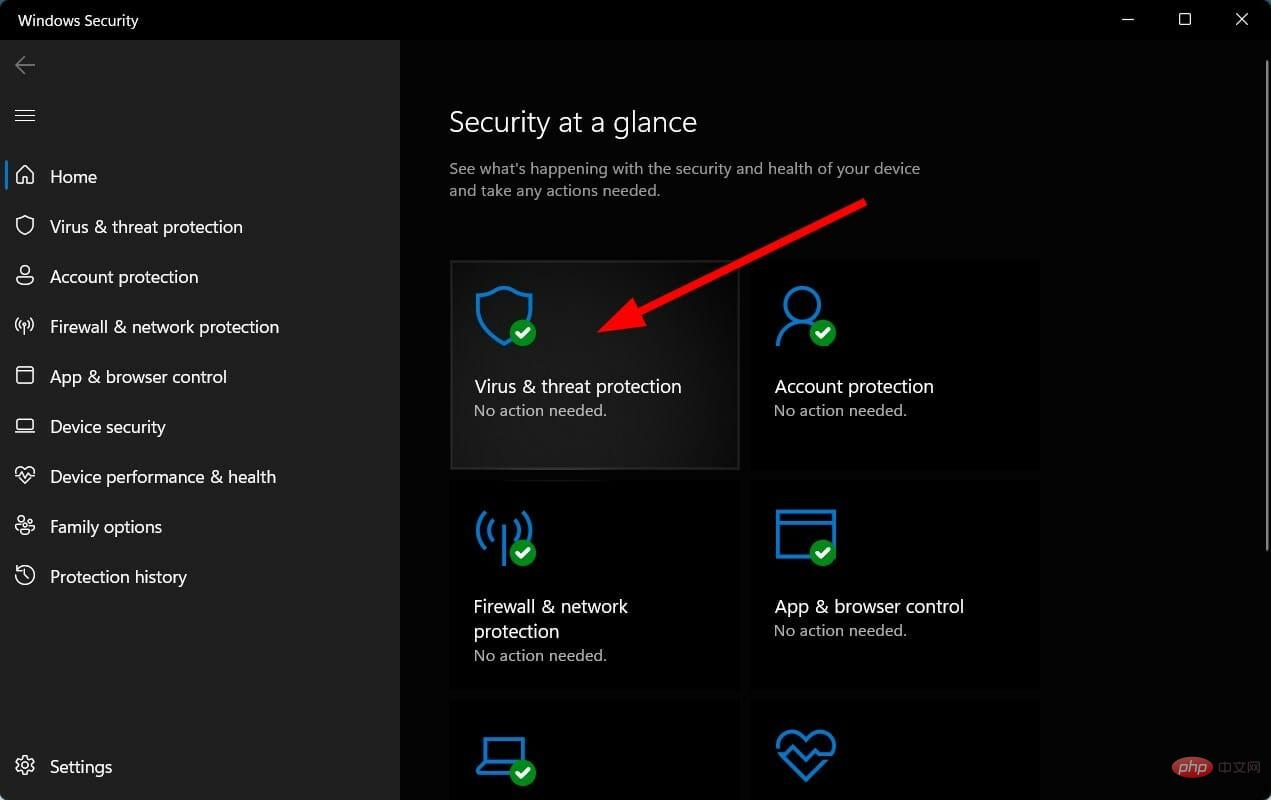
- Klik Imbas Pantas untuk membenarkan Windows Security mengimbas PC anda untuk mengesan virus dan perisian hasad.
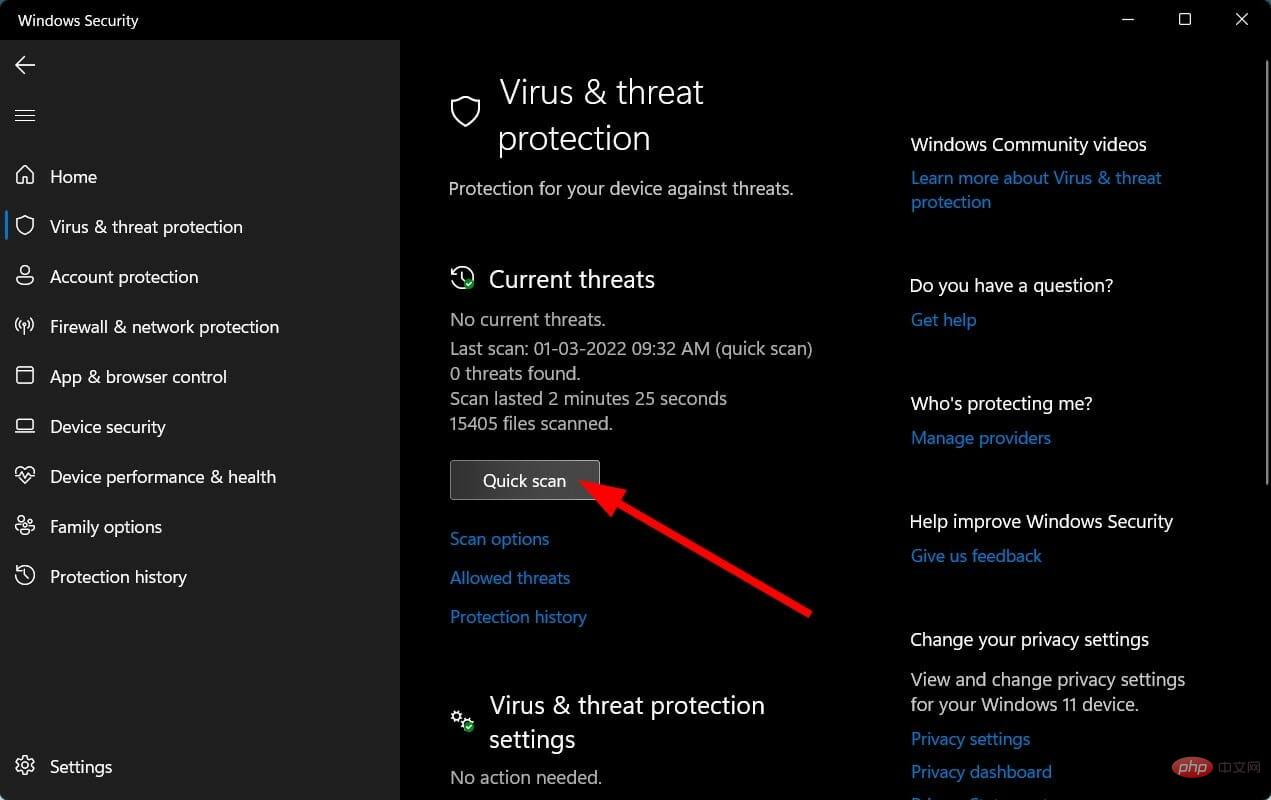
- Anda juga boleh memilih pilihan Pilihan Imbasan.
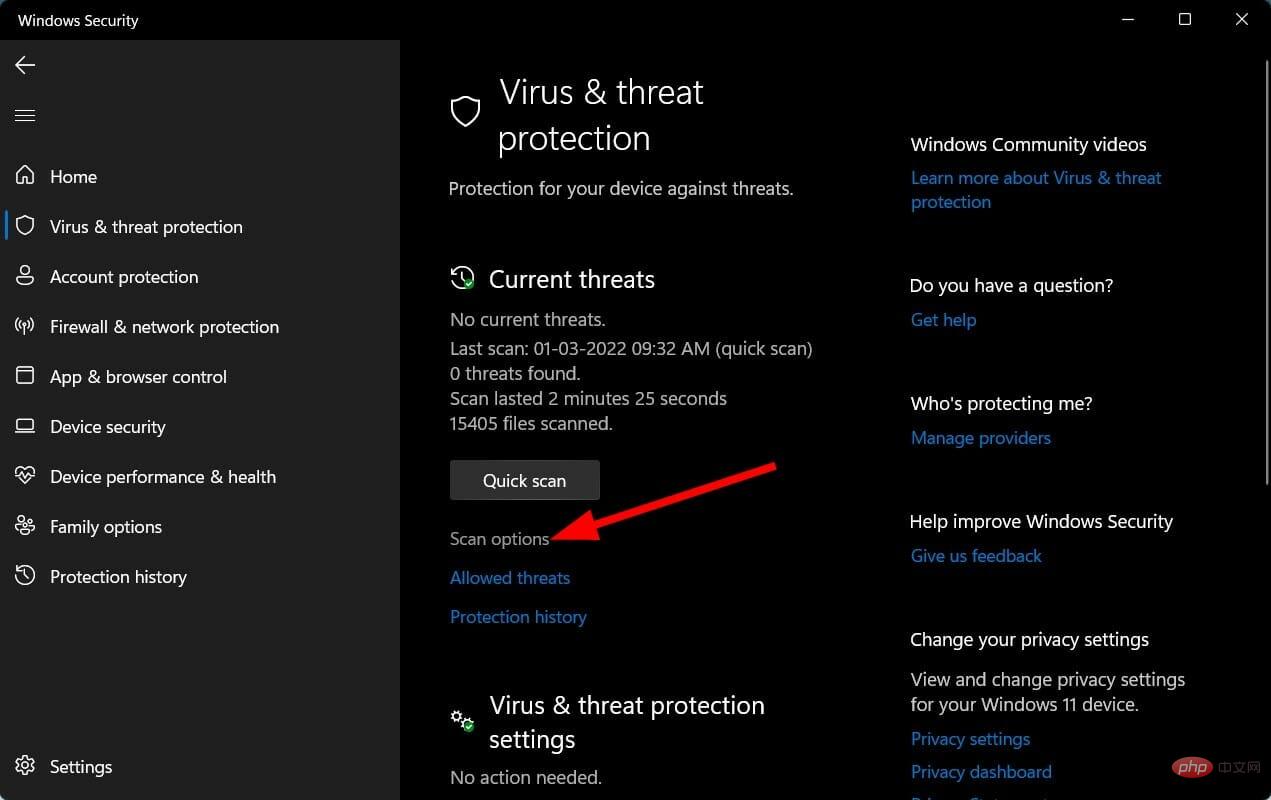
- Di bawah pilihan Imbasan, di sini anda boleh melakukan Imbasan Penuh untuk mengimbas secara mendalam PC anda untuk mengesan virus atau perisian hasad.
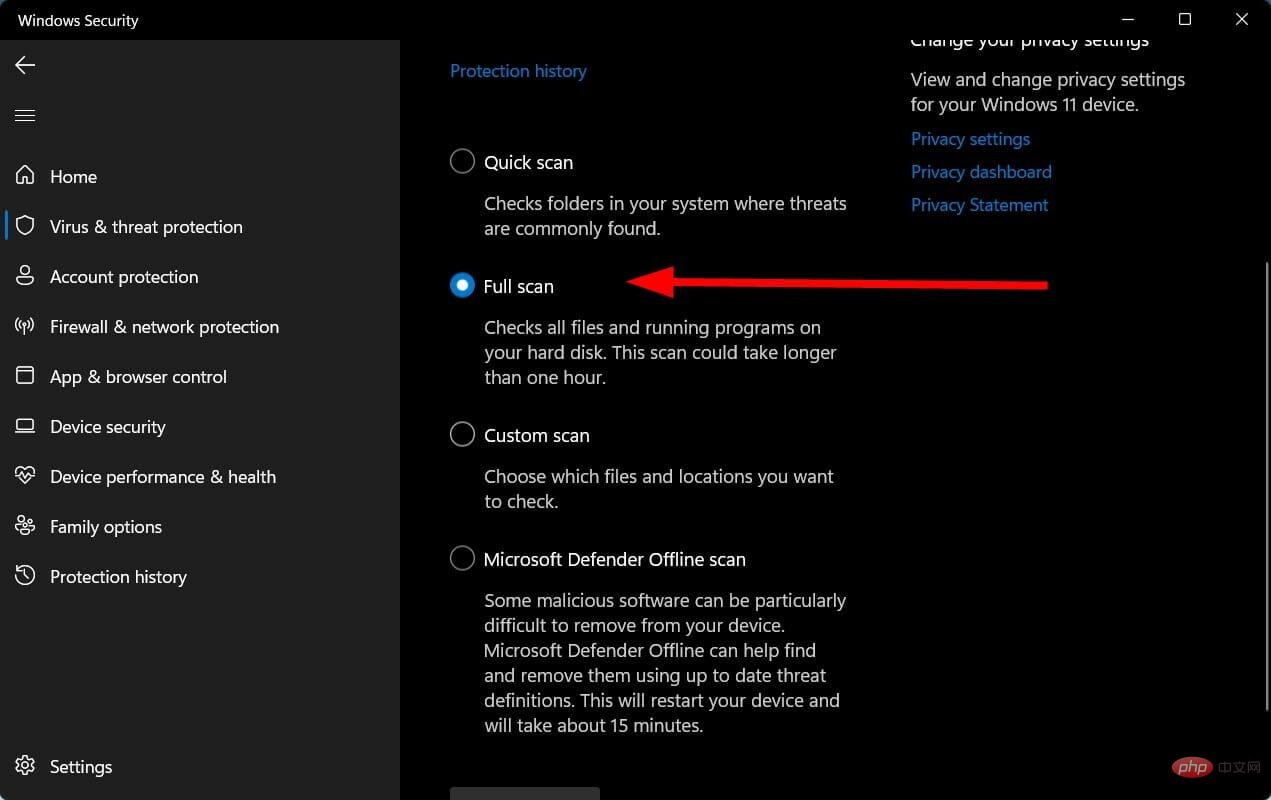
Di sini kami menunjukkan langkah-langkah untuk mengimbas PC anda untuk mengesan virus menggunakan Windows Security Defender, kerana kami tidak mempunyai sebarang apl antivirus pihak ketiga yang dipasang pada PC Windows 11 kami.
Tetapi langkah di atas akan memberitahu anda bahawa anda perlu melakukan imbasan untuk memeriksa sama ada terdapat sebarang virus atau perisian hasad pada PC anda.
Kehadiran virus atau perisian hasad bukan sahaja boleh menyebabkan beberapa masalah tetapi juga membawa kepada isu seperti isu pencetak rangkaian Windows 11. Secara keseluruhannya, ia menjejaskan kelancaran PC anda.
Memandangkan virus dan perisian hasad adalah jenis yang berbeza, ia boleh menyebabkan masalah yang berbeza. Oleh itu, memeriksa PC anda untuk virus adalah pertaruhan yang selamat.
8. Tetapkan semula tetapan rangkaian pencetak
- Tekan dan tahan butang Batal atau X pada pencetak untuk mencetak halaman rangkaian.
- Seterusnya, tekan dan tahan butang Kuasa pada pencetak.
- Tekan butang Rangkaian dua kali.
- Kemudian, tekan butang Batal tiga kali. Ini akan mencetak halaman konfigurasi rangkaian.
- Lepaskan butang Kuasa .
Di sini anda perlu memastikan bahawa nama rangkaian lalai pada halaman konfigurasi rangkaian ialah hpsetup. Selain itu, mod komunikasi lalai hendaklah ad hoc.
Tetapan dan langkah di atas hanya terpakai jika anda telah menyediakan pencetak HP anda pada rangkaian anda. Jika anda mempunyai jenama pencetak rangkaian yang berbeza, maka anda boleh menyemak halaman sokongan mereka.
9. Semak Kemas Kini Windows
- Tekan butang Menang + I untuk membuka Tetapan.
- Pilih Kemas Kini Windows daripada anak tetingkap kiri.
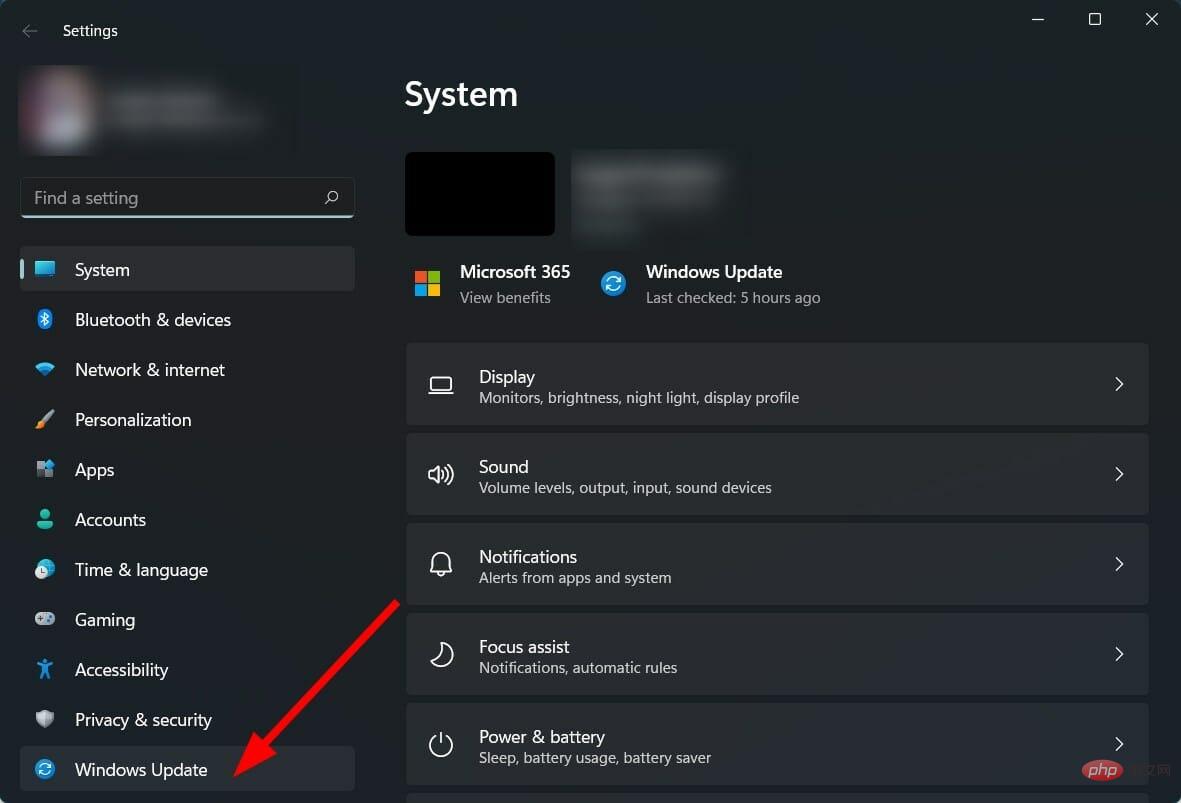
- Klik butang Semak Kemas Kini.
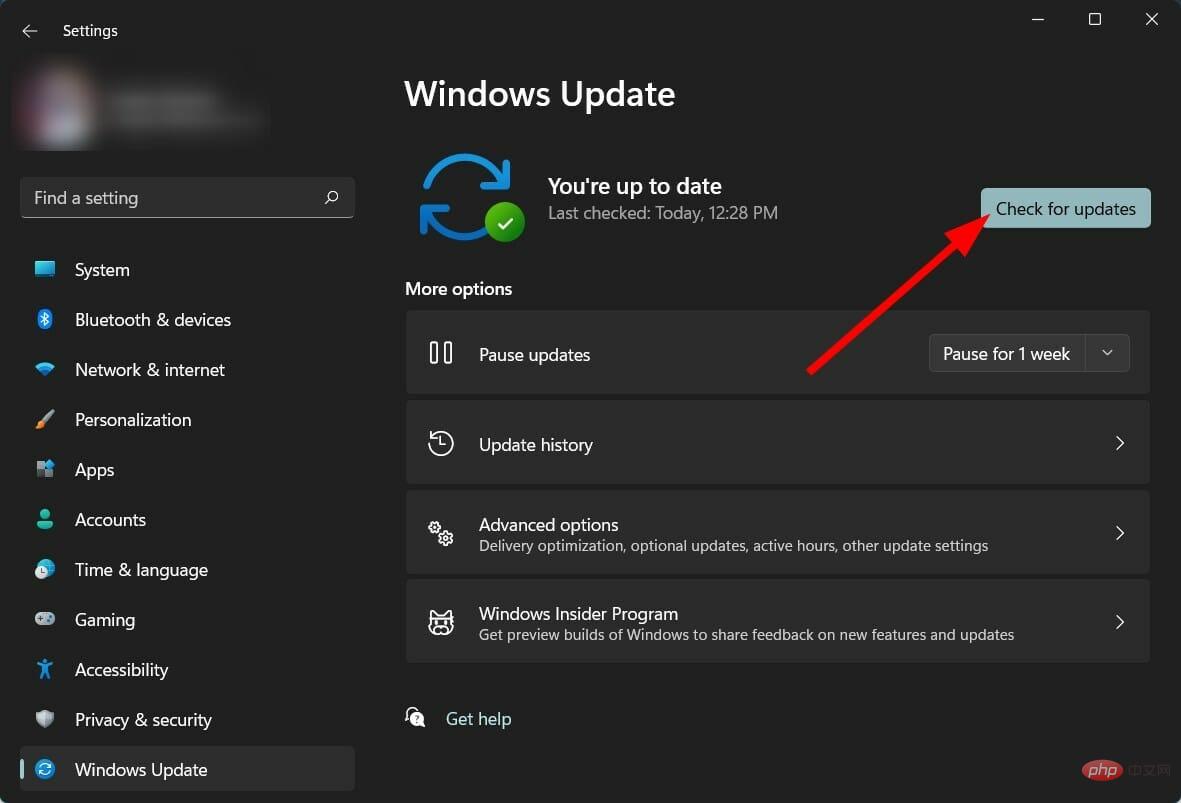
Pencetak rangkaian mungkin tidak berfungsi dengan betul disebabkan oleh pepijat dalam versi Windows yang dikemas kini yang dipasang pada PC anda.
Anda disyorkan agar memastikan PC anda dikemas kini semasa Microsoft melancarkan kemas kini baharu yang bukan sahaja membawa ciri baharu tetapi juga pembetulan pepijat untuk pepijat tersebut.
Apa lagi yang boleh saya lakukan untuk membetulkan isu pencetak rangkaian Windows 11?
Jika masalah pencetak rangkaian tidak diselesaikan selepas melalui semua kaedah di atas, maka anda boleh menggunakan beberapa penyelesaian lain dan mudah-mudahan menyelesaikan masalah:
➡ Lakukan Pemulihan Sistem
Sesetengah pengguna telah melaporkan bahawa bagi mereka, isu pencetak rangkaian hanya mula berlaku selepas mereka menaik taraf PC Windows 11 mereka baru-baru ini.
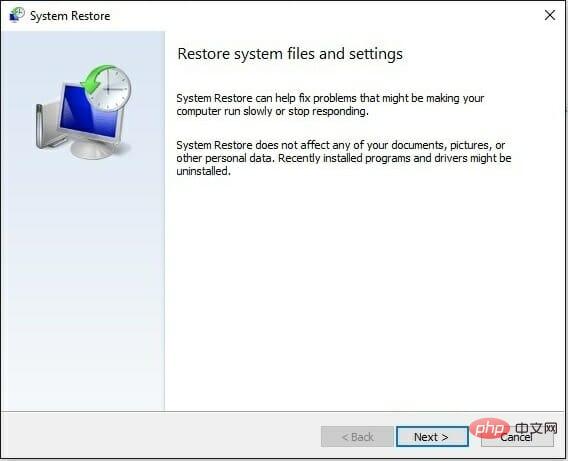
Jika ini juga berlaku untuk anda, maka kami mengesyorkan anda melakukan pemulihan sistem. Menggunakan kaedah ini, Windows akan memulihkan PC anda kepada keadaan yang sama seperti pada tarikh yang dipilih, apabila semuanya berjalan seperti biasa.
➡ Semak sama ada anda disambungkan ke Wi-Fi yang sama seperti pencetak
Pencetak rangkaian menggunakan Wi-Fi atau Ethernet untuk menyambung ke rangkaian. Pencetak rangkaian anda mempunyai lebih banyak peluang untuk menggunakan Wi-Fi.
Jadi, di sini kami mengesyorkan anda menyemak sama ada PC dan pencetak anda disambungkan ke rangkaian Wi-Fi yang sama.

Jika pencetak atau PC anda tidak disambungkan ke rangkaian yang sama, arahan yang anda hantar melalui PC anda tidak akan dihantar ke pencetak rangkaian anda.
➡ Lumpuhkan Firewall
Windows Defender Firewall adalah punca banyak isu berkaitan rangkaian. Jika anda telah menyediakan tembok api anda dengan sangat ketat maka ia boleh menyebabkan masalah seperti ini.

Dalam kes ini, kami mengesyorkan agar anda melumpuhkan firewall dengan membuka Pusat Keselamatan Windows dan mematikan Windows Defender Firewall.
Nah, penyelesaian di atas mungkin cukup untuk anda menyelesaikan isu pencetak rangkaian Windows 11.
Atas ialah kandungan terperinci Berikut ialah cara untuk membetulkan isu pencetak rangkaian dalam Windows 11. Untuk maklumat lanjut, sila ikut artikel berkaitan lain di laman web China PHP!

