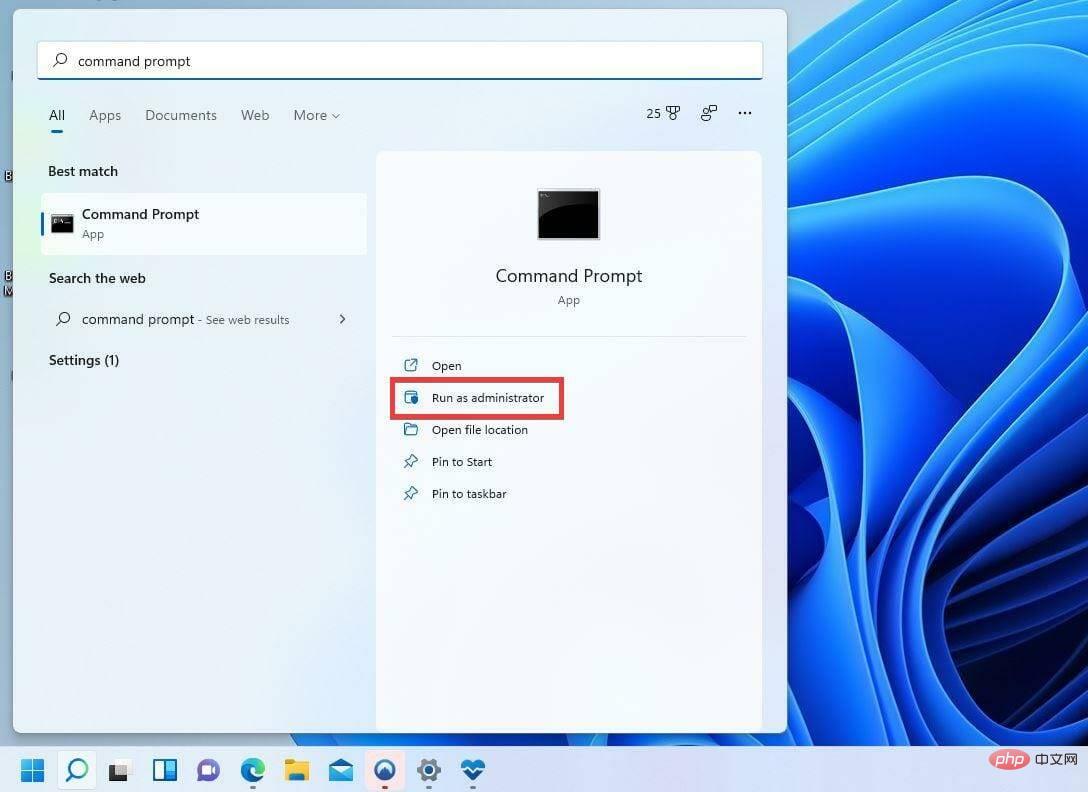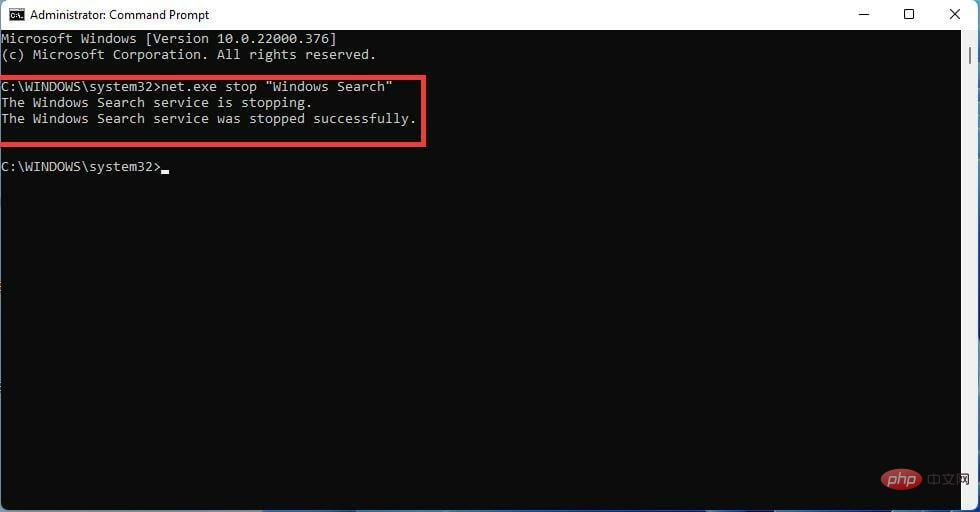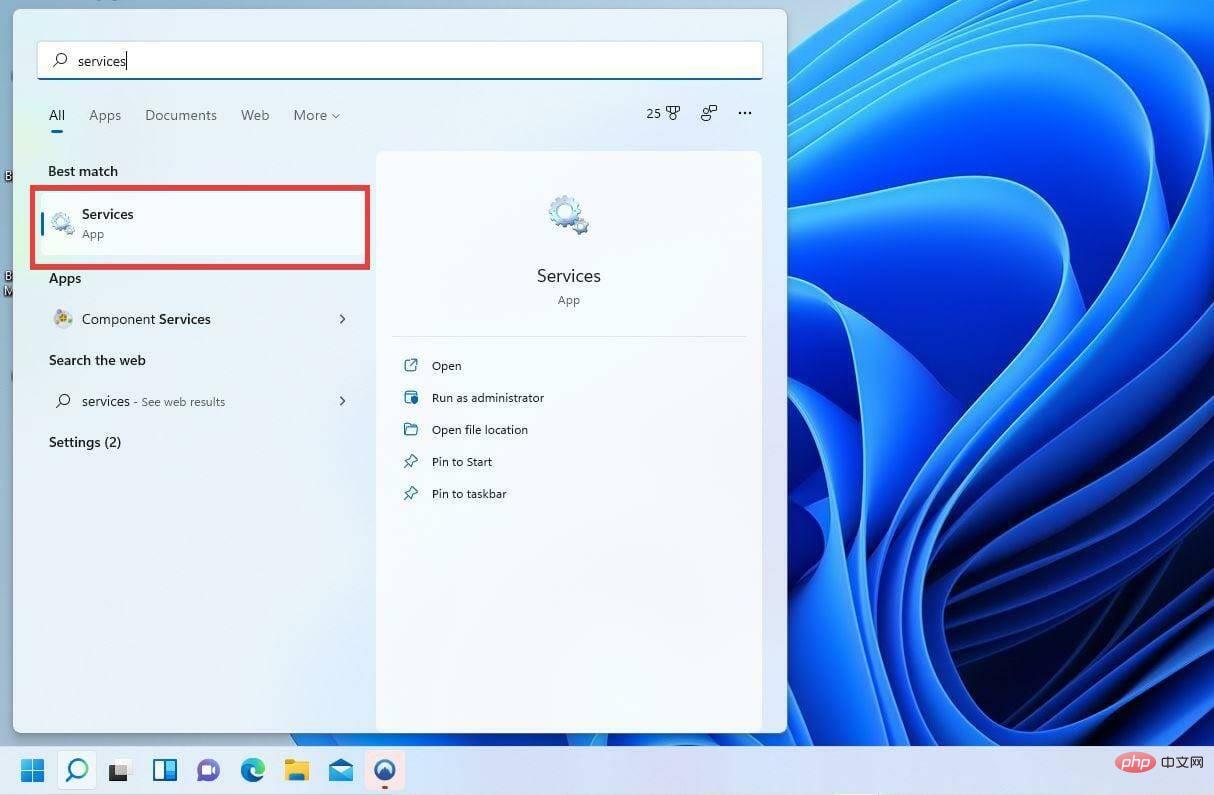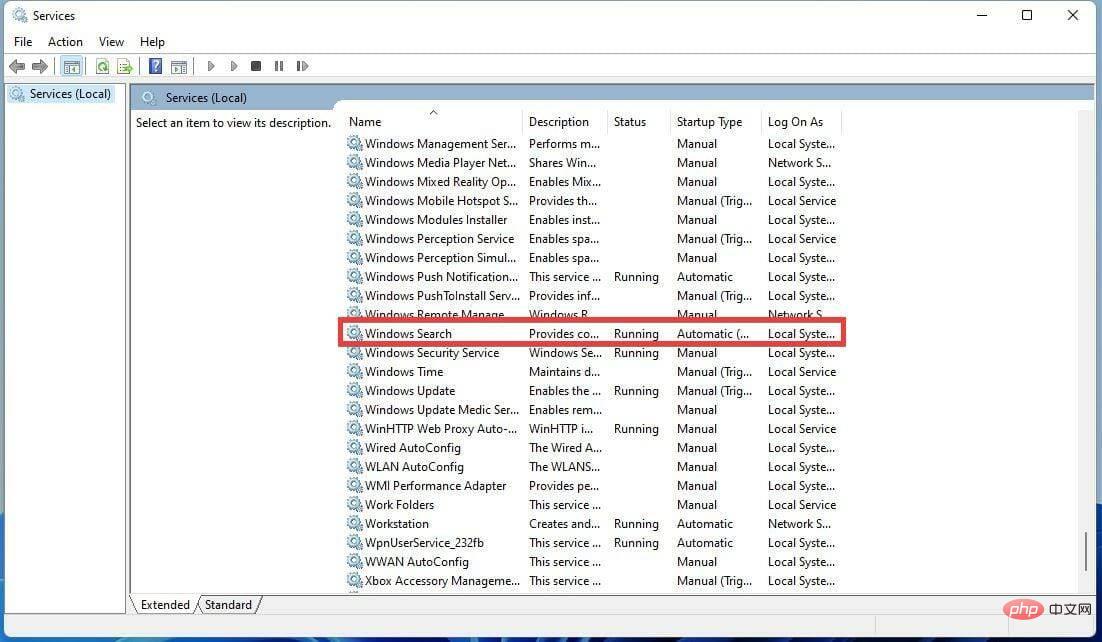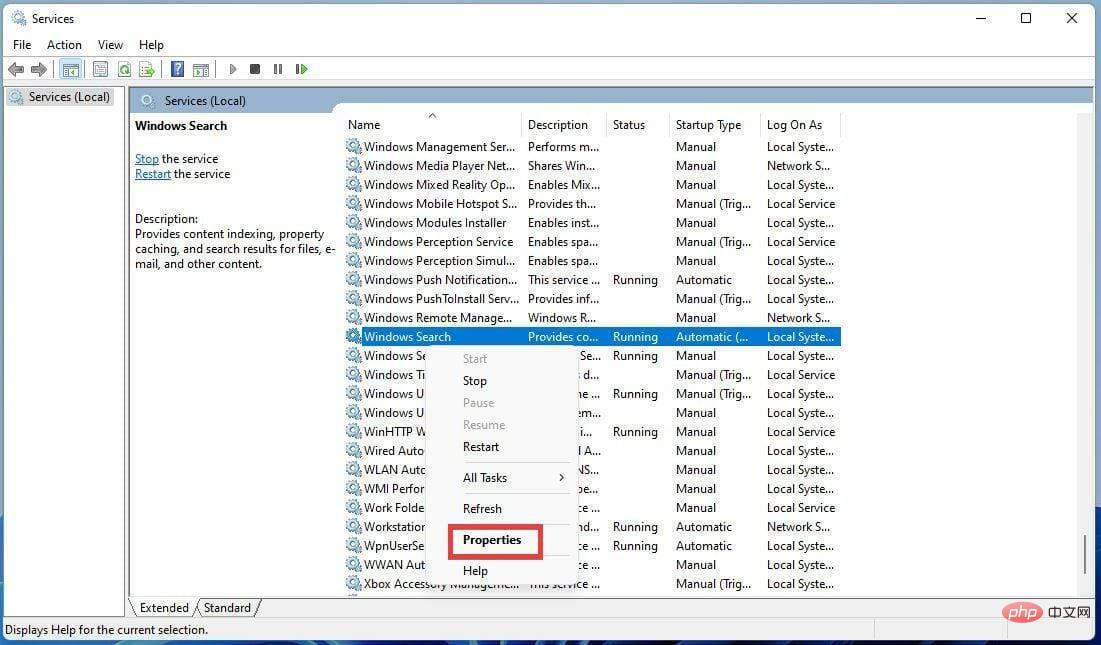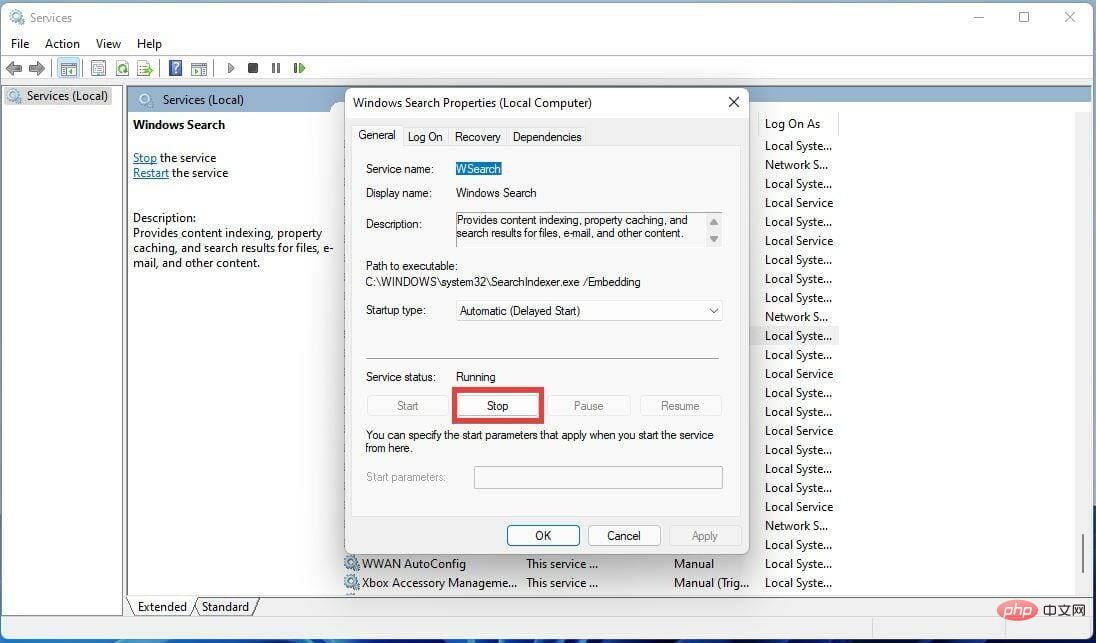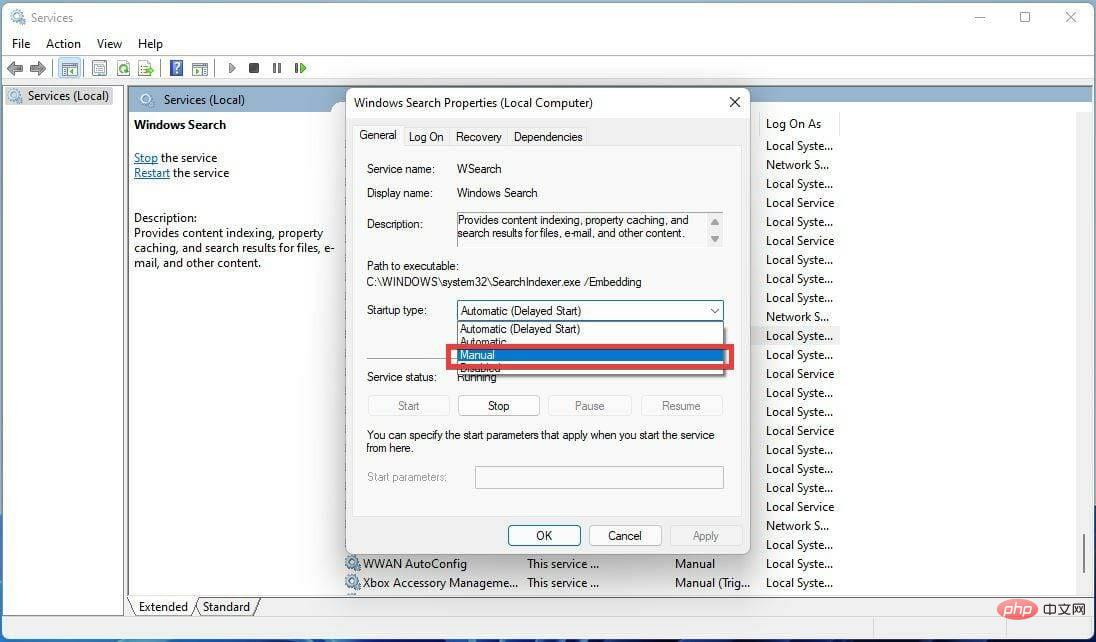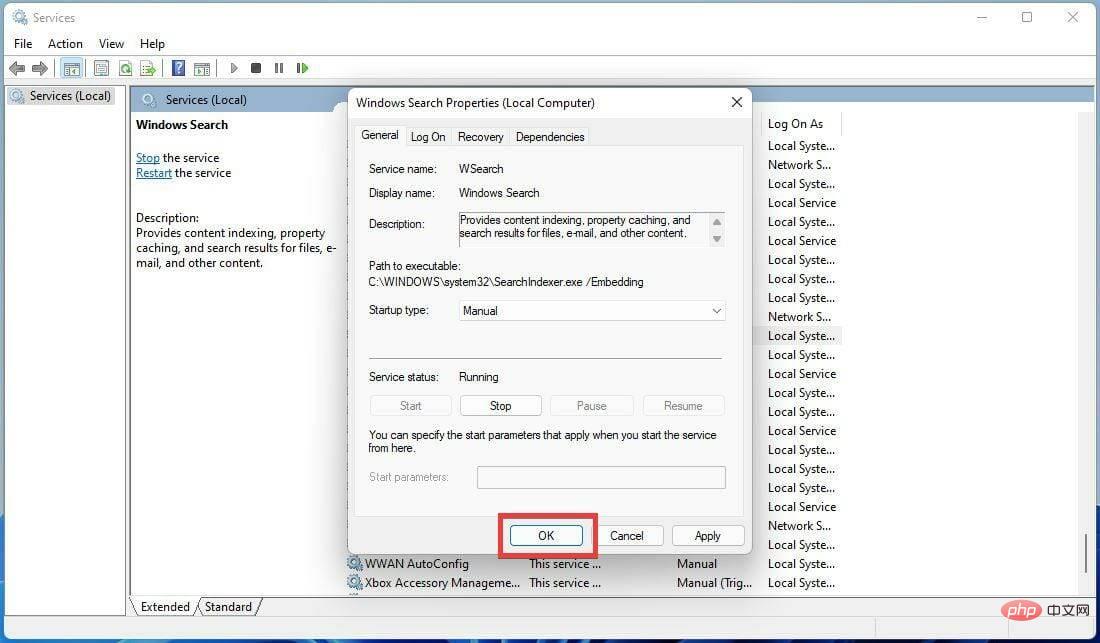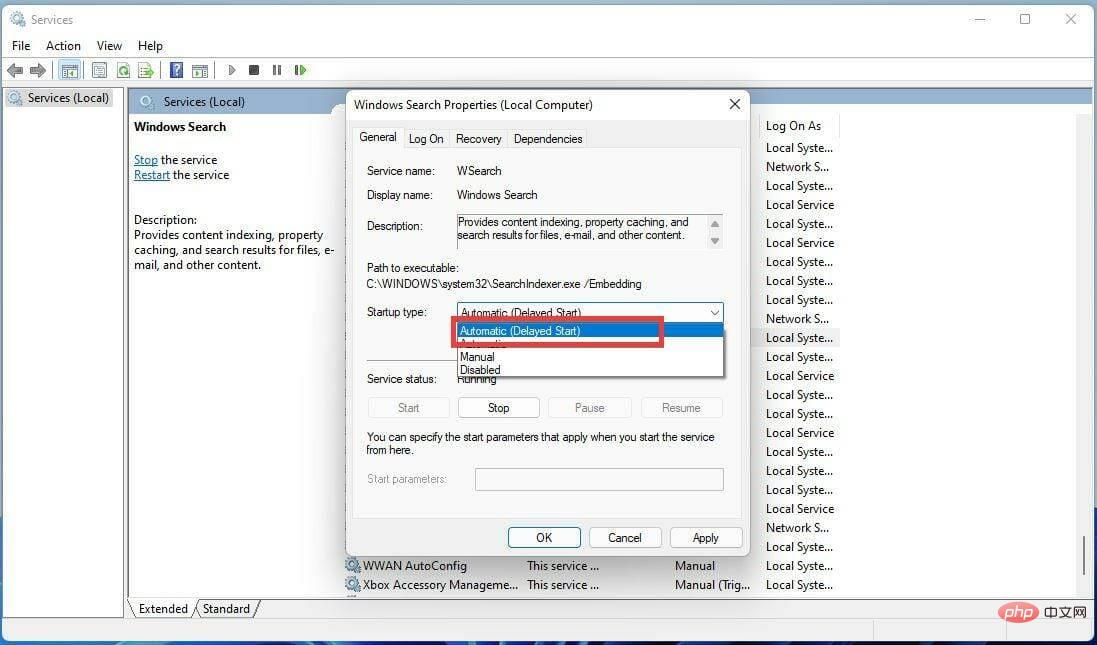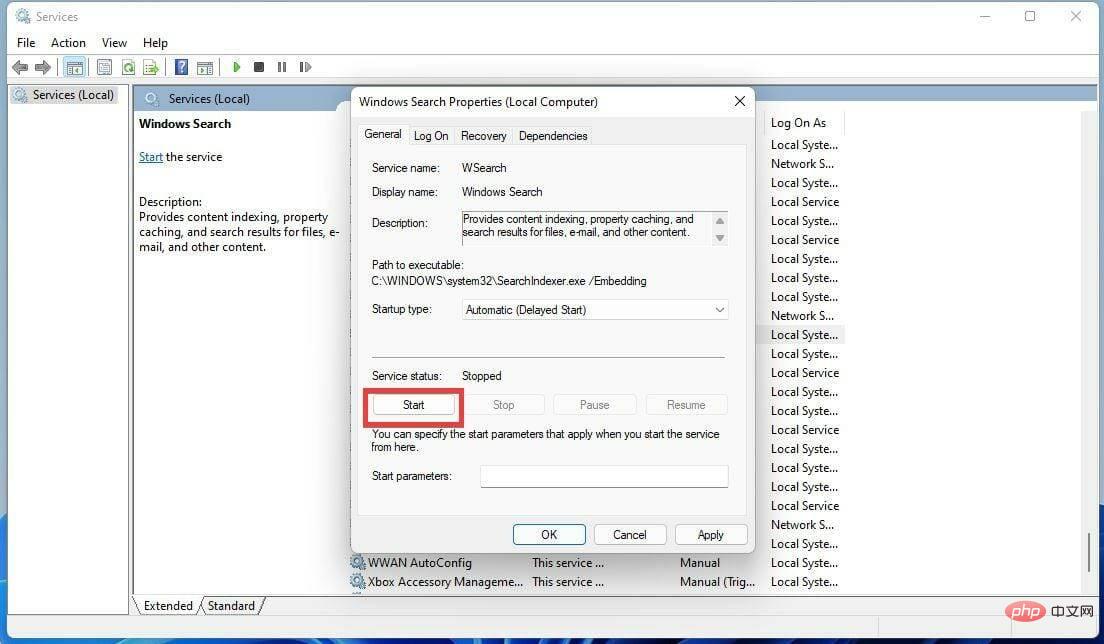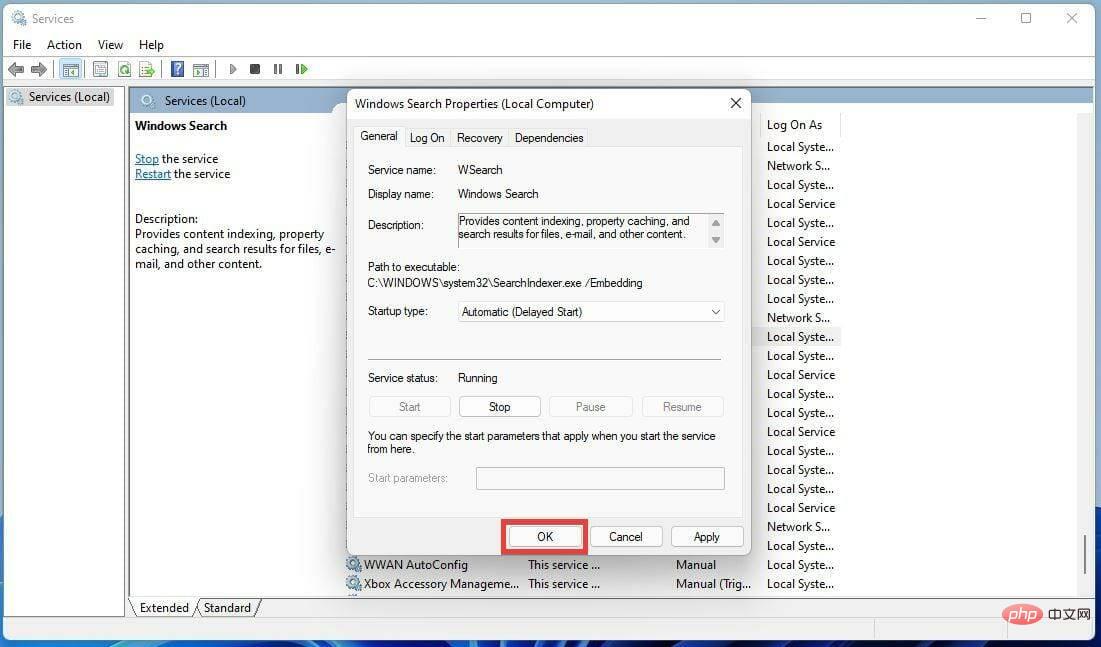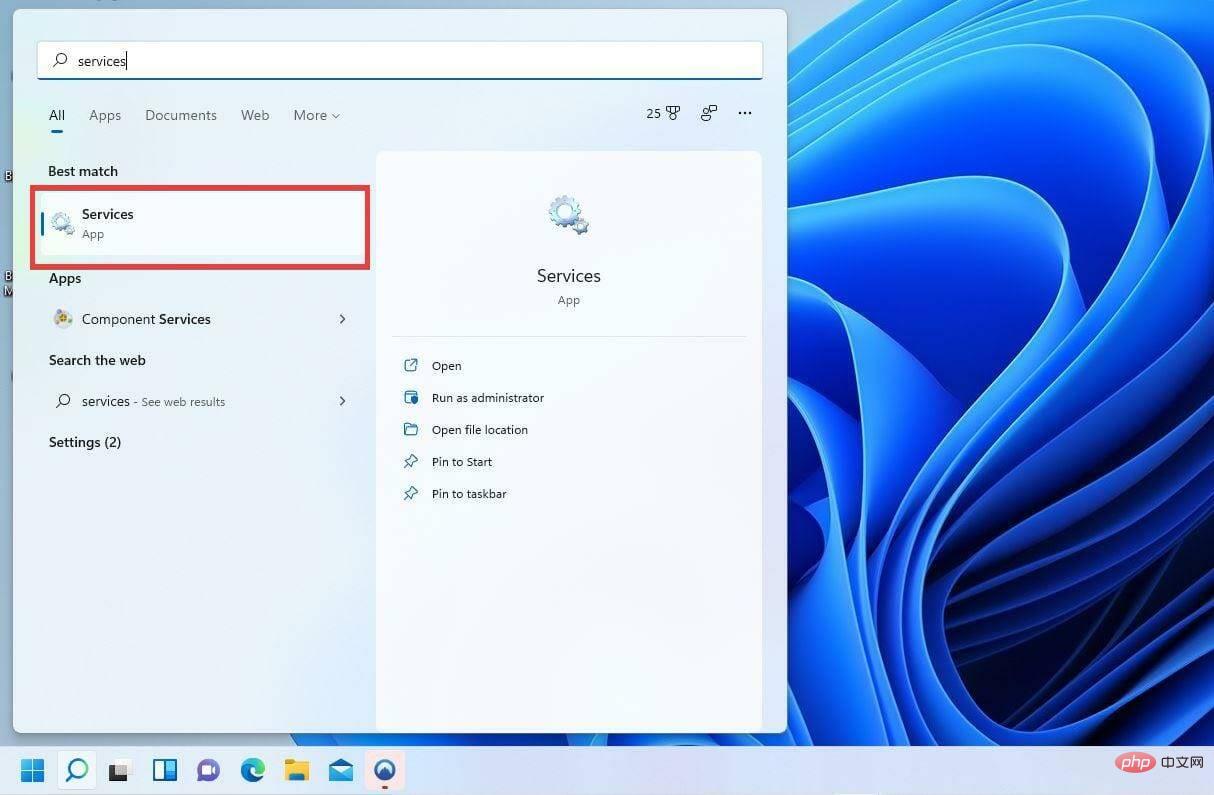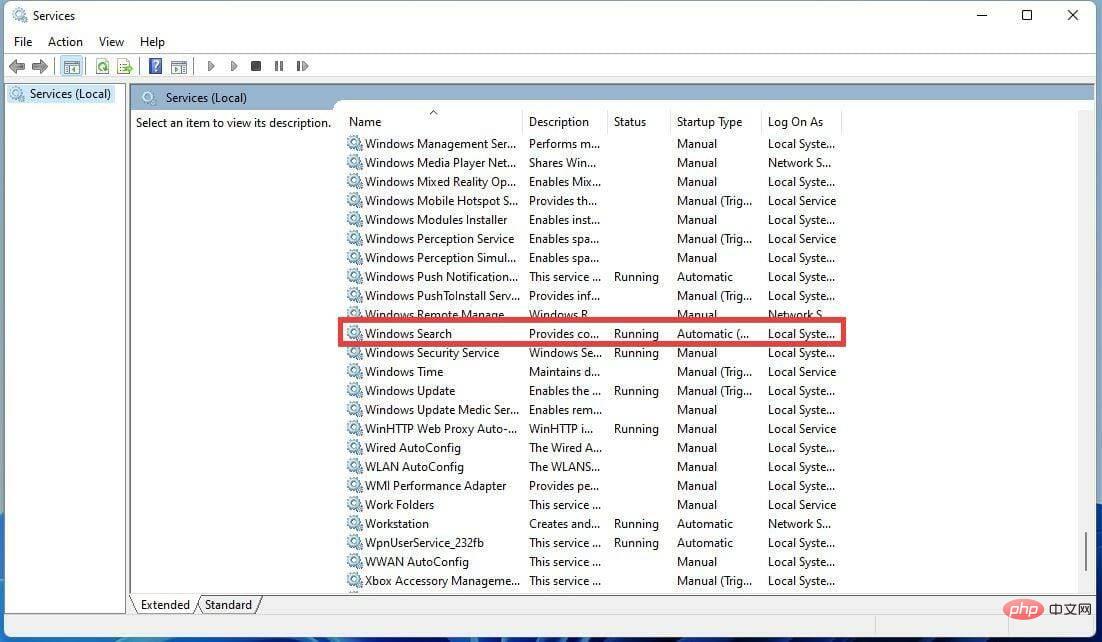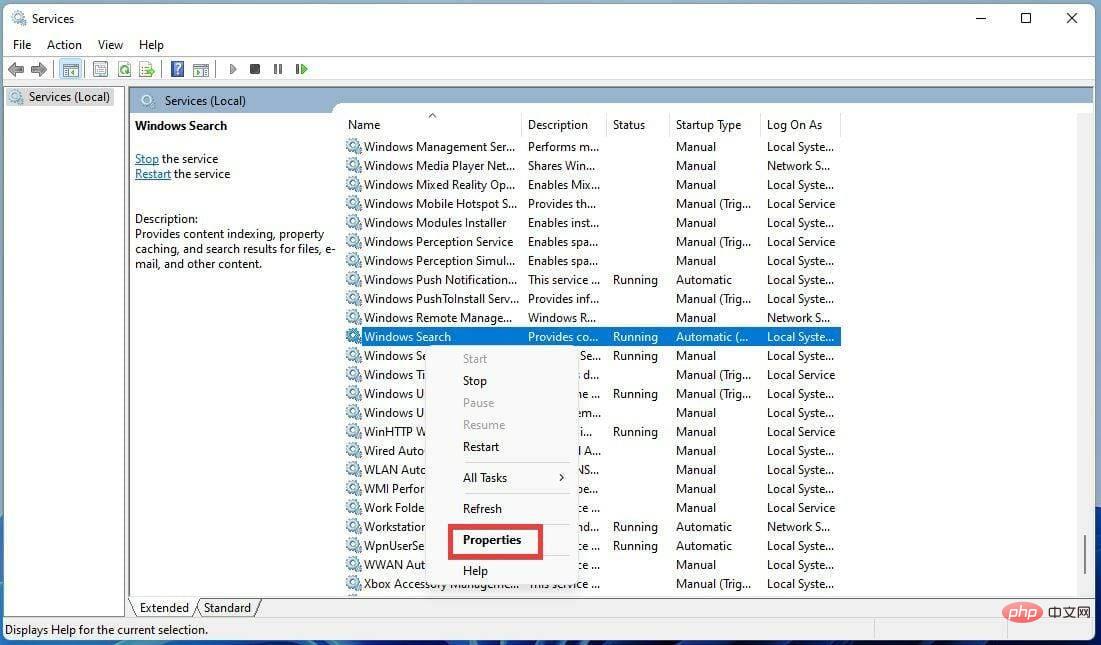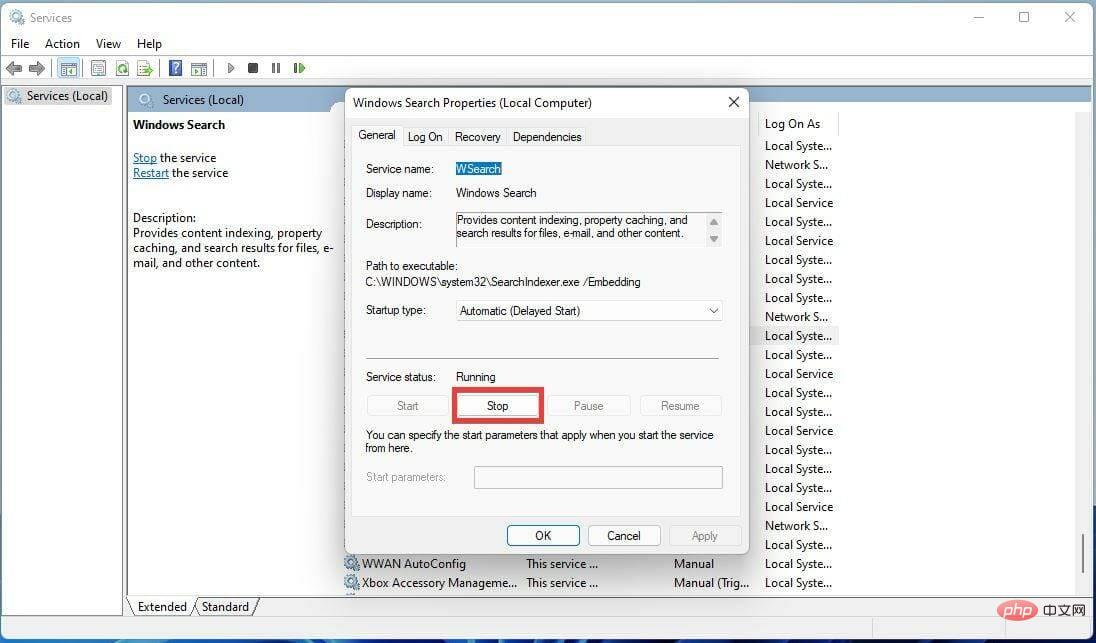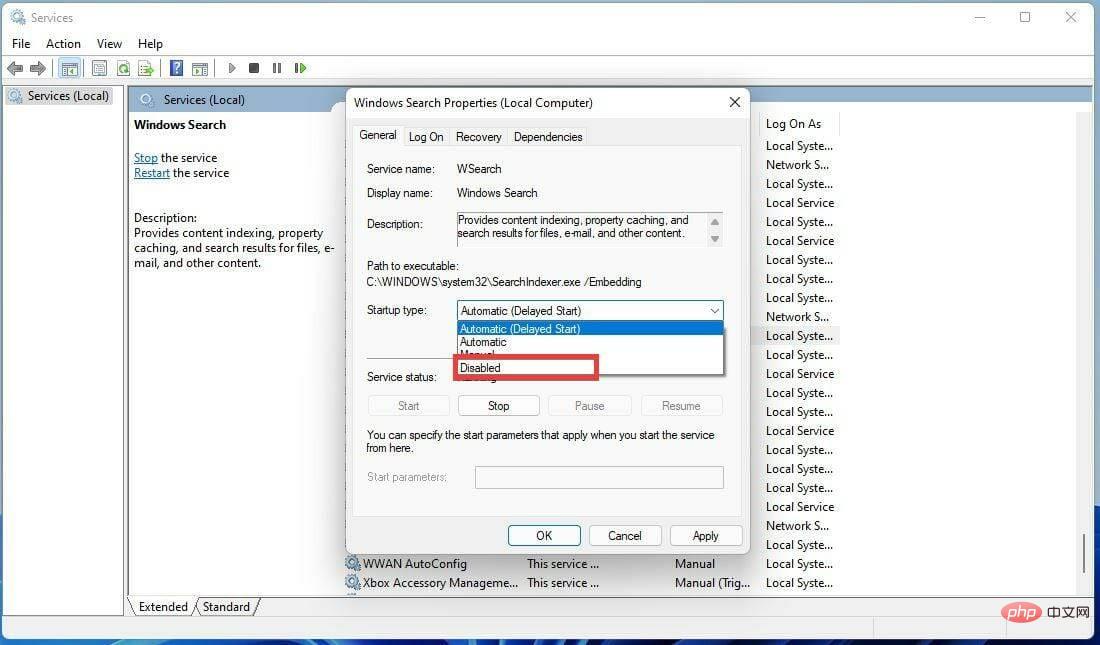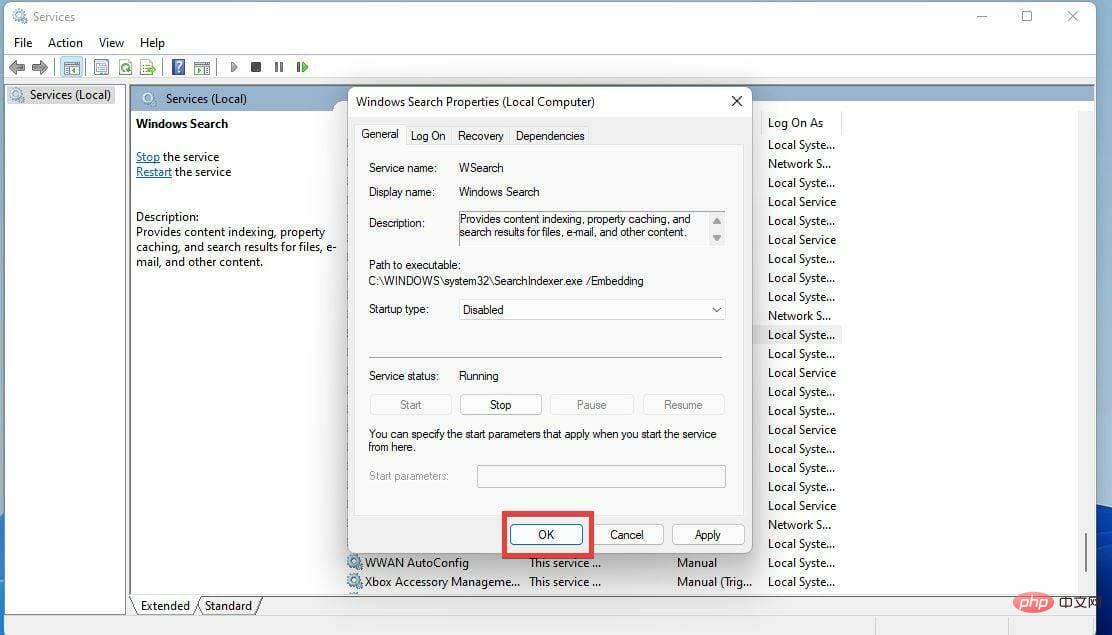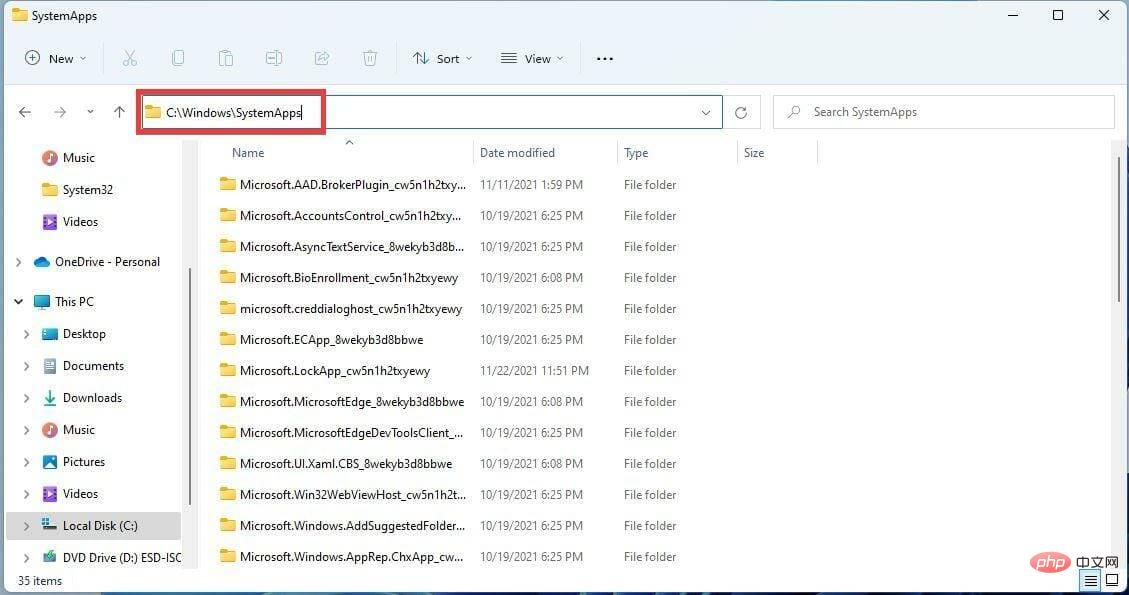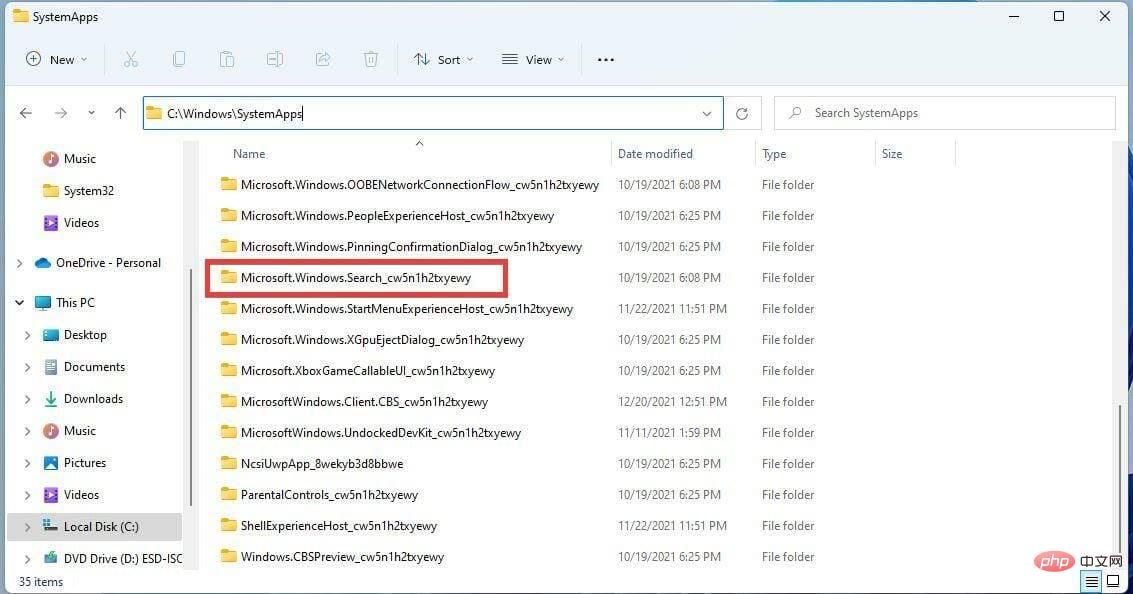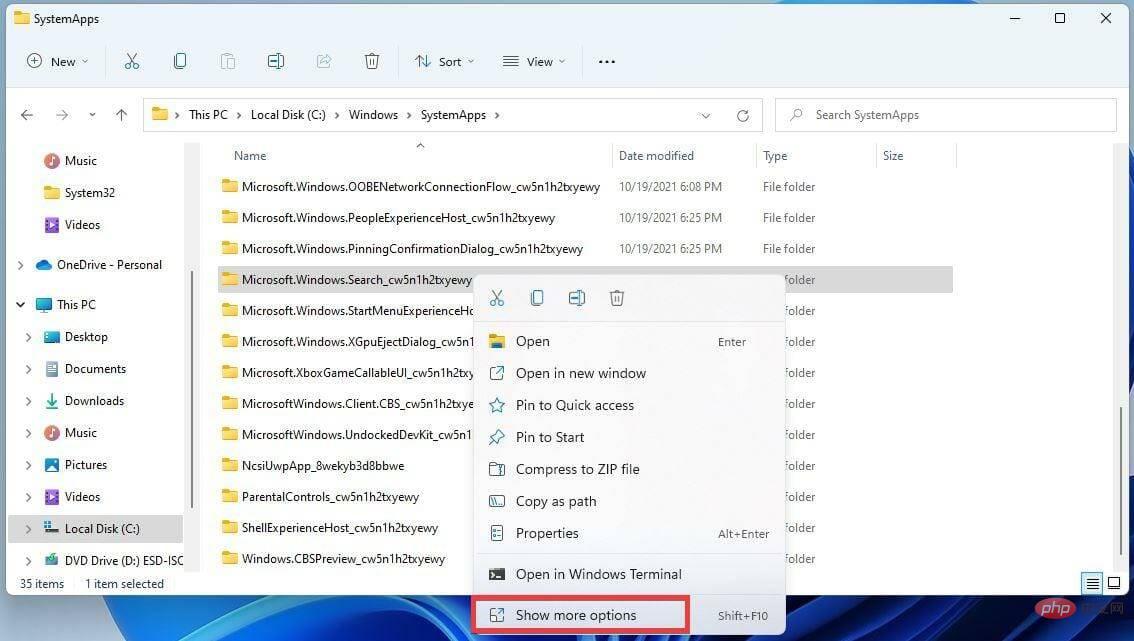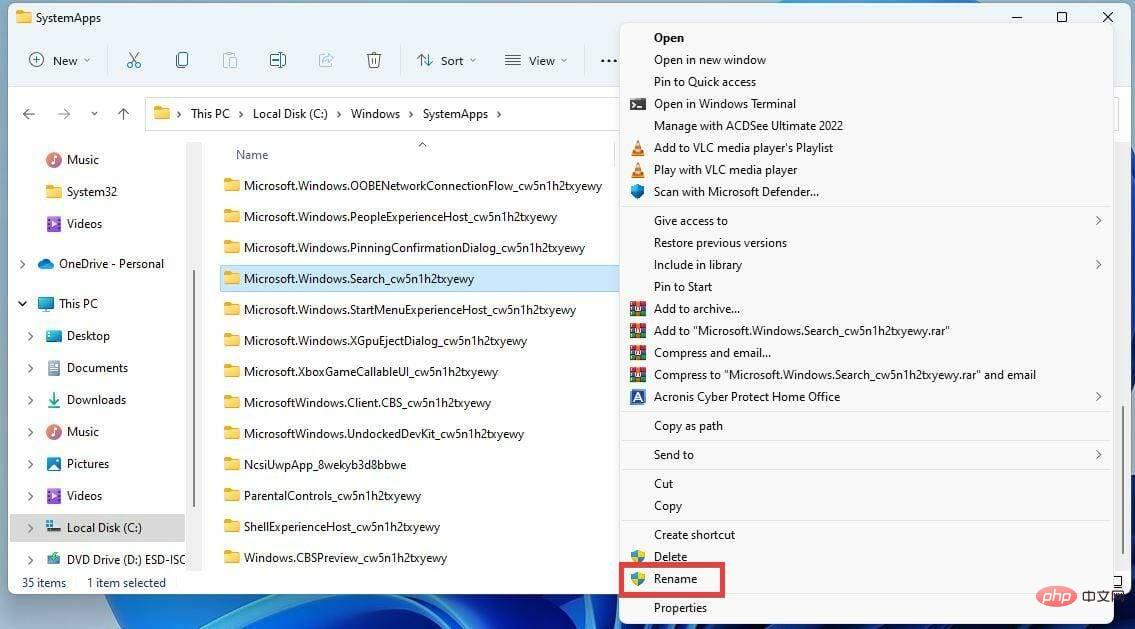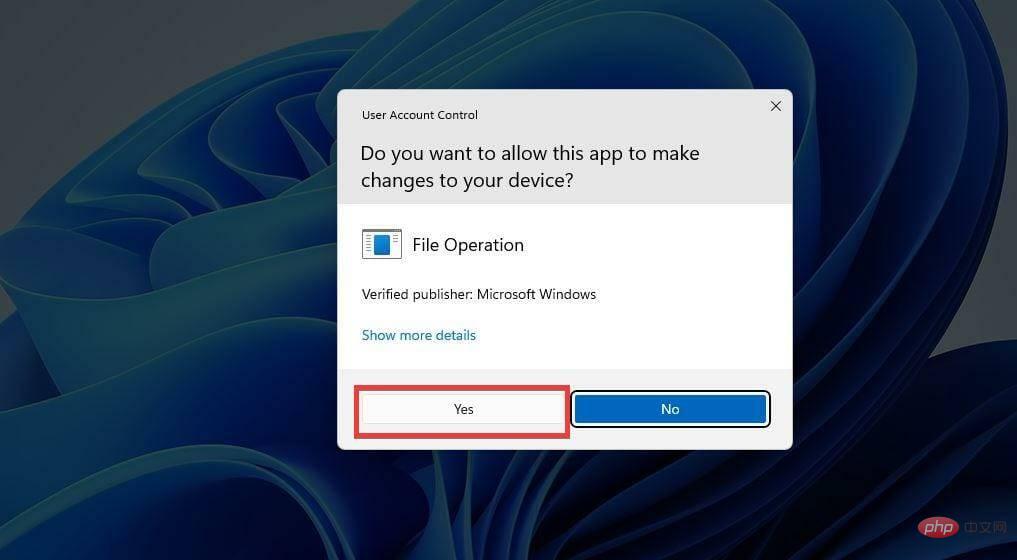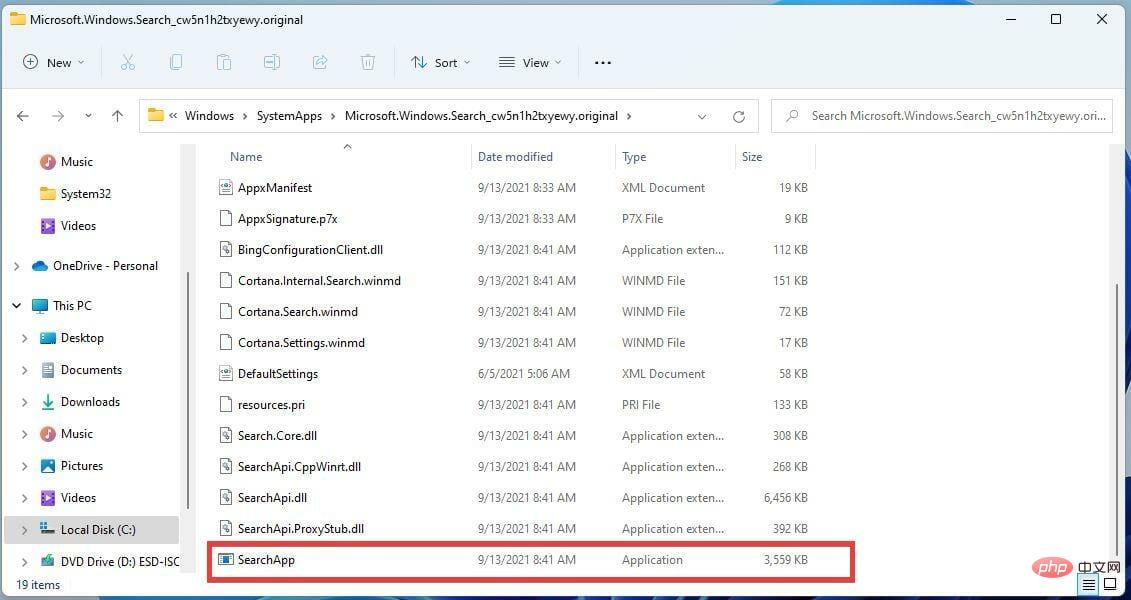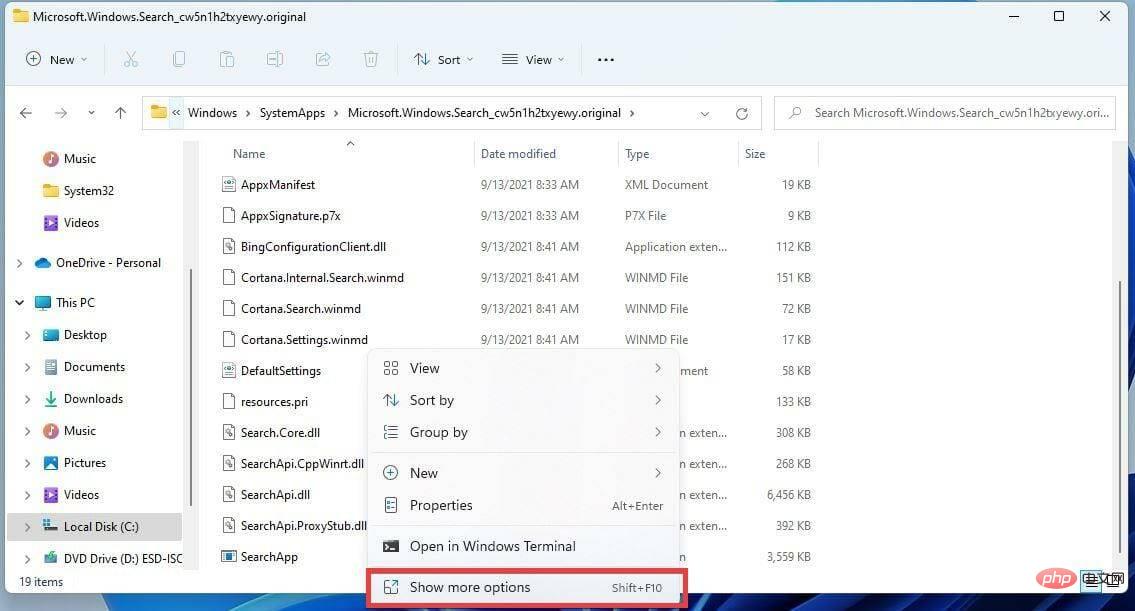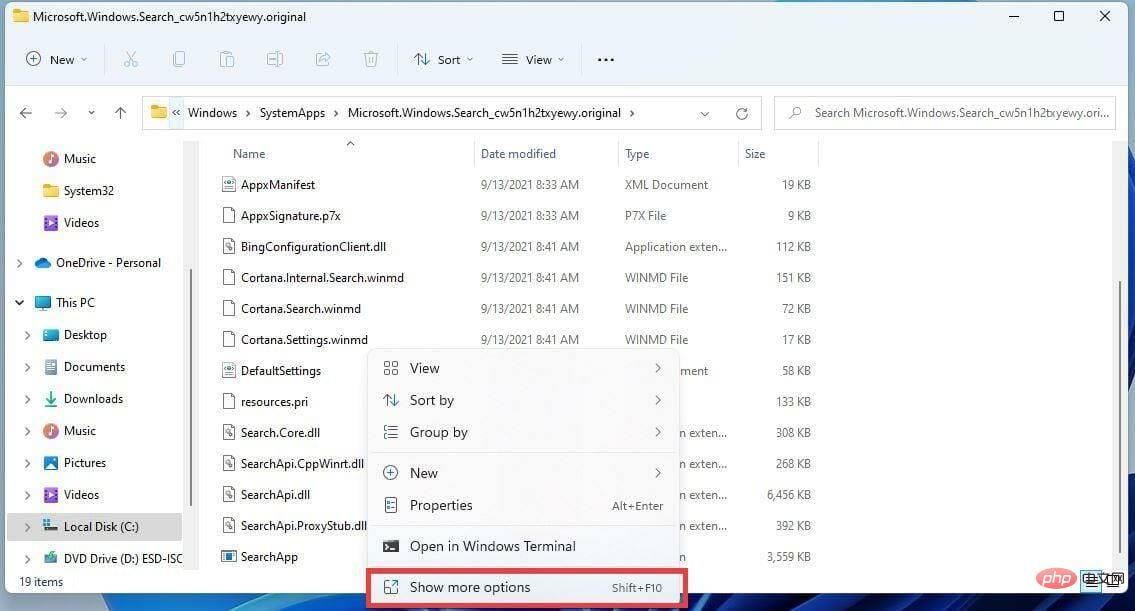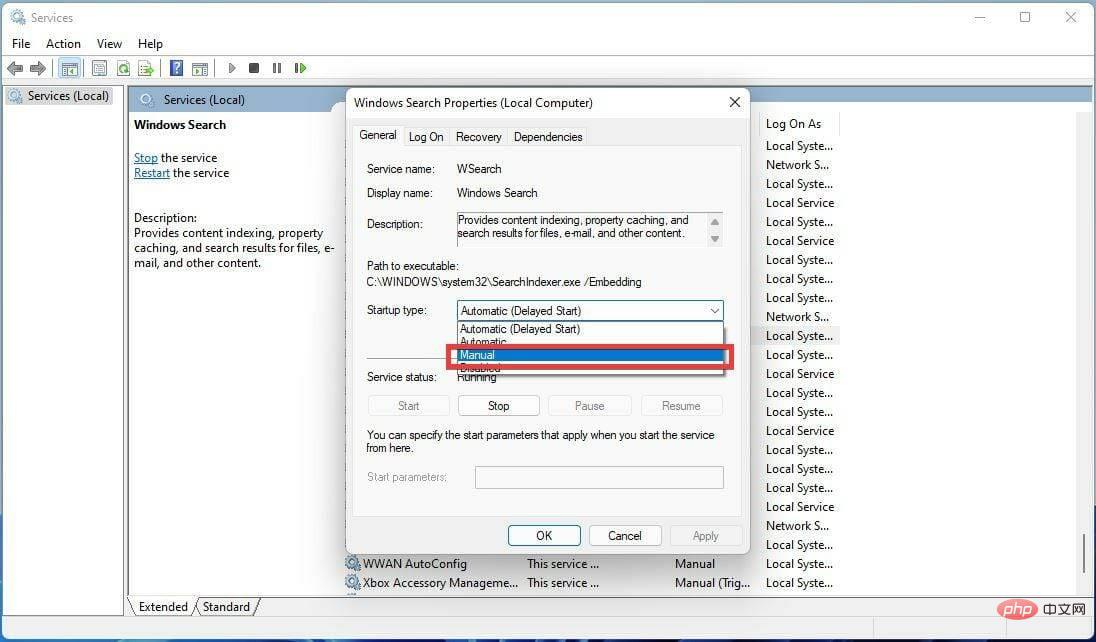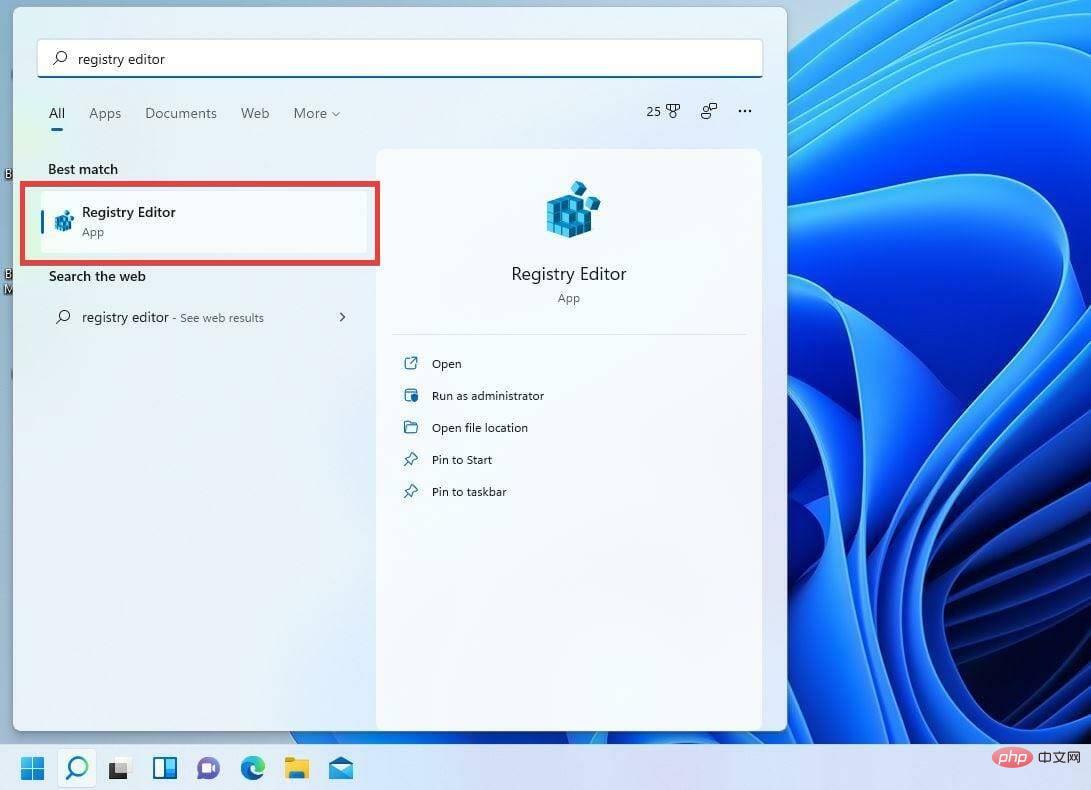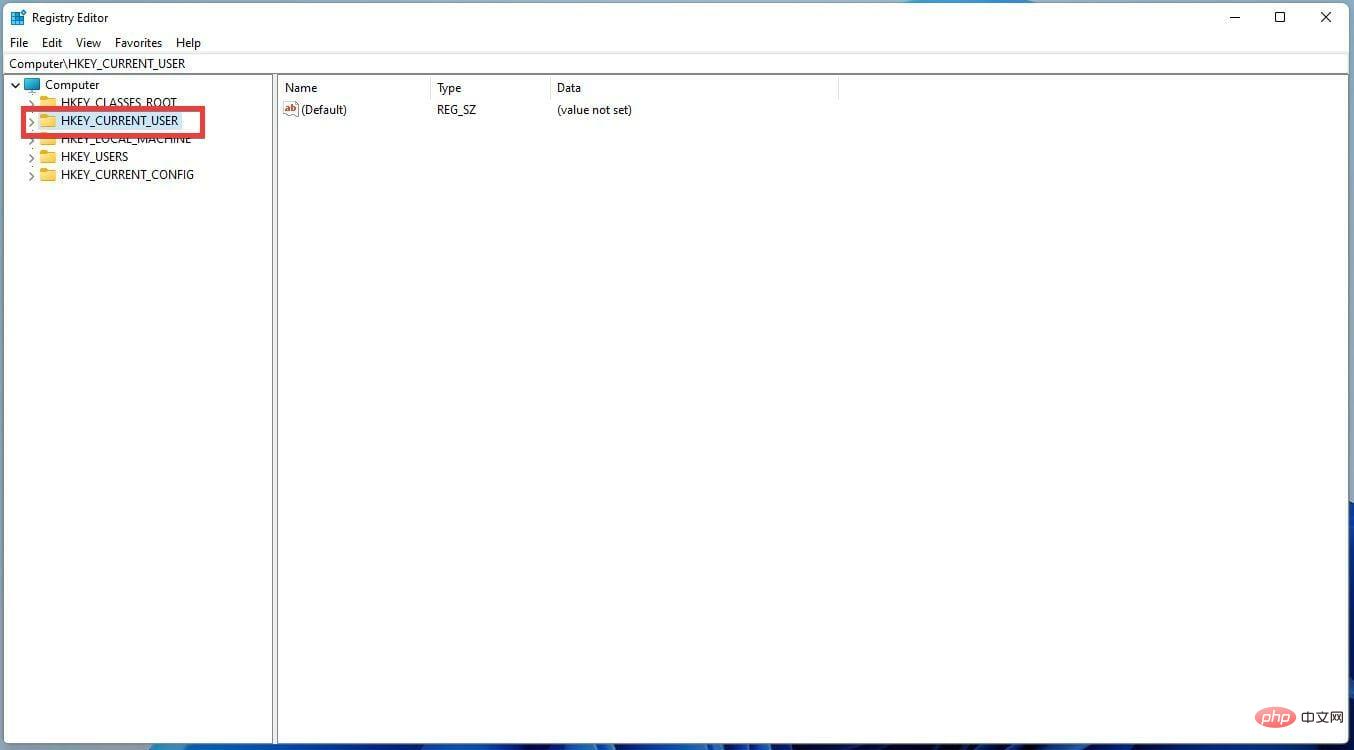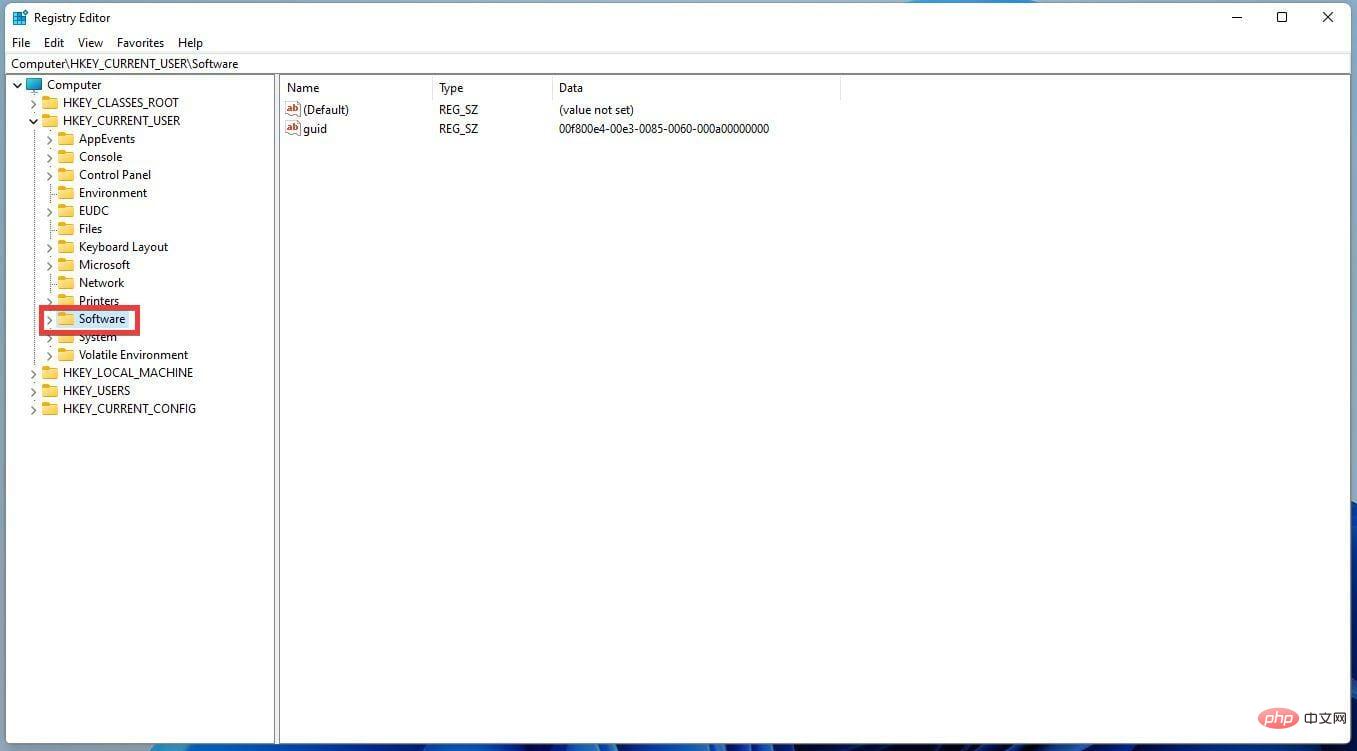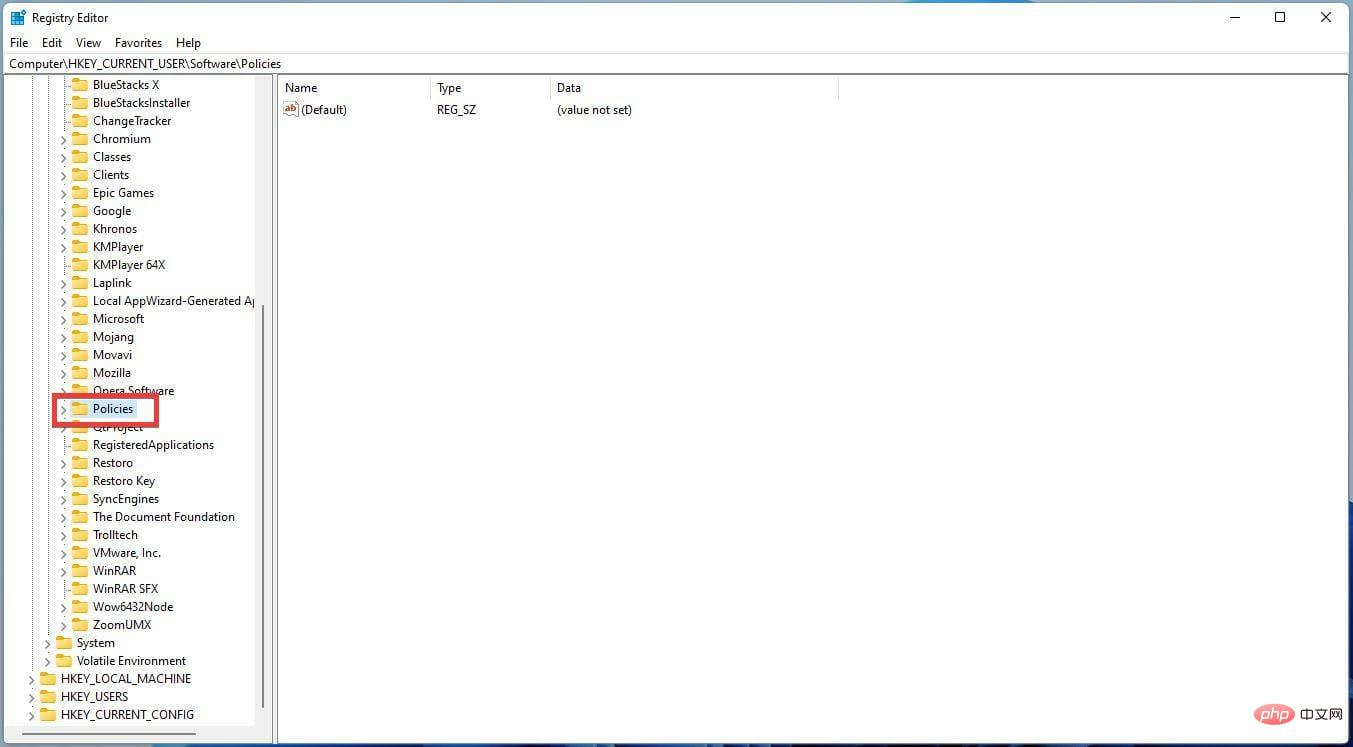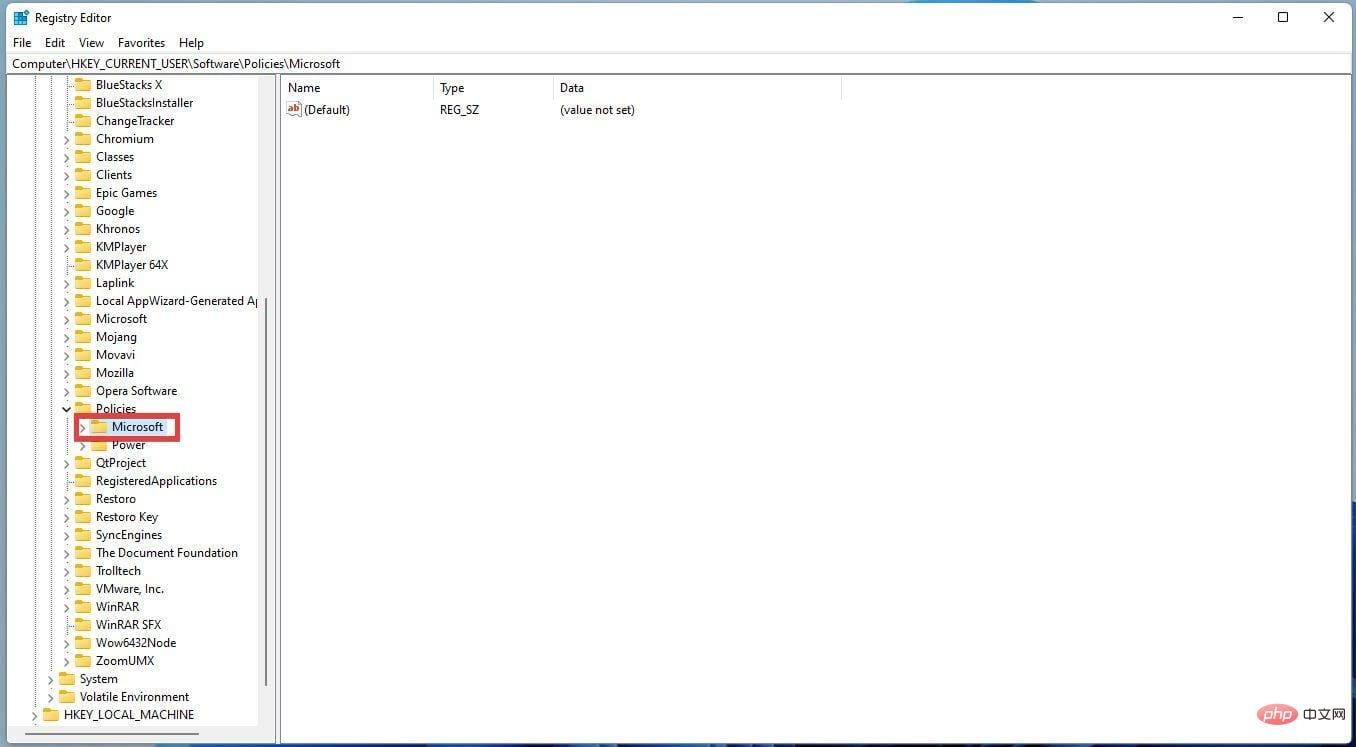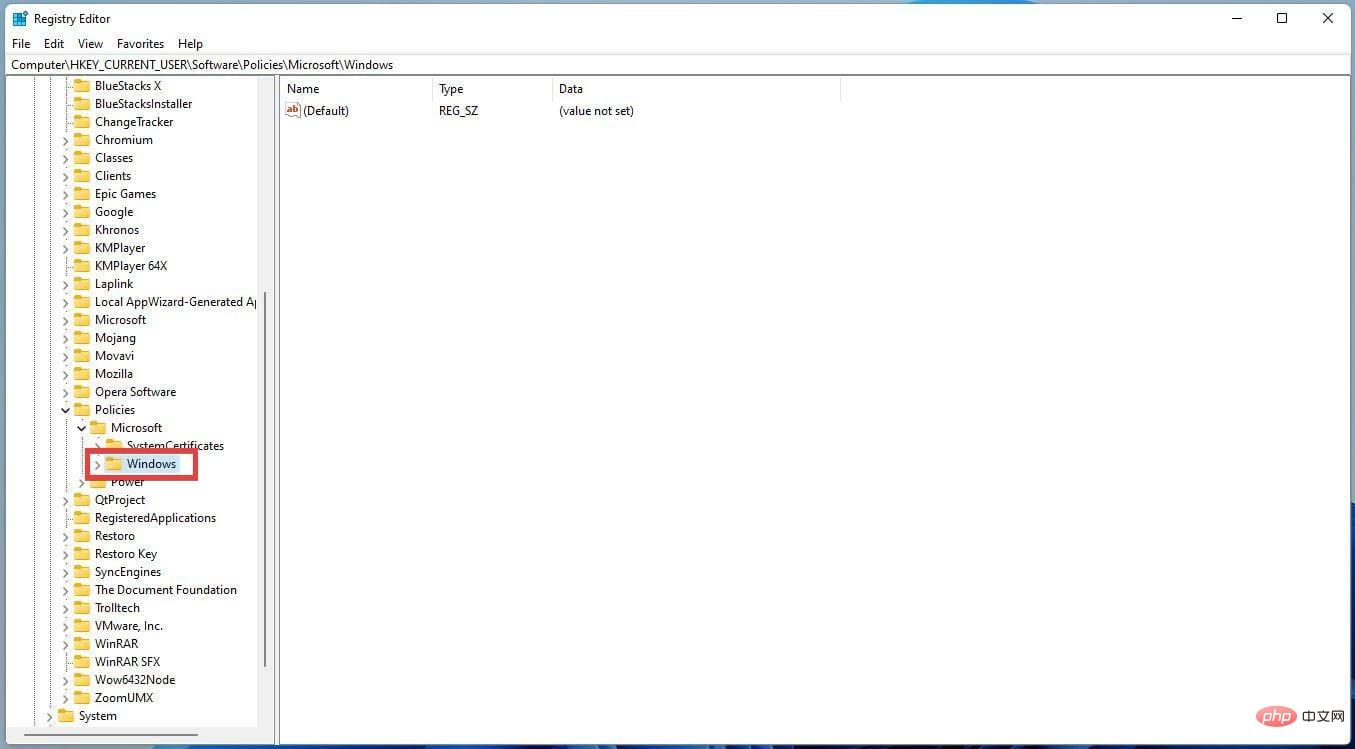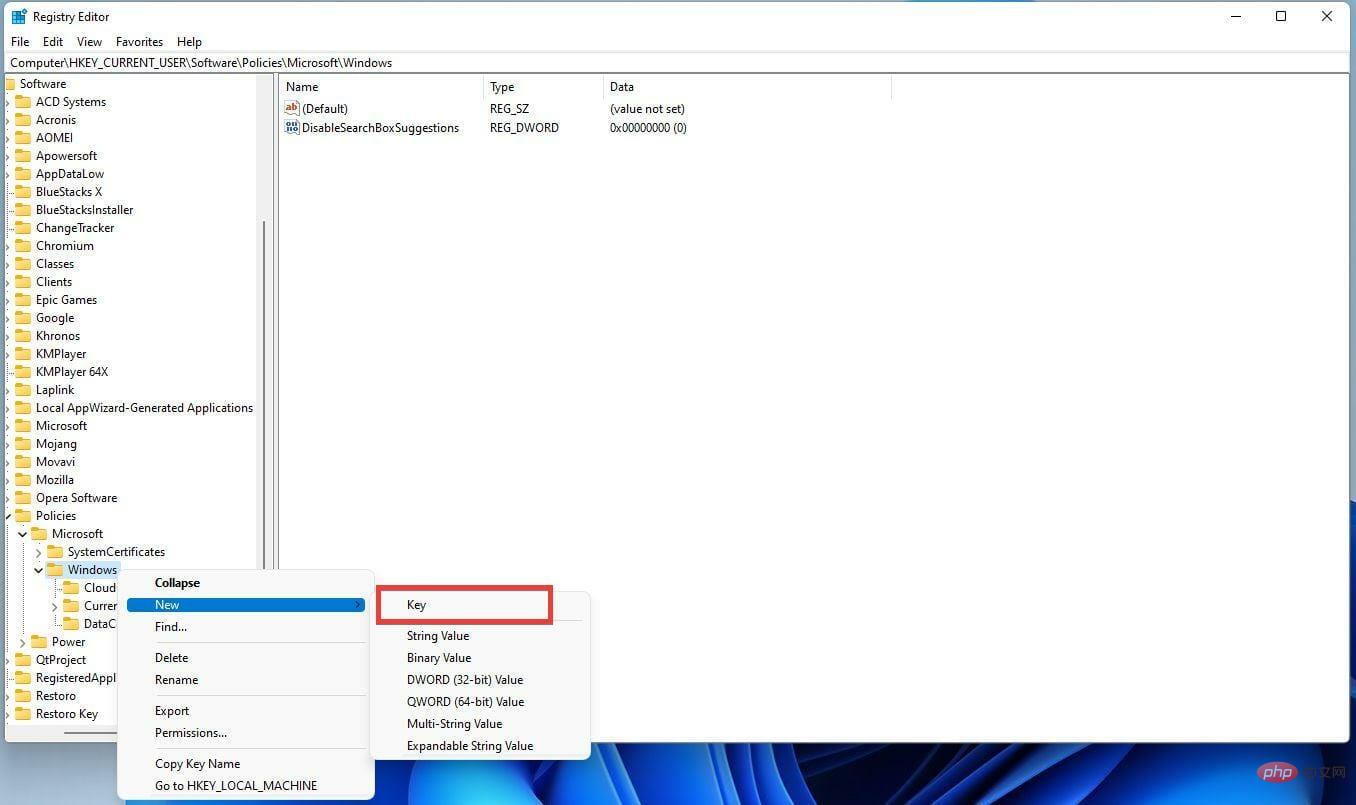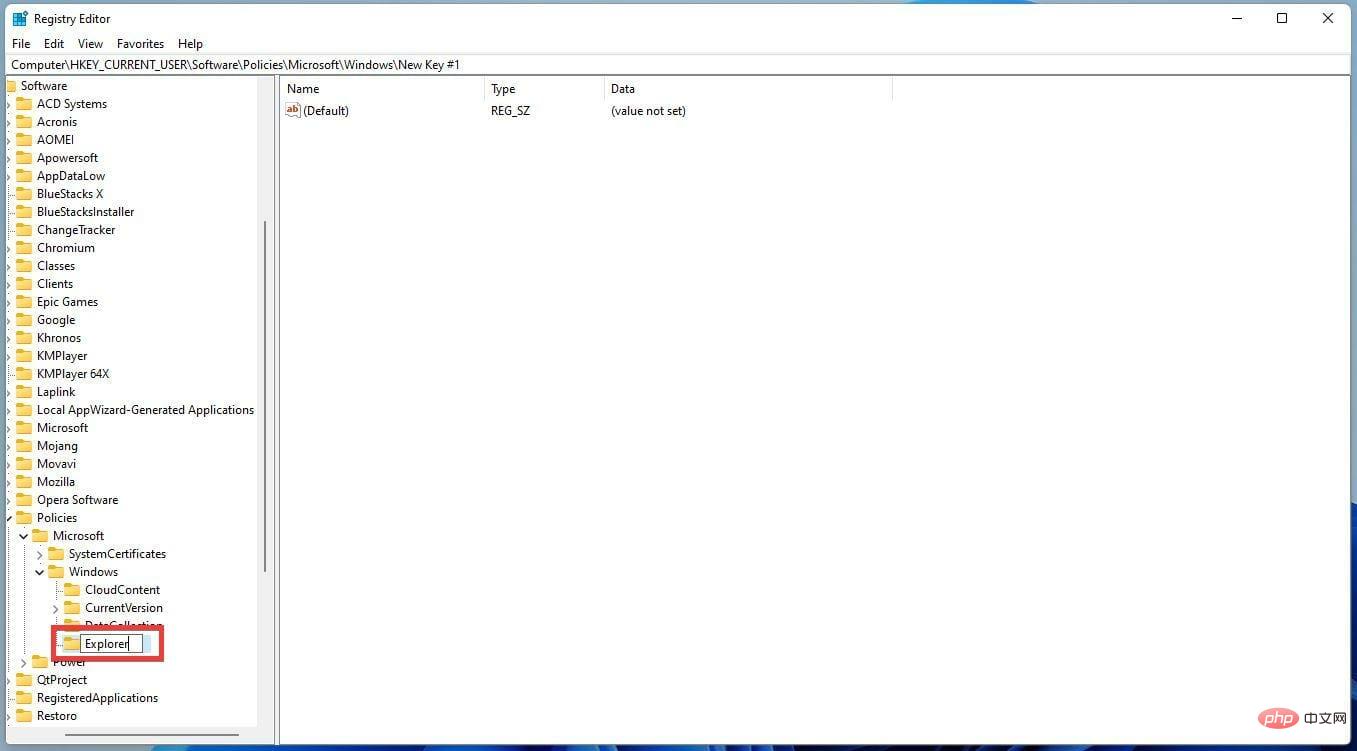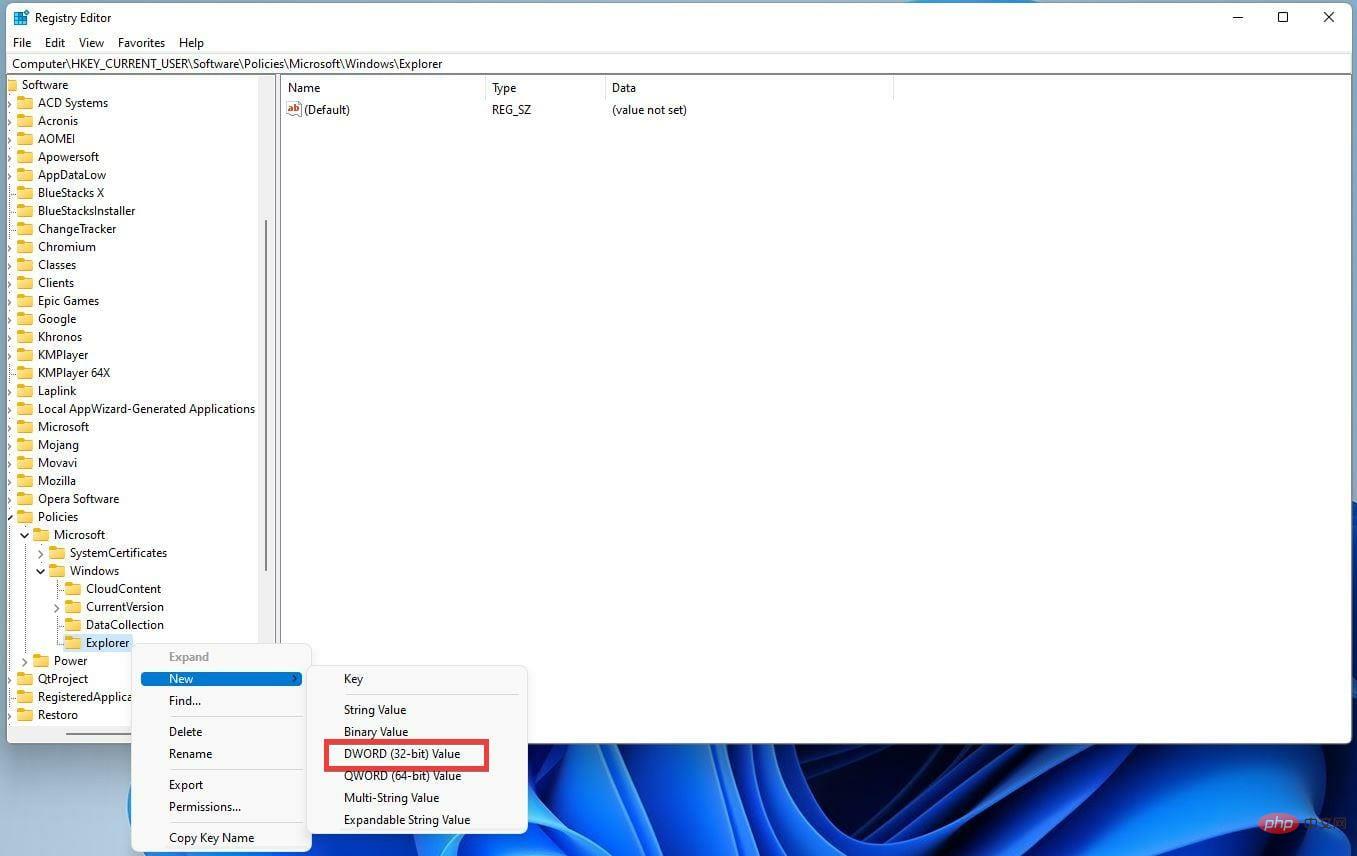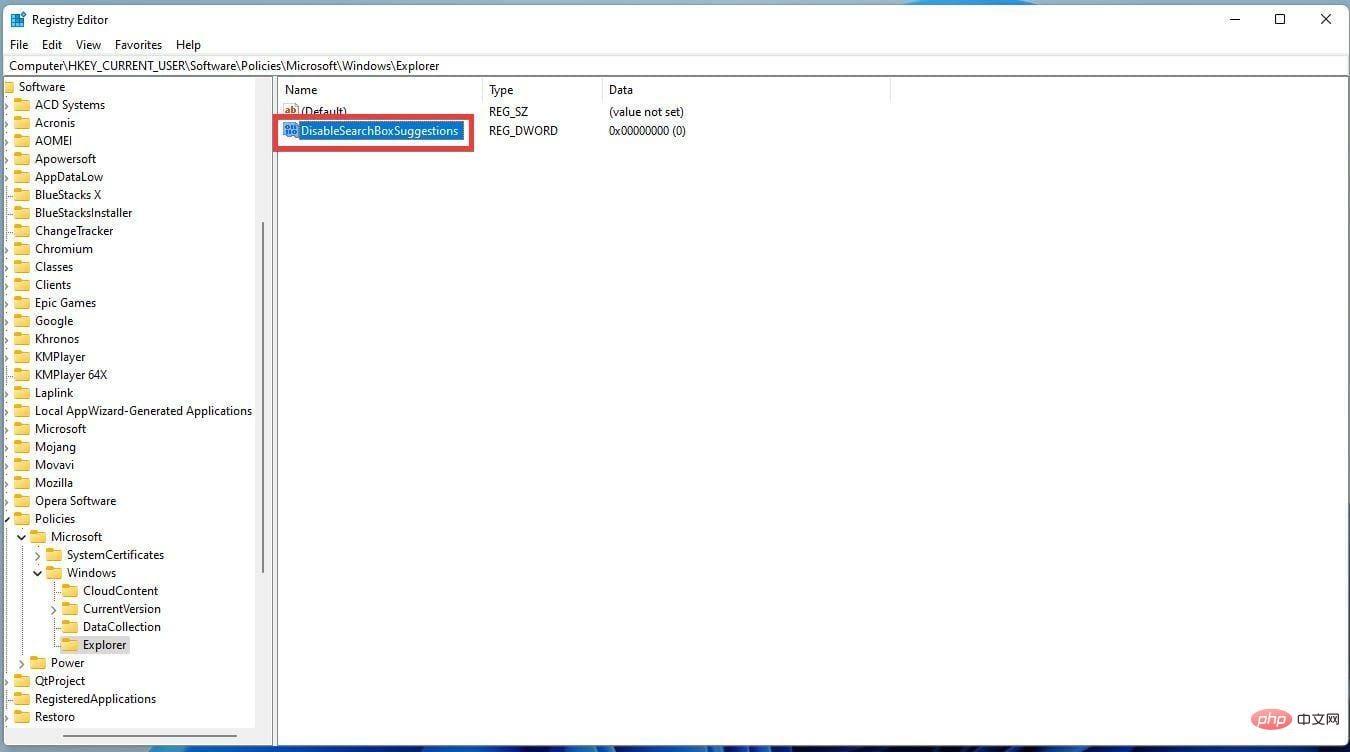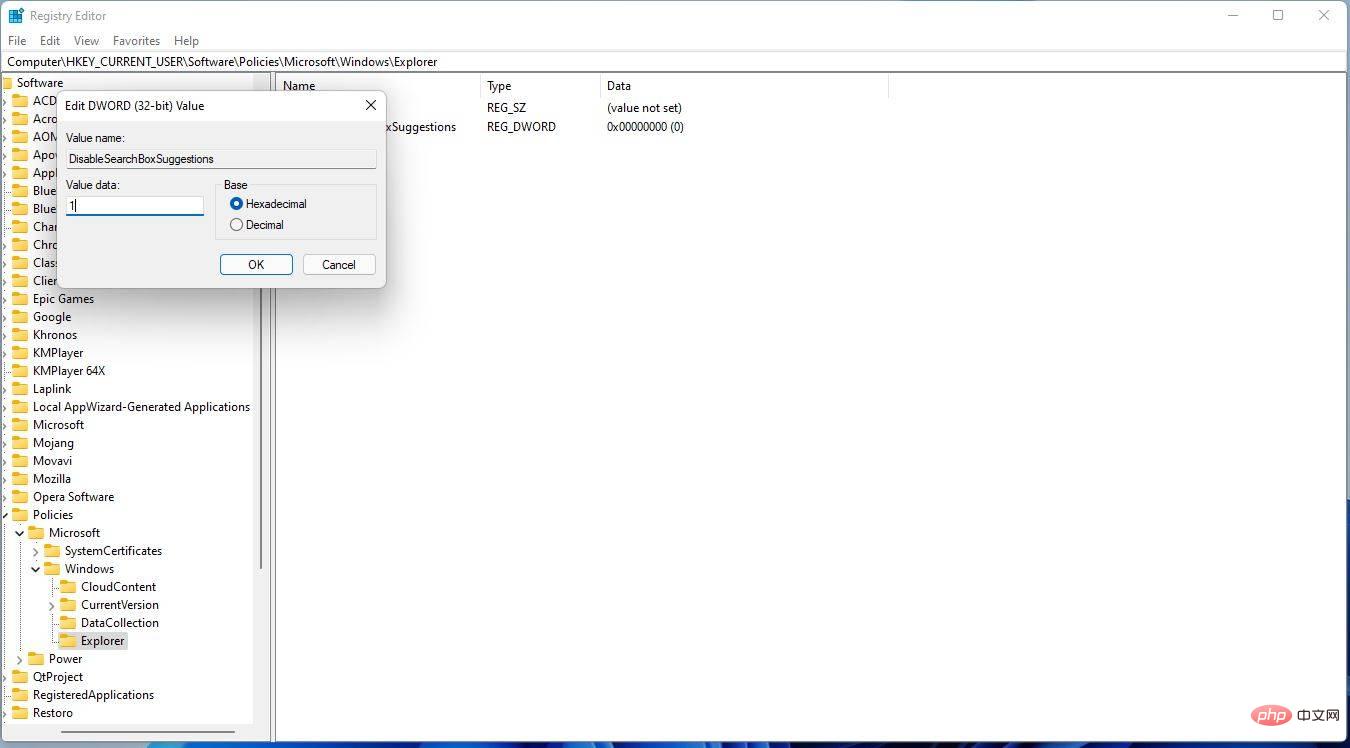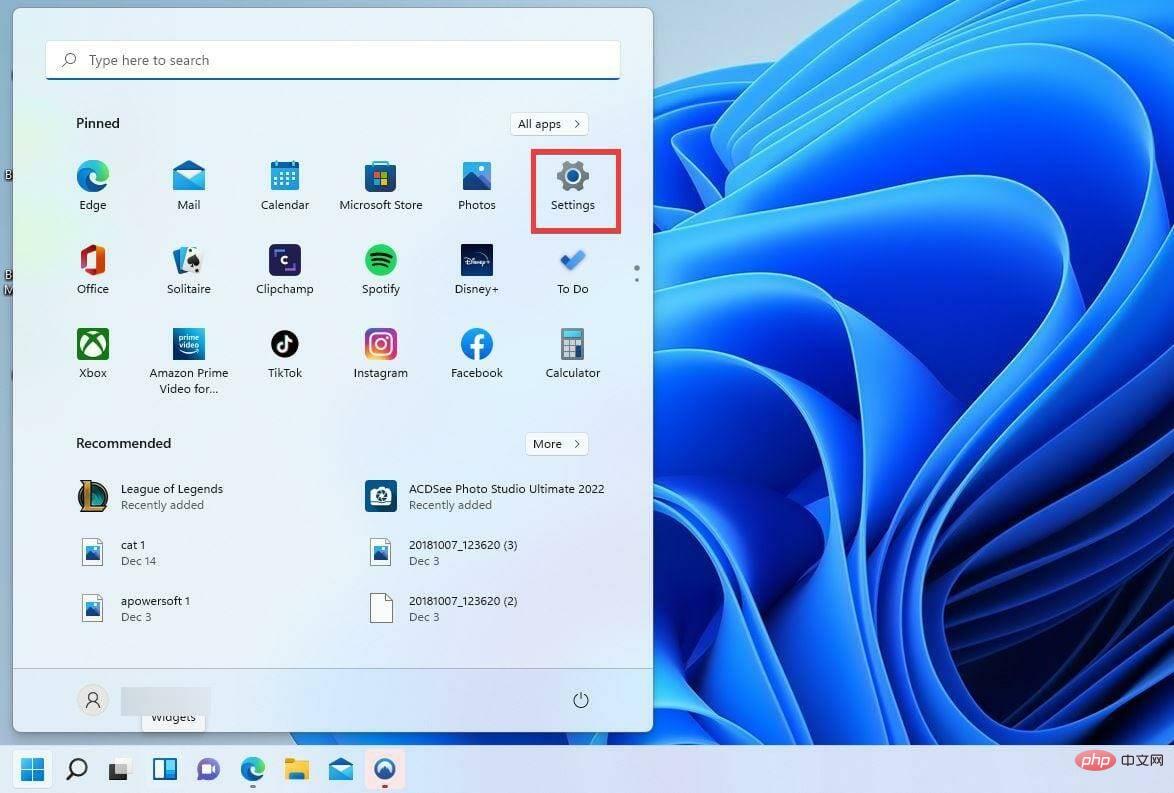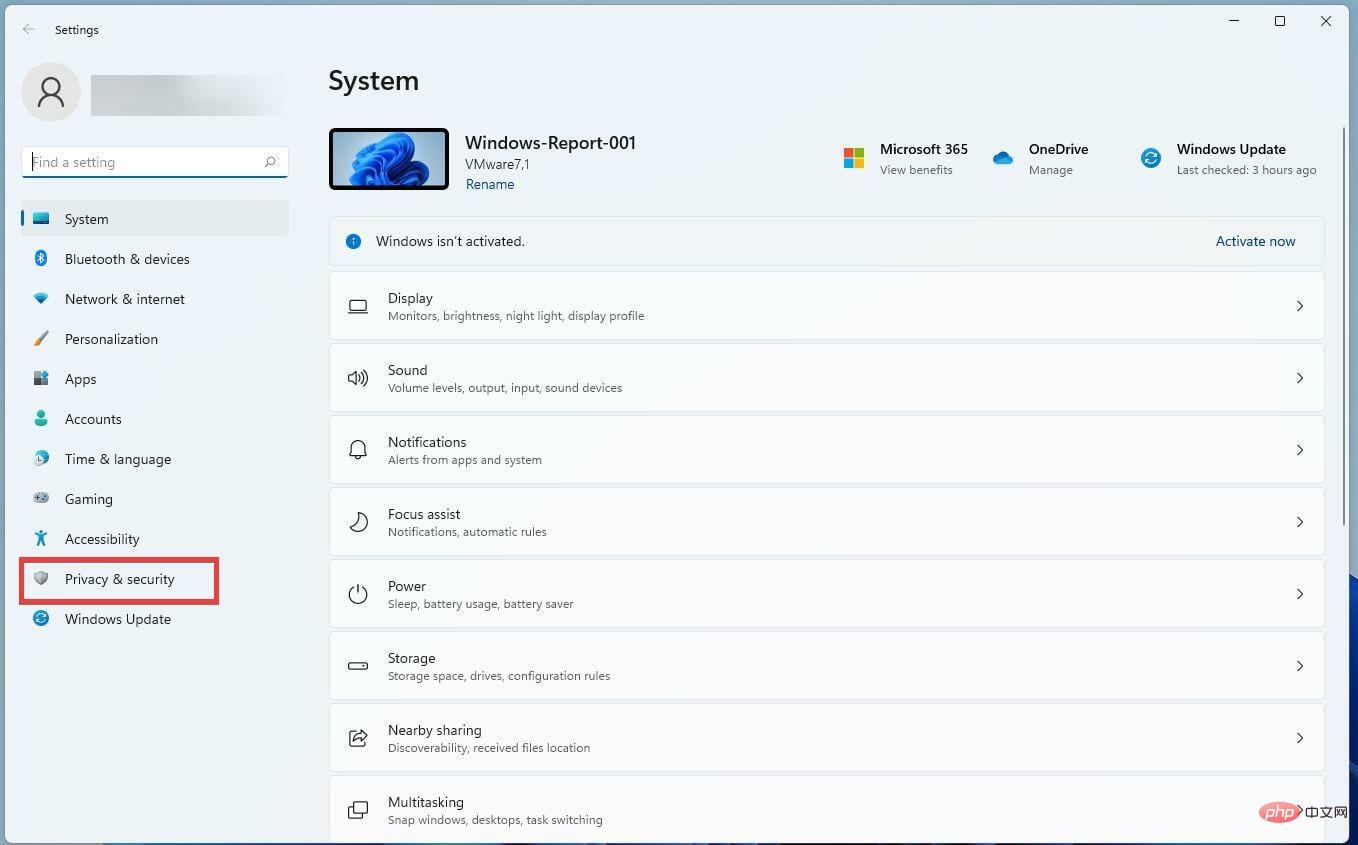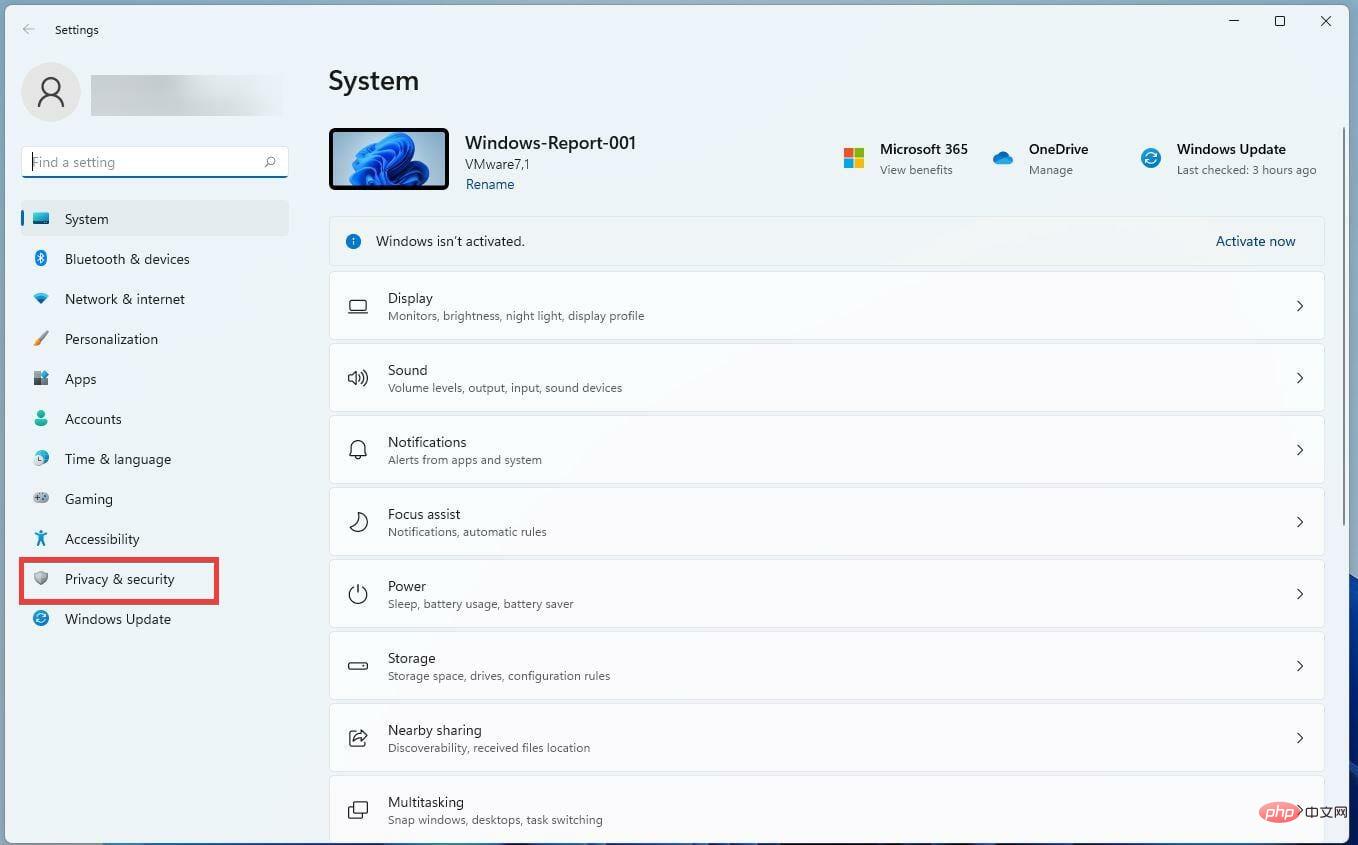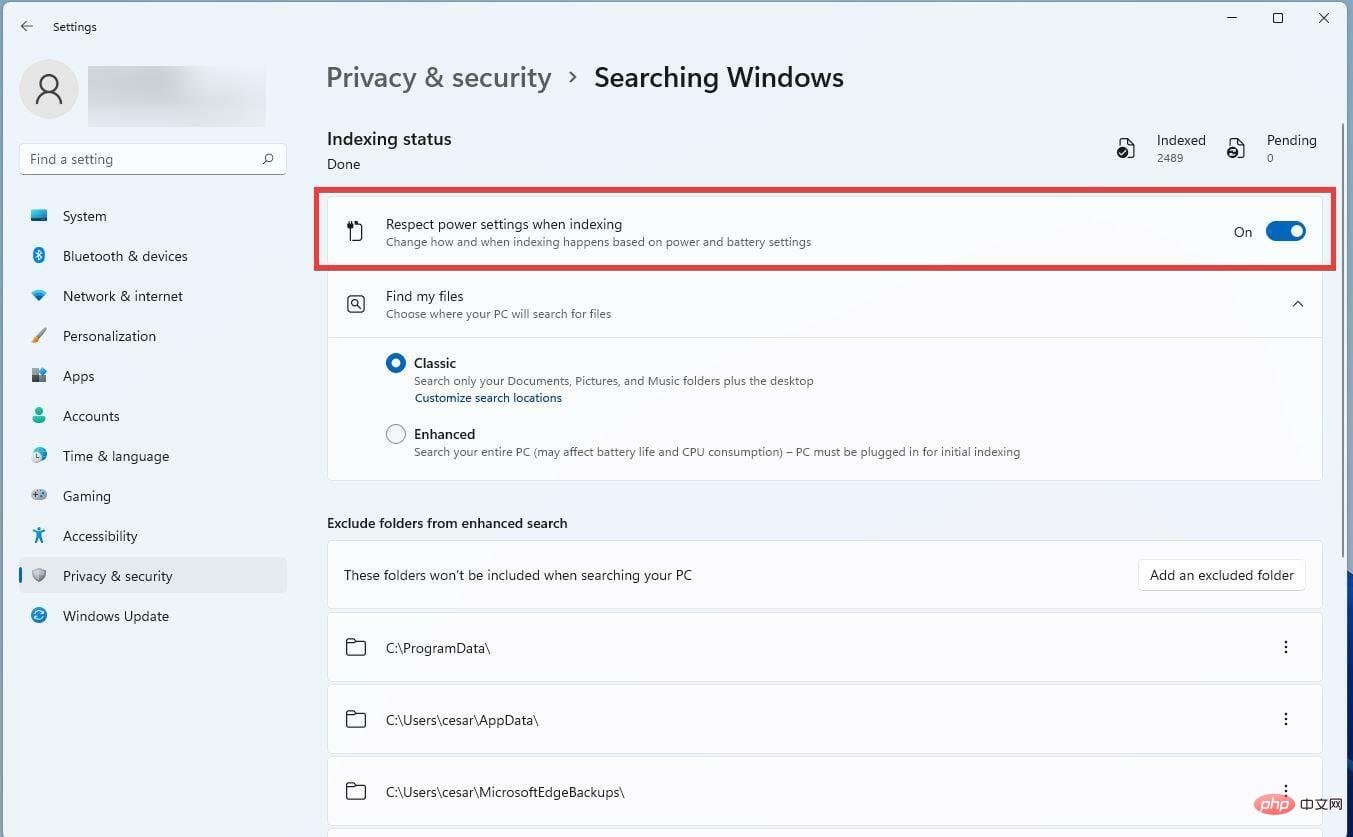Rumah >masalah biasa >Bagaimana untuk melumpuhkan carian pada Windows 11
Bagaimana untuk melumpuhkan carian pada Windows 11
- WBOYWBOYWBOYWBOYWBOYWBOYWBOYWBOYWBOYWBOYWBOYWBOYWBke hadapan
- 2023-04-13 17:28:113429semak imbas
Mengapa saya perlu melumpuhkan Carian Windows?
Percaya atau tidak, terdapat beberapa faedah untuk melumpuhkan carian pada Windows 11 selain menyingkirkan hasil Bing yang menjengkelkan itu. Faedah ini termasuk menuntut semula sumber komputer dan ruang pada cakera keras, serta mengurangkan penggunaan kuasa dan tugas latar belakang yang berterusan.
Selain itu, melumpuhkan ciri boleh membantu PC kelas rendah yang bergelut dengan Windows 11. Windows 11 mempunyai keperluan sistem yang sangat mencabar, dan dengan mengurangkan jumlah kerja yang perlu dikendalikan oleh komputer anda, anda akan menjadikan mesin anda berjalan lebih lancar dan lebih pantas.
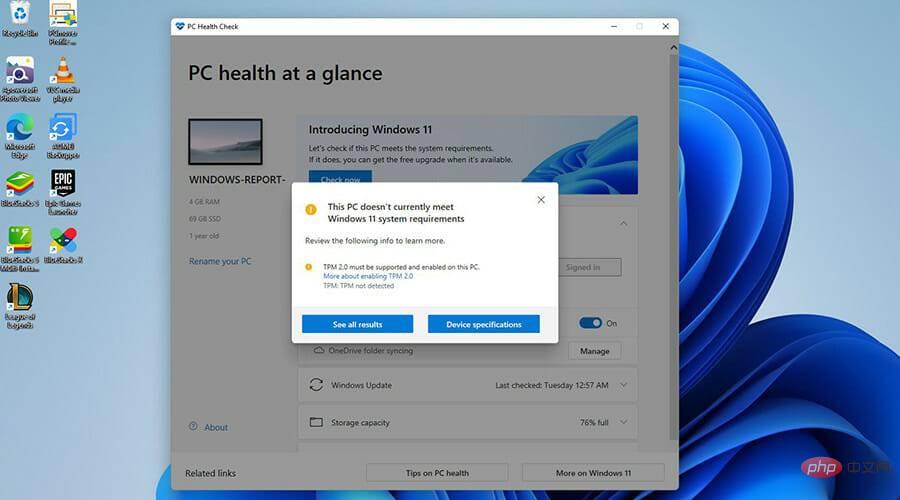
Anda tidak disyorkan untuk melumpuhkan sebarang jenis fungsi carian. Carian Windows pada masa ini ialah alat carian paling cekap pada Windows 11 dan merupakan salah satu daripada beberapa apl asli yang mengatasi prestasi apl pihak ketiga.
Tutorial ini akan membimbing anda melalui langkah-langkah tentang cara untuk melumpuhkan carian pada Windows 11. Ia juga akan menerangkan cara menjadikan Carian Windows lebih cekap tenaga pada komputer riba anda. Melakukan ini akan meminimumkan pengindeksan apabila komputer riba anda kehabisan bateri.
Bagaimana untuk melumpuhkan carian pada Windows 11?
1. Gunakan Command Prompt
- Klik ikon kaca pembesar untuk membuka bar carian dan masukkan Command Prompt.
- Apabila command prompt muncul, klik untuk menjalankan sebagai pentadbir.

- Masukkan arahan ini:
REG UPDATE HKLMSYSTEMCurrentControlSetServicesWSearchStart=3
- Tekan kekunci Enter pada papan kekunci anda apabila selesai.
- Kemudian masukkan
net.exe stop "Windows Search"
- dan klik untuk memasukkan .
- Lumpuhkan Carian Windows buat sementara waktu. Sebaik sahaja anda menggunakannya, ciri tersebut akan diaktifkan semula selepas memulakan semula komputer anda.
2. Buka bar carian melalui apl Perkhidmatan
- dan masukkan Perkhidmatan.
- Klik pada hasil pertama yang anda lihat.

- Dalam tetingkap Perkhidmatan, cari entri Cari Windows.

- Klik kanan entri dan pilih Properties.

- Klik Berhenti dalam tetingkap baharu ini.

- Klik menu lungsur di sebelah Jenis Permulaan dan pilih Manual.

- Klik OK untuk menyimpan perubahan.

- Untuk mendayakan semula perkhidmatan Windows, klik kanan entri sekali lagi dan pilih Properties.
- Klik menu lungsur turun dan pilih Automatik (Permulaan Tertunda).

- Klik Mula untuk mengaktifkannya.

- Kemudian OK untuk menyimpan perubahan anda.

3 Lumpuhkan fungsi carian secara kekal
- Buka bar carian dan masukkan Perkhidmatan.
- Klik pada entri pertama yang muncul.

- Cari carian Windows untuk entri dan klik kanan padanya.

- Klik kanan Carian Windows dan pilih Properties.

- Klik untuk berhenti.

- Klik menu lungsur turun dan pilih Lumpuhkan.

- Klik "OK" untuk menyimpan perubahan.

- Kini, anda perlu menamakan semula folder untuk Carian Windows untuk menghalang Windows 11 daripada mengaksesnya.
- Buka Penjelajah Fail.
- Dalam bar atas, masukkan C:WindowsSystemApps.

- Cari folder bernama Microsoft.Windows.Search_cw5n1h2txyewy.

- Klik kanan folder dan pilih Tunjukkan lagi pilihan.

- Klik Namakan semula dan namakan semula folder.

- Anda akan diminta memberikan keistimewaan pentadbir. Pilih Ya.

- Selepas menamakan semula folder, klik dua kali untuk membuka folder.
- Cari fail SearchApp.exe.

- Klik kanan fail dan pilih Tunjukkan lagi pilihan.

- Pilih Namakan semula untuk menamakan semula fail.

- Beri keistimewaan admin apabila diminta.

- Tutup File Explorer dan mulakan semula komputer anda.
4. Halang hasil web Bing daripada dipaparkan dalam carian Windows
- Buka bar carian dan taip Registry Editor.
- Klik pada entri pertama yang anda lihat.

- Klik HKEY_CURRENT_USER untuk mengembangkan menu lungsur turun.

- Seterusnya, klik pada "Perisian" untuk mengembangkan menu lungsur turun yang lain.

- Pilih Dasar.

- Klik pada Microsoft .

- Kemudian klik Windows.

- Klik kanan Windows dan pilih Baharu.
- Pilih Kunci dalam menu baharu ini.

- Namakan kunci baharu ini Penjelajah, dan tekan Enter untuk menyimpan.

- Klik kanan pada peneroka untuk membuka menu.
- Pilih Baharu dan kemudian pilih nilai DWORD (32-bit).

- Namakan entri baharu ini DisableSearchBoxSuggestions, dan tekan Enter.

- Klik dua kali entri untuk membuka tetingkap baharu. Tetapkan data nilai kepada 1 dan klik OK.

5 Optimumkan kecekapan kuasa dengan mengkonfigurasi Carian Windows (komputer riba sahaja)
- Dalam menu Mula, klik ikon Tetapan ” untuk. buka menu.

- Pilih Privasi & Keselamatan dalam bar sisi.

- Tatal ke bawah dan klik "Cari Windows".

-
Togol tetapan kuasa hormat suis semasa pengindeksan.

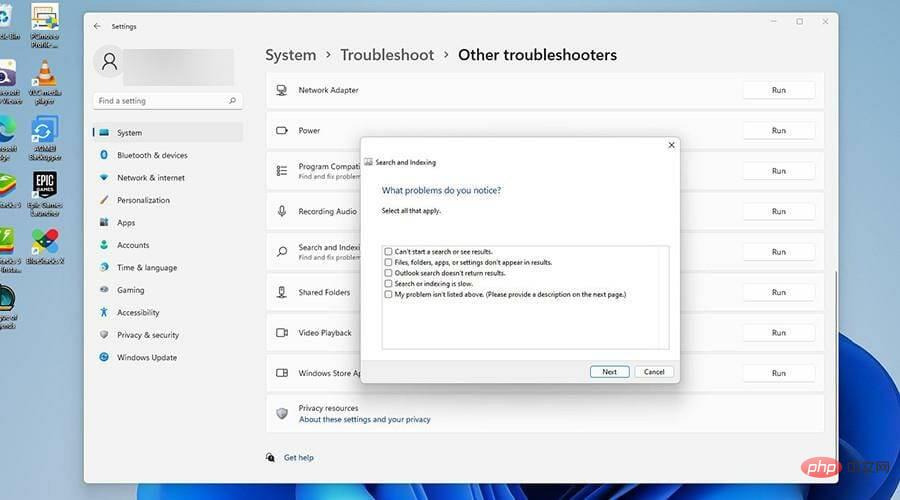
Atas ialah kandungan terperinci Bagaimana untuk melumpuhkan carian pada Windows 11. Untuk maklumat lanjut, sila ikut artikel berkaitan lain di laman web China PHP!