Perkongsian kemahiran Excel Praktikal: Satu carta untuk mengendalikan perbandingan data, aliran dan sumbangan berkadar
- 青灯夜游ke hadapan
- 2023-04-13 17:27:458184semak imbas
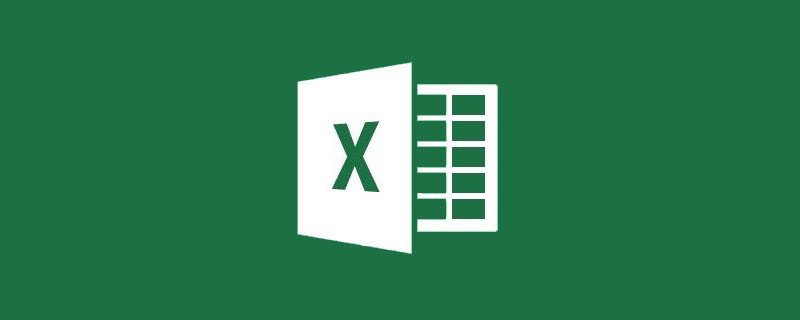
Dalam kerja harian, kita sering menemui carta perbandingan data Carta trend data juga merupakan kemahiran mencarta yang saya percaya ramai pelajar boleh melengkapkannya. Tetapi baru-baru ini, ketua pelik rakan sekelas mencadangkan: "Ia perlu mempunyai kesan perbandingan dan kesan trend, dan beberapa siri carta mesti dipaparkan mengikut bulan sepanjang tahun, dan semua ini mesti dijadikan satu carta!" 🎜>
Jadi, "kesukaran" dalam kerja kita bukanlah kekurangan kemahiran, tetapi pemikiran imaginatif bos. Jadi hari ini saya akan memberi anda idea untuk membuat "carta perbandingan/trend berbilang siri".[Sumber data]

[Teks]
●Jika hanya terdapat 1 set data
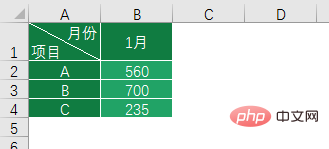
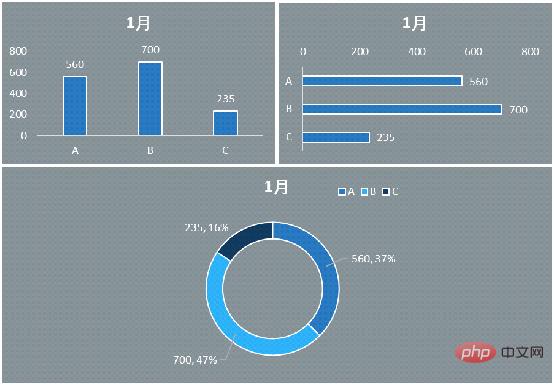
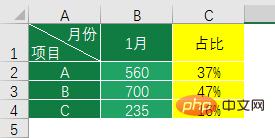
LANGKAH1: Pilih kawasan sel A1:B4, masukkan bar alat - carta - carta lajur berkelompok; Kemudian anda mendapat draf pertama carta lajur.
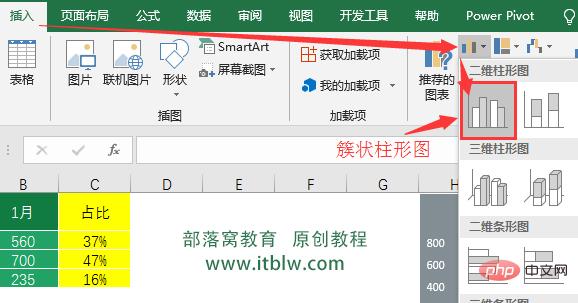
LANGKAH2:
Klik kanan di mana-mana dalam kawasan carta dan dalam menu timbul, klik kiri "Pilih Data".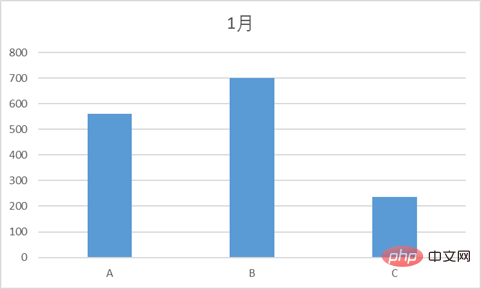
Dalam kotak tetapan pop timbul, klik siri "Tambah" di sebelah kiri, masukkan data seperti berikut atau pilih kawasan lembaran kerja untuk memasukkan kandungan; >
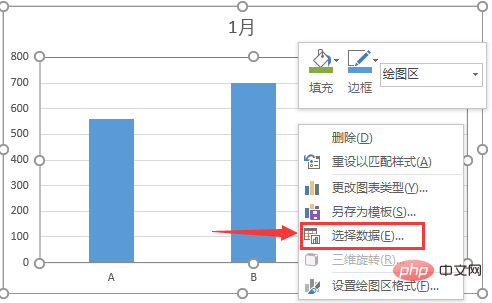 LANGKAH3:
LANGKAH3:
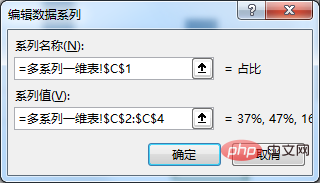
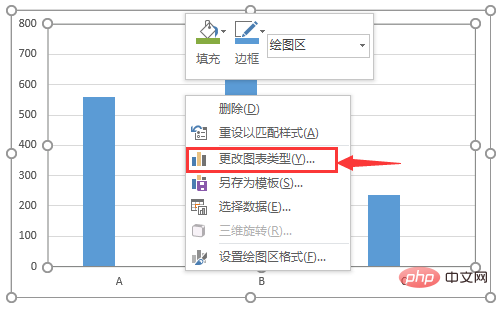 LANGKAH 4:
LANGKAH 4:
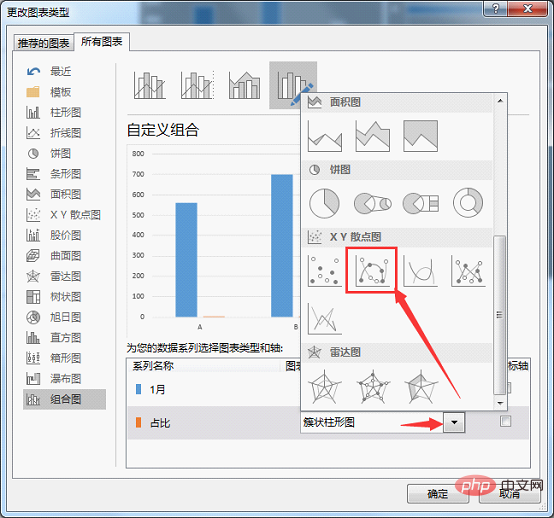
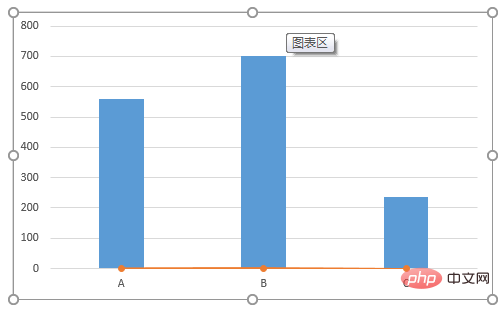
Cantikkan antara muka carta dan tambah label data. Mari kita berikan contoh gambar. 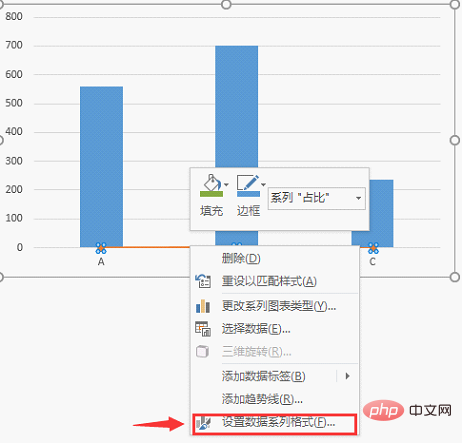
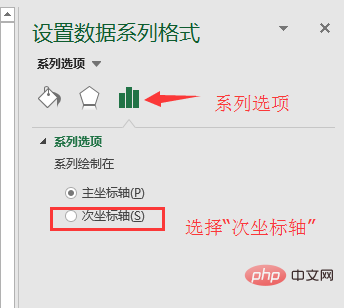 ● Mari lihat data utama hari ini
● Mari lihat data utama hari ini
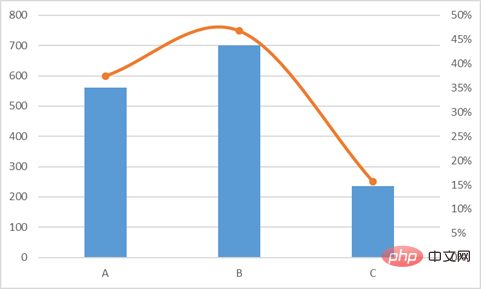 Gabungan carta lajur dan carta garis (pengarang menggunakan carta serakan di sini) sangat biasa digunakan, dan gabungan ini mempunyai kedua-dua perbandingan dan arah aliran, yang sangat mudah untuk ditonton. Jadi bolehkah data utama kita hari ini juga mencapai kesan sedemikian? Seperti yang ditunjukkan dalam rajah di bawah:
Gabungan carta lajur dan carta garis (pengarang menggunakan carta serakan di sini) sangat biasa digunakan, dan gabungan ini mempunyai kedua-dua perbandingan dan arah aliran, yang sangat mudah untuk ditonton. Jadi bolehkah data utama kita hari ini juga mencapai kesan sedemikian? Seperti yang ditunjukkan dalam rajah di bawah:

Jika kami memutuskan untuk menggunakan carta lajur + carta garis untuk mewakili jadual ini, maka kami perlu mempunyai lakaran kasar di atas kertas atau dalam fikiran kami: setiap set grafik sepadan dengan kumpulan projek untuk data 12 bulan. Kesukarannya ialah hujung bawah setiap kumpulan grafik mesti diselaraskan; polyline mesti muncul dalam kumpulan grafik untuk projek ini. [Pemilihan jenis carta] Jelas sekali, jika berbilang carta lajur ditindih, kita harus memilih "Carta Lajur Bertindan", tetapi jika kami menggunakan Jika anda beroperasi pada data asal, ia akan menjadi carta di bawah. Hujung bawah setiap kumpulan item tidak sejajar Ini bukan apa yang kita perlukan, tetapi jika kita memasukkan "grafik pemegang tempat" di tengah setiap siri, adalah okey? Bagaimana dengan "menaikkan" setiap siri grafik? Kemudian tetapkan warna dan jidar grafik pemegang tempat kepada "tiada warna" untuk mensimulasikan kesan setiap baris menjadi carta lajur dan dijajarkan di bahagian bawah, seperti berikut: Pelajar boleh melihat. Di sini kami telah mengeluarkan warna grafik ruang letak pada titik A dan B. Grafik ruang letak hijau di titik C masih dikekalkan. Selepas kami mempunyai ruang untuk ruang letak, kami boleh menambah titik serakan pada ruang ini untuk menandakan perkadaran, dan akhirnya menyambungkan titik serakan ini untuk mensimulasikan kesan carta garisan. Jadi untuk garis aliran, kami menggunakan "carta serakan dengan garis halus dan penanda data". [Susun data] Kita perlu memasukkan grafik ruang letak antara dua siri grafik Jika dipertimbangkan dalam jadual data, ia adalah untuk menambah data tambahan . Mari kita lihat pada peringkat pengisihan data. "Carta yang baik selalunya tidak dibuat daripada data sumber." Pandai menggunakan data tambahan merupakan tanda penting dalam pembuatan carta lanjutan, jadi terdapat juga pepatah "Gunakan of Charts" , akhirnya semuanya bergantung kepada penggunaan fungsi." Watak "merah" dalam gambar di atas ialah nilai paparan label data siri, manakala aksara "biru" ialah grafik pemegang tempat bagi carta dan titik penandaan titik taburan Mari lihat setiap data satu demi satu idea reka bentuk fungsi: ● A: Nilai label data item A Fungsi sel B8: =B2 ● Pemegang tempat Titik A: grafik pemegang tempat projek A Fungsi sel B9: =MAX($B$2:$M$4)*2-B8 Penjelasan: B2:M4 ialah kawasan data sumber Kami menggunakan dua kali ganda nilai maksimum dalam data sebagai rujukan perkadaran tertinggi dalam graf berkadar sekata Prinsipnya ialah: bilangan titik data Nilai + nilai pemegang tempat yang sepadan = nilai maksimum dalam sumber data * 2, jadi nilai pemegang tempat sepadan = nilai maksimum dalam sumber data * 2 - nilai titik data ● B : Nilai label data projek B Fungsi sel B10: =B3 ● Pemegang tempat Titik B: Grafik pemegang tempat projek B Fungsi sel B11: =MAX($B$2:$M$4)*2-B10 ● Pemegang tempat Titik C: Grafik pemegang tempat projek C Fungsi sel B12: =B4 ● Pemegang tempat Titik C: grafik pemegang tempat projek C Fungsi sel B13: =MAX($B$2:$M$4)*2-B12 ● Perkadaran A, B, C: Item A, B, C Data mata menyumbang kepada perkadaran jumlah data semua projek pada bulan ini masing-masing Fungsi sel B14: =B2/SUM(B$2:B$4) Fungsi sel B15: =B3/SUM(B$2:B$4) Fungsi sel B16: =B4/SUM(B$2:B$4) ● Titik perkadaran: carta arah aliran projek A, sepadan dengan kedudukan koordinat titik taburan. Fungsi sel B17: =B8+B9*1/3 Nota: Plot serakan itu sendiri memerlukan dua yang mendatar dan menegak Untuk koordinat mata, jika kami tidak menetapkan item yang sepadan menduduki satu pertiga daripada tapak." ● Titik perkadaran B dan C: carta arah aliran projek B dan C, sepadan dengan kedudukan koordinat titik taburan. Bahagian yang paling sukar dalam organisasi data telah diselesaikan Adakah anda masih ingat bagaimana kami memasukkan carta apabila kami melakukan satu set data? Cepat dan cuba! Kawasan biru: Carta lajur Pilih kawasan A7:M13, masukkan "Carta Lajur Bertindan", dan tambah A , Siri B dan C menambah "label data" Kawasan kuning: Petak taburan Ikuti langkah untuk mereka bentuk carta bagi satu set data pada permulaan artikel dan ulangi mereka Langkah 2 dan 3. Pilih kawasan B17:M17 dan masukkan "Petak taburan dengan garis halus dan penanda data" Pilih kawasan B18:M18 dan masukkan "Petak taburan dengan garis halus dan penanda data" Pilih kawasan B19:M19 dan masukkan "Petak taburan dengan garis licin dan penanda data" Tambahkan "Label Data" Tambah "label data" plot penyebaran, dan pilih "label data". "nilai dalam sel" yang sepadan untuk memaparkan kandungan: Dengan cara ini, pelajar akan mendapat carta berikut "kasar". [Penyusunan pasca] Untuk kerja pasca penyusunan, anda boleh merujuk rajah E pengarang bagi "satu pemadaman , dua pelarasan, tiga baris" ” pendekatan untuk menanganinya. 1. Padamkan "paksi menegak" dan "tanda semak" dalam carta, serta legenda yang tidak perlu dipaparkan; >2. Laraskan bentuk lajur Warna graf dan warna garisan licin, tetapkan lajur ruang letak yang tidak perlu dipaparkan dan titik penanda pada garisan licin kepada tiada garisan dan tiada isian. 3 Melalui operasi di atas, pada asasnya carta telah terbentuk Pilih siri tertentu carta lajur dan laraskan lebar jurang kepada 5%, Laraskan kedudukan label data pada carta lajur ke bahagian dalam paksi, dan laraskan kedudukan label data pada garisan lancar ke tengah; Laraskan kedudukan setiap elemen dalam carta, dan tukar fon, warna fon, dll. untuk melengkapkan kesan gambar kami di atas. Cadangan pembelajaran berkaitan: tutorial cemerlang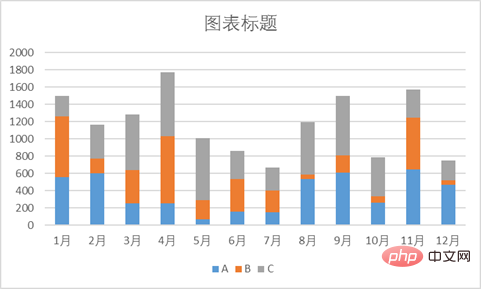
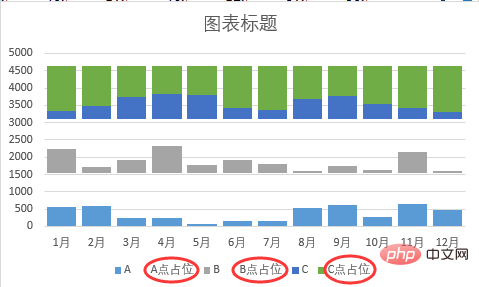
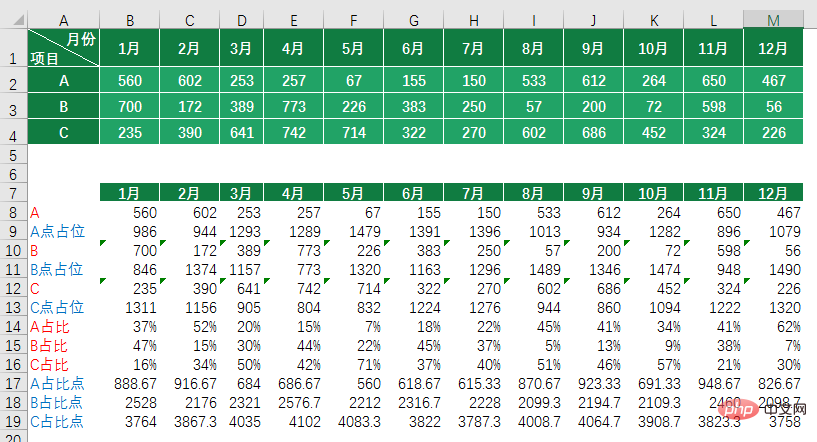

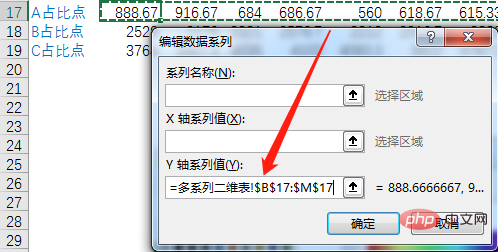
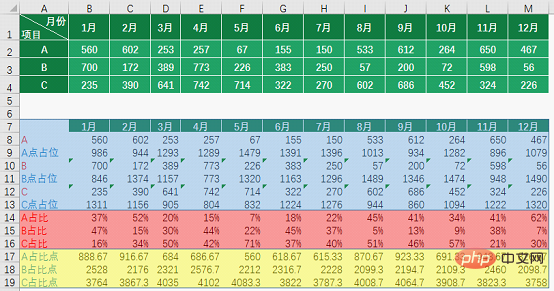
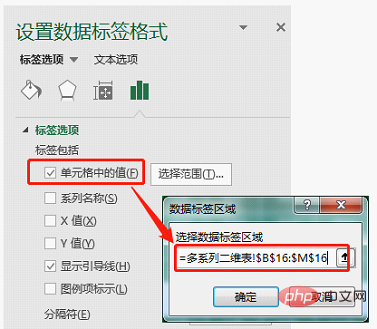
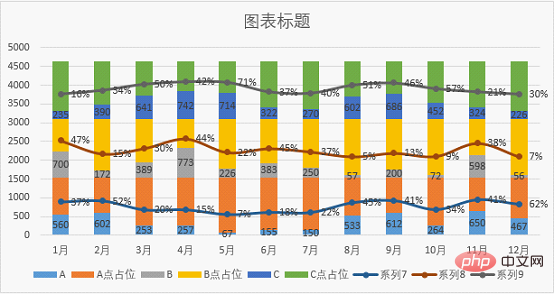
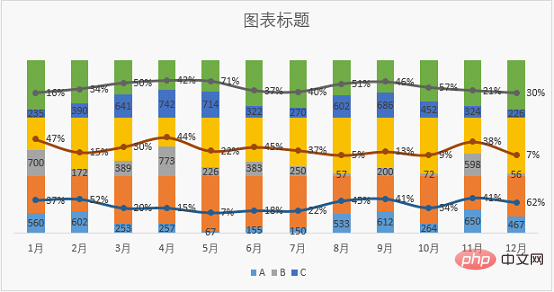

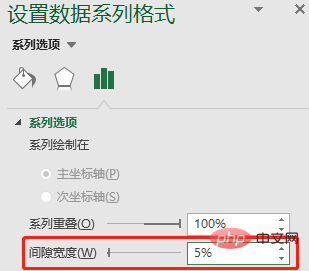
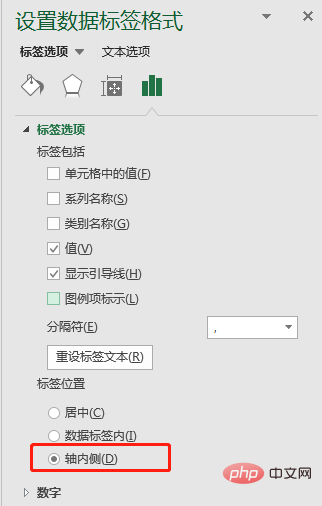 【Nota Editor】
【Nota Editor】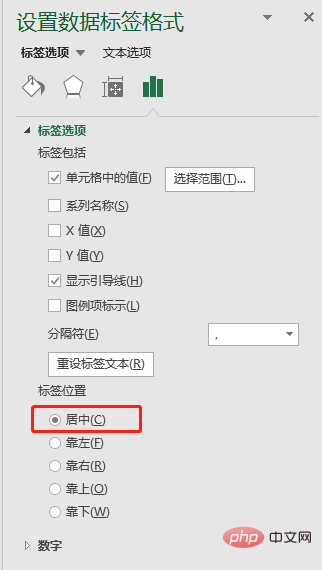 Untuk penghasilan carta, kami mengesyorkan agar anda tidak menggunakan semua kesan lalai Excel. Carta lebih seperti reka bentuk grafik Estetika setiap orang adalah berbeza, dan hasilnya adalah berbeza, kerana "visualisasi" bertujuan untuk dilihat oleh orang lain, ia mestilah cantik. Akhir sekali, izinkan saya berkongsi skema warna yang digunakan dalam tutorial grafik hari ini Hanya masukkan nilai RGB dalam "Warna Lain - Sesuaikan".
Untuk penghasilan carta, kami mengesyorkan agar anda tidak menggunakan semua kesan lalai Excel. Carta lebih seperti reka bentuk grafik Estetika setiap orang adalah berbeza, dan hasilnya adalah berbeza, kerana "visualisasi" bertujuan untuk dilihat oleh orang lain, ia mestilah cantik. Akhir sekali, izinkan saya berkongsi skema warna yang digunakan dalam tutorial grafik hari ini Hanya masukkan nilai RGB dalam "Warna Lain - Sesuaikan".
Atas ialah kandungan terperinci Perkongsian kemahiran Excel Praktikal: Satu carta untuk mengendalikan perbandingan data, aliran dan sumbangan berkadar. Untuk maklumat lanjut, sila ikut artikel berkaitan lain di laman web China PHP!
Artikel berkaitan
Lihat lagi- Artikel yang jelas tentang menggunakan Python untuk menjana kumpulan jadual Excel sasaran berdasarkan jadual Excel asal
- Ajar anda langkah demi langkah cara menggunakan Python untuk menambah lajur baharu dalam Excel secara berkumpulan, dan kandungannya ialah nama jadual Excel
- Microsoft memberikan Google satu lagi 'tamparan kritikal berganda', ChatGPT boleh ditambah pada Word, PPT dan Excel!
- Bagaimana untuk menanyakan data excel dalam php (langkah terperinci)
- GPT-4 disambungkan ke baldi keluarga Office! Daripada Excel hingga PPT, anda boleh melakukannya dengan mulut anda, Microsoft: Reinvent produktiviti
- Perkongsian kemahiran Excel Praktikal: 5 langkah kecil untuk membantu anda membuat carta garisan berkualiti tinggi

