Rumah >masalah biasa >Cara mencetak e-mel daripada Outlook atau Outlook.com
Cara mencetak e-mel daripada Outlook atau Outlook.com
- PHPzke hadapan
- 2023-04-13 17:22:115042semak imbas
Malah dalam dunia digital ini di mana segala-galanya berubah daripada hard copy kepada soft copy, ada kalanya kita perlu menyerahkan hard copy, seperti salinan resume semasa temuduga atau sebarang perjanjian yang perlu ditandatangani dan dipos. Apabila perkara ini perlu dilakukan, pengguna boleh menghantar e-mel dokumen dengan mudah dan menyelesaikannya. Tetapi kadangkala, pengguna perlu mencetak keseluruhan e-mel bersama dokumen untuk rujukan mengikut keperluan.
Jika anda ingin tahu cara mencetak e-mel daripada Outlook daripada aplikasi desktop atau Outlook dalam talian, artikel ini akan membantu anda memahami cara melakukannya.
Cara mencetak e-mel daripada aplikasi desktop Outlook
Langkah 1: Tekan kekunci Windows dan taip Outlook untuk membuka aplikasi Outlook .
Langkah 2: Pilih aplikasiOutlook daripada hasil carian seperti yang ditunjukkan di bawah.

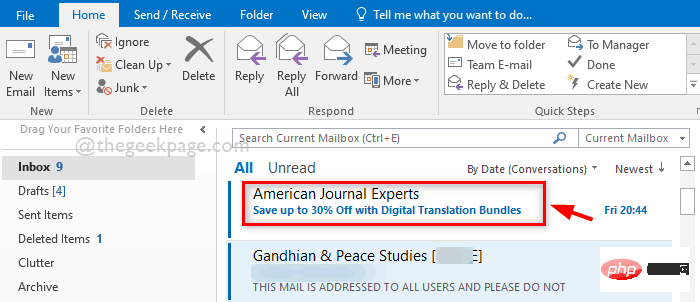
Fail di penjuru kiri sebelah atas tetingkap seperti yang ditunjukkan dalam imej di bawah.

Cetak pada panel kiri seperti yang ditunjukkan di bawah.
Langkah 6: Kemudian, di sebelah kanan, pilih pencetak yang sesuai daripada senarai juntai bawah. Langkah 7: Jika anda ingin menukar pilihan cetakan selain daripada pilihan cetakan lalai yang ditetapkan sebelum ini, klik butangPilihan Cetakan di bawah nama pencetak seperti yang ditunjukkan.

Cetak" untuk mencetak e-mel.

Cetak Cepat daripada menu konteks seperti berikut .
NOTA: Ini akan menghantar arahan cetakan terus ke pencetak yang biasa anda cetak. Tetapi pastikan pencetak disambungkan ke sistem anda.

Langkah 1: Buka mana-mana aplikasi penyemak imbas seperti google chrome pada sistem anda dengan menekan kekunci windows .
Langkah 2: Taipgoogle chrome dan pilih apl Google chrome daripada hasil carian seperti yang ditunjukkan di bawah.

Enter.
https://outlook.live.com/Langkah 4: Sebaik sahaja anda sampai ke halaman utama Outlook Web, klik butang
Log Masuk di penjuru kanan sebelah atas halaman seperti yang ditunjukkan di bawah.

alamat e-mel akaun Microsoft anda seperti yang ditunjukkan di bawah.
Langkah 6: Kemudian klikSeterusnya untuk meneruskan.

Log Masuk seperti yang ditunjukkan di bawah.

Langkah 9: Jadi, pastikan pilihan Jangan tunjukkan ini lagi dinyahtandai dan klik Tidak untuk meneruskan.

Langkah 10: Klik pada e-mel yang ingin anda cetak seperti yang ditunjukkan dalam tangkapan skrin di bawah.

Langkah 11: Setelah e-mel dibuka, klik pada ikon tiga titik mendatar (menunjukkan lebih banyak pilihan) di bahagian atas sebelah kanan e-mel seperti yang ditunjukkan di bawah.

Langkah 12: Dalam senarai Tunjukkan lagi pilihan, klik Cetak untuk mencetak e-mel yang anda inginkan seperti ditunjukkan di bawah Tunjukkan.

Langkah 14: Pada halaman pengesahan cetakan, klik butang Cetak, seperti yang ditunjukkan di bawah.

Langkah 15: Dalam tetingkap cetakan pada skrin, pilih Pencetak daripada senarai juntai bawah di bawah pilihan Destinasi ( Contohnya: OneNote (desktop)) seperti yang ditunjukkan di bawah.

Langkah 16: Akhir sekali, klik pada butang "Cetak" di bahagian bawah tetingkap Pencetak untuk memulakan arahan cetakan seperti yang ditunjukkan di bawah.

Langkah 17: Kemudian, jika tidak terdapat banyak arahan dalam baris gilir cetakan, laksanakan arahan cetakan selepas beberapa saat dan anda boleh melihat dokumen dicetak pada pencetak .
Langkah 18: Setelah selesai, anda boleh keluar dari Outlook Web dan menutup penyemak imbas.
Atas ialah kandungan terperinci Cara mencetak e-mel daripada Outlook atau Outlook.com. Untuk maklumat lanjut, sila ikut artikel berkaitan lain di laman web China PHP!

