Rumah >masalah biasa >Mikrofon melaraskan dirinya secara automatik dalam Windows 11/10 (diselesaikan)
Mikrofon melaraskan dirinya secara automatik dalam Windows 11/10 (diselesaikan)
- WBOYWBOYWBOYWBOYWBOYWBOYWBOYWBOYWBOYWBOYWBOYWBOYWBke hadapan
- 2023-04-13 17:13:1113166semak imbas
Ramai pengguna mengalami masalah dengan mikrofon pada PC Windows 11/10 mereka di mana mikrofon melaraskan secara automatik tanpa sebarang campur tangan pengguna. Mereka melaporkan bahawa paras mikrofon meningkat atau menurun tanpa sebarang pencetus luaran. Pengguna mendapati bahawa isu ini berlaku dengan aplikasi terbina dalam dan pihak ketiga yang berbeza. Isu mikrofon yang turun naik ini telah melanda pengguna yang menggunakannya untuk berkomunikasi dengan orang lain, manakala orang yang berada di bahagian lain perlu dimaklumkan tentang tahap bunyi yang berubah-ubah dalam mikrofon.
Baca artikel ini jika anda menghadapi isu pelarasan automatik ini dengan tahap mikrofon pada Windows 11/10 PC. Di sini, kami telah memilih senarai kaedah yang boleh membantu anda menyelesaikan isu ini dengan mikrofon anda.
Betulkan 1 – Matikan kawalan eksklusif mikrofon oleh apl
Langkah 1. Tekan Windows + R untuk membuka kotak "Run".
Langkah 2. Taip mmsys.cpl dan tekan Enter untuk membuka tetingkap Bunyi.
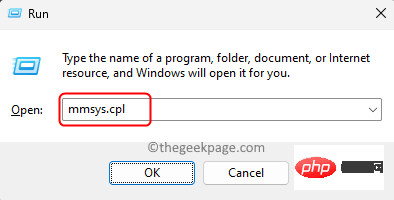
Langkah 3. Pergi ke tab Rakaman.
Langkah 4. Klik kanan pada peranti Mikrofon anda dan pilih Properties.
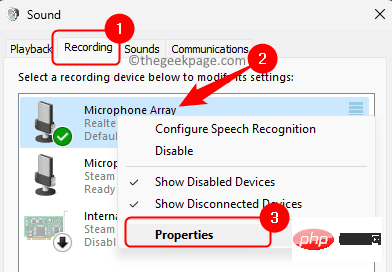
Langkah 5. Dalam tetingkap Microphone Properties , pilih tab Advanced .
Langkah 6. Nyahtanda kotak di sebelah Benarkan aplikasi mengawal peranti ini secara eksklusif dalam bahagian Eksklusif Mod .
Langkah 7. Klik "Guna" dan kemudian "OK" untuk menyimpan perubahan.
Langkah 8. Semak sama ada isu mikrofon telah diselesaikan.
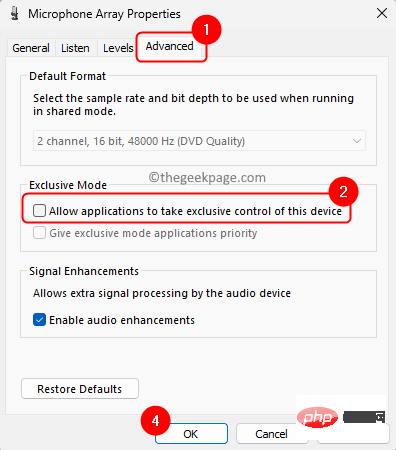
Betulkan 2 – Ubah suai tetapan bunyi untuk komunikasi
Langkah 1. Tekan kekunci Windows dan taip Control Panel dalam kotak carian.
Langkah 2. Klik pada Panel Kawalan dalam hasil carian.
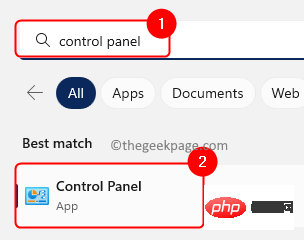
Langkah 3. Dalam Panel Kawalan, pastikan Lihat oleh ditetapkan kepada ikon Besar.
Jika tidak, gunakan senarai lungsur turun dan pilih Ikon Besar.
Langkah 4. Pilih Bunyi dalam senarai yang muncul untuk melaraskan tetapan bunyi pada sistem anda.
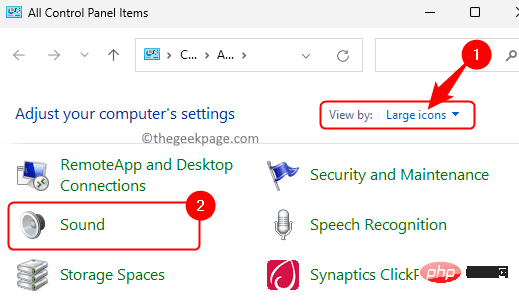
Langkah 5. Pergi ke tab Komunikasi dalam tetingkap Bunyi.
Langkah 6. Pilih butang radio di sebelah Buat apa-apa di bawah "Apabila Windows mengesan aktiviti komunikasi" .
Langkah 7. Akhir sekali, klik "Guna" dan kemudian klik "OK".
Langkah 8. Semak sama ada isu mikrofon telah diselesaikan.
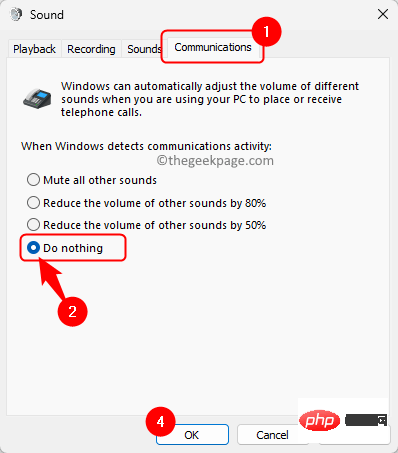
Betulkan 3 – Tukar tahap mikrofon secara manual
Langkah 1. Buka tetingkap Bunyi menggunakan Panel Kawalan atau jalankan arahan , seperti yang ditunjukkan dalam Betulkan 1 dan Betulkan 2 di atas.
Langkah 2. Setelah Tetingkap Bunyi dibuka, pergi ke tab Rakaman.
Langkah 3. Pilih mikrofon anda daripada senarai peranti rakaman.
Langkah 4. Setelah mikrofon diserlahkan, klik butang Properties di bahagian bawah.
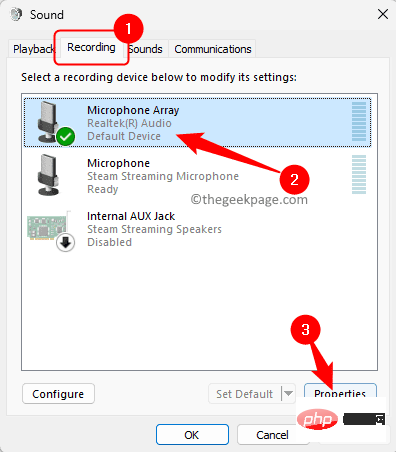
Langkah 5. Dalam tetingkap "Sifat Mikrofon", pergi ke tab "Tahap".
Langkah 6. Gunakan peluncur untuk melaraskan tahap mikrofon secara manual.
Tetapkannya pada tahap optimum melebihi 75.
Langkah 7. Klik "Guna" dan kemudian klik "OK".
Mikrofon anda mestilah stabil tanpa pelarasan automatik.
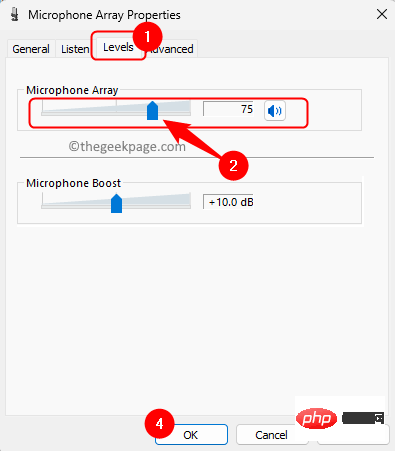
Betulkan 4 – Matikan peningkatan audio mikrofon
Langkah 1. Tekan Windows + I untuk membuka aplikasi "Tetapan ".
Langkah 2. Dengan tab Sistem dipilih dalam anak tetingkap kiri, klik Bunyi di sebelah kanan.
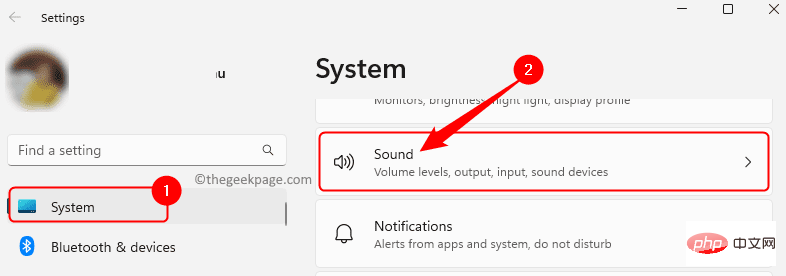
Langkah 3. Pada halaman "Bunyi", klik anak panah di sebelah mikrofon dalam bahagian "Input".
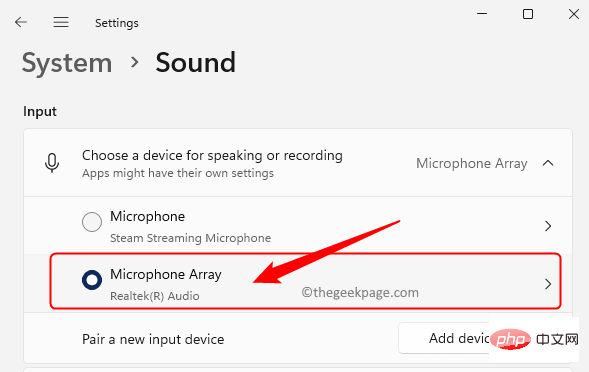
Langkah 4. Dalam tetingkap Properties mikrofon, gunakan senarai lungsur turun yang dikaitkan dengan ciri Peningkatan Audio dan pilih Mati.
Langkah 5. Semak sama ada isu pelarasan auto mikrofon telah dibetulkan.
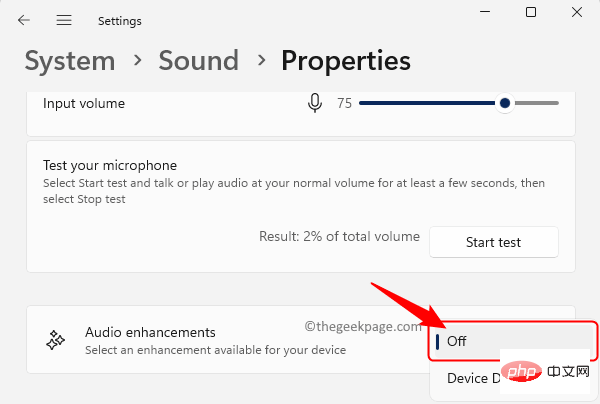
Betulkan 5 – Halang Skype daripada melaraskan mikrofon secara automatik (jika berkenaan)
Langkah 1. Buka aplikasi Skype anda.
Bersebelahan nama anda di penjuru kiri sebelah atas, klik butang tiga titik dan pilih Tetapan daripada menu yang dipaparkan.
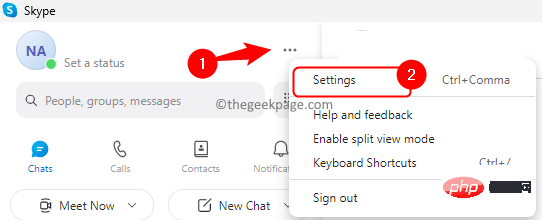
Langkah 2. Setelah halaman Tetapan Skype dibuka, pergi ke tab "Audio & Video" dalam panel kiri.
Langkah 3. Beralih ke kanan dan tatal ke bawah ke Mikrofon dalam bahagian Audio.
Di sini, matikan suis togol di sebelah Laraskan tetapan mikrofon secara automatik.
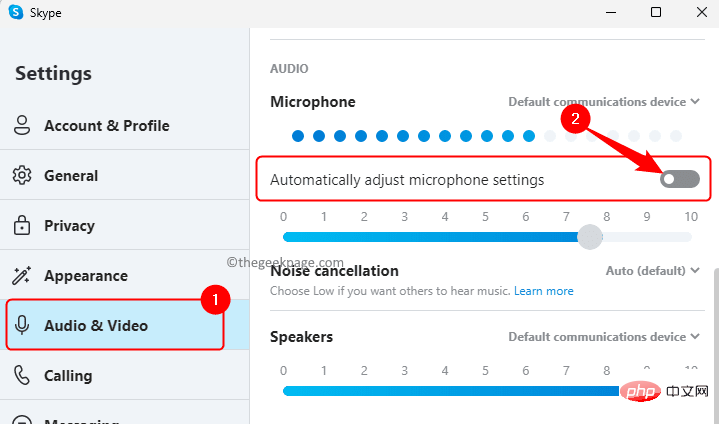
Langkah 4. Tutup tetingkap Tetapan Skype.
Semak sama ada anda mengalami isu pelarasan automatik mikrofon pada PC anda.
Betulkan 6 – Halang Steam daripada melaraskan mikrofon secara automatik (jika berkenaan)
Langkah 1. Lancarkan pelanggan Steam anda dan pastikan anda log masuk.
Klik ikon tambah di sebelah "Rakan & Sembang" di penjuru kanan sebelah bawah skrin.

Langkah 2. Selepas tetingkap "Rakan dan Sembang" dibuka, klik ikon gear di penjuru kanan sebelah atas untuk membuka "Tetapan".
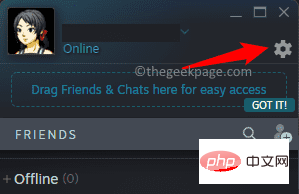
Langkah 3. Pilih tab Suara dalam anak tetingkap kiri tetingkap Tetapan Senarai Rakan.
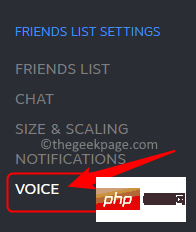
Langkah 4. Bergerak ke kanan, tatal ke bawah dan klik butang "Tunjukkan tetapan lanjutan".
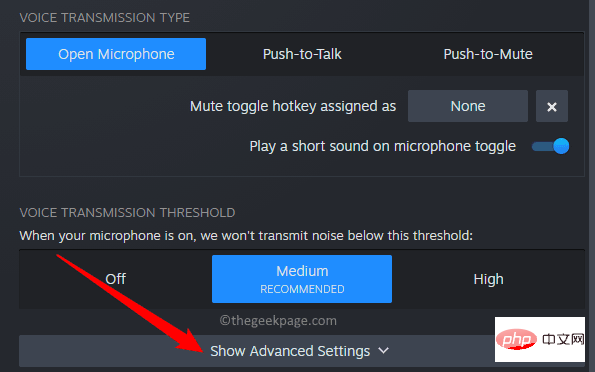
Langkah 5. Dalam bahagian "Tetapan lanjutan", matikan pilihan Kawalan kelantangan/pendapatan automatik.
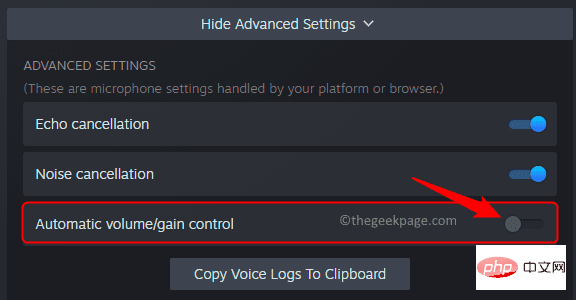
Langkah 6. Mulakan semulaKukus dan semak sama ada isu kelantangan mikrofon telah diselesaikan.
Betulkan 7 – Jalankan Penyelesai Masalah Audio Rakam
Langkah 1. Gunakan kombinasi kekunci Windows dan R untuk membuka kotak dialog Run .
Langkah 2. Taip ms-settings:troubleshooting dan tekan Enter.
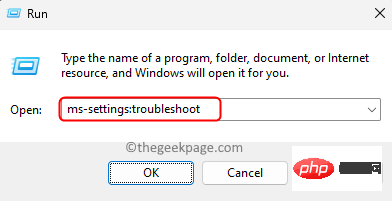
Langkah 3. Klik Penyelesaian masalah lain pada halaman Tetapan Penyelesaian Masalah.
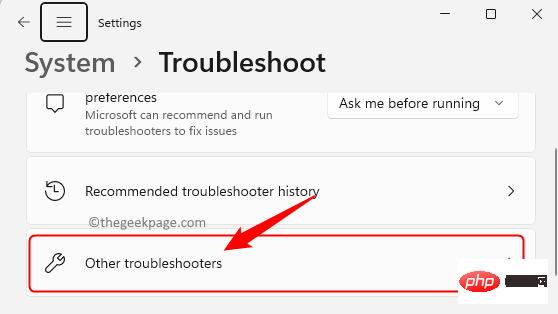
Langkah 4. Dalam senarai penyelesai masalah lain, klik butang Jalankan yang dikaitkan dengan Rakam Audio.
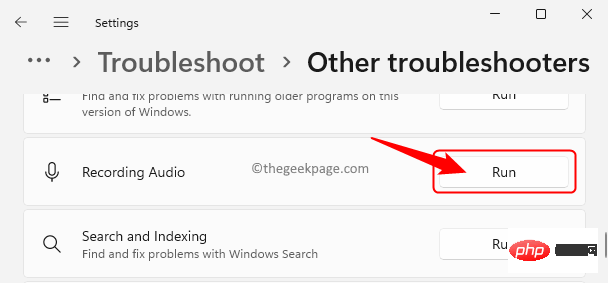
Langkah 5. Selepas beberapa semakan awal, anda akan diminta untuk memilih peranti yang ingin anda selesaikan masalah.
Pilih mikrofon yang sedang anda hadapi dan klik Seterusnya.
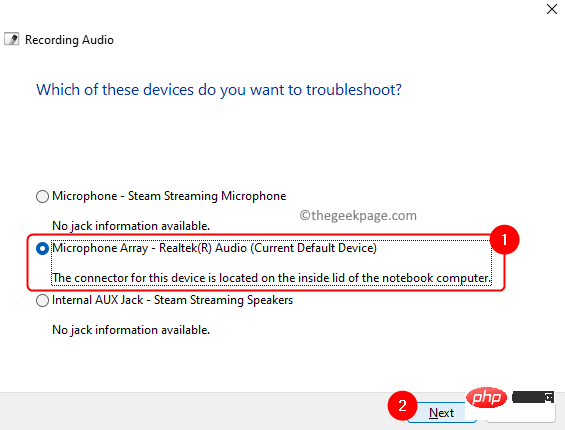
Langkah 6. Penyelesai masalah akan menjalankan dan mengesan sebarang isu dengan mikrofon.
Langkah 7. Gunakan pembetulan (jika disebut) untuk membetulkan masalah.
Selepas proses penyelesaian masalah selesai, semak sama ada tahap mikrofon anda melaraskan secara automatik.
Betulkan 8 – Kemas Kini Pemacu Mikrofon
Langkah 1. Tekan Windows + R untuk membuka kotak "Run".
Langkah 2. Taip devmgmt.msc dan tekan kekunci Enter untuk membuka Pengurus Peranti.
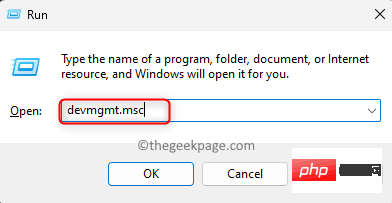
Langkah 3. Dalam Pengurus Peranti, luaskan bahagian Input dan Output Audio dengan mengklik anak panah di sebelahnya.
Langkah 4. Klik kanan pada peranti mikrofon yang perlu dikemas kini dan pilih Kemas Kini Pemacu.
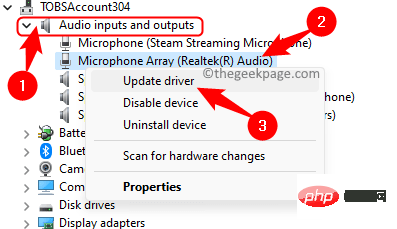
Langkah 5. Pilih Cari pemandu secara automatik" dalam tetingkap "Kemas Kini Pemandu".
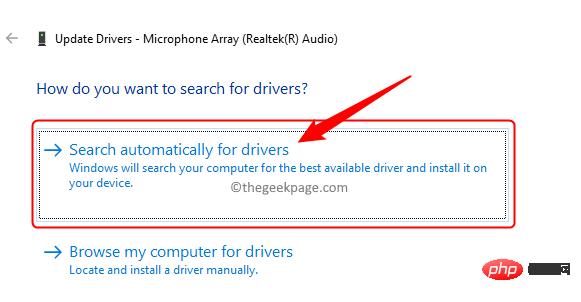
Langkah 6. Windows secara automatik akan mencari sebarang kemas kini kepada pemacu pada PC anda dan kemudian memasangnya.
Ikuti arahan pada skrin untuk melengkapkan kemas kini.
Langkah 7. Mulakan semulaPC selepas mengemas kini pemandu.
Semak sama ada masalah pelarasan automatik mikrofon wujud.
Betulkan 9 – Ubah Suai Pendaftaran
Jika anda telah menyediakan mikrofon menggunakan Panel Kawalan Pengecaman Pertuturan, cuba pembaikan pendaftaran yang dinyatakan di bawah. Sila pastikan anda mengambil sandaran pendaftaran sebelum meneruskan langkah ini supaya anda boleh menetapkan semula pendaftaran kepada keadaan berfungsi jika timbul sebarang isu.
Langkah 1. Gunakan kombinasi kekunci Windows dan R untuk membuka kotak Run.
Langkah 2. Taip Registry Editor dan tekan Enter untuk membuka Registry Editor .
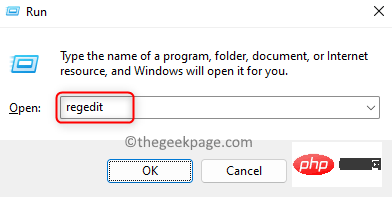
Langkah 3. Navigasi ke laluan yang dinyatakan di bawah menggunakan folder dalam anak tetingkap kiri atau salin dan tampal laluan dalam bar navigasi.
HKEY_CURRENT_USER\Software\Microsoft\Speech\RecoProfiles\Tokens\{55218707-B3B9-4060-AB8B-A9CD1B9DC557}\{DAC9F469-0C67-4643-9258-87EC128C5941}\VolumeLangkah 4. Selepas memasuki laluan di atas dan memilih folder kelantangan, klik dua kali pada entri di sebelah kanan.
HKEY_LOCAL_MACHINE\SOFTWARE\Microsoft\Speech\AudioInput\TokenEnums\MMAudioIn\{0.0.1.00000000}.{59025b50-d570-4a30-91cd-72cc6410382d}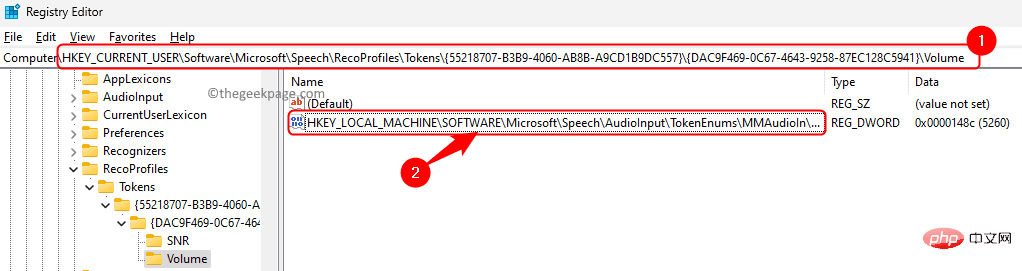
Langkah 5. Edit nilai Tahap Mikrofon kepada nilai yang anda mahu ia ditetapkan.
Sebagai contoh, jika anda ingin menetapkan tahap kepada 33%, masukkan 3333, untuk 77%, masukkan 7777.
Kemudian, klik OK.
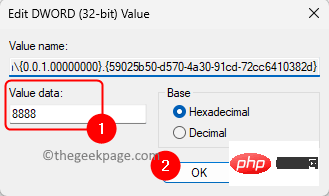
Langkah 6. Mulakan semula komputer anda dan semak sama ada isu mikrofon telah diselesaikan.
Pembetulan Lain
1. Imbas untuk Perisian Hasad
Langkah 1. Klik Butang Mula Windows pada bar tugas dan taip Keselamatan Windows dalam kotak carian.
Langkah 2. Klik "Keselamatan Windows " dalam hasil carian.
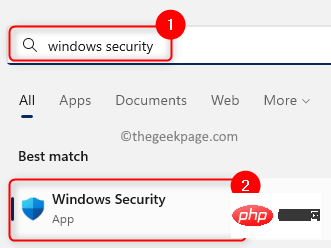
Langkah 3. Dalam Pusat Keselamatan Windows, dalam panel kiri, pilih tab "Perlindungan Virus & Ancaman".
Langkah 4. Di sebelah kanan, klik pada pilihan Imbas Pautan.
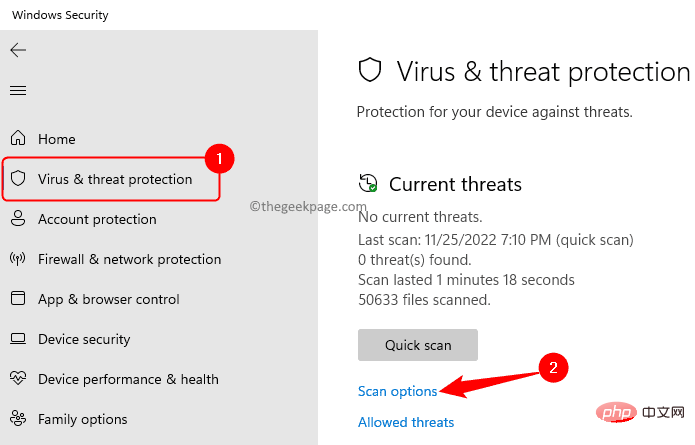
Langkah 5. Dalam skrin Pilihan Imbasan, pilih butang radio di sebelah "Imbasan Penuh".
Kemudian, klik butang Imbas Sekarang.
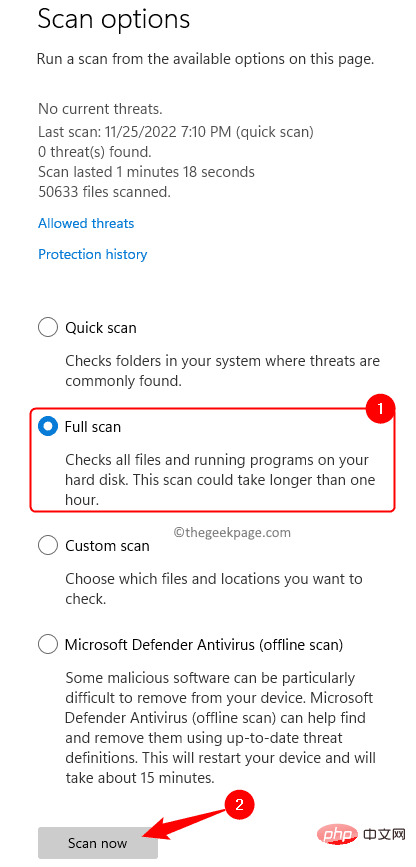
Langkah 6. Tunggu imbasan dijalankan dan semak semua fail dan program pada sistem anda.
Langkah 7. Jika sebarang ancaman dikesan, lakukan tindakan yang disyorkan.
Langkah 8. Mulakan semulaPC dan semak sama ada isu mikrofon telah diselesaikan.
2. Kemas kini tetingkap
Langkah 1. Buka Jalankan (Windows + R) dan taip ms-settings:windowsupdate dan tekan Enter.
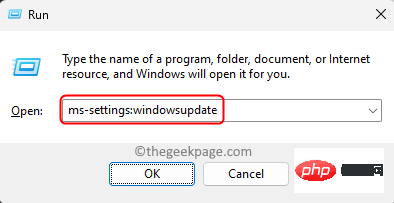
Langkah 2. Pada halaman Windows Kemas Kini, klik Semak Kemas Kini.
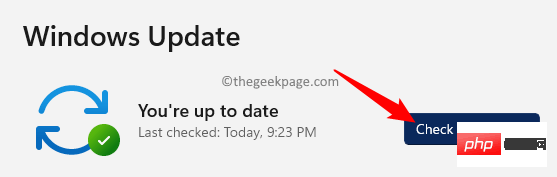
Langkah 3. Tunggu Windows menyemak kemas kini untuk versi Windows anda.
Langkah 4. Jika sebarang kemas kini tersedia, muat turun dan pasangkannya.
Langkah 5. Mulakan semula komputer anda dan semak sama ada tahap mikrofon berubah secara automatik.
Jika tiada pembetulan yang disebut dalam artikel ini menyelesaikan isu pelarasan auto mikrofon, anda boleh cuba melakukan But Bersih PC Windows anda. Untuk memulakan semula sistem anda dalam mod but bersih, ikut langkah yang dinyatakan dalam artikel ini. Selepas sistem but, semak sama ada anda masih melihat pelarasan automatik dalam mikrofon. Jika masalah berterusan, cuba dayakan semula item dan perkhidmatan permulaan yang dilumpuhkan sebelum ini, satu demi satu. Sebaik sahaja anda telah mengenal pasti perkhidmatan/aplikasi yang menyinggung perasaan, lumpuhkannya.
Atas ialah kandungan terperinci Mikrofon melaraskan dirinya secara automatik dalam Windows 11/10 (diselesaikan). Untuk maklumat lanjut, sila ikut artikel berkaitan lain di laman web China PHP!

