Rumah >masalah biasa >Perkongsian rangkaian tidak berfungsi dalam Windows 11? Gunakan pembetulan ini
Perkongsian rangkaian tidak berfungsi dalam Windows 11? Gunakan pembetulan ini
- WBOYWBOYWBOYWBOYWBOYWBOYWBOYWBOYWBOYWBOYWBOYWBOYWBke hadapan
- 2023-04-13 16:58:083530semak imbas
Perkongsian rangkaian membolehkan pengguna memindahkan dan menerima fail dengan pengguna lain pada rangkaian tempatan. Ia sesuai untuk orang yang mempunyai berbilang peranti di pejabat atau di rumah. Walau bagaimanapun, ramai pengguna telah melaporkan bahawa perkongsian rangkaian tidak berfungsi dengan betul selepas menaik taraf kepada Windows 11.
Ini boleh disebabkan oleh beberapa sebab, termasuk masalah dengan versi pemasang sistem pengendalian. Di samping itu, tetapan yang salah konfigurasi, kehilangan perkhidmatan kritikal atau kehilangan kebenaran boleh menyebabkan perkongsian rangkaian tidak berfungsi dalam Windows 11.
Ramai orang yang menggunakan kedua-dua peranti Windows 10 dan Windows 11 pada rangkaian tempatan mereka menyedari bahawa semasa peranti yang menjalankan Windows 11 dapat mengakses Windows 10 PC, sebaliknya adalah tidak benar. Di sinilah menaik taraf semua peranti anda kepada Windows 11 mungkin berfungsi.
Jadi sekarang izinkan kami memperkenalkan anda kepada pembaikan yang paling berkesan.
Apakah yang perlu saya lakukan jika perkongsian rangkaian tidak berfungsi dalam Windows 11?
1. Kemas kini Windows 11
- Tekan Windows+I untuk melancarkan aplikasi Tetapan dan kemudian dari sebelah kiri Pilih Kemas Kini Windows daripada tab yang disenaraikan dalam anak tetingkap navigasi sisi.
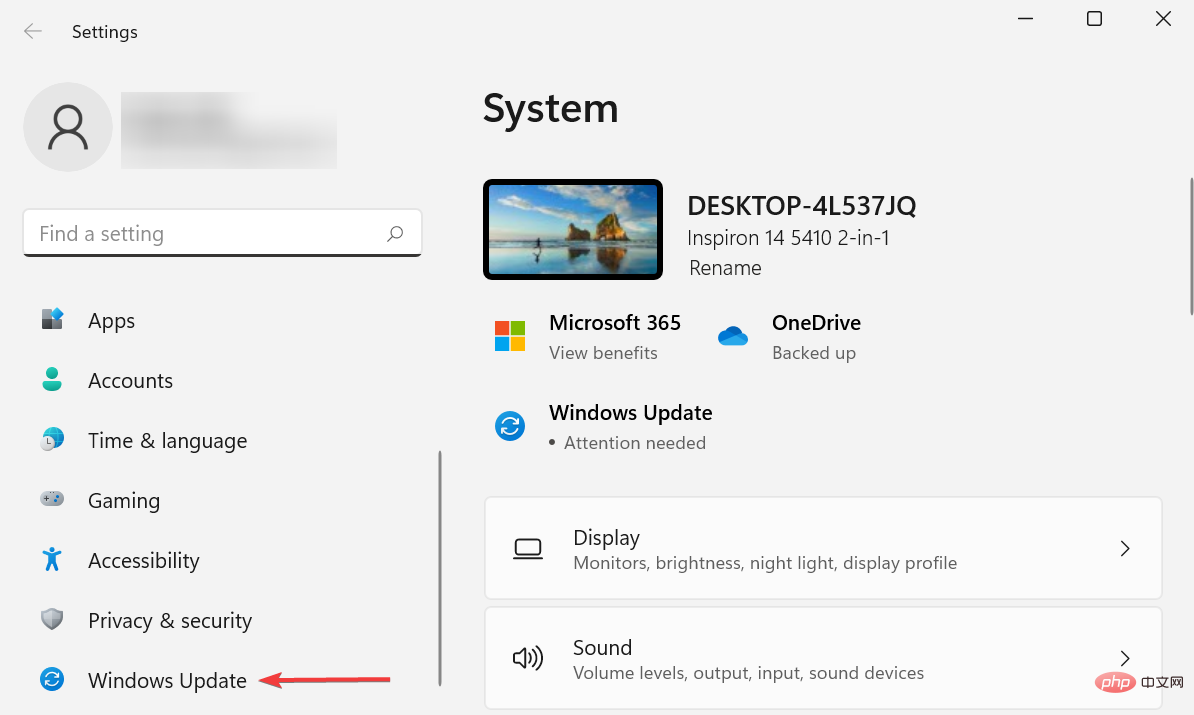 Klik butang
Klik butang - Semak Kemas Kini di sebelah kanan untuk mengimbas sebarang versi baharu yang tersedia.
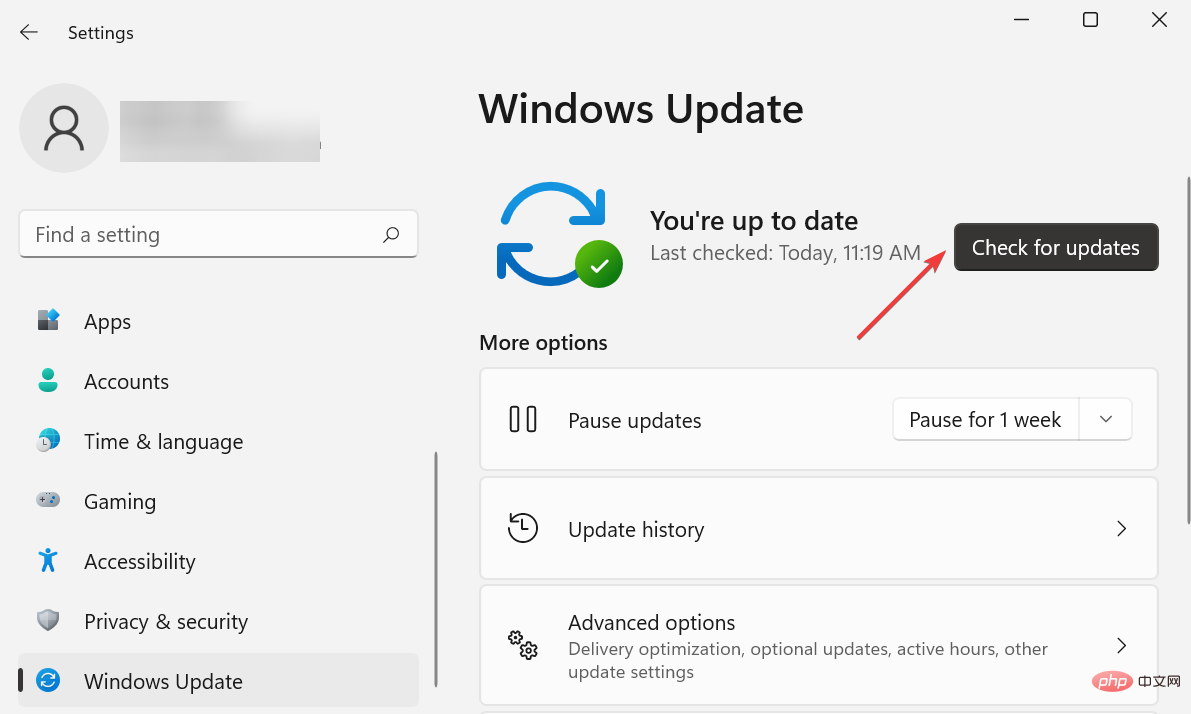 Jika ada yang disenaraikan selepas mengimbas, klik
Jika ada yang disenaraikan selepas mengimbas, klik - Muat Turun dan Pasang untuk mendapatkannya.
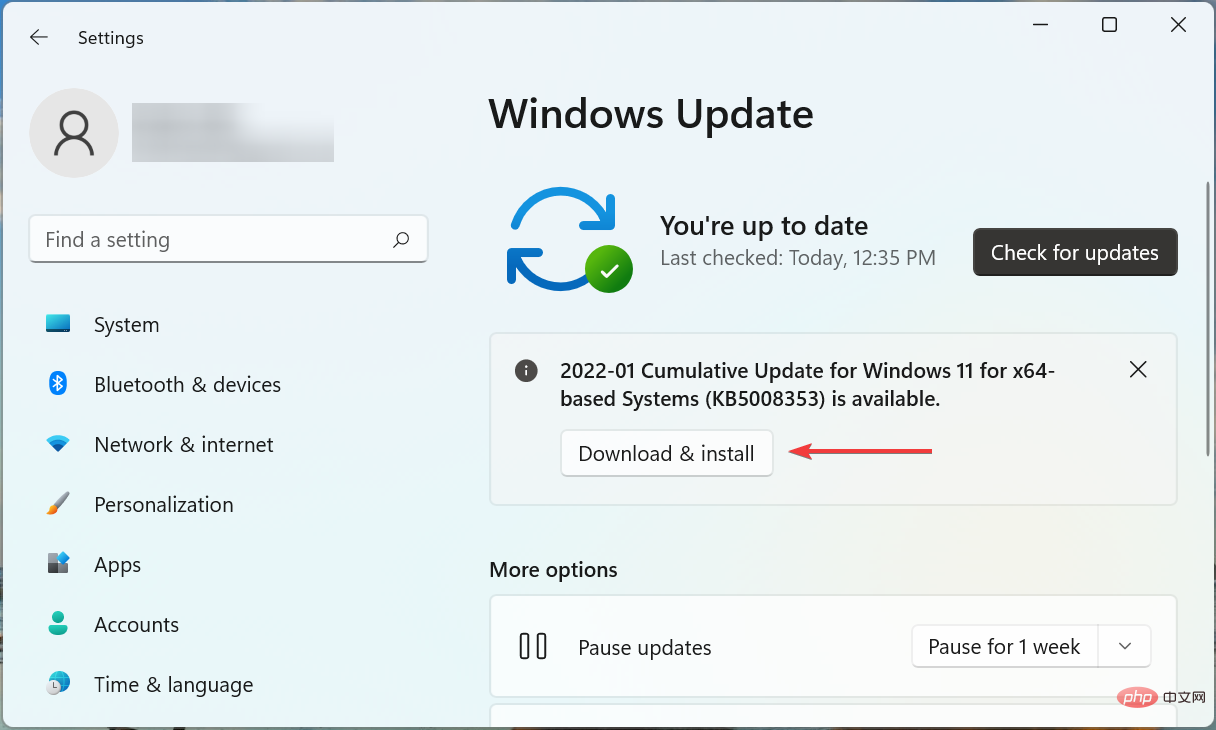
- Tekan
- Windows+S untuk melancarkan menu "Cari" di bahagian atas Masukkan "Perkhidmatan" ke dalam medan teks dan klik pada hasil carian berkaitan yang muncul.
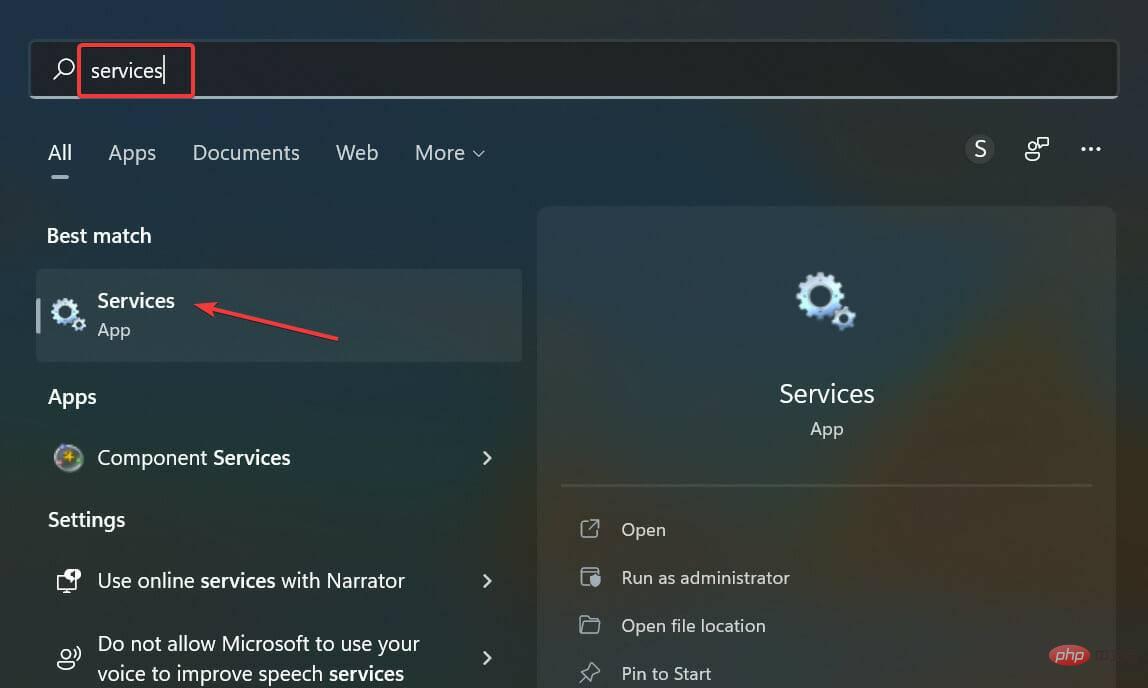 Cari perkhidmatan
Cari perkhidmatan - Function Discovery Provider Host perkhidmatan, klik kanan padanya dan pilih Properties daripada menu konteks.
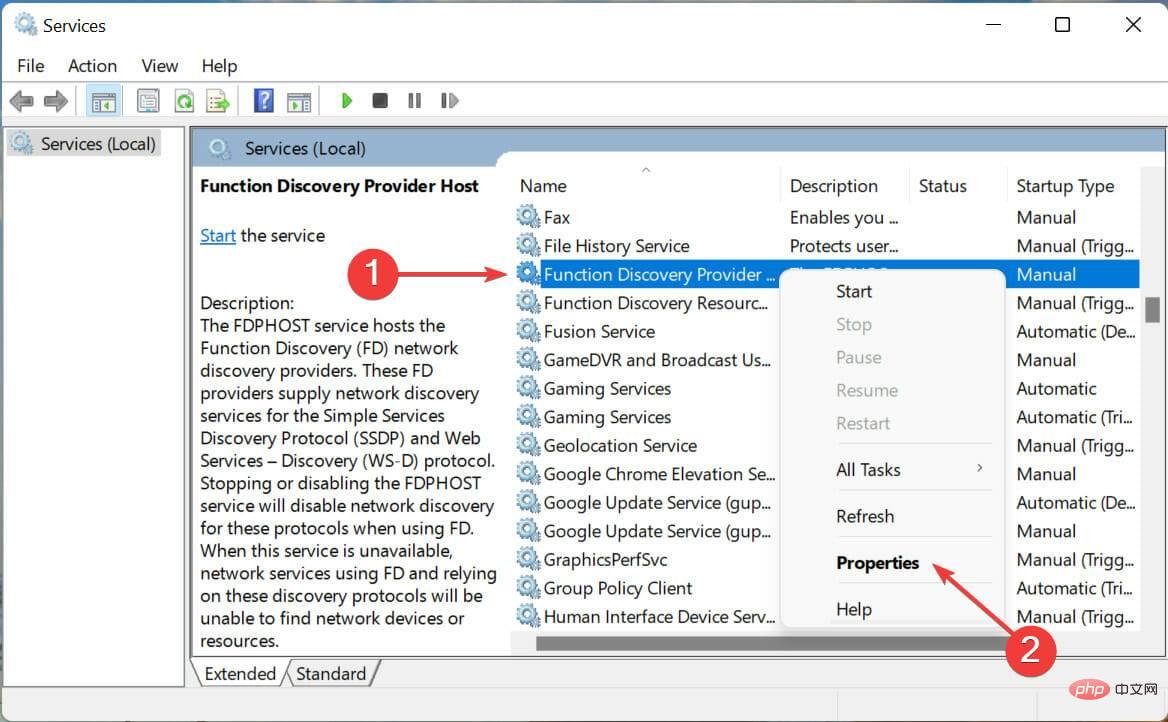 Sekarang, klik pada menu lungsur turun
Sekarang, klik pada menu lungsur turun - Jenis permulaan dan pilih Automatik daripada senarai pilihan.
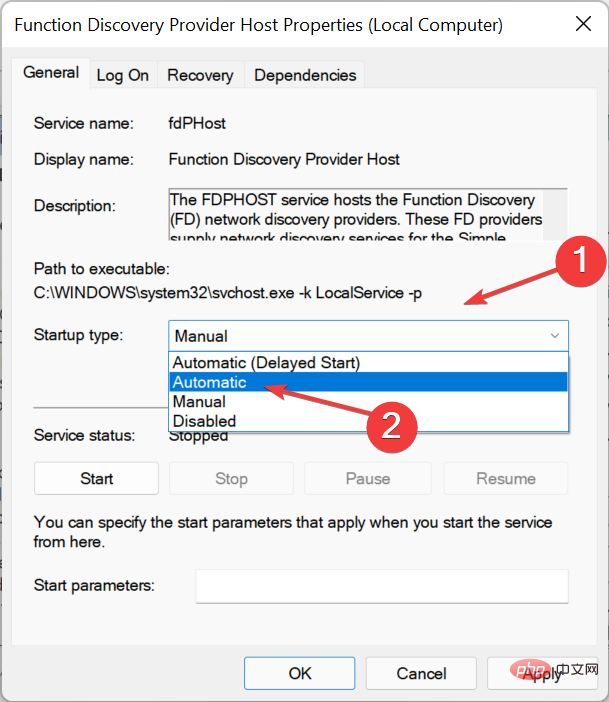 Jika perkhidmatan tidak berjalan, klik butang "
Jika perkhidmatan tidak berjalan, klik butang " - Mula" dan kemudian klik "OK" di bahagian bawah untuk menyimpan perubahan.
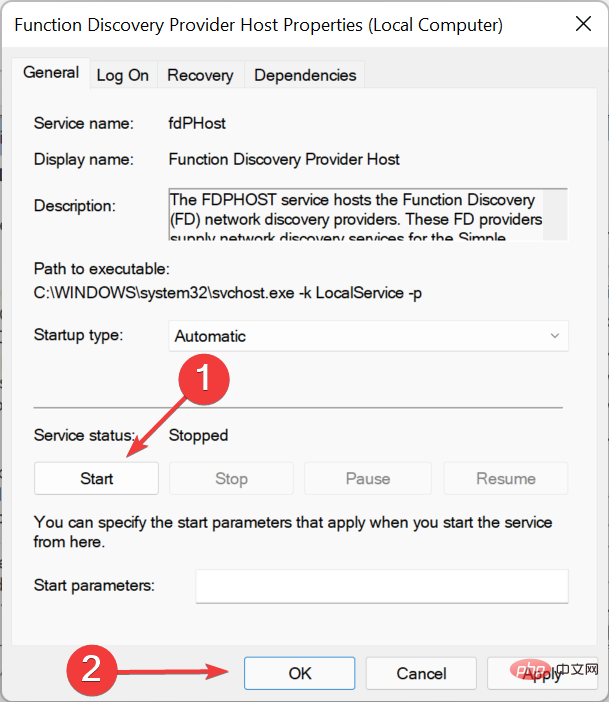 Begitu juga, tetapkan
Begitu juga, tetapkan - Penerbitan Sumber Penemuan Fungsi kepada Automatik dan jalankan perkhidmatan.
- Tekan
- Windows+S untuk melancarkan menu "Cari" , dalam Masukkan "Panel Kawalan" ke dalam medan teks dan klik pada hasil carian berkaitan yang muncul.
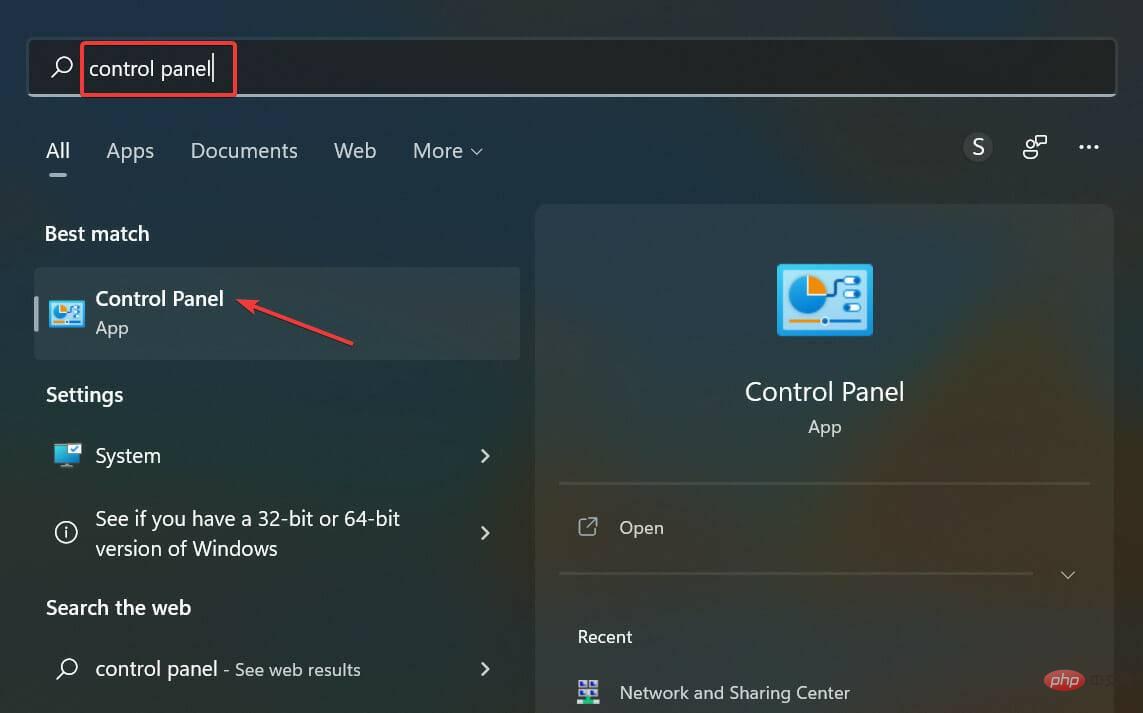 Klik pada
Klik pada - Rangkaian & Internet.
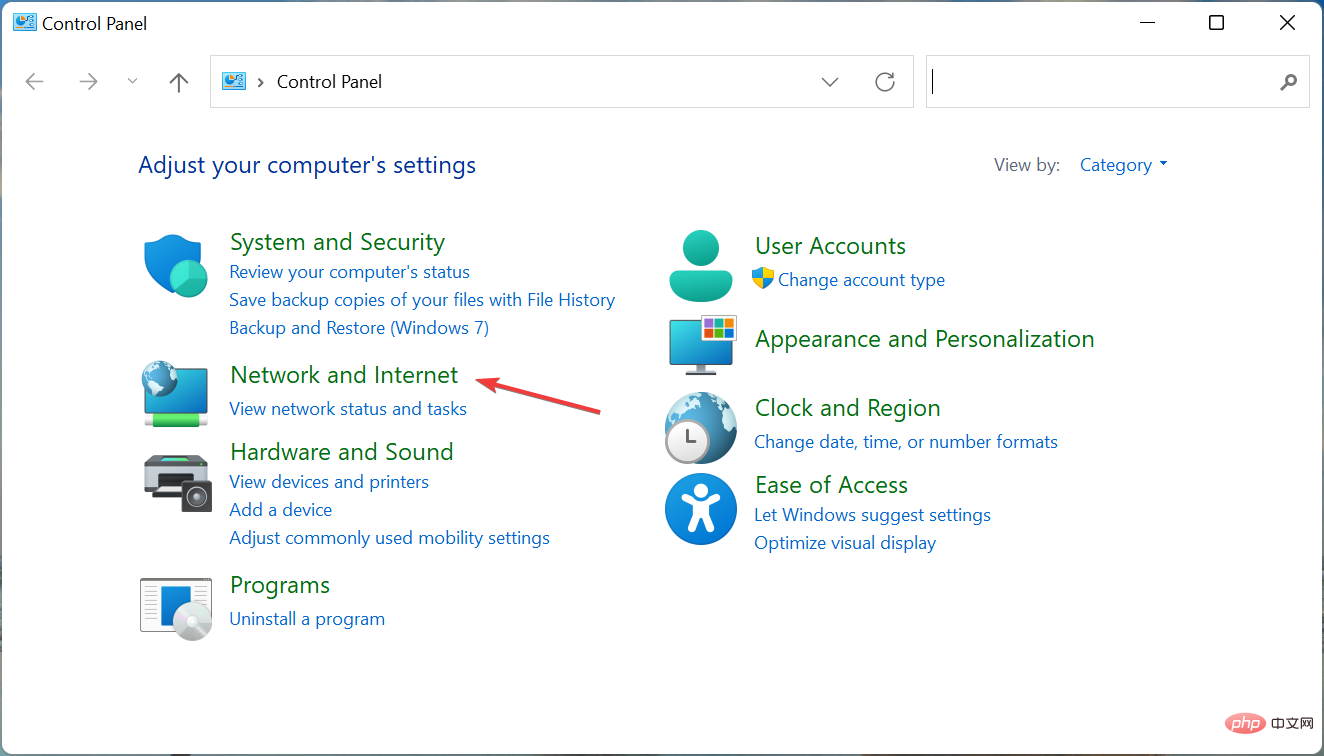 Seterusnya, klik pada
Seterusnya, klik pada - Pusat Rangkaian dan Perkongsian.
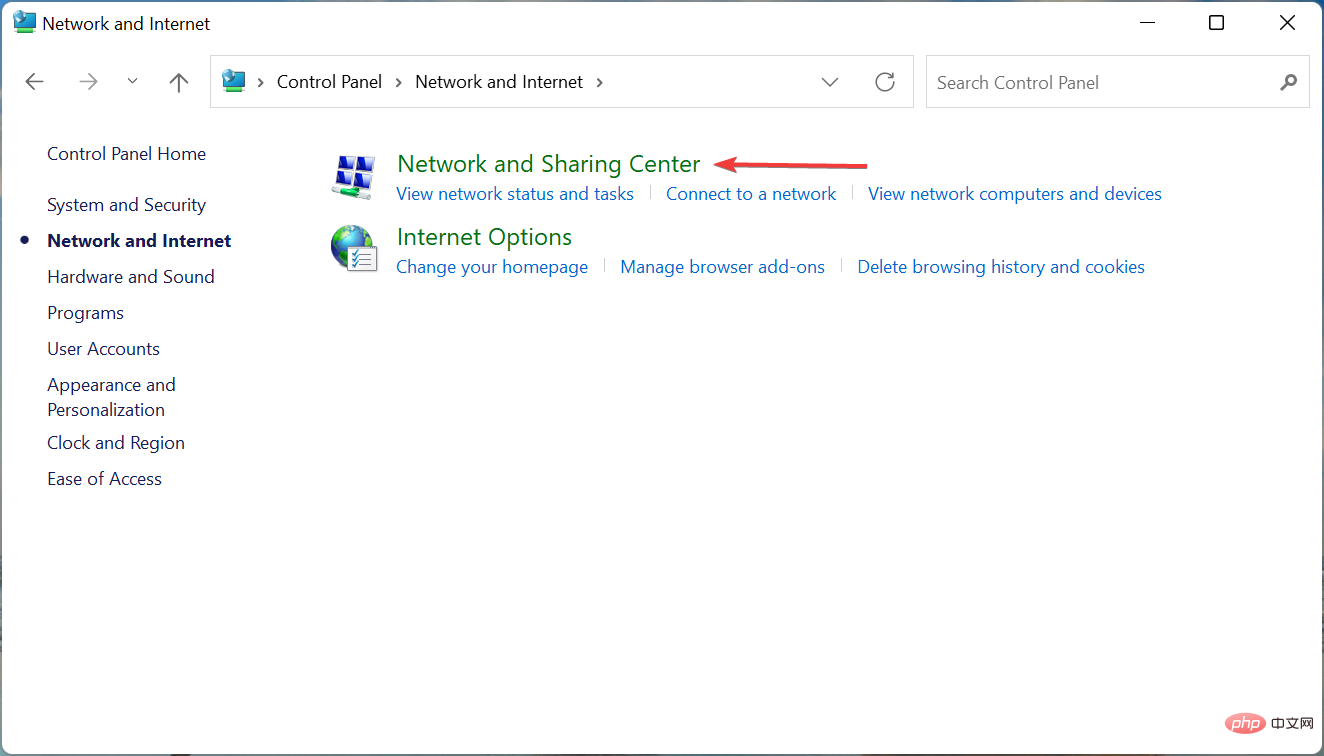 Klik
Klik - untuk menukar tetapan perkongsian lanjutan daripada pilihan yang disenaraikan di sebelah kiri.
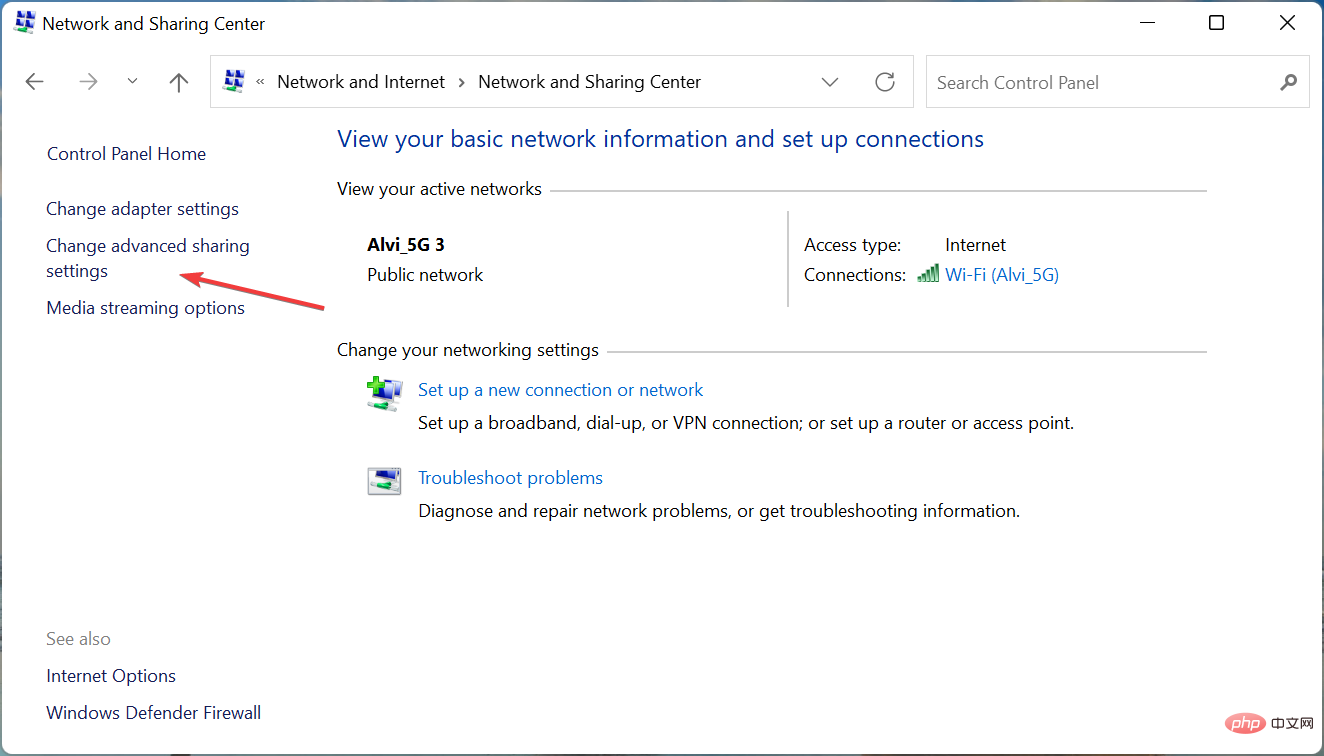 Sekarang, klik pada
Sekarang, klik pada - Semua Rangkaian dan di bawah Perkongsian Folder Awam pilih Matikan Perkongsian Folder Awam (orang yang log masuk ke komputer ini masih boleh Mengakses folder ini ).
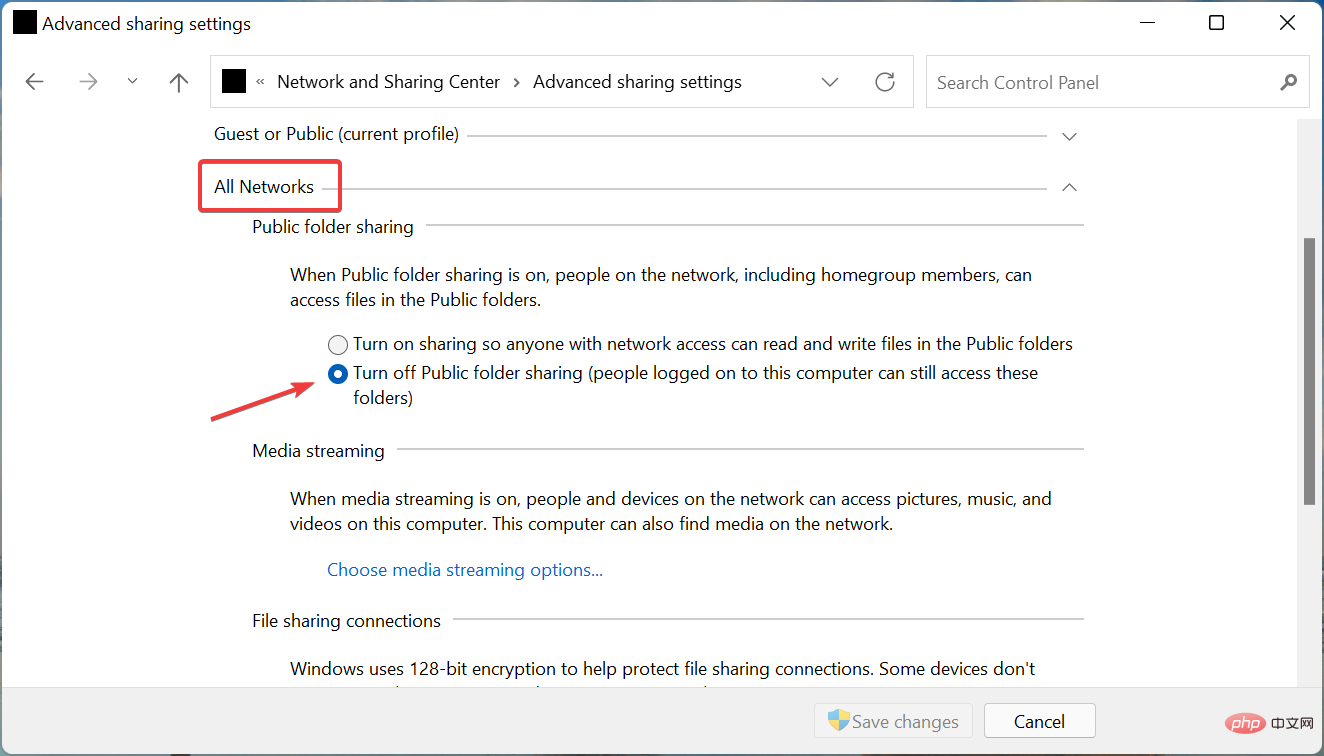 Sekarang, tatal ke bawah dan pilih
Sekarang, tatal ke bawah dan pilih - Matikan perlindungan kata laluan Perkongsian di bawah Perkongsian dilindungi kata laluan dan klik di bahagian bawah untuk menyimpan perubahan.
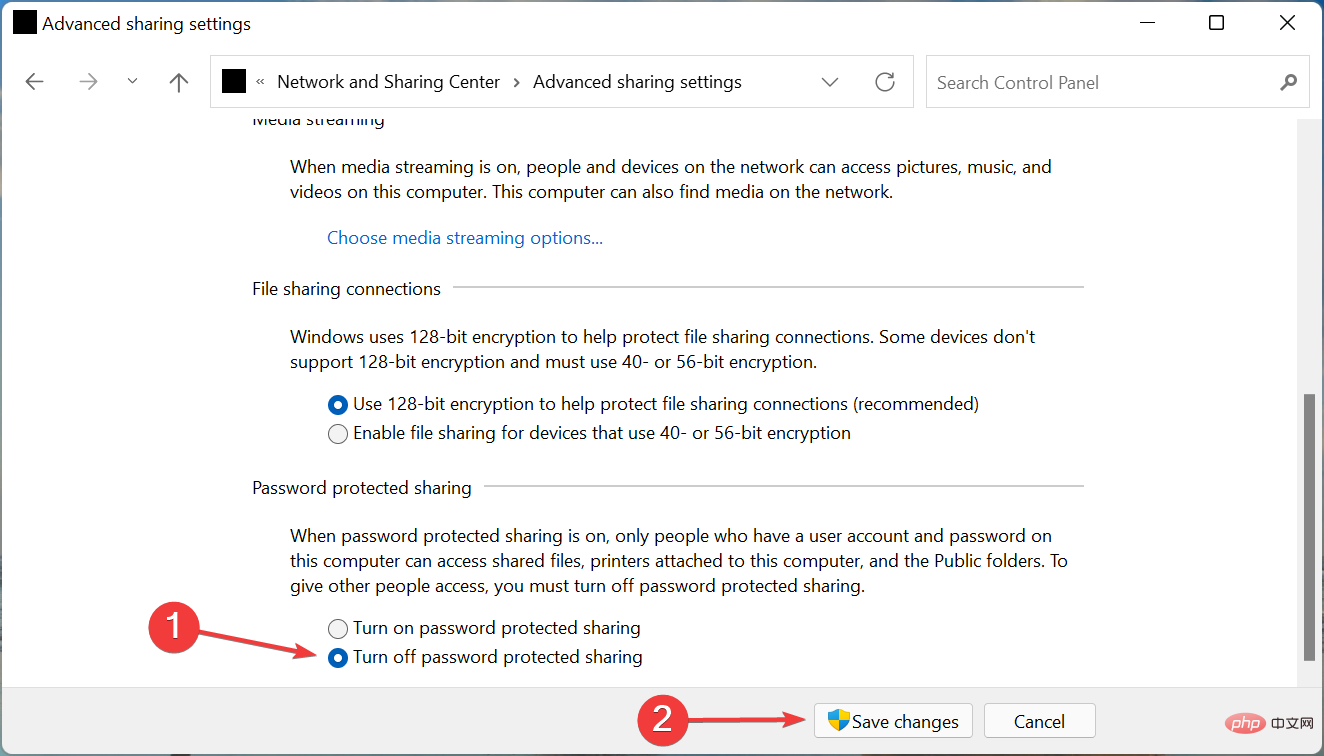
4. Berikan kebenaran yang diperlukan
- Tekan Windows+E untuk melancarkan File Explorer dan cari bahagian anda sedang berkongsi Apabila menghadapi folder bermasalah, klik kanan padanya dan pilih Properties daripada menu konteks.
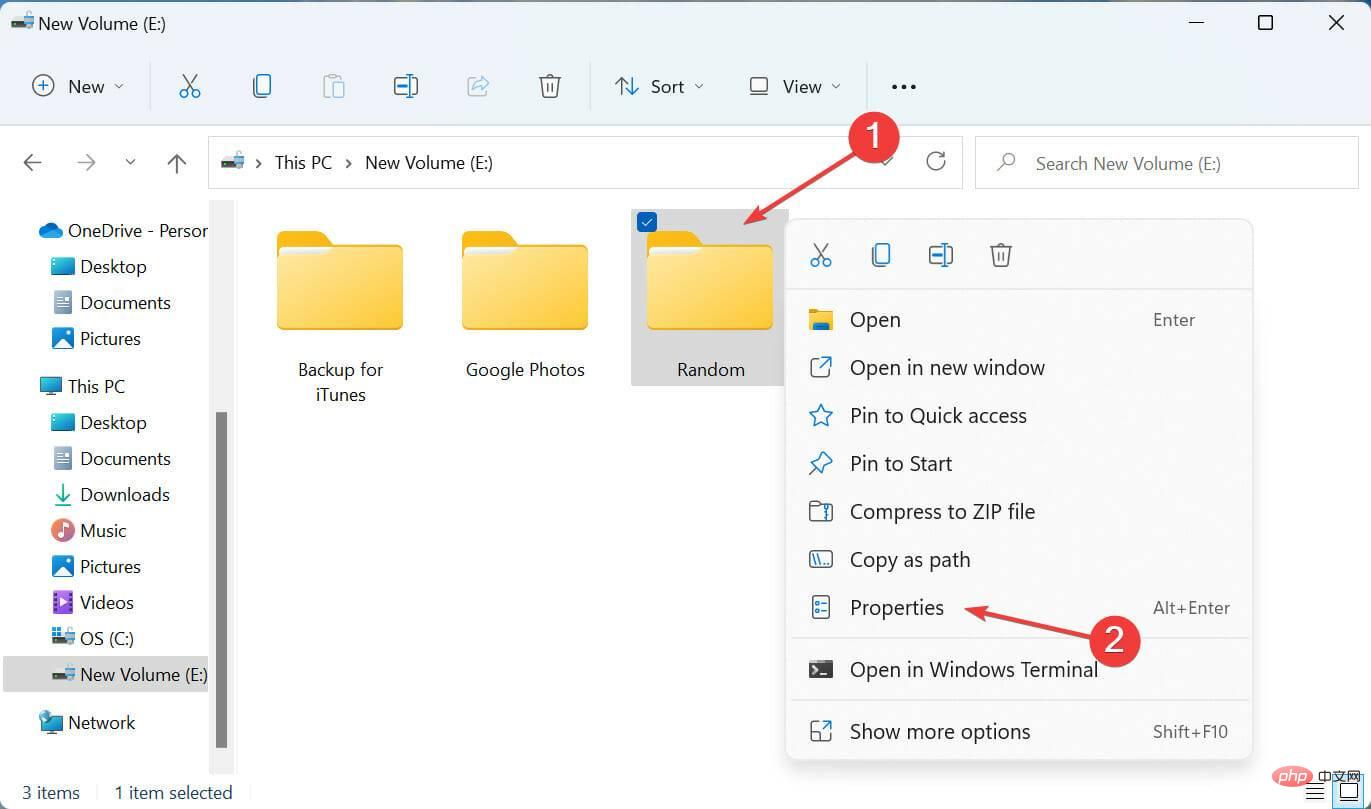
- Navigasi ke tab "Kongsi" dan klik butang "Kongsi".
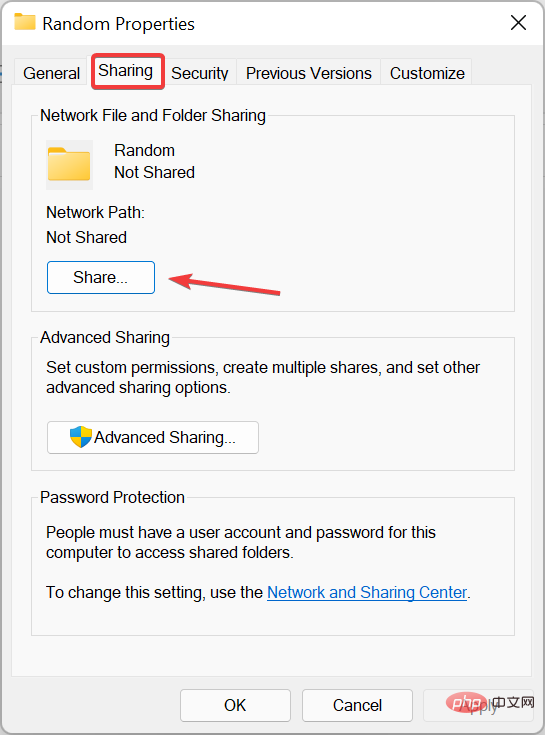
- Klik menu lungsur turun, pilih Semua orang daripada senarai pilihan dan klik Kongsi di bahagian bawah.
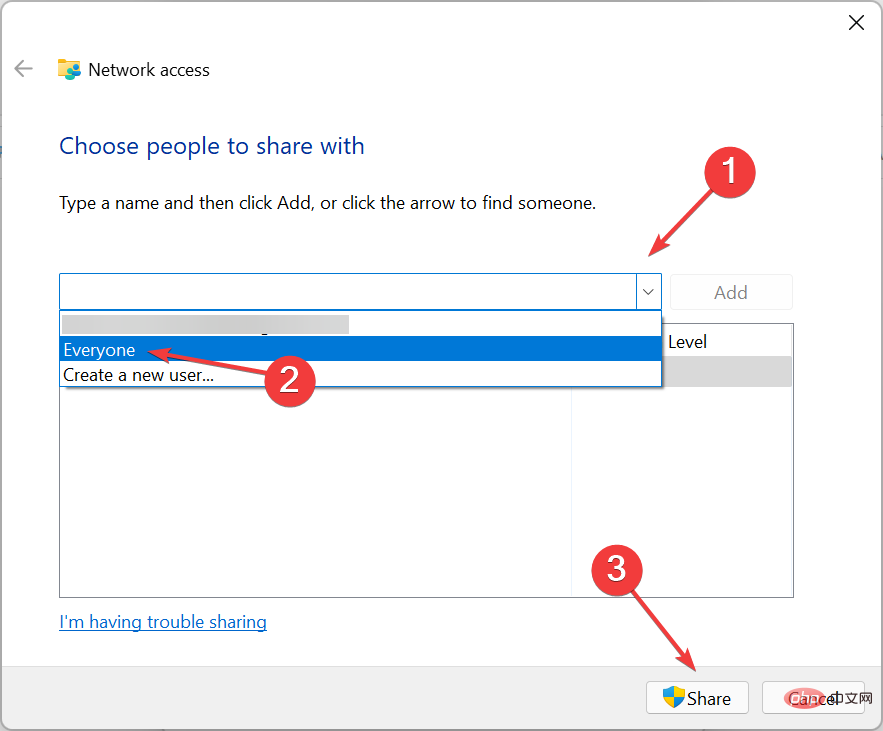
- Klik pada tetingkap seterusnya untuk selesai.
- Sekarang klik pada butang "TerperinciKongsi" dalam tab Kongsi.
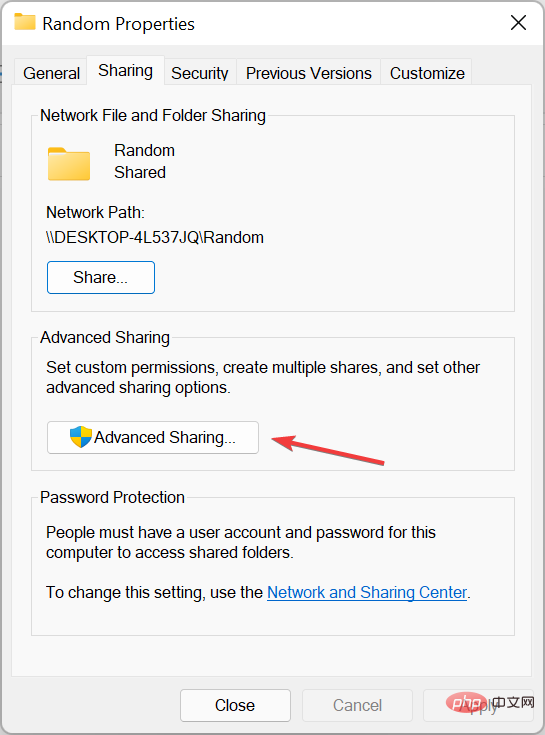
- Semak kotak pilihan Kongsi folder ini.
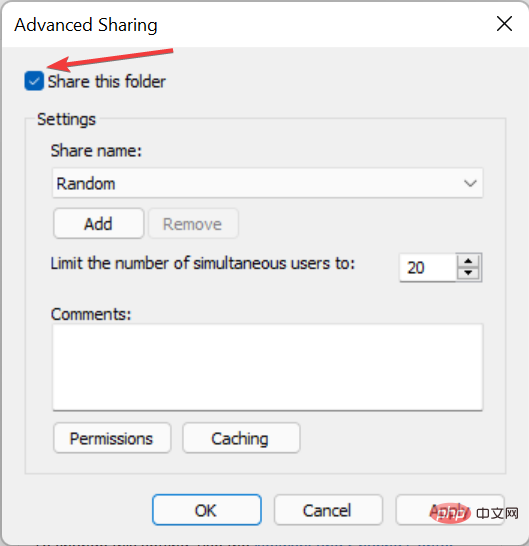
- Klik butang Kebenaran.
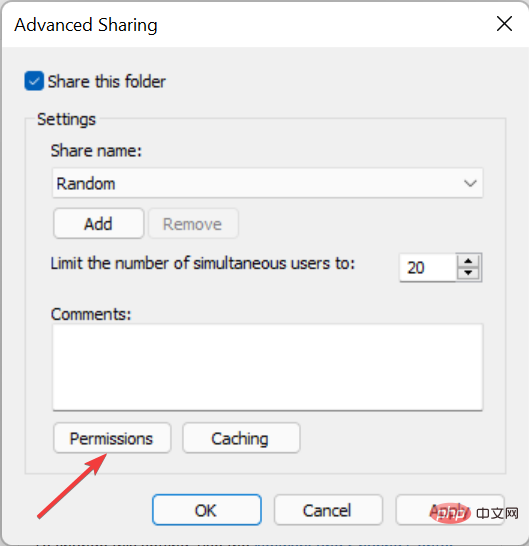
- Pastikan pilihan "Semua orang" dipilih dan kebenaran yang berkaitan diberikan. Setelah selesai, klik OK di bahagian bawah untuk menyimpan perubahan.
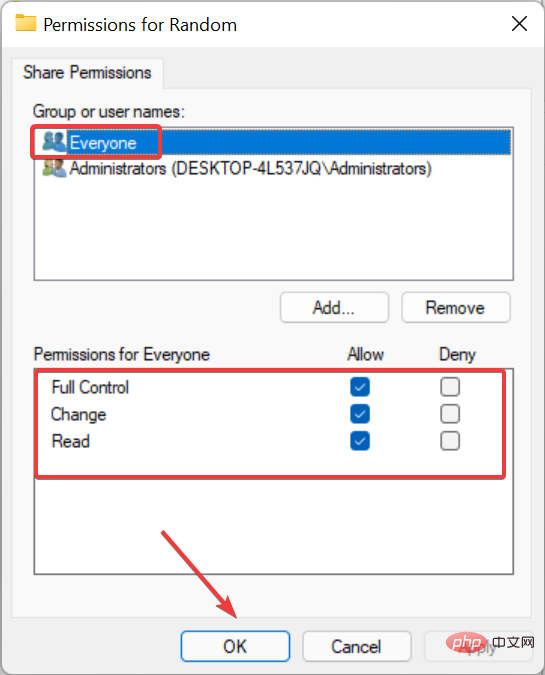
- Simpan perubahan pada semua tetingkap berikutnya, kemudian mulakan semula komputer anda untuk ini berkuat kuasa.
Setelah selesai, isu perkongsian rangkaian tidak berfungsi dalam Windows 11 harus dibetulkan dan anda boleh mula berkongsi fail dengan peranti lain pada rangkaian tempatan anda.
Selain itu, jika anda tidak boleh mengakses folder kongsi dalam Windows 11, ketahui perkara yang perlu dilakukan kerana banyak laporan turut menghadapi isu ini.
Atas ialah kandungan terperinci Perkongsian rangkaian tidak berfungsi dalam Windows 11? Gunakan pembetulan ini. Untuk maklumat lanjut, sila ikut artikel berkaitan lain di laman web China PHP!
Artikel berkaitan
Lihat lagi- Pemacu Nvidia terus ranap dalam Windows 11? Betulkan sekarang
- Ketahui cara dan tempat untuk menonton acara besar Windows 11 Microsoft
- KB5014019 membetulkan ranap aplikasi dan kelajuan salinan perlahan pada Windows 11
- Pelan OpenAI $20 ChatGPT Plus mengalahkan peringkat $42 Pro tidak rasmi
- Bagaimana untuk menyediakan bar bahasa dalam Win7

