Rumah >masalah biasa >5 Cara Mudah untuk Memformat USB ke NTFS Windows 11
5 Cara Mudah untuk Memformat USB ke NTFS Windows 11
- PHPzke hadapan
- 2023-04-13 16:52:162305semak imbas
Pemacu USB ialah cara terbaik untuk memindahkan data dengan mudah dan cekap. Walau bagaimanapun, dari masa ke masa, pemacu USB anda mungkin kehilangan prestasinya disebabkan oleh sektor buruk atau data yang tinggal. Jika anda telah menghadapi masalah prestasi dengan pemacu USB anda, maka memformatnya boleh membantu anda menambah baik perkara yang sama.
NTFS ialah jenis format yang disokong secara meluas dalam Windows dan boleh membantu anda memindahkan sejumlah besar data berbanding FAT32. Berikut ialah semua cara untuk memformat pemacu USB ke NTFS pada Windows 11.
Cara memformat USB ke NTFS dalam 5 cara mudah
Anda boleh menggunakan pelbagai kaedah untuk memformat pemacu USB ke NTFS dalam Windows 11. Pilih mana-mana pilihan yang dinyatakan di bawah untuk membantu anda dengan proses tersebut.
Nota: Memformat pemacu USB akan memadamkan semua data yang terkandung di dalamnya secara kekal. Kami mengesyorkan anda membuat sandaran data anda sebelum meneruskan dengan mana-mana tutorial berikut.
Kaedah 1: Gunakan Format dalam menu konteks Filer Explorer
Pastikan anda telah memasukkan pemacu USB dengan betul.
Tekan Windows + E untuk melancarkan File Explorer. Sekarang, cari pemacu USB anda di sini dan klik kanan padanya.

Klik Format.

Klik menu lungsur turun untuk Sistem Fail dan pilih NTFS.

Pilih dan masukkan label volum pemacu USB mengikut keperluan.

Tandai kotak pilihan Format Pantas.

Klik Mula.

Klik OK untuk mengesahkan pilihan anda.

Itu sahaja! Sekarang, anda akan memformat pemacu USB ke NTFS pada Windows 11.
Kaedah 2: Gunakan Diskpart
Tekan Windows + RMula Jalankan.

Masukkan yang berikut dan tekan Ctrl + Shift + Enter.
cmd
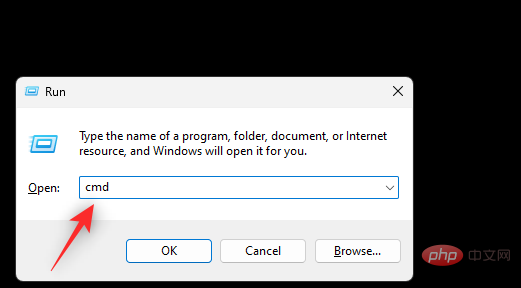
Jalankan arahan berikut untuk memulakan Diskpart.
diskpart
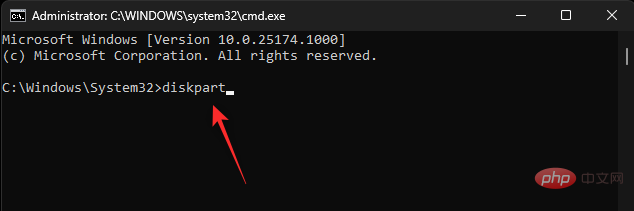
Sekarang gunakan arahan berikut untuk menyenaraikan pemacu semasa pada PC anda.
list disk
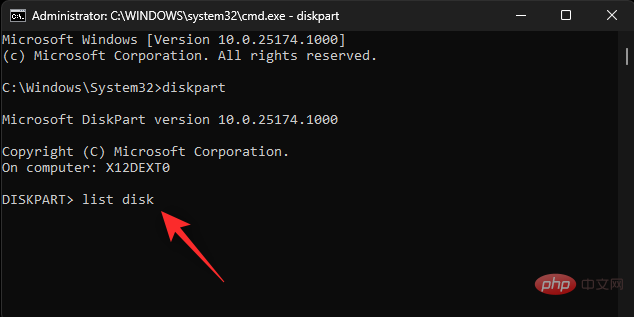
Cari dan kenal pasti pemacu USB anda dalam senarai ini. Gunakan arahan berikut untuk memilih pemacu USB anda. Gantikan NUM dengan nombor cakera pemacu USB.
sel disk <code>sel disk <strong>NUM</strong>NUM
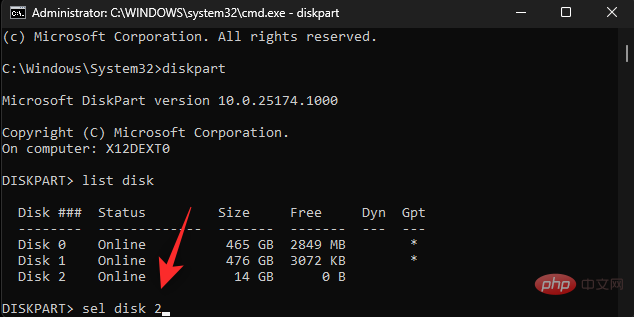
clean

create partition primary
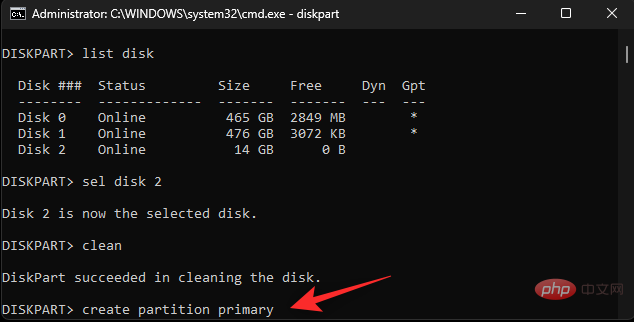
Sekarang tandakan partition baharu anda sebagai Aktif
menggunakan arahan berikut.active
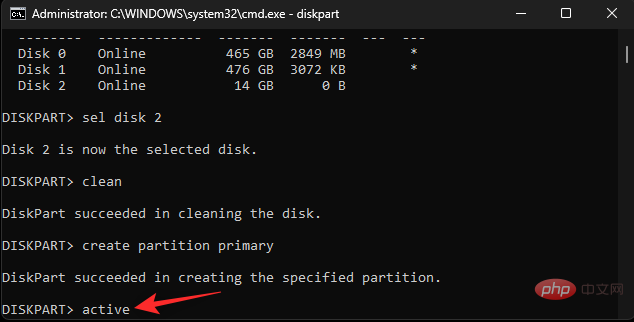
Gunakan arahan berikut untuk memformat pemacu USB anda yang telah dibersihkan. Gantikan NAME
dengan label yang anda ingin berikan kepada pemacu USB.format fs ntfs label "<strong>NAME</strong>" quick
" cepat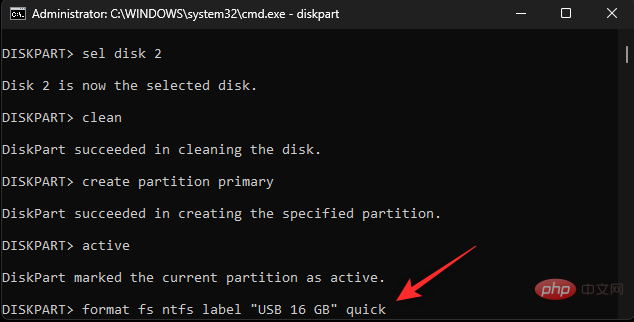
Nota: Jangan keluarkan petikan ("") semasa melaksanakan arahan ini.
Sekarang gunakan arahan di bawah untuk memberikan surat kepada pemacu USB anda. Gantikan X dengan huruf pemacu pilihan anda.
assign letter=<code>assign letter=<strong>X</strong>X

exit
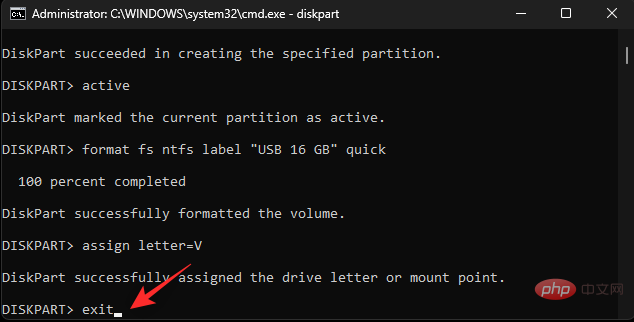

Windows + RTekan untuk memulakan jalankan

diskmgmt.msc
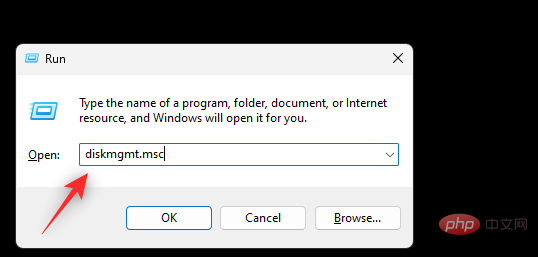

Pilih Format
.
Klik Ya
untuk mengesahkan pilihan anda.
Pilih nama untuk pemacu USB anda di sebelah label Kelantangan
.
Klik menu lungsur turun untuk Sistem Fail dan pilih NTFS
.
Pilih kotak semak Lakukan Format Pantas
.
Sekarang klik OK
.
Windows + RTekan Mula Jalankan

Ctrl + Shift + EnterMasukkan yang berikut dan tekan
powershell

get-disk
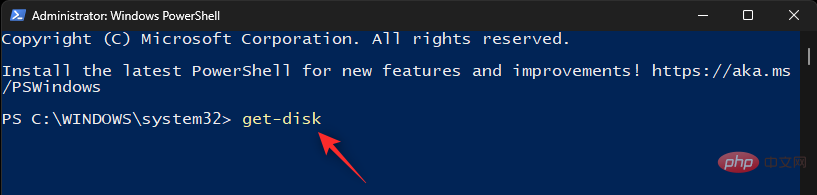
Kenal pasti pemacu USB anda daripada senarai dan catatkan nombor dalam lajur pertama.

Setelah ditemui, gunakan arahan berikut untuk membersihkan pemacu. Gantikan NUM
dengan nombor cakera pemacu USB anda.clear-disk -number <strong>NUM</strong> -RemoveData
-RemoveData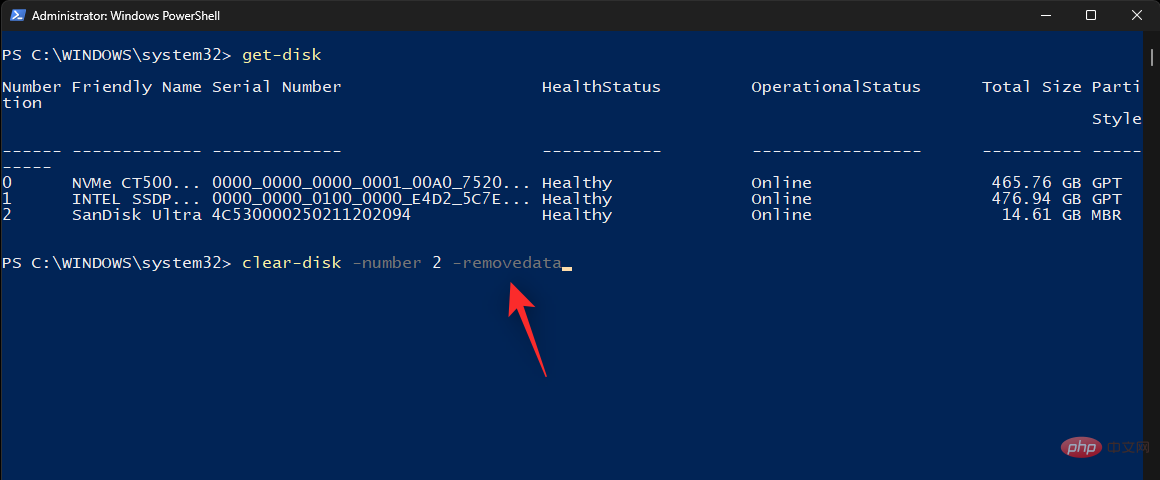
Masukkan
A untuk mengesahkan pilihan anda. 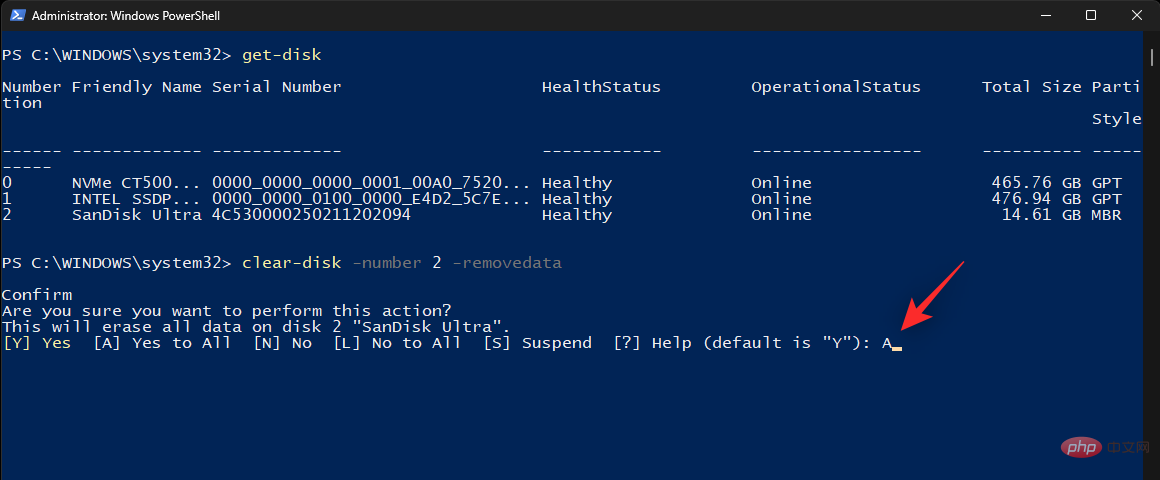
Pemacu USB anda kini akan dipadamkan. Kami kini boleh mencipta partition baharu untuk pemacu USB anda menggunakan arahan berikut. Gantikan NUM dengan nombor cakera pemacu USB dan
HURUF dengan huruf yang ingin anda tetapkan pada pemacu USB.new-partition -disknumber <strong>NUM</strong> -usemaximumsize -isactive -driveletter <strong>LETTER</strong>
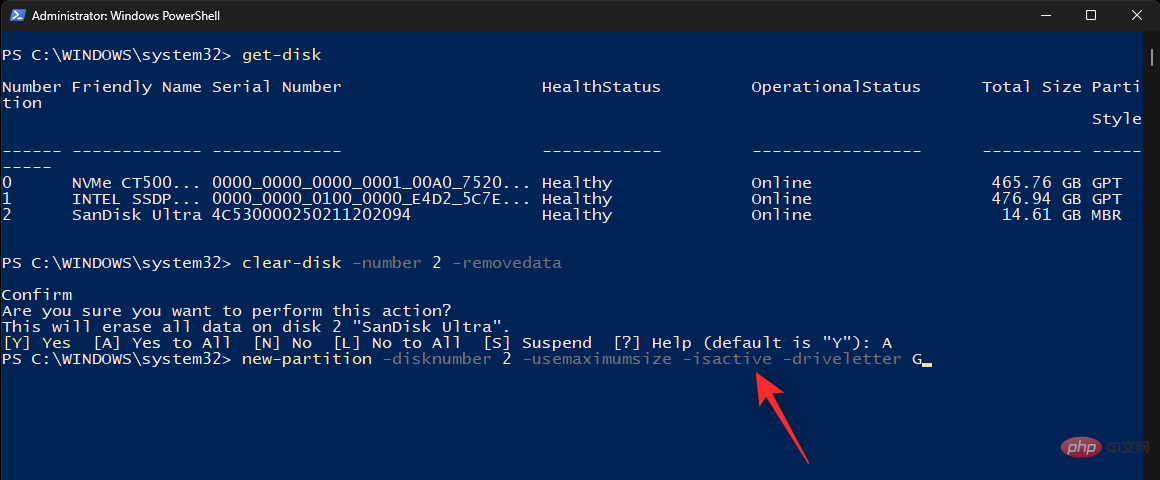
Sekarang anda mempunyai partition baharu pada USB anda, kami boleh memformatkannya ke USB. Gunakan arahan berikut dan gantikan HURUF dengan huruf pemacu baharu pemacu USB anda. Begitu juga, gantikan tag USB dengan nama pemacu USB anda.
format-volume -driveletter <strong>LETTER</strong> -filesystem ntfs -newfilesystemlabel <strong>USB Label</strong>HURUF
Label USB
exitAkhir sekali, tutup PowerShell menggunakan arahan berikut.
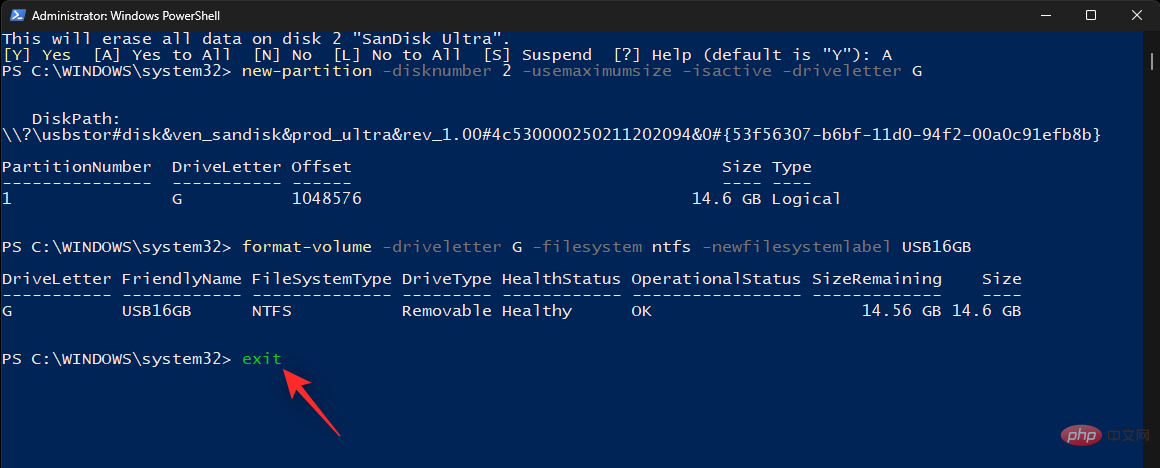
- Sebilangan besar aplikasi pihak ketiga boleh membantu anda memformat pemacu dan cakera mengikut keperluan dan keperluan semasa anda. Kami mengesyorkan menggunakan Rufus kerana ia percuma, mudah digunakan, malah boleh membantu anda mencipta pemacu USB boleh but. Ikuti tutorial di bawah untuk memformat pemacu USB anda menggunakan Rufus.
Pautan Muat Turun
Gunakan pautan di atas untuk memuat turun Rufus ke PC anda dan pasangkan USB anda.Sekarang lancarkan Rufus menggunakan fail .exe  .
.
Klik menu lungsur turun untuk Peranti 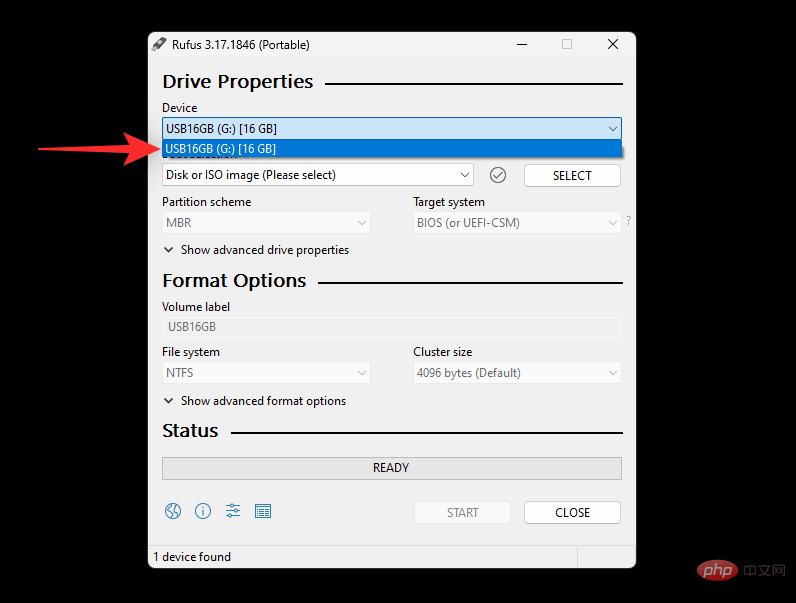 dan pilih pemacu USB anda jika ia belum dipilih.
dan pilih pemacu USB anda jika ia belum dipilih.
Sekarang klik pada menu lungsur turun Pilihan But
dan pilihTidak boleh boot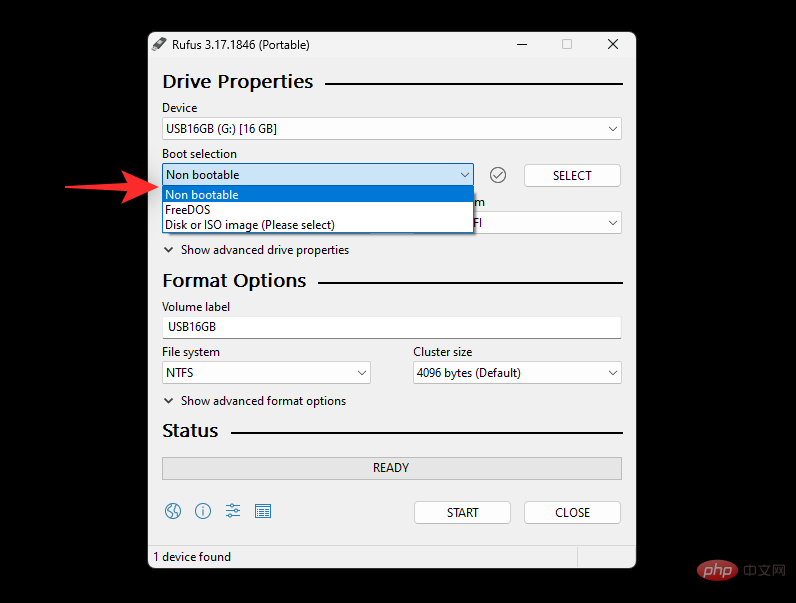 .
.
Tetapkan nama untuk pemacu USB anda di bawah label Kelantangan 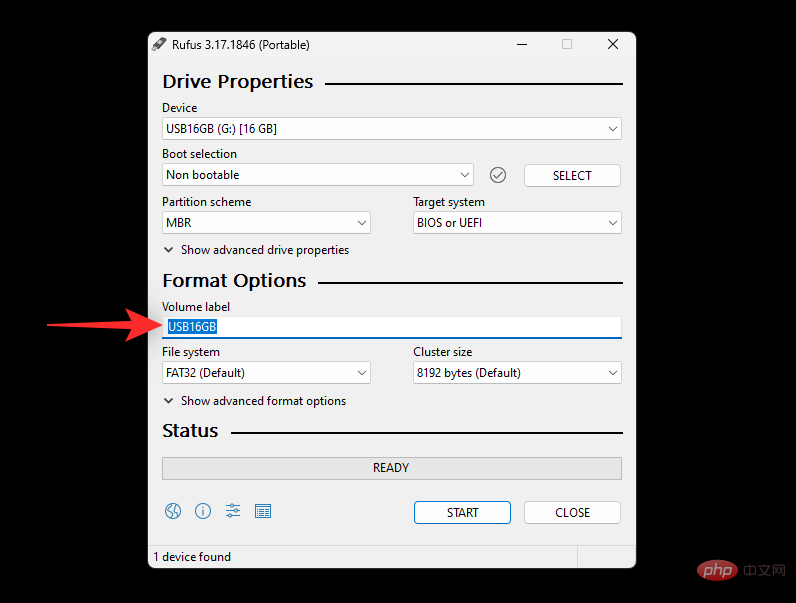 .
.
Klik menu lungsur turun untuk Sistem Fail
dan pilihNTFS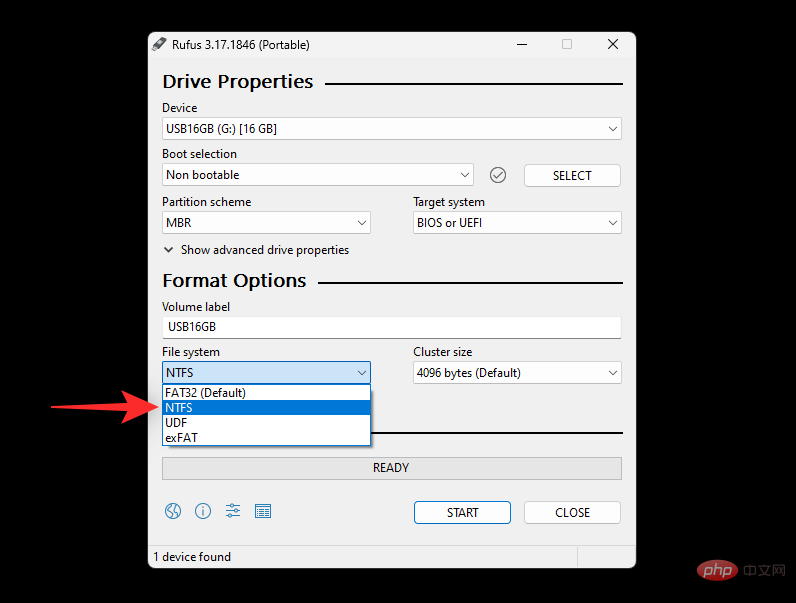 .
.
Klik untuk menunjukkan pilihan pemformatan lanjutan dan nyahtanda kotak
Format Pantas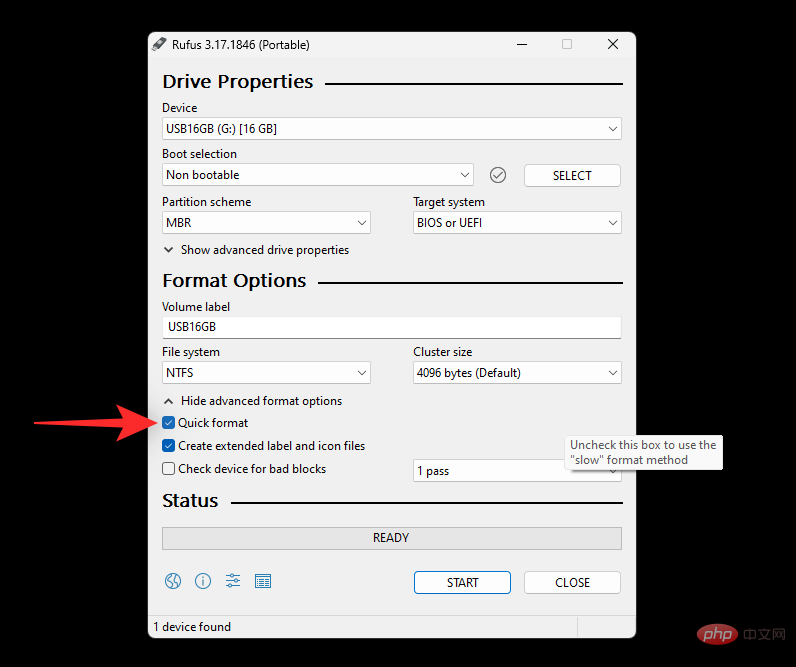 .
.
Akhir sekali, klik
Mula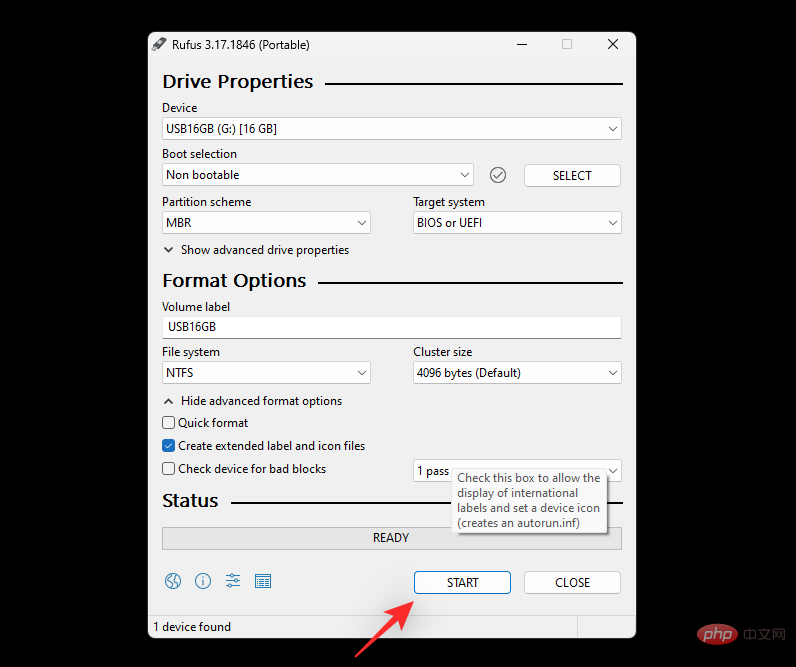 .
.
Klik
OK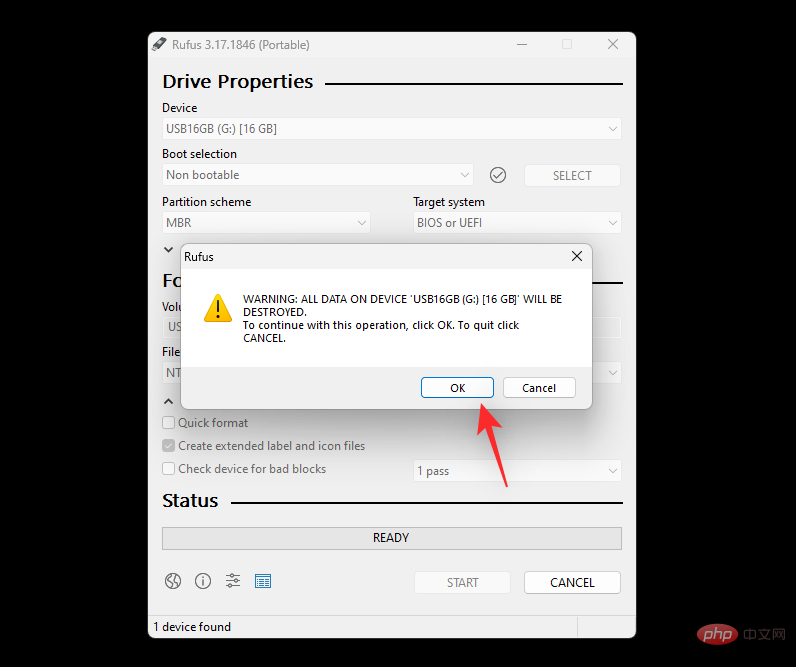 untuk mengesahkan pilihan anda.
untuk mengesahkan pilihan anda.
Atas ialah kandungan terperinci 5 Cara Mudah untuk Memformat USB ke NTFS Windows 11. Untuk maklumat lanjut, sila ikut artikel berkaitan lain di laman web China PHP!

