Rumah >masalah biasa >0xa00f4288: Cara Membetulkan Ralat Semua Kamera Terpelihara
0xa00f4288: Cara Membetulkan Ralat Semua Kamera Terpelihara
- WBOYke hadapan
- 2023-04-13 16:31:061973semak imbas
Sesiapa sahaja yang menggunakan kamera dalam Windows 11 mesti mengetahui tetapan kamera terbaik untuk mendapatkan hasil yang terbaik. Walaupun anda mungkin menikmati tetapan ini untuk seketika, kadangkala anda mungkin mengalami gangguan seperti ralat 0xa00f4288 All Cameras Reserved.
Pepijat ini menghalang anda daripada menggunakan kamera dengan apl yang dimaksudkan, bermakna ia sudah digunakan di tempat lain. Jika ini terdengar biasa, baca terus untuk mengetahui penyelesaian yang telah membetulkan ralat ini untuk pengguna lain.
Mengapa saya mendapat ralat 0xa00f4288?
Berikut ialah beberapa kemungkinan punca ralat kamera 0xa00f4243 yang dikekalkan oleh apl lain:
- Tetapan Kebenaran – Jika anda baru sahaja memuat turun sesuatu yang memerlukan kebenaran kamera tetapi belum 'Belum memberikannya permohonan, anda mungkin menghadapi ralat ini.
- Pemandu Lapuk – Jika pemandu kamera anda tidak dikemas kini apabila anda cuba membuka apl yang menggunakannya, isu keserasian mungkin menghalangnya daripada dibuka.
- Kegagalan Kamera – Kamera anda mungkin tidak berfungsi kerana kerosakan.
- Sistem Pengendalian Lapuk - Jika anda belum mengemas kini Windows, ia mungkin tidak berfungsi dengan baik dengan sesetengah aplikasi kerana isu keserasian.
- Apl Rosak - Ada kemungkinan juga apl yang anda cuba gunakan dengan kamera anda rosak.
- Tetapan Firewall – Kadangkala firewall mungkin menyekat atur cara tertentu jika mereka menandakannya sebagai menimbulkan risiko kepada sistem.
Bagaimana untuk membetulkan kod ralat kamera 0xa00f4288?
Sebelum memulakan penyelesaian yang sedikit teknikal, cuba langkah asas ini:
- Sahkan bahawa kamera didayakan dalam Windows.
- Lakukan ujian kamera untuk memastikan ia berjalan lancar.
- Tamatkan sebarang proses berjalan yang mungkin menggunakan kamera daripada Pengurus Tugas.
- Matikan pilihan akses kamera dan hidupkannya semula.
- Tukar port USB kerana sesetengah port USB mungkin tidak berfungsi dengan betul, terutamanya jika tidak digunakan untuk masa yang lama.
- Pastikan Windows anda dikemas kini.
- Semak aplikasi untuk sebarang virus atau pasang semula.
- Jalankan imbasan SFC untuk menyemak sebarang ralat.
- Cuba mulakan semula PC anda kerana ia mungkin hanya gangguan sementara.
1. Jalankan Penyelesai Masalah Kamera butang
- dan pilih Tetapan. Windows
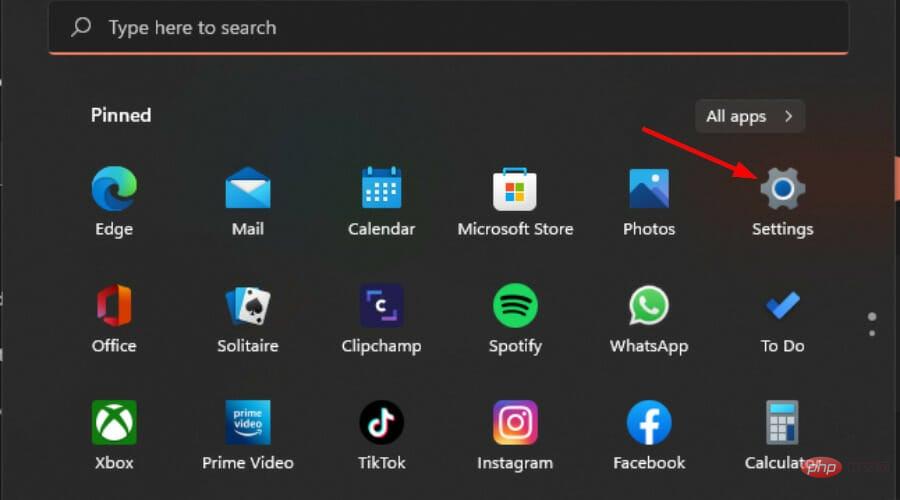
- Pergi ke System dan klik Selesaikan Masalah.
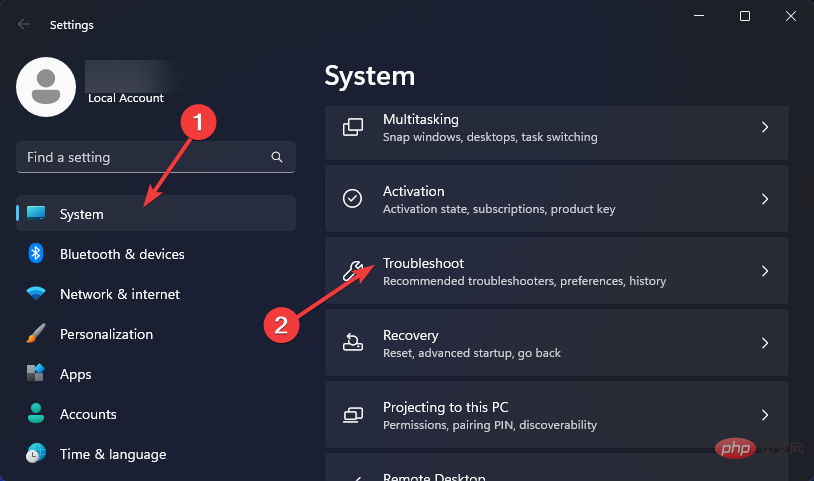
- Pilih Penyelesai masalah lain.
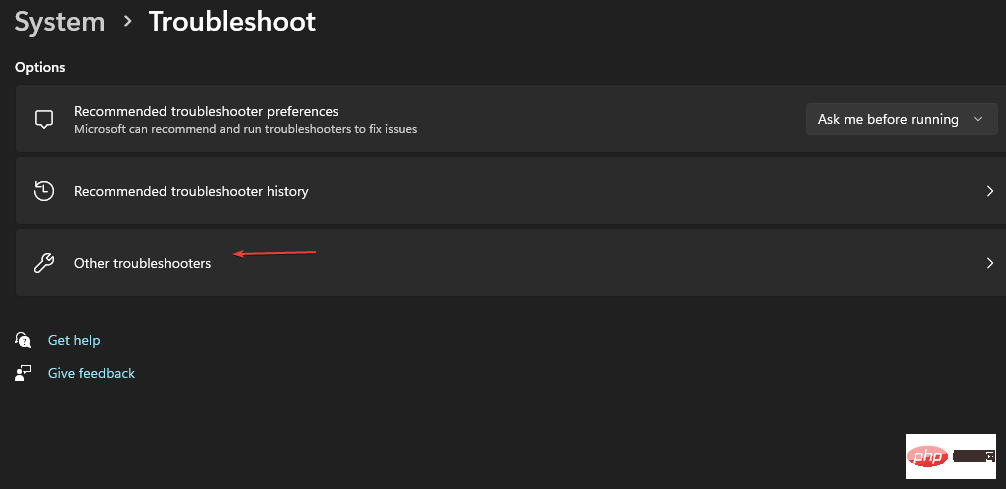
- Klik Jalankan di sebelah Kamera.
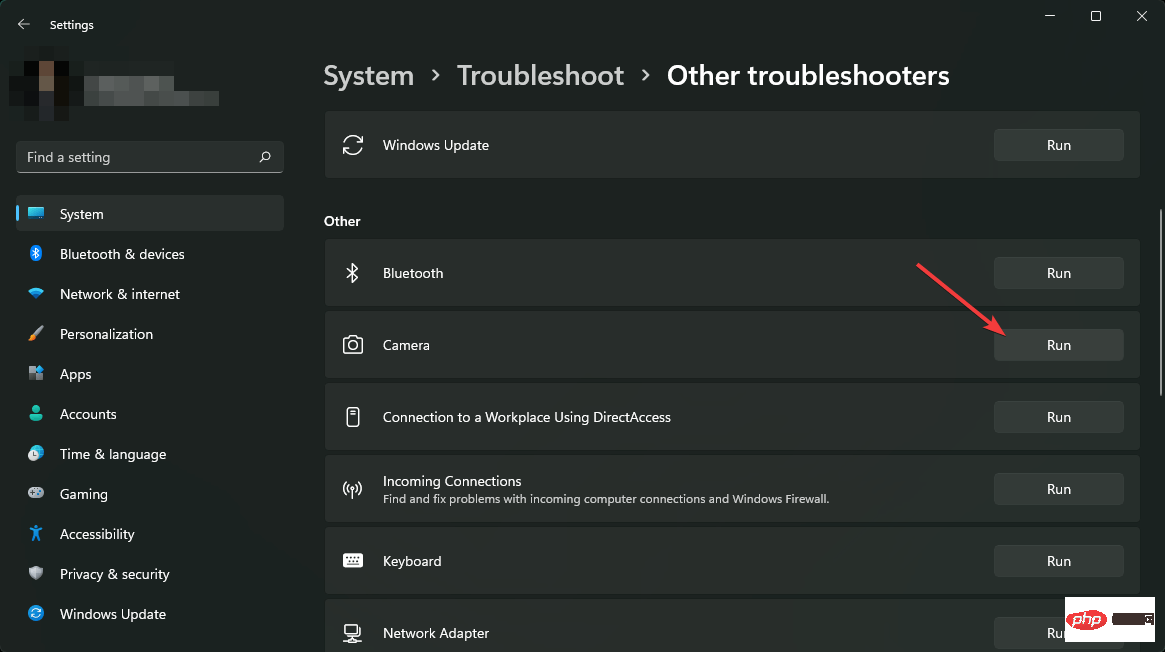
- Tunggu proses selesai dan gunakan pembetulan yang disyorkan.
2. Kemas kini pemacu kamera
- Klik butang, taip Pengurus Peranti dalam bar carian dan klik Buka. Windows

- Navigasi ke Camera untuk mengembangkan, klik kanan pada kamera dan pilih Kemas Kini Pemacu.
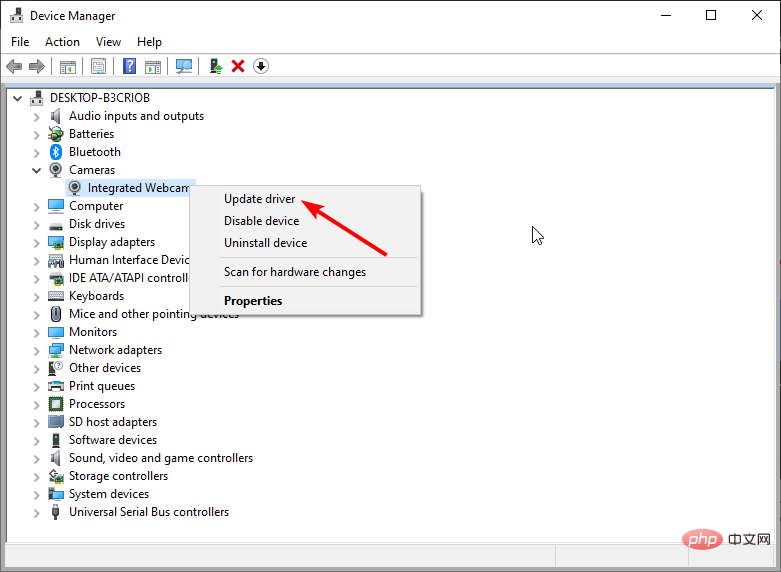
- Pilih Cari perisian pemacu yang dikemas kini secara automatik .
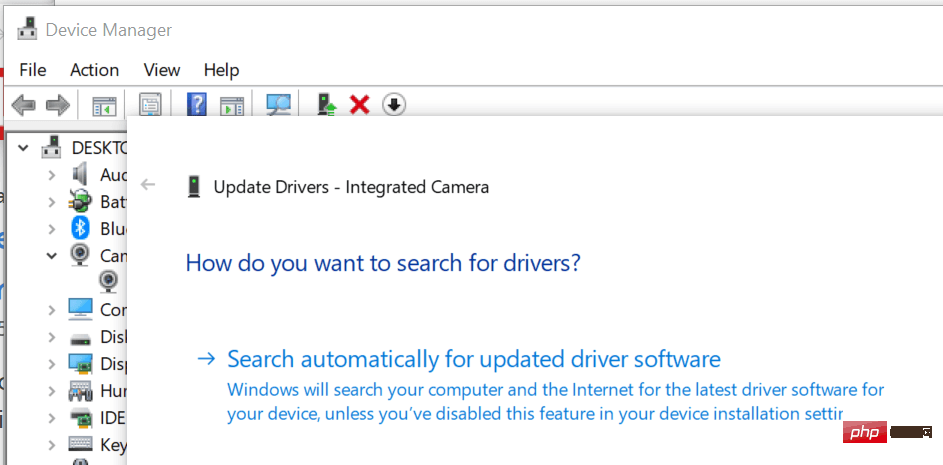
Jika anda rasa kaedah ini agak panjang, kami ada helah lain. Sebenarnya, terdapat satu lagi cara yang lebih selamat dan komprehensif untuk memuat turun pemacu yang betul untuk kamera anda.
DriverFix ialah utiliti kemas kini pemacu yang anda perlukan untuk mengimbas dan mengesan sebarang pemacu lapuk dan kemudian menggantikannya dengan yang betul. Alat ini melakukan semua ini secara automatik supaya anda tidak perlu melakukannya.
⇒ Dapatkan pembaikan pemandu
3. Pasang semula pemacu kamera
- Klik butang, taip Pengurus Peranti dalam bar carian dan klik Buka. Windows

- Navigasi ke Camera untuk mengembangkan, klik kanan pada kamera dan pilih Nyahpasang.
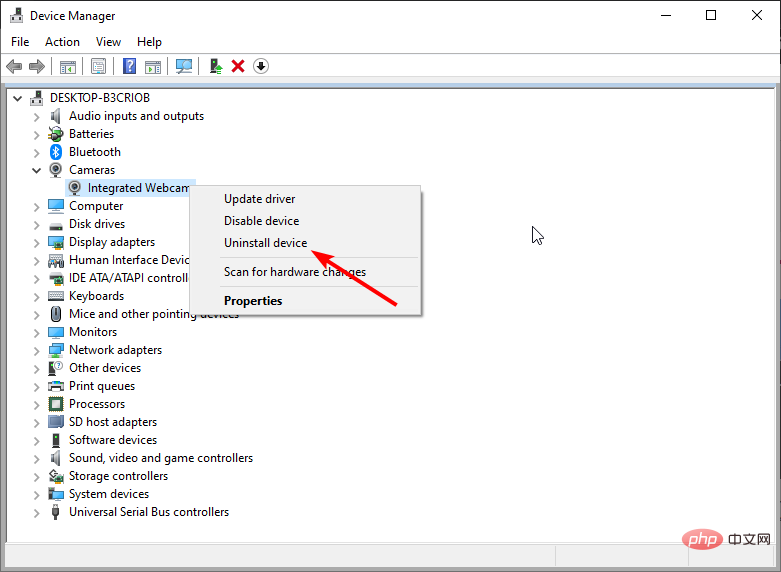
- Sahkan penyahpasangan dalam kotak dialog seterusnya.
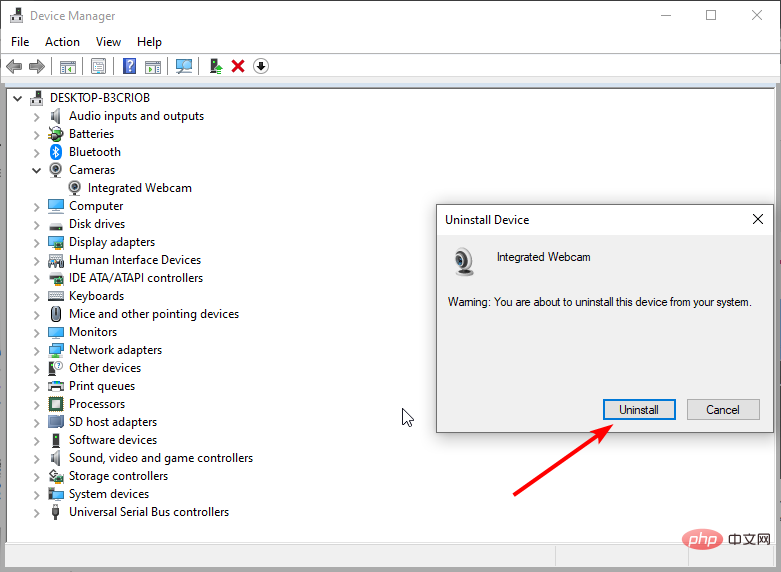
- Mulakan semula PC anda dan pemacu akan dipasang semula secara automatik.
4 Gulung kembali kekunci
- , taip Pengurus Peranti dalam bar carian dan klik Buka. Windows

- Navigasi ke Camera untuk mengembangkannya, klik kanan pada kamera dan pilih Properties.
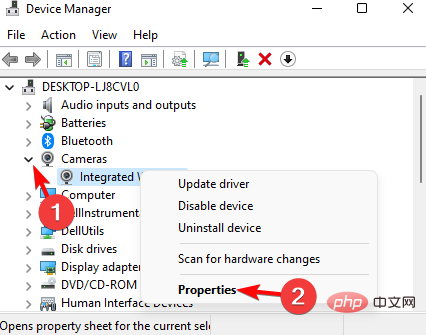
- Klik tab Pemacu dan pilih Pemandu Putar Balik.
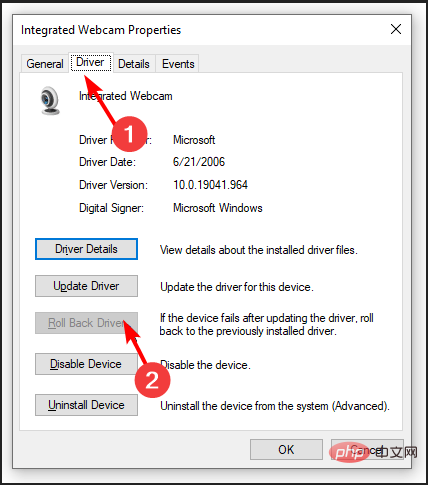
- Pilih sebab untuk tarik balik dalam gesaan seterusnya dan klik Ya.
- Mulakan semula komputer anda dan pemacu yang dipasang sebelum ini untuk peranti anda akan dimuatkan.
5. Lumpuhkan sementara perisian antivirus
- Klik ikon Start Menu , taip Windows Security Center dalam bar carian dan klik Buka .
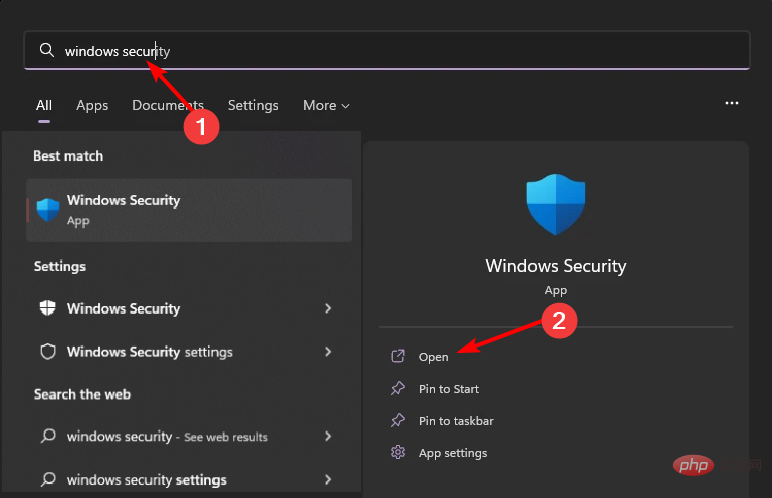
- Klik Firewall & Network Protection dan pilih Rangkaian Awam.
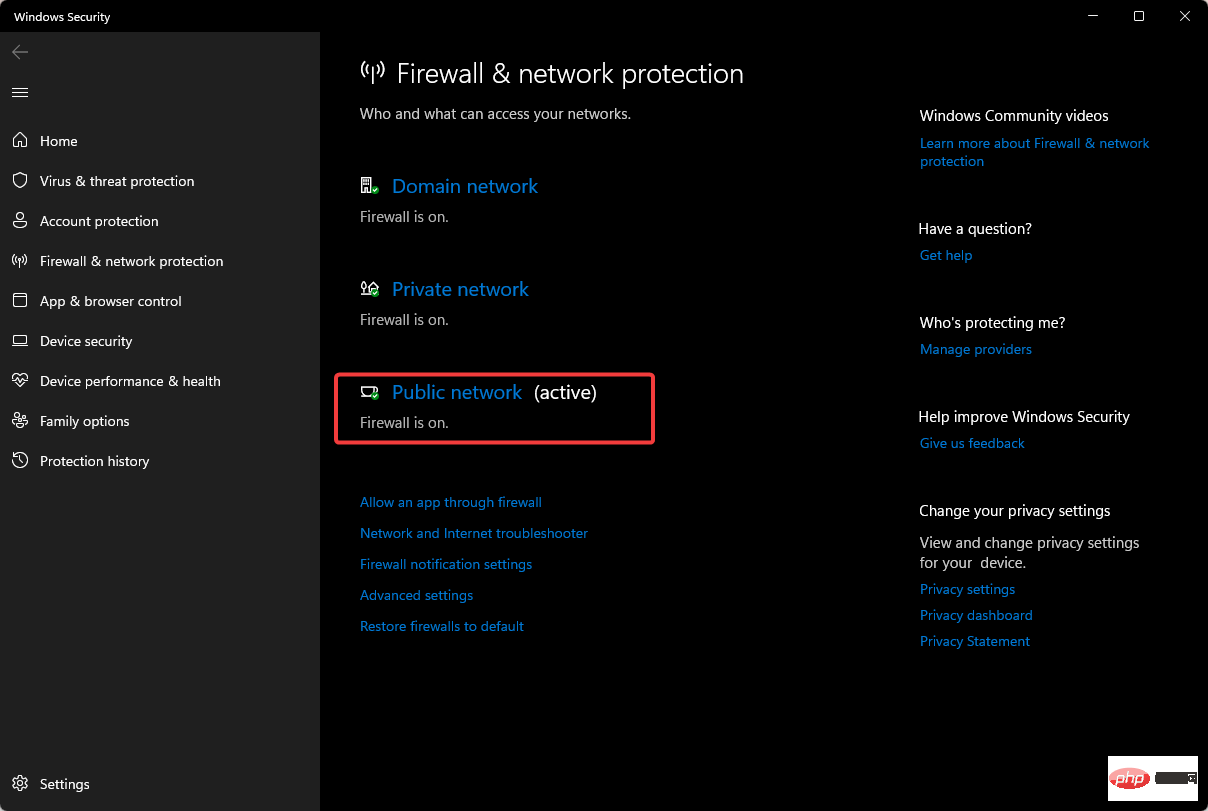
- Cari Microsoft Defender Firewall dan togol butang mati.
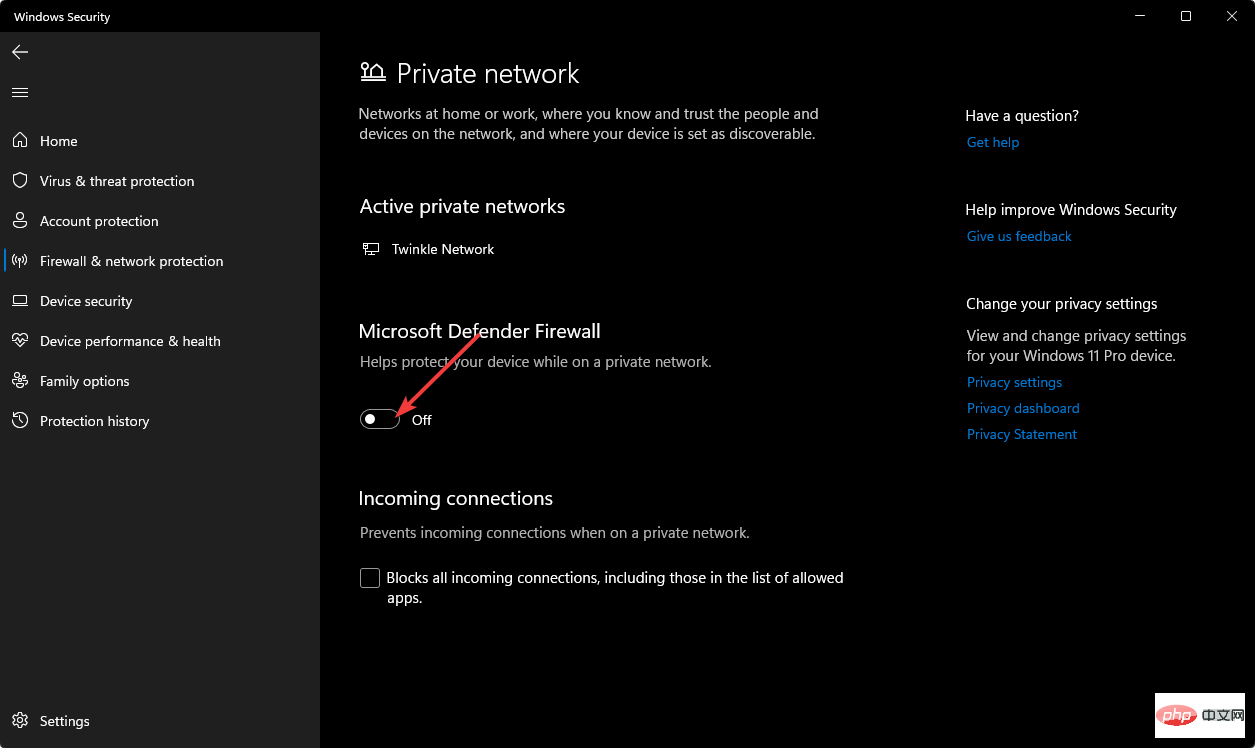
Microsoft Defender ialah ciri keselamatan lalai Windows, jadi ia perlu dilumpuhkan. Jika anda mempunyai atur cara antivirus pihak ketiga yang lain dipasang, lumpuhkan ia dan semak jika masalah berterusan.
6. Baiki/Tetapkan Semula Apl Kamera
- Ketik kekunci dan klik pada Tetapan. Windows
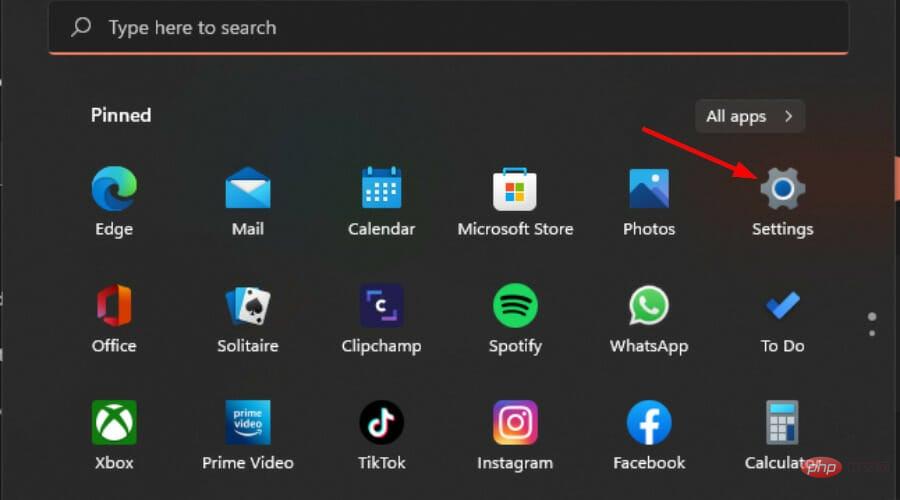
- Klik Apl dalam anak tetingkap kiri, kemudian klik Apl & Ciri dalam anak tetingkap kanan .
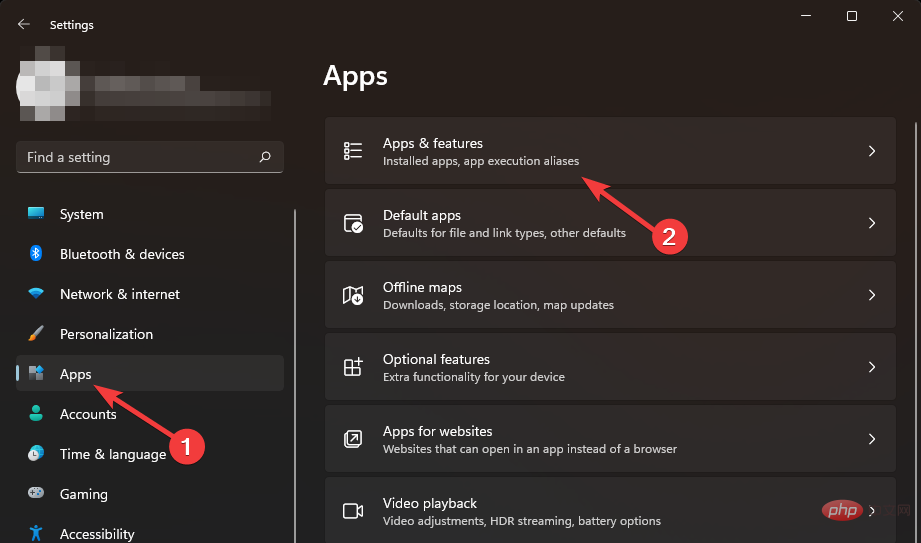
- Cari apl Kamera, klik tiga elips dan pilih Pilihan Lanjutan.
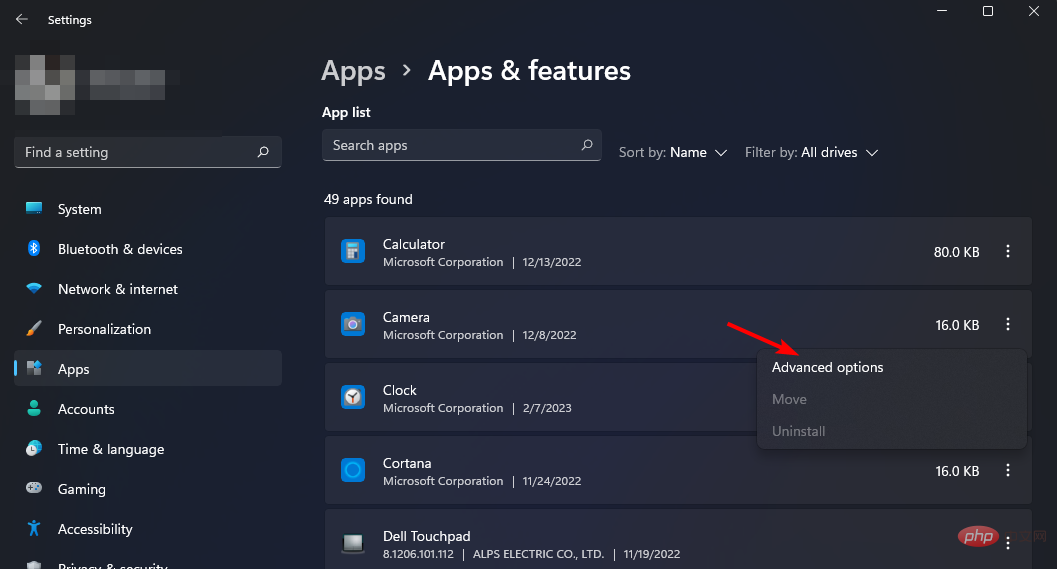
- Klik Repair.
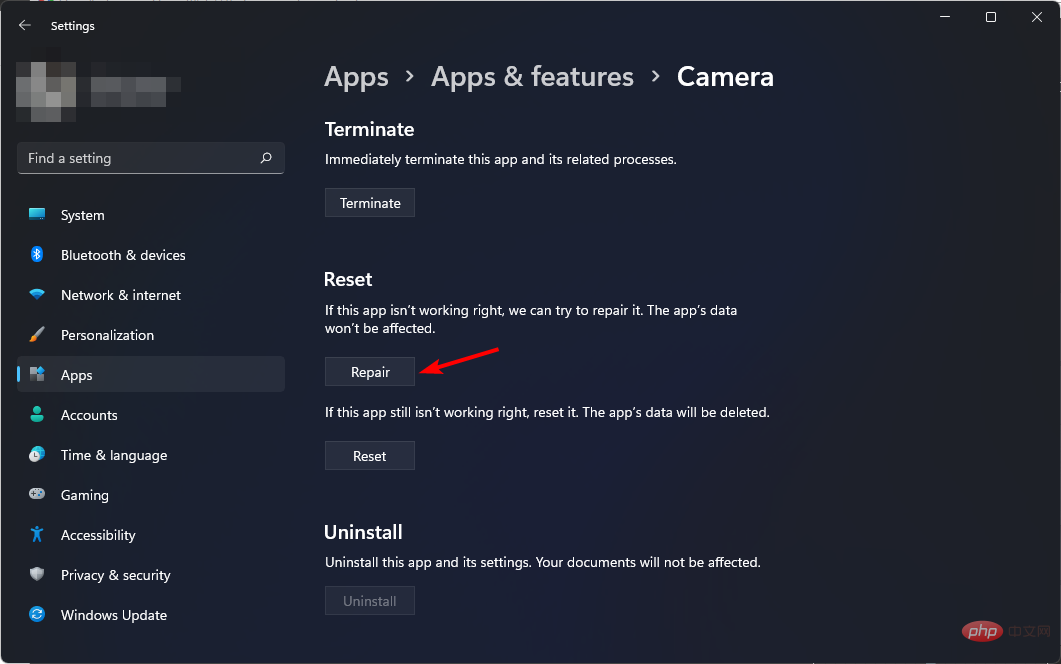
- Sila cuba lagi dan semak jika ralat berterusan. Jika berjaya, tidak perlu meneruskan ke langkah seterusnya. Walau bagaimanapun, jika ralat masih berlaku, teruskan dan tetapkan semula apl.
- Kembali dan klik Reset.
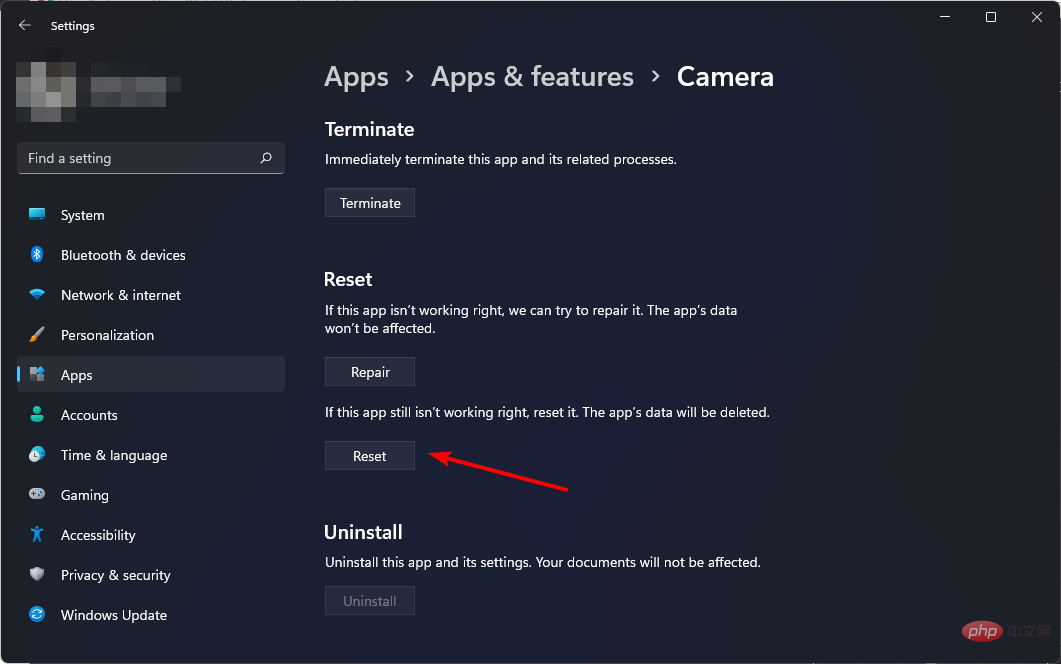
Jika pada peringkat ini anda masih menghadapi ralat "0xa00f4288 All cameras reserved", kami mengesyorkan agar kamera anda berehat. Cuba apl kamera lain kerana apl terbina dalam mungkin mengalami beberapa gangguan sementara.
Kami juga mempunyai jawapan untuk kod ralat 0xa00f4244 apabila apl tidak dapat mengesan kamera web anda. Pastikan anda menyemak artikel kami untuk lebih banyak pembetulan.
Atas ialah kandungan terperinci 0xa00f4288: Cara Membetulkan Ralat Semua Kamera Terpelihara. Untuk maklumat lanjut, sila ikut artikel berkaitan lain di laman web China PHP!

