Rumah >masalah biasa >Cara menyembunyikan, melumpuhkan atau menyahpasang widget (dan melumpuhkan pintasan Windows+W) pada Windows 11
Cara menyembunyikan, melumpuhkan atau menyahpasang widget (dan melumpuhkan pintasan Windows+W) pada Windows 11
- 王林ke hadapan
- 2023-04-13 16:16:214567semak imbas
Bolehkah anda melumpuhkan widget secara rasmi pada Windows 11?
Tidak, Windows tidak membenarkan anda melumpuhkan widget menggunakan pilihan mudah di bawah Tetapan. Walau bagaimanapun, terdapat beberapa helah yang tersedia yang membolehkan anda melumpuhkan widget pada komputer Windows 11 anda dengan mudah.
Sebelum kita melihat petua aneh ini, anda harus tahu bahawa Windows 11 membenarkan anda menyembunyikan widget dari bar tugas dengan mudah, tetapi ia akan terus menjalankan perkhidmatan widget di latar belakang dan menunggu sehingga anda menekan tetingkap Widget dibuka apabila menekan pintasan papan kekunci Windows + W, secara sengaja atau tidak sengaja.
Bagi kami, ia adalah yang terakhir. Itulah sebabnya kami turut menyertakan tutorial tentang melumpuhkan pintasan gabungan papan kekunci supaya ia tidak menemui anda melainkan anda meletakkannya semula pada bar tugas sendiri.
Cara Menyembunyikan Widget dalam Bar Tugas dalam Windows 11
Gunakan pilihan ini untuk menyembunyikan pintasan widget dalam bar tugas PC anda. Anda masih boleh menggunakan pintasan papan kekunci untuk mengakses widget Windows + W apabila anda memerlukannya.
Kaedah 1: Menggunakan bar tugas
Klik kanan bar tugas dan pilih Tetapan Bar Tugas.

Sekarang matikan togol widget .

Itu sahaja. Widget kini akan dialih keluar daripada bar tugas. Ia masih berjalan di latar belakang, tetapi tersembunyi.
Kaedah 2: Menggunakan apl Tetapan
Tekan Windows + i dan kemudian klik Peribadikan.

Klik pada Taskbar.

Sekarang matikan togol widget.

Widget kini akan dialih keluar daripada bar tugas. Ia masih berjalan di latar belakang, tetapi tersembunyi.
Anda kini boleh menggunakan tutorial ini untuk melumpuhkan pintasan widget (Windows + W) untuk memastikan anda tidak menemui tetingkap widget walaupun anda menekan gabungan papan kekunci itu secara tidak sengaja. Cara untuk melumpuhkan pintasan lalai Windows benar-benar menjengkelkan dan tidak tahu malu. Cubalah!
Cara untuk melumpuhkan widget pada Windows 11
Berikut ialah cara untuk melumpuhkan widget pada Windows 11. Ikut mana-mana pilihan di bawah bergantung pada pilihan mana yang paling sesuai dengan pilihan anda.
Kaedah 1: Gunakan Registry Editor
Anda boleh menggunakan Registry Editor untuk melumpuhkan sepenuhnya widget pada PC anda. Kaedah ini tersedia untuk pengguna Windows 11 Home dan Windows 11 Pro.
Tekan Windows + R, masukkan yang berikut, dan kemudian tekan Enter.
regedit

Sekarang navigasi ke laluan berikut. Anda juga boleh menyalin-tampal kandungan yang sama dalam bar alamat di bahagian atas.
HKEY_LOCAL_MACHINESOFTWAREPoliciesMicrosoft
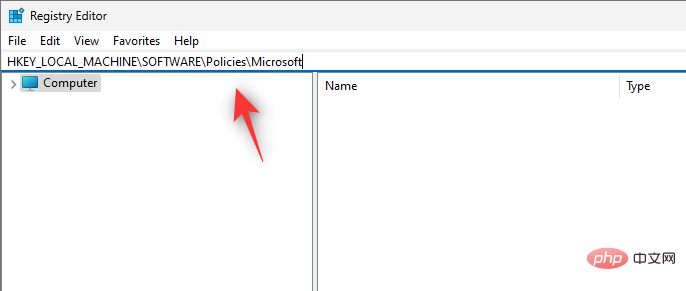
Selepas memilih Microsoft di sebelah kiri, klik kanan pada kawasan kosong dan pilih Baharu .

Pilih kekunci .

Kunci baharu kini akan dibuat. Namakannya seperti berikut.
Dsh

Klik kanan kawasan kosong sekali lagi dengan Dsh dipilih dan pilih Baharu.

Klik nilai DWORD (32-bit).

Namakan nilai baharu anda di bawah.
AllowNewsAndInterests
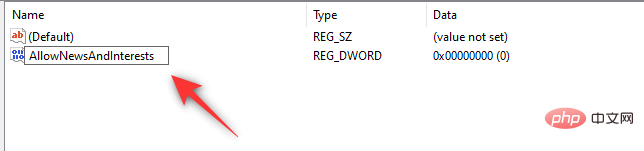
Klik dua kali nilai baharu dan tetapkan Data Nilai kepada 0.
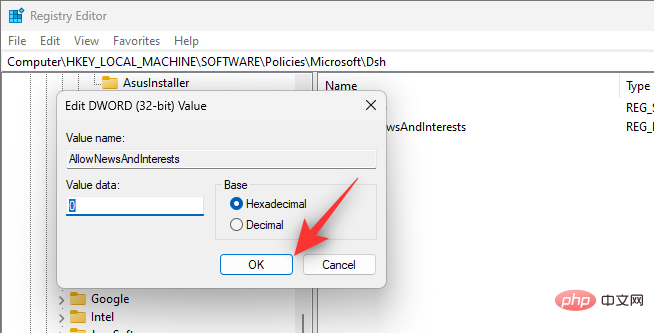
Tutup Registry Editor dan mulakan semula PC anda. Setelah PC anda dimulakan semula, widget kini seharusnya dilumpuhkan pada sistem anda.
Kaedah 2: Menggunakan Editor Dasar Kumpulan (GPO)
Anda boleh menggunakan kaedah ini untuk melumpuhkan widget sebagai ciri di peringkat perusahaan. Ini berfungsi hebat, tetapi hanya untuk pengguna yang menjalankan Windows 11 Pro atau lebih tinggi. Gunakan langkah berikut untuk membantu anda melalui proses tersebut.
Tekan Windows + R, masukkan yang berikut, dan kemudian tekan Enter.
gpedit.msc
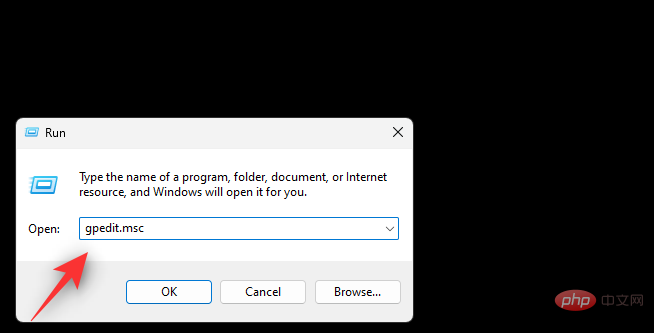
Gunakan bar sisi kiri untuk menavigasi ke laluan di bawah.
Computer Configuration > Administrative Templates > Windows Components > Widgets
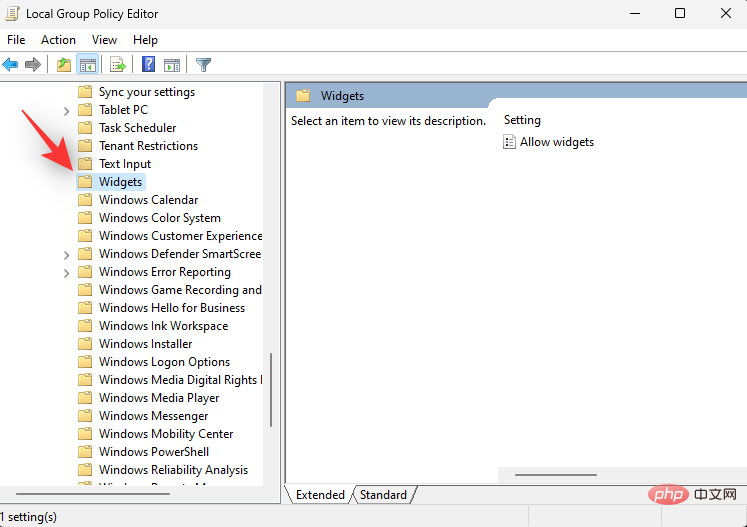
Klik dua kali untuk membenarkan widget.

Klik untuk melumpuhkan.

Klik OK.

Sekarang tutup Editor Dasar Kumpulan dan mulakan semula PC anda. Setelah dimulakan semula, widget kini akan dilumpuhkan pada sistem anda.
Cara untuk menyahpasang widget pada Windows 11
Anda juga boleh memilih untuk menyahpasang widget sepenuhnya. Ini ialah penyelesaian yang disyorkan untuk sistem yang bergelut dengan sumber. Gunakan mana-mana kaedah berikut untuk membantu anda menyahpasang sepenuhnya widget daripada sistem anda.
Kaedah 1: Nyahpasang widget menggunakan PowerShell
Tekan Windows + R, masukkan yang berikut, dan kemudian tekan Enter.
Powershell
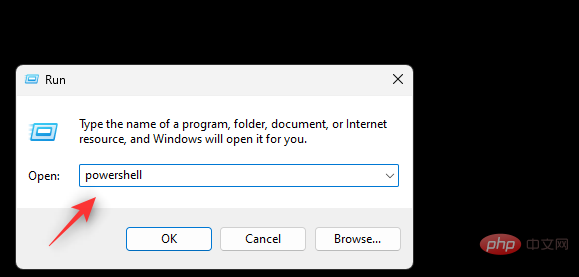
Sekarang masukkan arahan ini dan tekan Enter untuk melaksanakannya.
winget uninstall "Windows web experience pack"

Tunggu sehingga proses selesai dan but semula sistem. Widget kini sepatutnya dialih keluar sepenuhnya daripada sistem anda.
Kaedah 2: Nyahpasang widget menggunakan Command Prompt (cmd)
Tekan kekunci Windows pada papan kekunci anda (atau klik ikon Windows pada bar tugas) untuk membuka menu Mula. Taip cmd. Kemudian pilih "Jalankan sebagai pentadbir".

Tetingkap arahan akan dibuka.

Sekarang gunakan arahan berikut untuk menyahpasang widget.
winget uninstall "Windows web experience pack"

Setelah selesai, widget akan dinyahpasang daripada PC anda.
Mulakan semula sistem anda dan widget tidak akan muncul lagi pada sistem anda. Untuk memulakan semula, tekan Windows + X, kemudian pilih Tutup atau log keluar, kemudian pilih Mulakan semula.

Cara Melumpuhkan Pintasan Papan Kekunci Widget pada Windows 11
Anda boleh melumpuhkan Windows + W pintasan pada PC anda untuk mengelakkannya secara tidak sengaja dalam aliran kerja anda Aktifkan widget. Ini juga akan membolehkan anda memetakan semula pintasan ke makro yang dikehendaki supaya anda boleh melaksanakan pelbagai tugas pada PC anda. Walau bagaimanapun, perlu diingat bahawa jika anda menggunakan kaedah rasmi untuk melumpuhkan tugas latar belakang yang Widget jalankan di latar belakang, ini tidak akan melumpuhkannya. Ikuti tutorial di bawah untuk membantu anda melumpuhkan pintasan papan kekunci.
Kaedah 1: Menggunakan Apl Microsoft PowerToys
Gunakan pautan di bawah untuk memuat turun dan memasang PowerToys pada sistem anda.
- Apl PowerToys untuk Microsoft: Pautan Muat Turun
Selepas pemasangan, PowerToys akan melancarkan secara automatik dan menyambut anda dengan halaman alu-aluan. Tutup itu.
Sekarang, klik pada anak panah ke atas pada bar tugas seperti yang ditunjukkan dalam imej di bawah, cari ikon tersembunyi dan klik kanan pada ikon PowerToys.
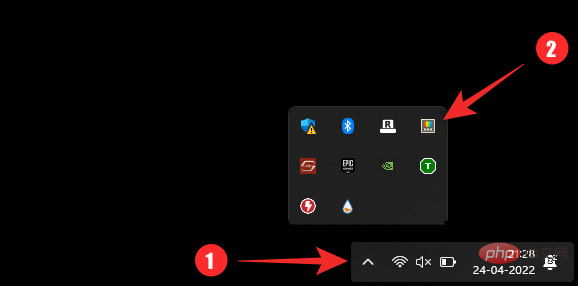
Pilih Tetapan daripada tetingkap timbul.
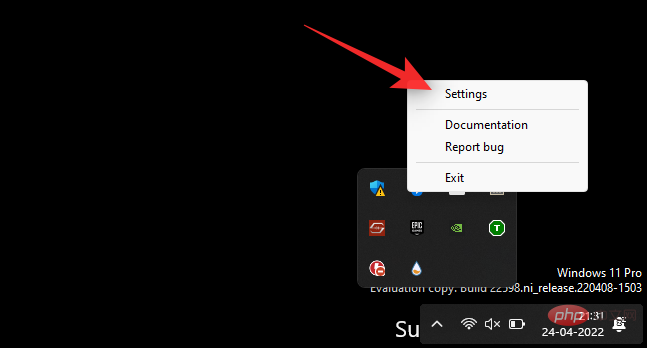
Sekarang pilih Pengurus Papan Kekunci di sebelah kiri.
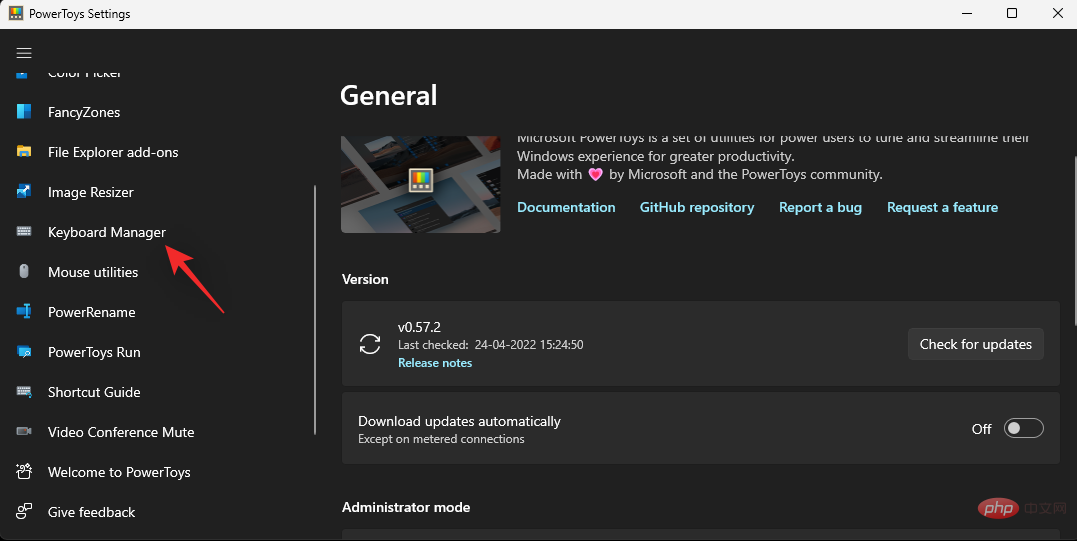
Klik untuk memetakan semula pintasan.
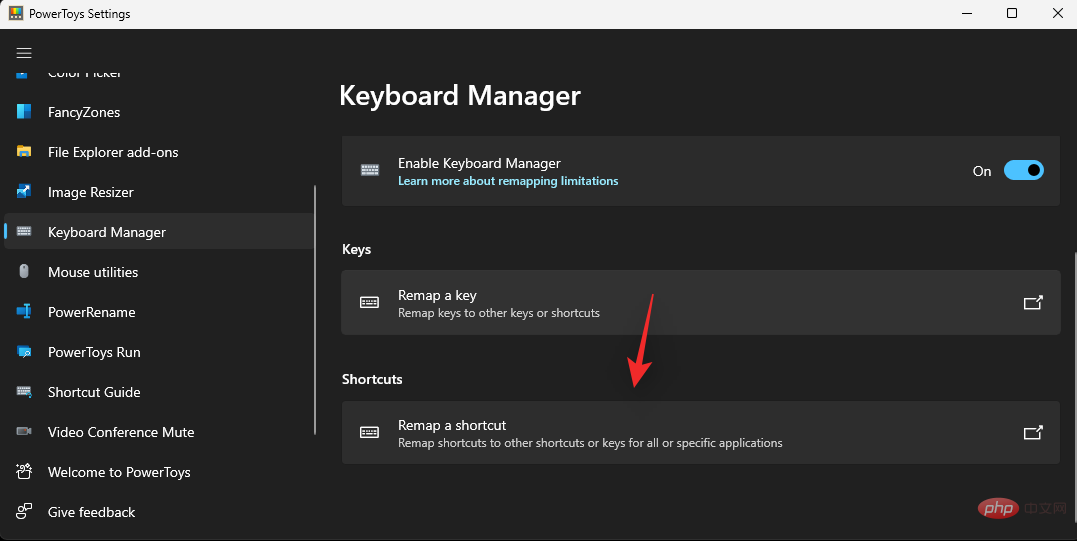
Sekarang klik pada menu lungsur pertama dan pilih Menang.
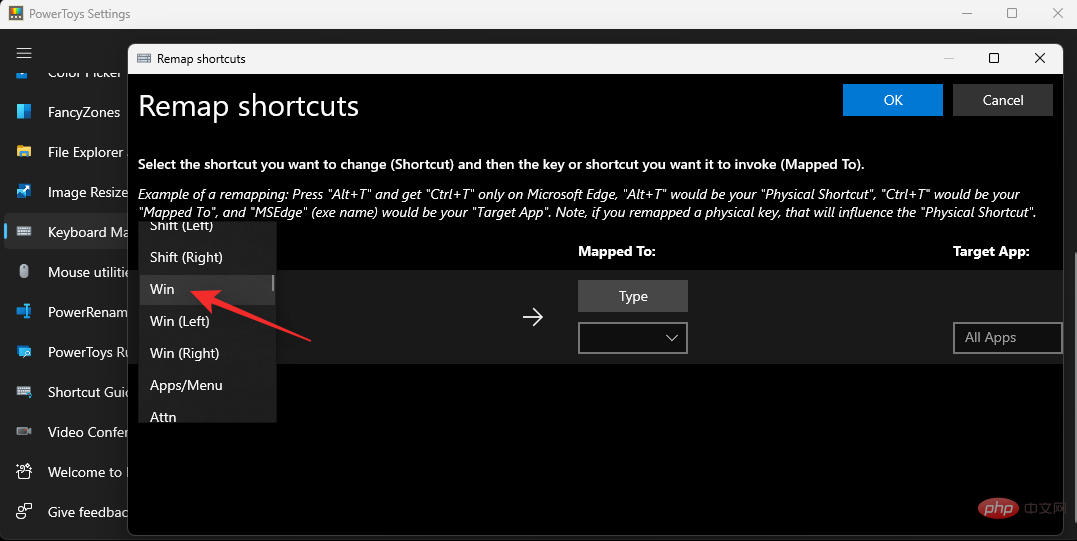
Klik pada menu lungsur seterusnya dan pilih W.
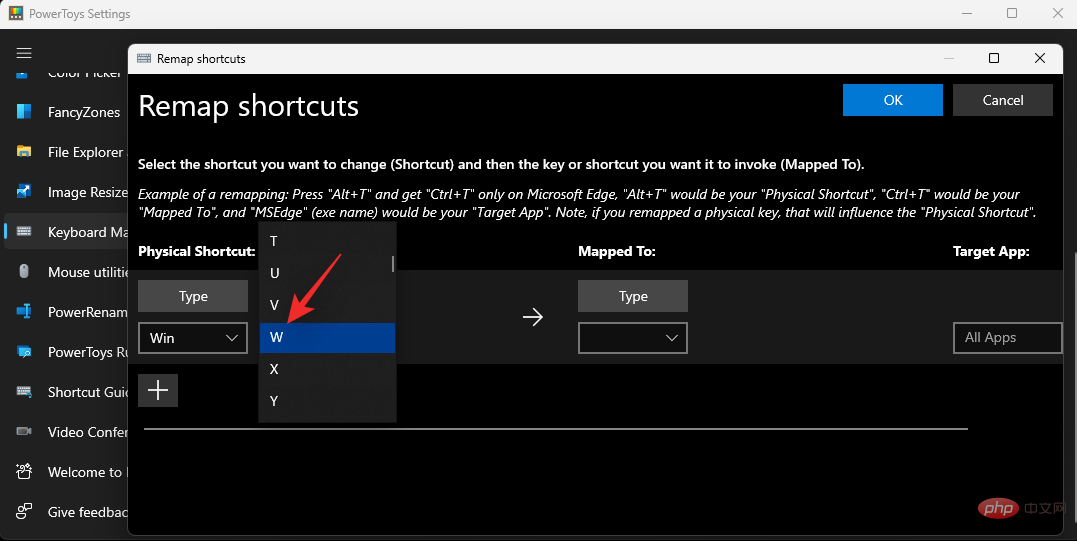
Klik menu lungsur turun untuk Dipetakan ke: dan pilih Lumpuhkan.
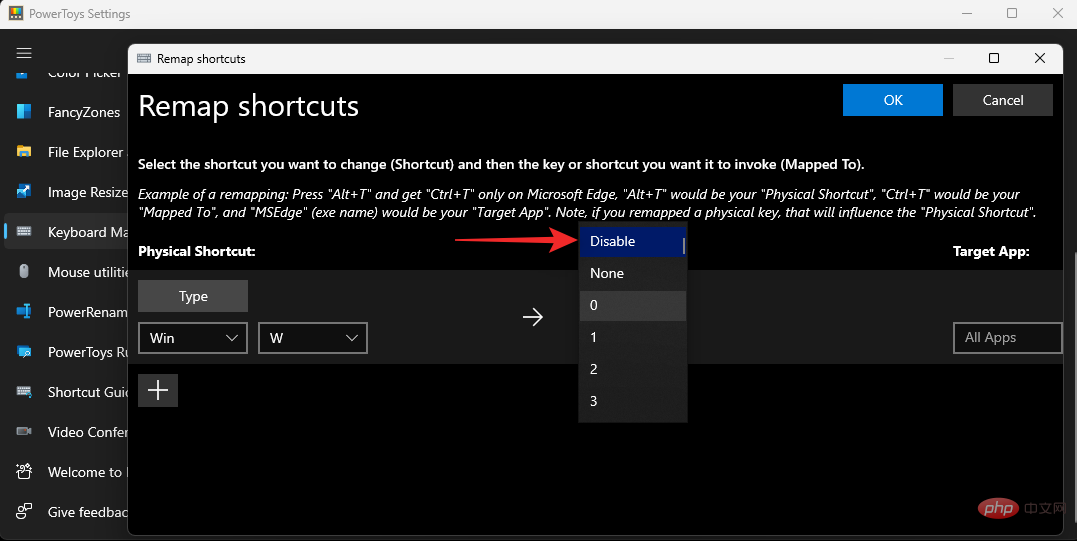
Pastikan pilihan Semua Apl dipilih di bawah Apl Sasaran: dan klik OK.
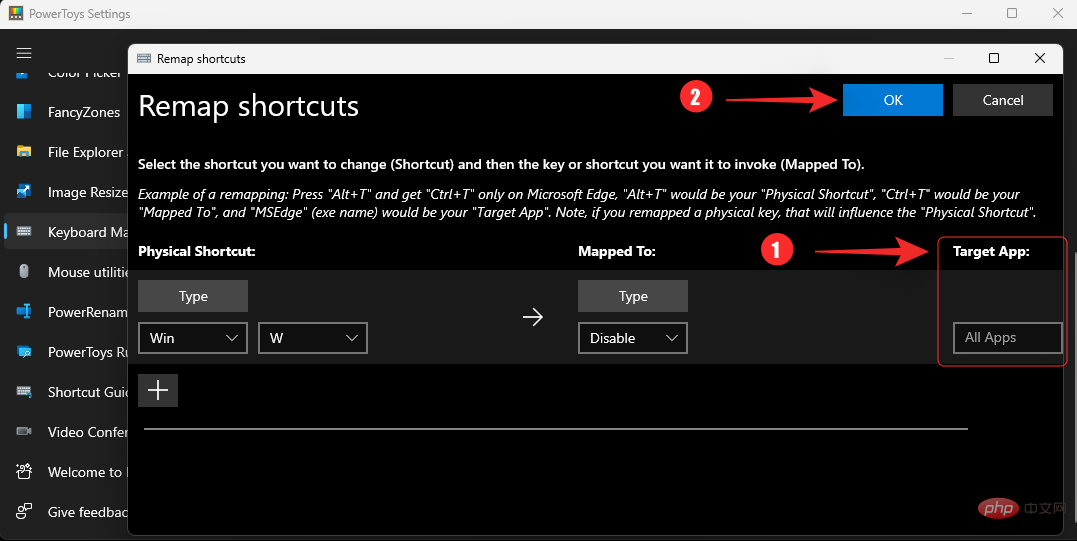
Peraturan baharu kini akan dibuat dalam PowerToys dan pintasan papan kekunci untuk widget kini seharusnya dilumpuhkan pada PC anda.
Pilihan 2: Gunakan AutoHotkey
Anda juga boleh menggunakan AutoHotKey sebagai alternatif kepada PowerToys. Ini ialah perisian pihak ketiga yang komprehensif yang membolehkan anda memetakan semula kekunci pada papan kekunci anda, mencipta makro dan mengedit pintasan papan kekunci pada PC anda. Anda boleh menggunakan ini untuk melumpuhkan Windows + W pintasan papan kekunci untuk widget pada PC anda.
Gunakan pautan di bawah untuk memasang AutoHotKey pada PC anda, kemudian muat turun dan gunakan skrip tersuai untuk melumpuhkan pintasan pada PC anda.
- Auto Hotkey| Muat turun pautan
- Arahan yang digunakan dalam skrip AutoHotkey:
#w::return - Hanya mengandungi yang di atas Sedia -buat skrip untuk arahan: Muat Turun Pautan
Jalankan skrip yang anda buat atau yang diberikan di atas dan cuba tekan Windows + W. Tiada apa yang akan berlaku.
Cara untuk mendapatkan semula widget dalam Windows 11
Jika anda ingin mendapatkan semula widget anda pada masa hadapan, berikut ialah cara anda boleh melakukannya, bergantung pada cara anda memadamkannya.
1. Jika anda telah menyembunyikan widget itu
Baik, ikuti tutorial untuk menyembunyikan widget semula, tetapi kali ini, gunakan togol untuk membuka widget. Jangan biarkan ia tertutup. itu sahaja.
2 Jika anda melumpuhkan widget
Jika anda melumpuhkan widget, maka anda boleh kembalikan perubahan yang anda buat untuk mendapatkan semula widget dalam Windows 11. Ini bermakna memadam sebarang nilai pendaftaran yang telah dibuat, melumpuhkan sebarang peraturan GPO, dan sebagainya. Selepas pemulihan, mulakan semula PC anda dan widget harus didayakan pada sistem anda.
3 Jika anda menyahpasang widget
Jika anda menyahpasang widget menggunakan PowerShell atau CMD, anda perlu memasang semula Microsoft Web Experience Pack. Anda boleh mengakses halaman yang sama menggunakan pautan Microsoft Store di bawah dan klik Dapatkan/Pasang.
- Microsoft Web Experience Pack | Pautan Muat Turun
Ini akan memuat turun dan memasang Web Experience Pack pada PC anda.
Selepas pemasangan, tunggu kira-kira lima minit dan kemudian mulakan semula PC anda. Selepas sistem dimulakan semula, widget harus muncul semula pada desktop anda.
Soalan Lazim
Berikut ialah beberapa soalan lazim tentang mengalih keluar widget daripada PC Windows 11.
Adakah selamat untuk melumpuhkan widget pada Windows 11?
Ya, adalah selamat untuk melumpuhkan widget Windows pada Windows 11. Ciri ini tidak memecahkan sebarang fungsi atau ciri dalam sistem pengendalian.
Mengapa widget masih menggunakan bateri di latar belakang?
Ini kerana anda mungkin menggunakan cara rasmi untuk melumpuhkannya. Kaedah rasmi tidak melumpuhkan widget tetapi menyembunyikannya. Alat dan perkhidmatan yang diperlukan masih berjalan di latar belakang dan boleh diakses menggunakan pintasan Windows + W.
Jika anda ingin menghentikan widget daripada menggunakan bateri di latar belakang, maka kami mengesyorkan agar anda melumpuhkannya menggunakan salah satu kaedah lain yang boleh dipercayai yang disebut dalam tutorial di atas.
Adakah saya perlu melumpuhkan widget sekali lagi melalui kemas kini ciri?
Ya, kebanyakan kemas kini ciri dan kumulatif akan membetulkan fail Windows yang hilang dan rosak dalam proses. Widget akan dipasang semula semasa kemas kini ini dan dalam beberapa kes anda perlu melumpuhkannya semula, bergantung pada kaedah yang anda pilih.
Bolehkah anda mengalih keluar widget sepenuhnya daripada PC anda?
Seperti yang dinyatakan di atas, anda boleh memadamkan widget menggunakan kaedah PowerShell dan CMD yang dinyatakan di atas. Ini akan mengalih keluar sepenuhnya fungsi ini daripada PC anda.
Atas ialah kandungan terperinci Cara menyembunyikan, melumpuhkan atau menyahpasang widget (dan melumpuhkan pintasan Windows+W) pada Windows 11. Untuk maklumat lanjut, sila ikut artikel berkaitan lain di laman web China PHP!

