Rumah >masalah biasa >7 Cara untuk Menghapuskan Video Lag pada Monitor Kedua Anda
7 Cara untuk Menghapuskan Video Lag pada Monitor Kedua Anda
- WBOYWBOYWBOYWBOYWBOYWBOYWBOYWBOYWBOYWBOYWBOYWBOYWBke hadapan
- 2023-04-13 16:10:086170semak imbas
Dwi monitor boleh menjadi menyeronokkan, tetapi ia sering mengalami masalah ketinggalan video pada monitor kedua.
Menyediakan dua monitor untuk PC anda adalah amalan biasa, terutamanya jika anda gemar bermain game atau lebih suka imej yang sangat terperinci dan paparan skrin yang lebih luas.
Isu video berkelip diperhatikan pada semua GPU, tidak kira betapa hebatnya ia, atau walaupun permainan berjalan pada FPS tinggi.
Selain itu, isu ini berleluasa terutamanya pada dwi monitor dengan tetapan kadar penyegaran 144hz dan 60hz.
Dalam artikel ini, kami menyenaraikan 7 cara untuk menghapuskan ketinggalan video pada monitor kedua. Baca terus untuk mengetahui lebih lanjut.
Bagaimana untuk menyelesaikan masalah kelewatan video pada dwi monitor?
1. Tukar kadar muat semula kedua-dua monitor
- Tekan kekunci Win+I untuk melancarkan aplikasi tetapan
- Seterusnya, klik pada Sistem.

- Navigasi ke kanan dan klik Tunjukkan.

- Seterusnya, di sebelah kanan, tatal ke bawah dan klik Paparan lanjutan.
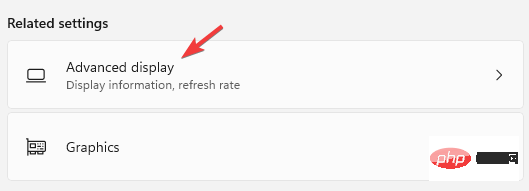
- Di sebelah kanan skrin seterusnya, klik Monitor Adapter Properties untuk Monitor 1 (untuk Monitor 1).
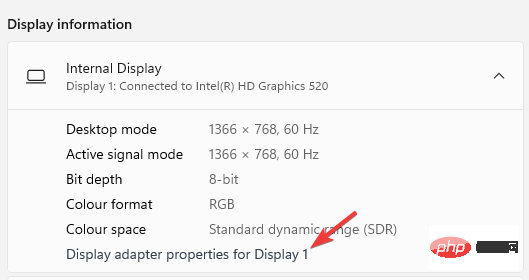
- Pergi ke tab Monitor, navigasi ke medan tetapan Monitor dan tetapkan kadar segar semula skrin kepada 60 Hz.
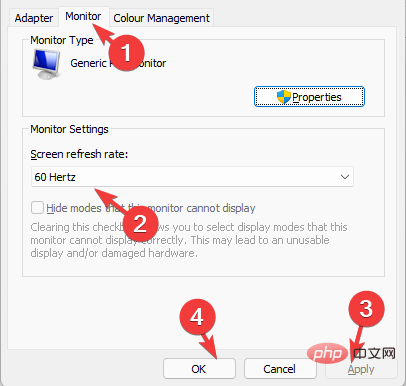
- Tekan Guna dan OK untuk menyimpan perubahan dan keluar.
- Sebagai alternatif, anda boleh menukar kadar segar semula monitor kedua.
- Jika ditetapkan kepada 144 Hz, anda boleh menurunkannya kepada 60 Hz.
- Ideanya adalah untuk mengekalkan kadar penyegaran yang sama untuk kedua-dua monitor, contohnya, kedua-dua monitor mempunyai kadar penyegaran 60 Hz.
Jika kadar muat semula monitor anda terlalu tinggi, kad grafik anda mungkin tidak dapat menampung beban.
Cuba tetapkan kadar muat semula pada kedua-dua monitor lebih rendah dan pastikan ia sama, kemungkinan besar ini akan menyelesaikan masalah gagap dan ketinggalan dengan persediaan dwi monitor.
2. Matikan pecutan perkakasan penyemak imbas
- Buka penyemak imbas, klik tiga titik menegak di penjuru kanan sebelah atas, dan kemudian pilih Tetapan.
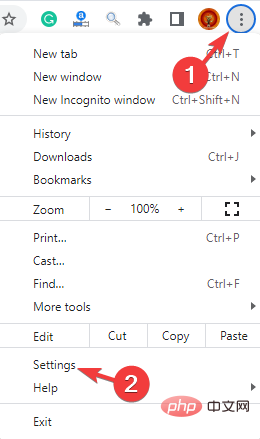
- Cari pecutan perkakasan dalam kotak carian Enter dan klik.
- Pergi ke Gunakan pecutan perkakasan apabila tersedia dan matikannya.
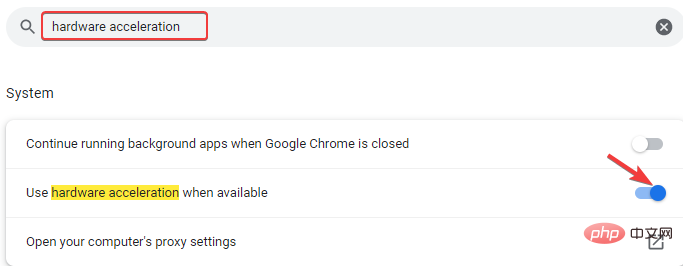
- Klik Mulakan semula untuk memulakan semula Chrome dan semak sama ada isu ketinggalan video masih wujud.
Masalah ini biasa berlaku dalam Chrome, jadi walaupun penyelesaian ini berguna semasa anda menggunakannya, ia juga boleh digunakan pada penyemak imbas lain yang mempunyai masalah yang serupa.
3 Jalankan Penyelesai Masalah Perkakasan
- Navigasi ke Mula, klik kanan dan pilih Jalankan untuk melancarkan Run Console.
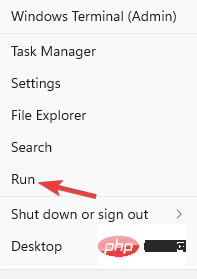
- Dalam kotak carian, taip cmd dan tekan pintasan CTRL+ Shift+Enter untuk Buka gesaan arahan dalam mod pentadbir.
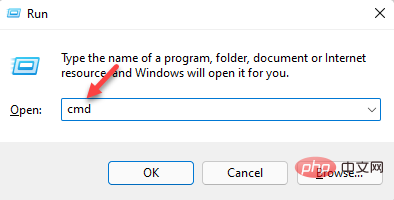
- Jalankan arahan berikut dalam command prompt yang dinaikkan dan tekan Enter:
<code><strong>msdt.exe -id DeviceDiagnostic</strong>msdt.exe -id DeviceDiagnostic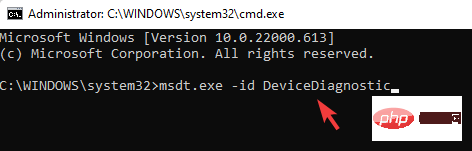
-
Ini akan membuka tetingkap Perkakasan dan Peranti. Klik Lanjutan
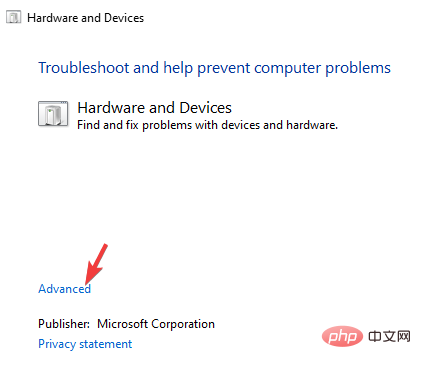 .
. -
Tandakan kotak di sebelah Gunakan pembaikan secara automatik. Tekan Seterusnya
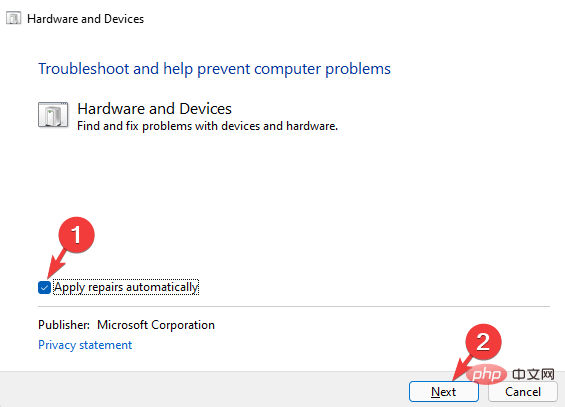 .
. - Penyelesai masalah kini akan mula mengesan sebarang isu. Jika dijumpai, ia akan memaparkan penyelesaiannya.
- Pilih untuk menggunakan pembaikan secara automatik.
4. Kemas kini pemacu monitor kedua
- Tekan kekunci pintas Win+R untuk membuka konsol yang sedang berjalan.
- Masukkan devmgmt.msc dalam bar carian dan klik Enter.
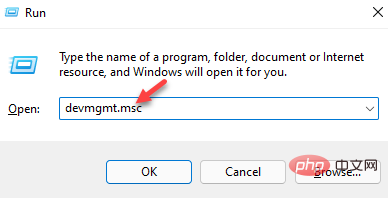
- Dalam tetingkap Pengurus Peranti, pergi ke Monitor, klik kanan peranti dan pilih Kemas Kini Pemacu.
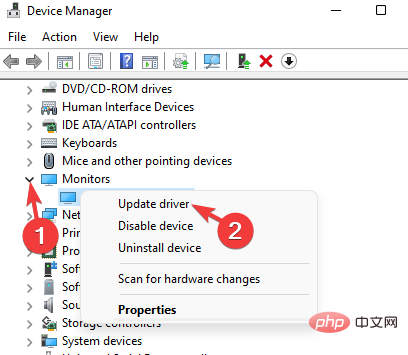
- Di sini, klik Cari pemandu secara automatik.
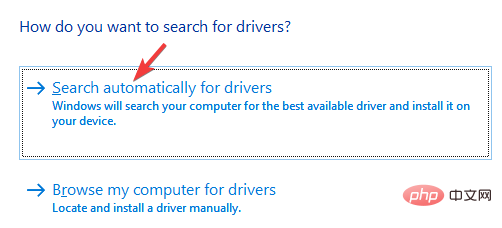
- Sekarang, tunggu sehingga Windows mencari sebarang pemacu terbaharu. Jika tersedia, ia akan memasang pemacu secara automatik.
Sekarang, mulakan semula PC anda dan semak sama ada video masih ketinggalan pada monitor kedua.
Anda juga boleh menggunakan alat automatik seperti DriverFix untuk menjimatkan masa dan kerumitan. Ia adalah utiliti khusus yang mampu membaiki dan mengemas kini sebarang jenis pemacu Windows menggunakan pangkalan datanya sendiri.
Ia boleh berfungsi pada pemacu tertentu atau mengimbas keseluruhan sistem anda dan mengemas kini atau membetulkan mana-mana pemandu yang lapuk atau rosak. Tetapkan ia untuk mengimbas pemacu anda secara automatik secara tetap dan tidak akan mengalami masalah ini lagi.
⇒Dapatkan DriverFix
5 Gulungkan kembali pemacu monitor
- Klik kanan Mula dan pilih Peranti. Peranti pengurusan.
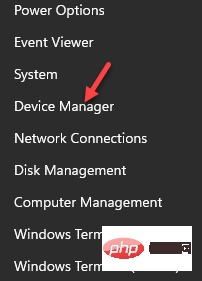
- Navigasi ke Monitor dan kembangkan bahagian tersebut. Klik kanan pada peranti dan pilih Properties.
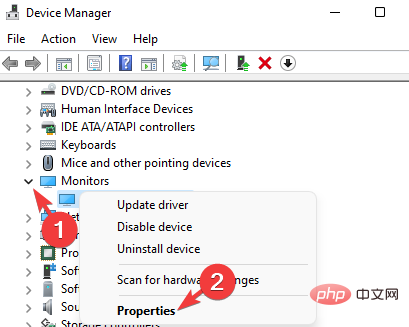
- Dalam tetingkap "Properties", pilih tab "Driver" dan tekan butang "Rollback Driver" jika tersedia.
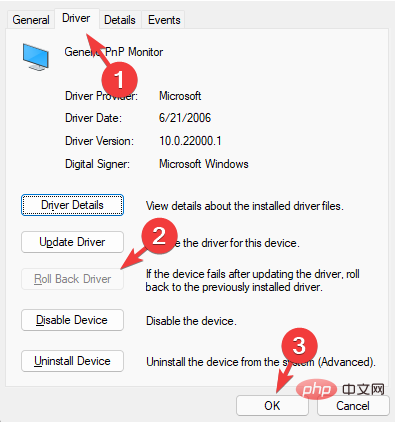
- Tekan OK untuk menyimpan perubahan.
Sekarang, mulakan semula PC anda dan video pada monitor kedua kini sepatutnya baik.
Jangan risau jika anda tidak melihat butang "Roll Back Driver". Ini bermakna pemacu yang lebih lama tidak dipasang dan anda boleh melangkau langkah ini.
6. Tukar resolusi skrin monitor
- Tekan kekunci Win+I serentak untuk melancarkan Tetapan program aplikasi.
- Sekarang, klik pada Sistem di sebelah kiri.

- Seterusnya, navigasi ke kanan dan klik Paparan.

- Dalam skrin Tetapan Paparan, pergi ke Skala & Reka Letak. Di sini, navigasi ke Resolusi Paparan dan pilih resolusi pilihan anda.
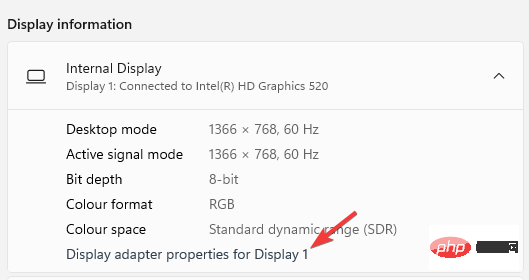
Ini sepatutnya membetulkan isu kegagapan video pada monitor kedua.
7 Lumpuhkan ketelusan tetingkap
- Klik kanan butang Windows Mula dan klik Tetapan.
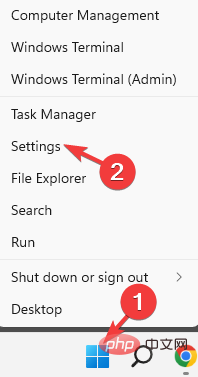
- Dalam tetingkap Tetapan, klik Peribadikan.
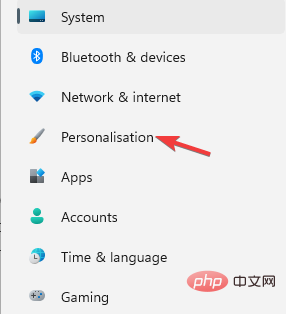
- Sekarang, gerakkan kursor anda ke kanan dan klik pada Warna.
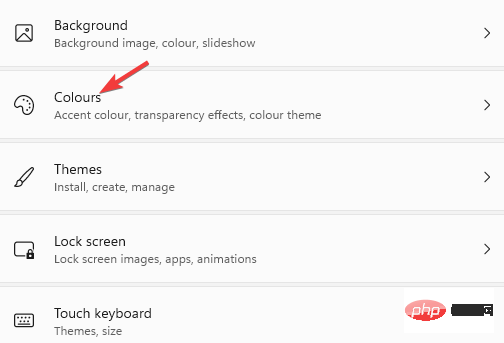
- Seterusnya, pergi ke kanan dan matikan kesan ketelusan.
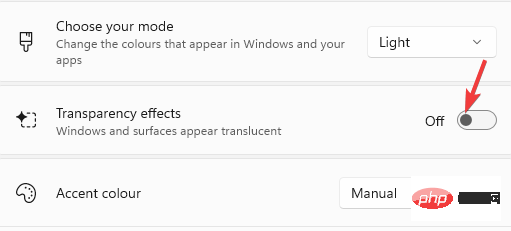
Sekarang, tutup Tetapan Windows, mulakan semula PC anda dan semak sama ada ini membantu menyelesaikan isu tersebut.
Anda juga boleh cuba memutuskan sambungan dan menyambungkan kabel, tetapi ini mungkin penyelesaian sementara.
Untuk kad grafik NVIDIA, anda boleh cuba melumpuhkan G-Sync, menghidupkan dan mematikan V-Sync atau bermain permainan dalam skrin penuh dan lihat sama ada itu menyelesaikan isu tersebut.
Sebagai alternatif, anda boleh mulakan semula PC anda, cuba tukar kabel antara kedua-dua monitor atau gantikan mana-mana kabel lama.
Selain itu, semak sebarang port sambungan yang rosak atau matikan tema Aero, ini boleh membantu anda menyingkirkan isu lag video pada monitor kedua.
Atas ialah kandungan terperinci 7 Cara untuk Menghapuskan Video Lag pada Monitor Kedua Anda. Untuk maklumat lanjut, sila ikut artikel berkaitan lain di laman web China PHP!

