Rumah >masalah biasa >Betulkan: Pengesanan permainan perselisihan tidak berfungsi isu dalam Windows
Betulkan: Pengesanan permainan perselisihan tidak berfungsi isu dalam Windows
- 王林ke hadapan
- 2023-04-13 15:34:133843semak imbas
Discord ialah aplikasi VOIP paling popular yang digemari oleh pemain untuk berkomunikasi dengan pengguna lain. Ia mempunyai ciri pengesanan permainan terbina dalam yang membolehkan pengguna menyiarkan nama permainan semasa yang sedang dimainkannya kepada orang lain. Walau bagaimanapun, ramai pengguna telah melaporkan bahawa Discord tidak dapat mengesan permainan semasa yang mereka mainkan.
Adakah anda bimbang ciri pengesanan permainan dalam perselisihan berhenti berfungsi? Kemudian anda telah sampai ke jawatan yang betul. Di sini, kami telah menyenaraikan beberapa strategi penyelesaian masalah yang boleh membantu anda menyelesaikan isu ini pada PC Windows anda.
Betulkan 1 – Dayakan Pengesanan Permainan Discord
1 Klik butang Windows pada bar tugas.
Dalam bar carian Windows, taip discord untuk mencari apl.
Klik Discord dalam hasil carian untuk membukanya.
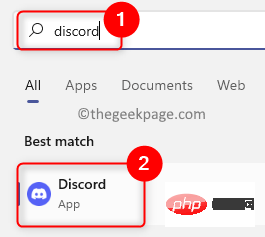
2. Dalam tetingkap Discord utama yang terbuka, klik ikon gear Tetapan di sebelah nama profil pengguna di sudut kiri bawah .
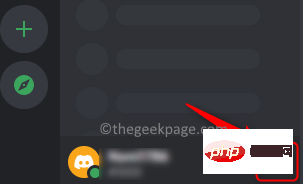
Anda akan melihat tetingkap "Tetapan Pengguna" .
3. Dalam tetingkap "Tetapan" , tatal dan cari "Aktiviti Tetapan Aktiviti pada panel kiri >Status "tab.
Selepas memilihstatus aktiviti, bergerak ke kanan dan hidupkan suis di sebelah Tunjukkan aktiviti semasa sebagai mesej status .
Anda akan melihat tanda semak di sebelah pilihan.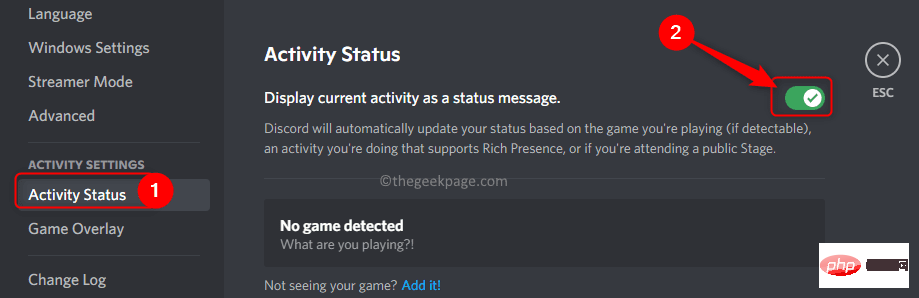
Tetapan Pengguna" dengan mengklik ikon gear di penjuru kiri sebelah bawah di sebelah nama pengguna anda.
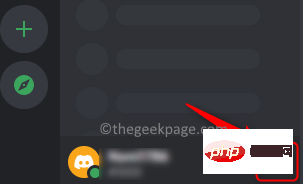
Tetapan" , pilih tab "Status Aktiviti" di sebelah kiri.
3 Di sebelah kanan, klik pada teks"Tambahkannya!" Dalam kotak carian yang terbuka, masukkan nama permainan semasa anda dan pilihnya daripada senarai.
Selepas memilih permainan anda, klik butang Tambah Permainan untuk melihat permainan anda di Discord.
4. Tutup Discord dan mulakan semula.
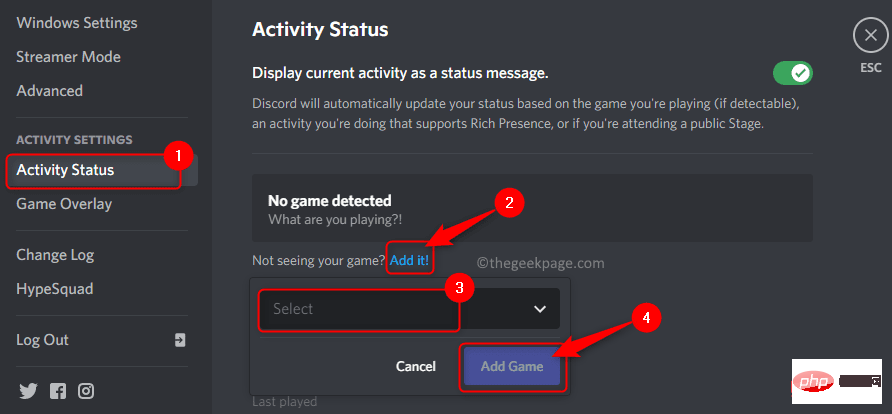 Semak sama ada isu permainan tidak mengesan Discord telah diselesaikan.
Semak sama ada isu permainan tidak mengesan Discord telah diselesaikan.
Betulkan 3 – Kemas kini Discord kepada versi terkini
1 Untuk mengemas kini Discord, aplikasi mesti dijalankan pada PC anda.
2. Pada dulang sistem, klik
anak panah ke atas kecil (^)untuk mengembangkannya.
Di sini, klik kanan pada ikon Discord
.Dalam menu yang terbuka, pilih pilihan Semak kemas kini...
3. Tunggu sehingga Discord menyemak kemas kini Sebarang kemas kini baharu. Ikut arahan pada skrin untuk memasang kemas kini.
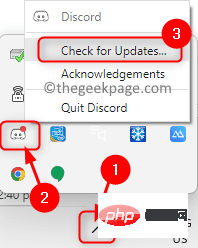 4. Selepas mengemas kini
4. Selepas mengemas kini
. Semak sama ada isu pengesanan permainan Discord tidak berfungsi telah dibetulkan.
Biasanya, semua permainan yang sah akan dikesan secara automatik oleh Discord. Jika anda bermain mana-mana permainan yang tidak disahkan, Discord tidak akan mengesannya. Oleh itu, sentiasa pastikan anda memasang permainan tulen pada PC anda. Betulkan 4 – Nyahpasang dan pasang semula Discord
1 Tekan kekunci
Windowsdan taip
Apl & Ciridalam bar carian Windows. Klik Apl & Ciri dalam hasil carian padanan terbaik di bahagian bawah.
2. Ini akan membawa anda ke halaman
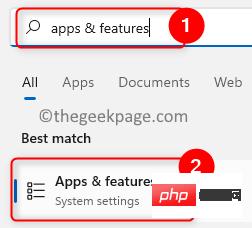 Apl & Ciri
Apl & Ciri
apl Tetapan Windows. Pada halaman ini, cari bahagian yang dipanggil Senarai apl dan masukkan
perselisihandalam kotak carian di bawahnya. 3. Dalam hasil carian, anda akan melihat aplikasi Discord.
Klik pada tiga titik menegak yang berkaitan dan pilih
Nyahpasangdalam menu.
Dalam tetingkap pengesahan pop timbul, klik Nyahpasang sekali lagi.
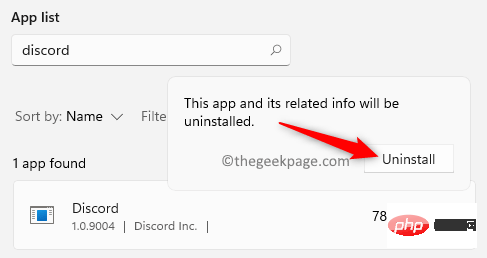
4. Tunggu Discord dinyahpasang daripada PC anda.
Selepas proses nyahpasang Mulakan semula sistem.
5. Pergi ke halaman muat turun rasmi Discord.
Muat turun versi terbaharu apl untuk Windows.
Buka fail pemasang dan lengkapkan pemasangan aplikasi.
6 Selepas memasang semula Discord pada PC anda, lancarkan dan semak sama ada isu pengesanan permainan anda telah diselesaikan.
Atas ialah kandungan terperinci Betulkan: Pengesanan permainan perselisihan tidak berfungsi isu dalam Windows. Untuk maklumat lanjut, sila ikut artikel berkaitan lain di laman web China PHP!

