Rumah >masalah biasa >Tidak dapat mengubah saiz atau mengalihkan apl anda? Inilah cara untuk memaksanya
Tidak dapat mengubah saiz atau mengalihkan apl anda? Inilah cara untuk memaksanya
- PHPzke hadapan
- 2023-04-13 15:16:253452semak imbas
Dalam Windows 11, mengalihkan atau mengubah saiz apl adalah semudah menyeretnya pada desktop. Anda mungkin mahu membenarkan ruang atau menjadikan ikon apl anda lebih padat pada desktop anda, tetapi anda tersekat.
Walaupun ini kelihatan seperti ciri biasa, sesetengah pengguna mendapati diri mereka tidak dapat melakukannya. Jika anda berada dalam kesusahan yang sama, kami telah menyediakan beberapa penyelesaian di bawah untuk membantu anda mendapatkan semula fungsi ini.
Mengapa saya tidak boleh mengubah saiz atau mengalihkan apl dalam Windows?
Jika anda menggunakan komputer dan tidak boleh mengalihkan atau mengubah saiz apl, berikut ialah beberapa sebab yang mungkin:
- Berbilang versi apl – Jika anda mempunyai berbilang versi aplikasi, mungkin terdapat isu ketidakserasian antara versi tersebut.
- Kemas Kini Pepijat - Kemas kini Windows terbaru mungkin telah membawa perubahan ini. Sesetengah kemas kini mungkin disertakan dengan pepijat.
- Profil Pengguna Korup - Jika integriti profil pengguna terjejas, ia boleh menjadi lebih sukar untuk mengubah suai apa-apa pada PC anda.
- Virus/Malware – Jika kod hasad ditemui pada PC anda, ia mungkin mengganggu cara sesetengah atur cara berkelakuan, itulah sebabnya anda tidak boleh mengalih atau mengubah saiz apl .
- Pemandu Lapuk – Pemacu adalah penting untuk sistem anda berfungsi dengan baik. Jika komputer anda kehilangan beberapa pemacu atau ia sudah lapuk, anda mungkin mengalami terputus sambungan apabila cuba melakukan operasi tertentu.
Bagaimana untuk memaksa mengubah saiz apl atau mengalihkan apl?
Beberapa tweak asas yang boleh membantu menyelesaikan isu termasuk:
- Pastikan semua pemandu anda dikemas kini.
- Lumpuhkan atau nyahpasang mana-mana perisian pihak ketiga yang telah anda pasang baru-baru ini pada komputer anda.
- Cuba tukar profil untuk menentukan sama ada profil anda rosak. Jika anda belum mempunyai satu lagi, anda boleh membuat yang baharu.
- Semak sebarang kemas kini Windows dan pasangkannya.
- Gunakan arahan CHKDSK untuk menyemak sebarang ralat cakera.
- Matikan komputer anda dan cabut plag dari dinding. Kemudian pasangkannya semula dan mulakan semula.
1. Jalankan imbasan virus butang
- , cari Pusat Keselamatan Windows, dan kemudian klik untuk membuka . Windows

- Pilih "Perlindungan virus & ancaman".

- Seterusnya, tekan Imbas Pantas di bawah Ancaman Semasa.

- Jika anda tidak menemui sebarang ancaman, klik pilihan Imbas di bawah Imbasan Pantas untuk meneruskan ke imbasan penuh.

- Klik Imbas Penuh dan kemudian klik Imbas SekarangImbas untuk melakukan imbasan mendalam pada PC anda.

- Tunggu proses selesai dan but semula sistem.
Selain itu, jika anda mempunyai perisian antivirus pihak ketiga untuk Windows 11, menjalankan imbasan boleh membantu mengesan isu yang mungkin terlepas oleh Pusat Keselamatan Windows.
2. Jalankan imbasan DISM dan SFC dengan menekan kekunci
- , taip cmd dalam bar carian dan klik Jalankan sebagai pentadbir. Windows

- Taip arahan berikut dan tekan selepas setiap arahan: Enter
<code><strong>DISM.exe /Online /Cleanup-Image /Restorehealth</strong>DISM.exe /Online /Cleanup-Image /Restorehealth<strong>sfc /scannow</strong><img src="/static/imghwm/default1.png" data-src="https://img.php.cn/upload/article/000/000/164/168137018835450.jpg" class="lazy" alt="Tidak dapat mengubah saiz atau mengalihkan apl anda? Inilah cara untuk memaksanya">sfc /scannow
- 3. Nyahpasang kemas kini Windows terbaharu
-
Klik pada
 Menu Mula dan pilih Tetapan.
Menu Mula dan pilih Tetapan. -
Klik
 Windows Kemas kini dan pilih Kemas Kini Sejarah dalam anak tetingkap kanan.
Windows Kemas kini dan pilih Kemas Kini Sejarah dalam anak tetingkap kanan. -
Tatal ke bawah dan di bawah "
 Tetapan berkaitan " klik "Nyahpasang kemas kini".
Tetapan berkaitan " klik "Nyahpasang kemas kini". - Ini akan membawa anda ke kemas kini yang paling baru dipasang. Pilih kemas kini teratas,
 dan klik Nyahpasang.
dan klik Nyahpasang.
- 4. Lakukan but bersih
-
Klik ikon menu mula, taip
 msconfig , dan kemudian buka konfigurasi sistem.
msconfig , dan kemudian buka konfigurasi sistem. - Tukar ke tab "Perkhidmatan
- ". Pilih Sembunyikan Semua Perkhidmatan Microsoft, klik pada Semua
 Lumpuhkan butang , dan kemudian klik pada butang Guna untuk menyimpan perubahan.
Lumpuhkan butang , dan kemudian klik pada butang Guna untuk menyimpan perubahan. - Kembali dan klik tab "Lancarkan
- ".
 Pilih untuk membuka Pengurus Tugas.
Pilih untuk membuka Pengurus Tugas. - Dalam tab "Permulaan" Pengurus Tugas, lumpuhkan semua item permulaan
- yang didayakan.
- 5. Lakukan Pemulihan Sistem
-
Klik ikon carian, taip
 Buat Titik Pemulihan dan klik Buka.
Buat Titik Pemulihan dan klik Buka. -
Pilih pemacu yang anda mahu dayakan Pemulihan Sistem dan klik
 Konfigurasikan .
Konfigurasikan . -
Sekarang pilih untuk menghidupkan perlindungan sistem. Tetapkan nilai Penggunaan Maksimum, kemudian klik "
 Gunakan " dan "OK" untuk menyimpan perubahan.
Gunakan " dan "OK" untuk menyimpan perubahan. - Kembali dan ulangi langkah 1. Apabila tetingkap
 System Properties dibuka, klik Cipta.
System Properties dibuka, klik Cipta. -
Masukkan nama titik pemulihan yang dikehendaki dan klik butang "
 Buat ".
Buat ". - Tunggu Windows mencipta titik pemulihan. Tekan kekunci +, taip rstui dan klik . WindowsR
 Enter
Enter - Pilih titik pemulihan yang ingin anda pulihkan, dan klik Seterusnya.
Petua Pakar:
Sesetengah masalah PC sukar diselesaikan, terutamanya apabila melibatkan repositori yang rosak atau fail Windows yang hilang. Jika anda menghadapi masalah membetulkan ralat, sistem anda mungkin rosak sebahagiannya.
Klik di sini untuk memuat turun dan mula membaiki. Cara yang lebih pantas dan cekap untuk melaksanakan pemulihan sistem ialah menggunakan alat pihak ketiga seperti
Restoro kerana ia boleh memulihkan sistem secara automatik selepas menjalankan imbasan mendalam untuk mengesannya Pulih dahulu fail daripada kegagalan.Jika anda telah mencuba semua penyelesaian ini dan masih tidak dapat mengubah saiz atau mengalihkan apl, kami mengesyorkan anda menetapkan semula PC anda. Ini boleh membantu anda menentukan sama ada terdapat sebarang masalah semasa memasang salinan Windows anda.
Atas ialah kandungan terperinci Tidak dapat mengubah saiz atau mengalihkan apl anda? Inilah cara untuk memaksanya. Untuk maklumat lanjut, sila ikut artikel berkaitan lain di laman web China PHP!
Artikel berkaitan
Lihat lagi- Bagaimana untuk melumpuhkan penonjolan carian dalam Windows 11?
- 千峰培训一定能就业吗
- Apl kamera Obscura 3 mendapat antara muka yang dibaik pulih dan mod penangkapan baharu
- Penjelajah Fail Baharu untuk Windows 11 dengan sokongan untuk tab akan datang tidak lama lagi, mungkin selepas 22H2
- Studio Buds, produk Beats yang 'terlaris', kini tersedia dalam tiga warna baharu


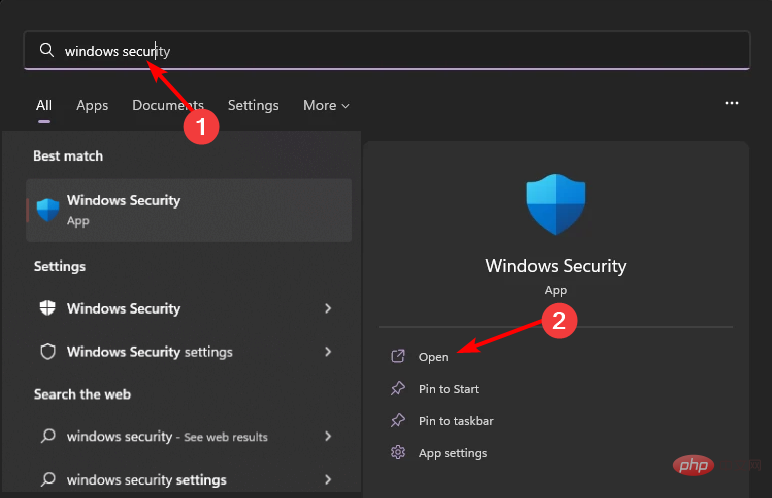
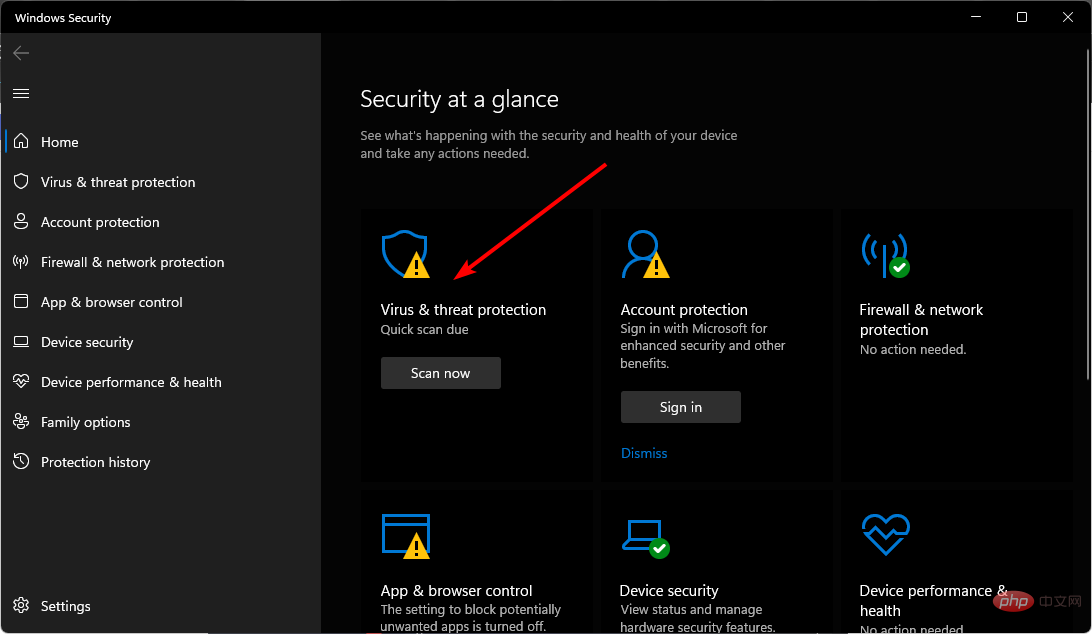
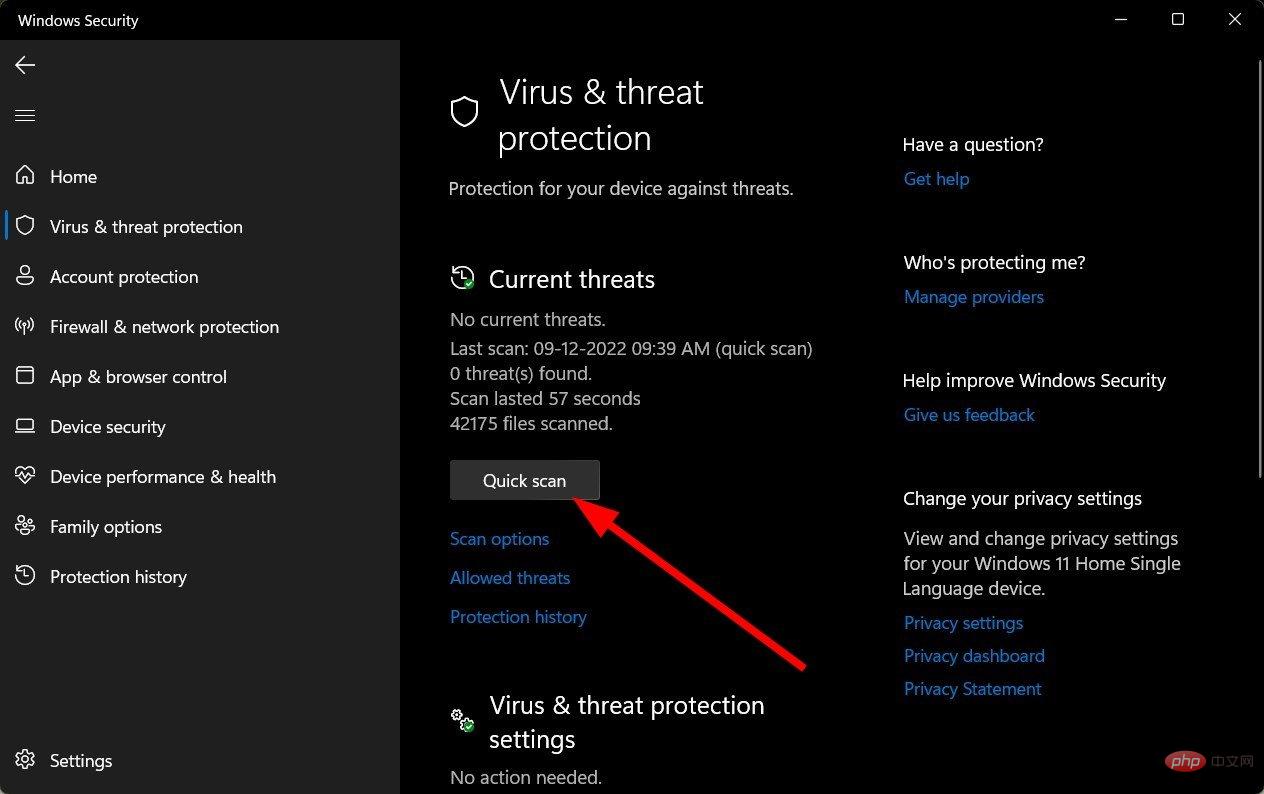
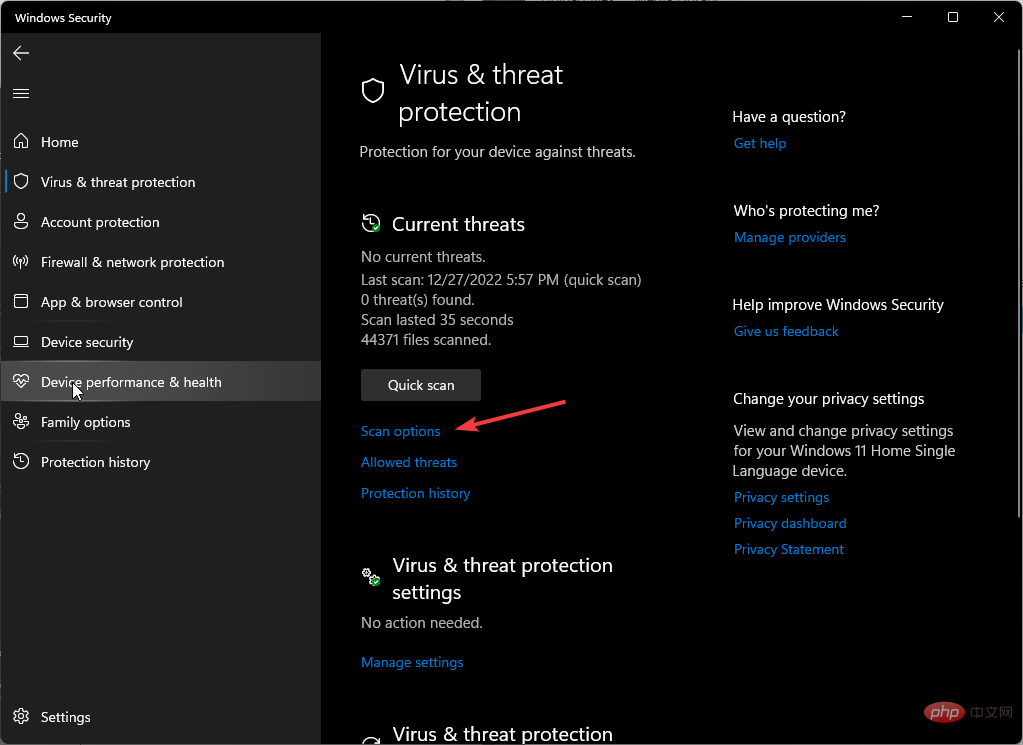
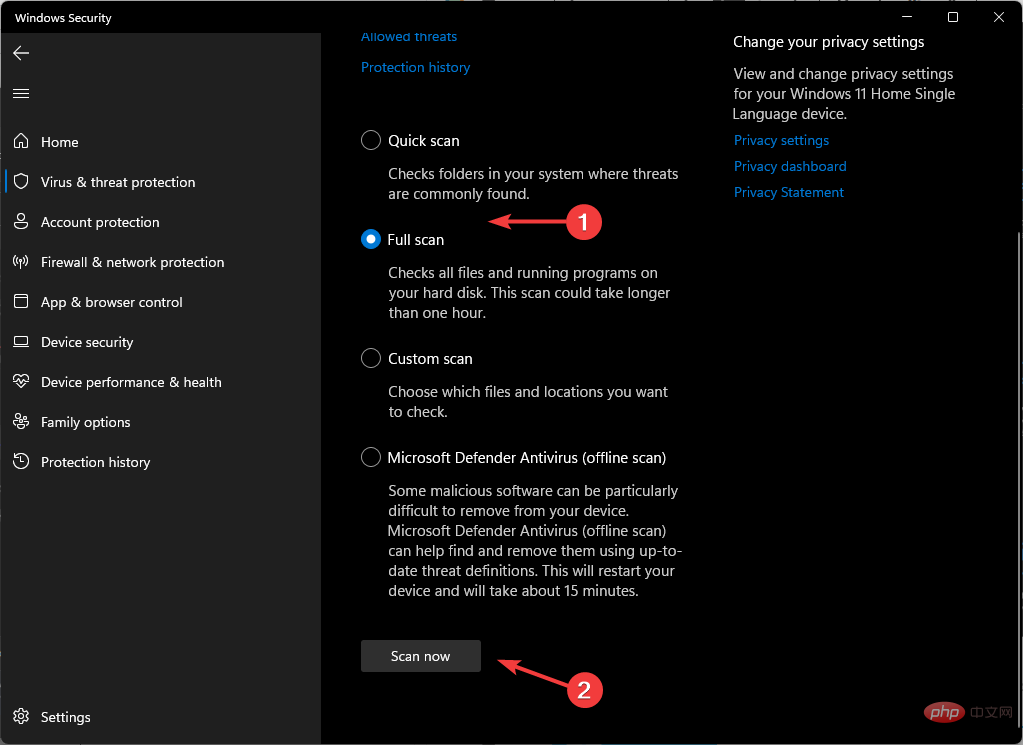
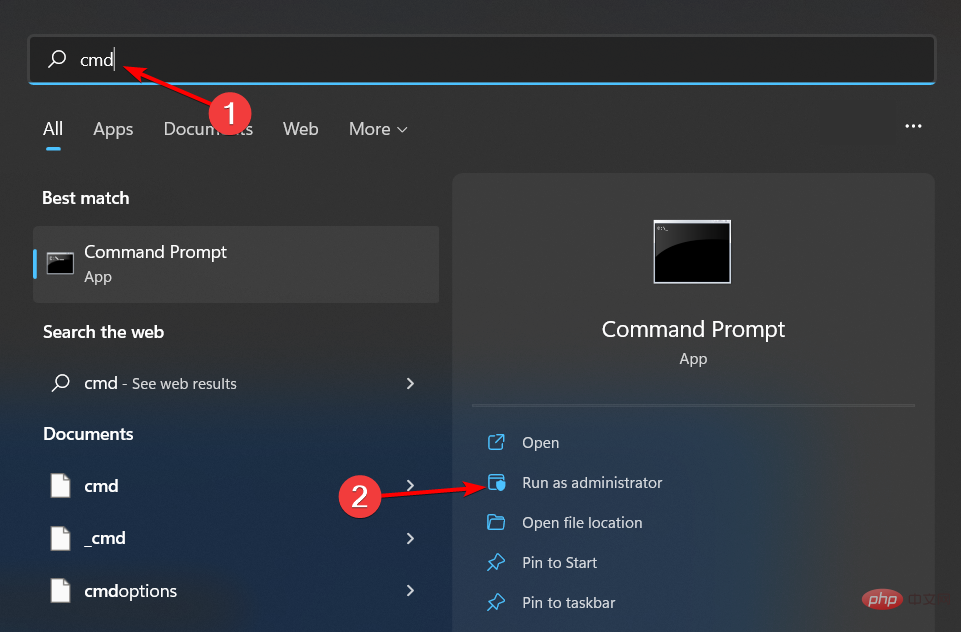
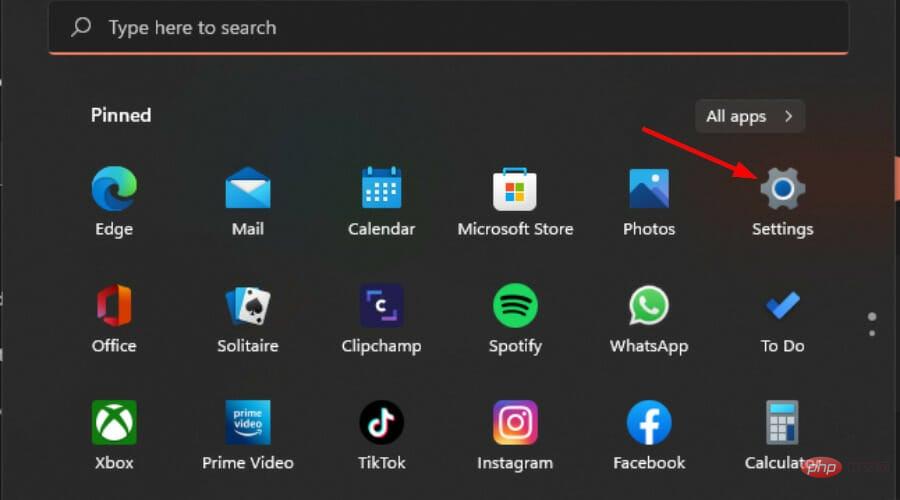 Menu Mula
Menu Mula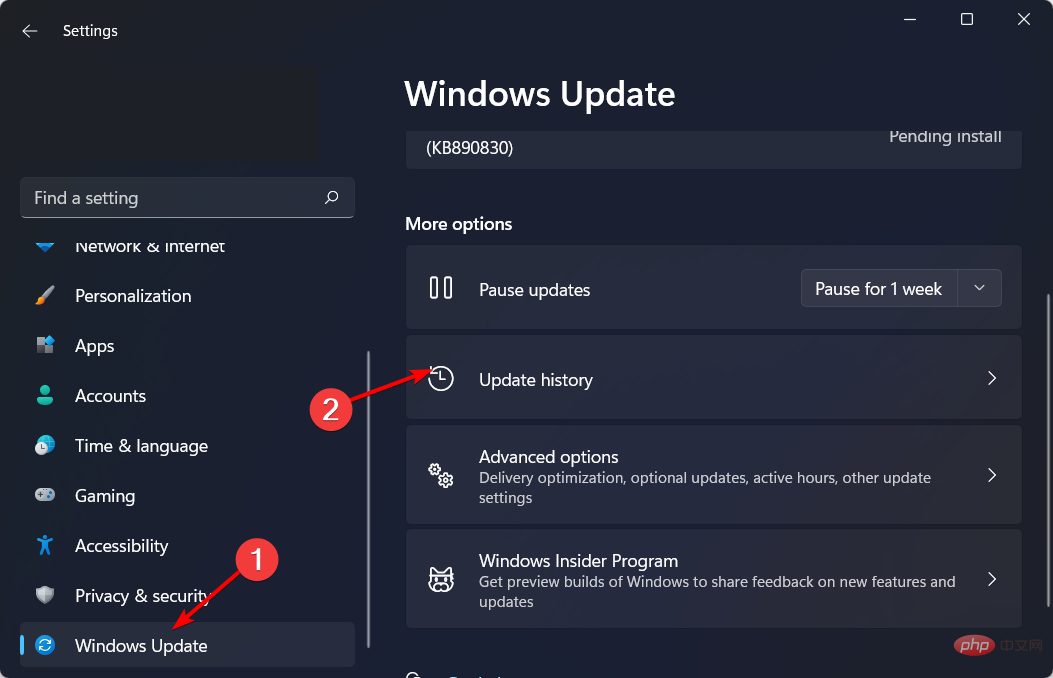 Windows
Windows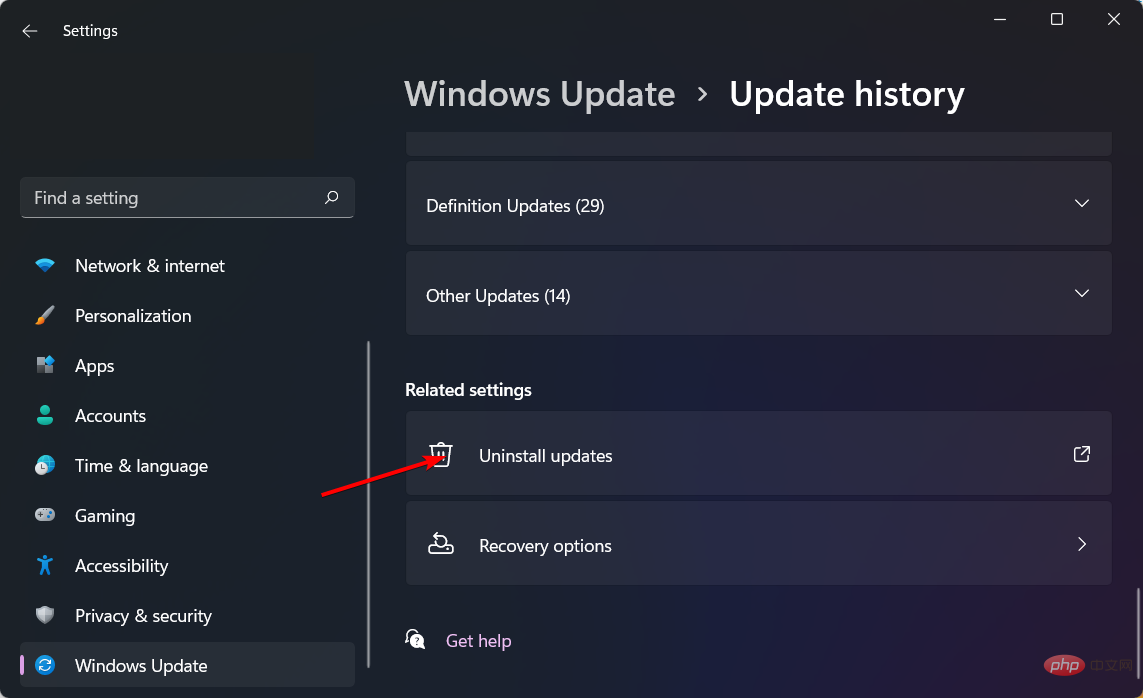 Tetapan berkaitan
Tetapan berkaitan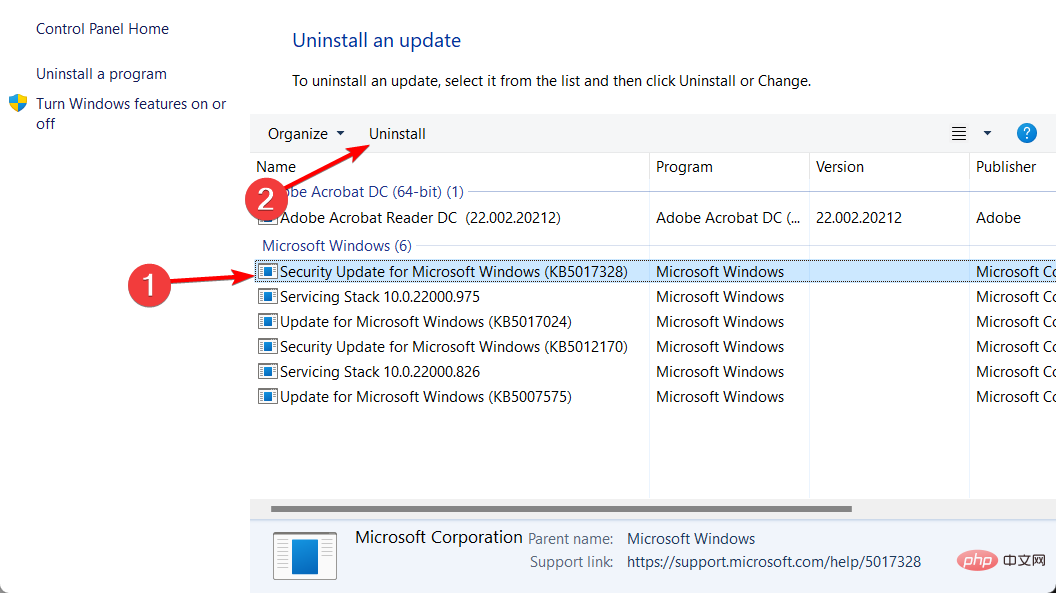 dan klik Nyahpasang.
dan klik Nyahpasang. 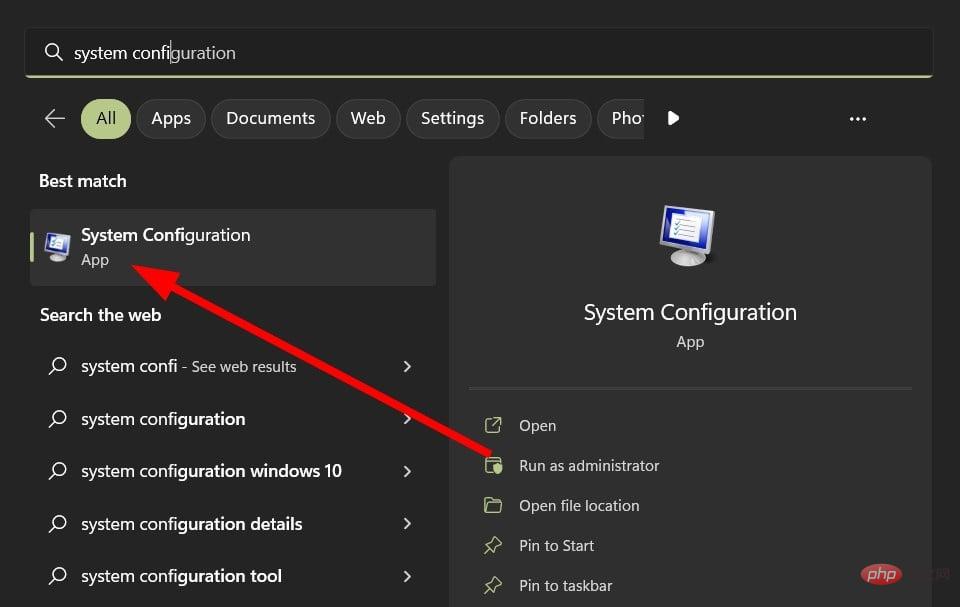 msconfig
msconfig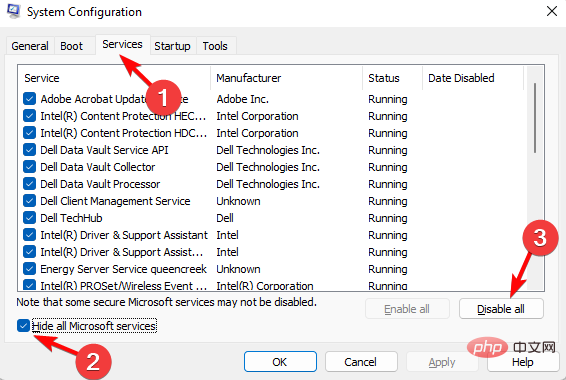 Lumpuhkan butang
Lumpuhkan butang 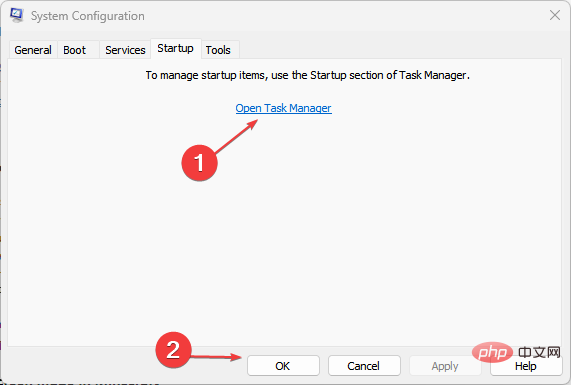
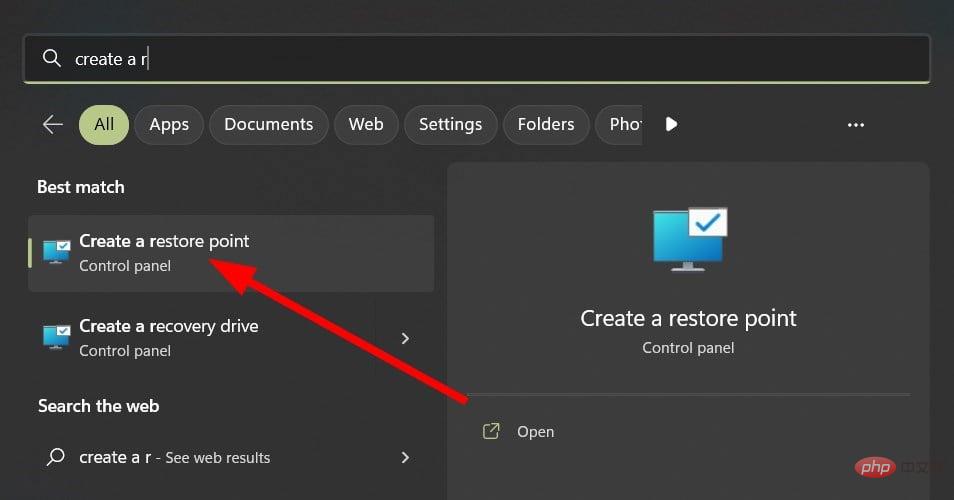 Buat Titik Pemulihan
Buat Titik Pemulihan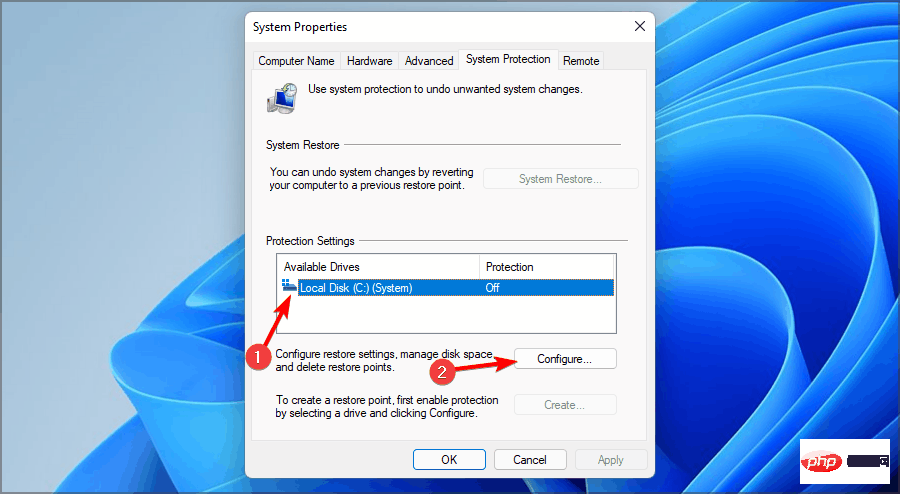 Konfigurasikan
Konfigurasikan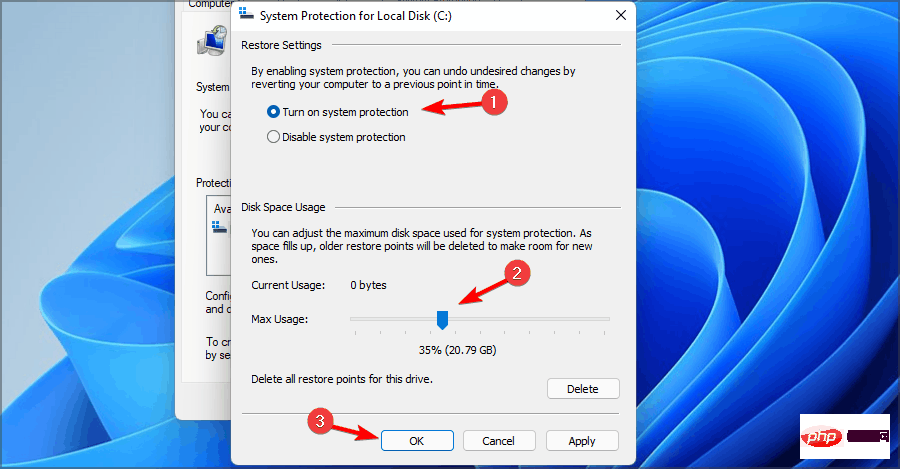 Gunakan
Gunakan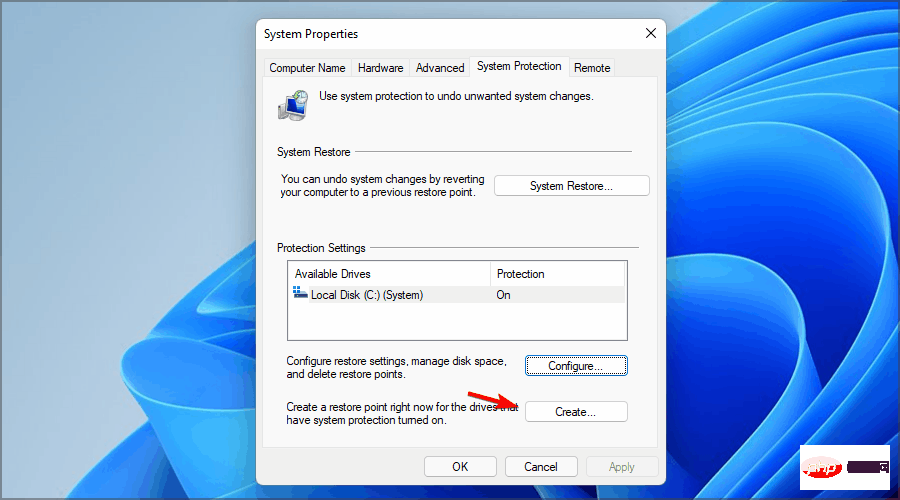 System Properties
System Properties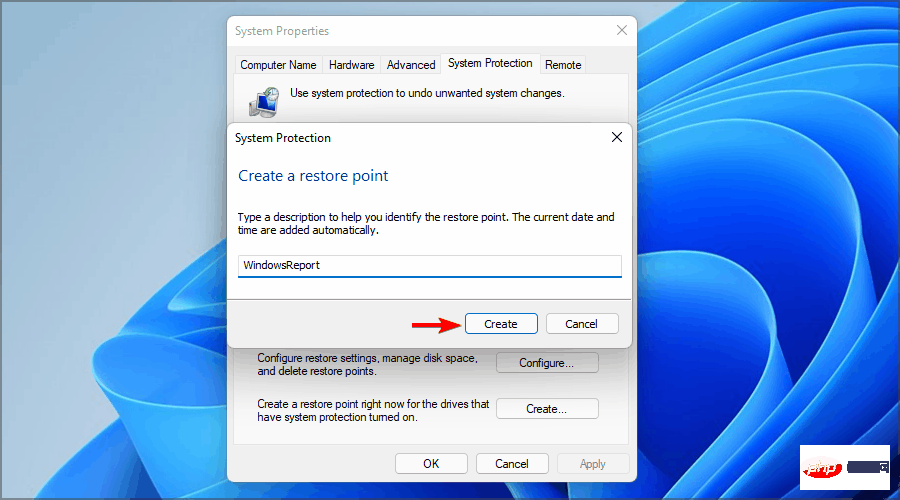 Buat
Buat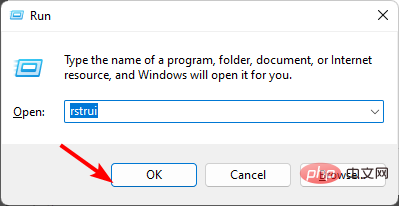 Enter
Enter