Rumah >masalah biasa >Betulkan: Bug CLOCK WATCHDOG TIMEOUT dalam Windows 11, 10
Betulkan: Bug CLOCK WATCHDOG TIMEOUT dalam Windows 11, 10
- 王林ke hadapan
- 2023-04-13 15:07:1041928semak imbas
Masalah Blue Screen of Death bukanlah perkara baharu dalam Windows. Salah satu isu ialah kod ralat “CLOCK_WATCHDOG_TIMEOUT”, yang mungkin tiba-tiba ranap sistem dan memulakannya semula. Walaupun punca sebenar di sebalik isu ini mungkin berbeza dari pengguna ke pengguna, ia biasanya masalah dengan pemproses. Penyimpangan dalam tindak balas antara benang teras adalah punca masalah ini. Tapi jangan risau. Cuma ikuti pembaikan mudah ini untuk mencari penyelesaian dengan cepat.
Betulkan 1 – Gunakan Pengesah Pemandu
Jika pemacu yang tidak diketahui dipasang pada sistem anda, anda mesti menggunakan Pengesah.
Langkah 1
1 Tekan kunci Windows dan masukkan "pengesah" dalam kotak carian.
2. Kemudian, klik "pengesah" untuk memasuki Pengurus Pengesah Pemandu.
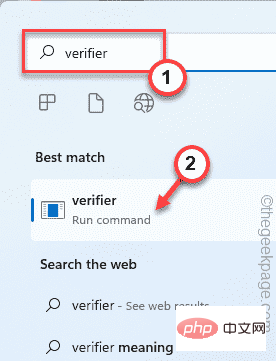
3 Dalam skrin Pengurus Pengesah Pemandu, togol "Buat Tetapan Standard".
4. Selepas itu, cuma klik pada "Seterusnya" untuk meneruskan.

5 Seterusnya, pilih pilihan pertama "Pilih pemandu yang tidak ditandatangani secara automatik ".
6. Kemudian, klik "Seterusnya".
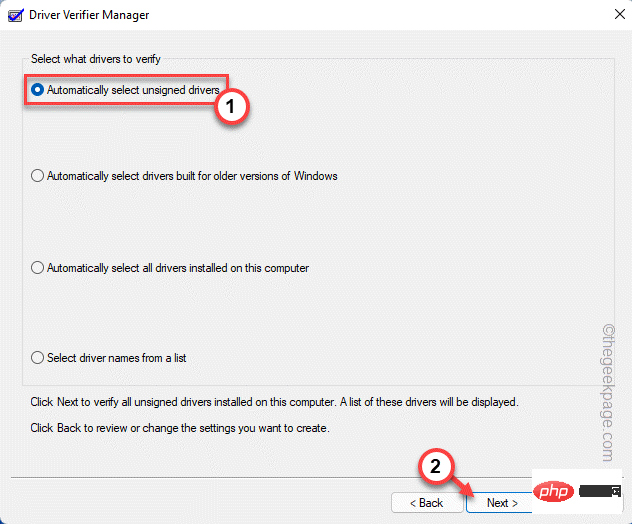
Sekarang biarkan Windows memuatkan semua pemacu. Jika Windows tidak dapat mencari sebarang maklumat pemandu yang tidak ditandatangani, anda akan melihat "Tiada pemandu yang tidak ditandatangani ditemui." maklumat.
7. Klik "OK" untuk meneruskan.
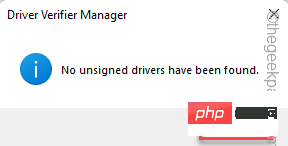
Windows + R pada masa yang sama.
2. Kemudian, masukkan "pengesah" dalam terminal yang sedang berjalan dan klik "OK".
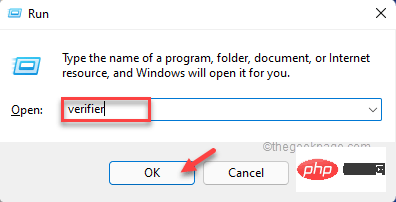
Buat Tetapan Standard". Pengiklanan
4. Selepas itu, cuma klik pada "Seterusnya "sambung.

5. Sekarang, pilih pilihan “Pilih nama pemandu daripada senarai”.
6. Selepas itu, klik "Seterusnya".
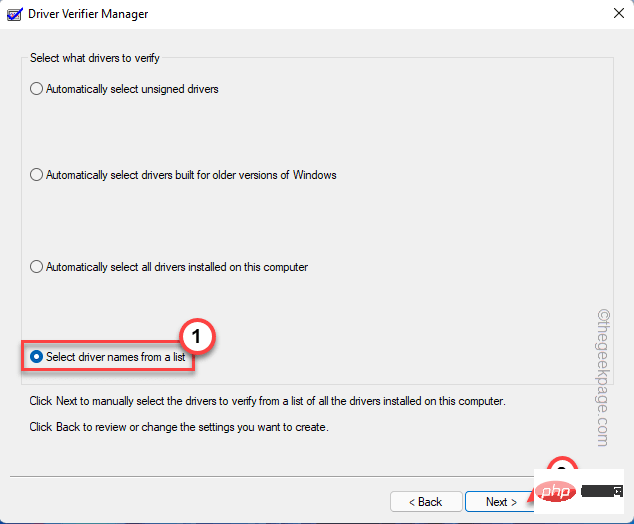
Ini akan memaparkan senarai pemacu yang dipasang pada sistem anda.
7. Sekarang, tatal ke bawah untuk melihat di mana anda boleh melihat mana-mana pemacu peranti "Tidak diketahui".
8. Hanya semak semua pemandu yang tidak dikenali satu persatu dan klik "Selesai" untuk memulakan proses pengesahan.
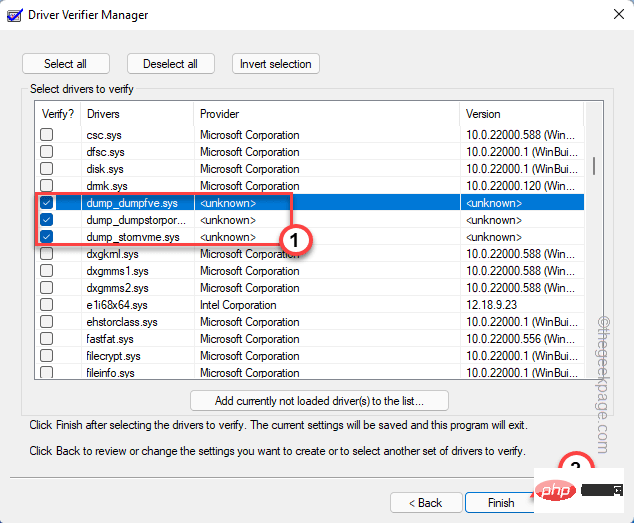
9 Klik "OK" dalam mesej.
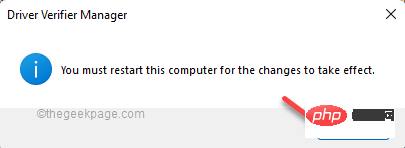
Kemudian, tutup pengesah dan mulakan semula sistem sekali. Selepas memulakan semula peranti, semak sama ada mesej BSOD muncul semula.
Betulkan 2 – Semak kemas kini Windows yang belum selesai
Windows kerap menghantar patch untuk menyelesaikan isu BSOD ini.
1. Mula-mula, klik kanan ikon Windows pada bar tugas dan klik "Tetapan" untuk masuk.
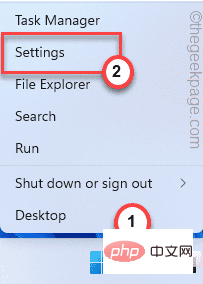
2 Apabila tetapan muncul, klik "Windows Update" di sebelah kiri.
4. Anda boleh menyemak sama ada terdapat kemas kini untuk peranti anda dengan mengklik "Semak Kemas Kini".
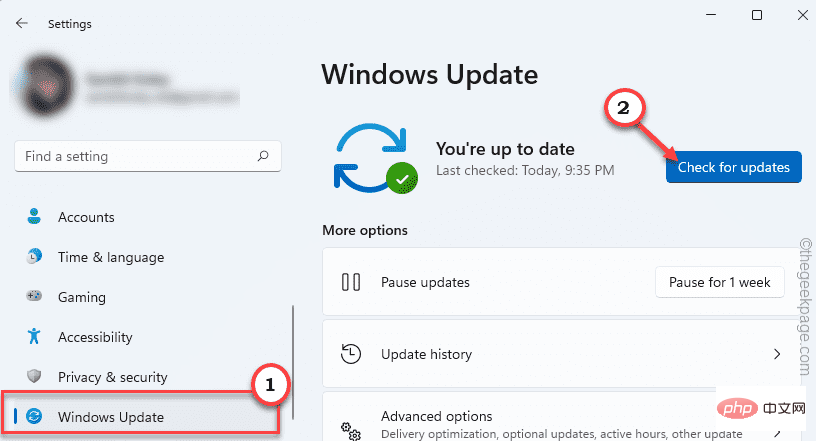
Windows akan mengesan tampung atau kemas kini ciri terkini untuk sistem anda.
5 Sekarang, klik pada "Muat Turun Sekarang".
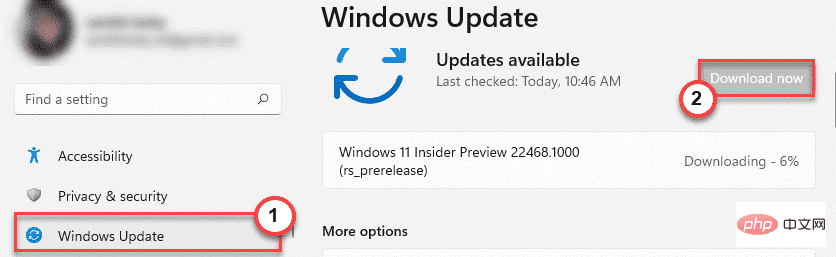
Windows akan memuat turun kemas kini yang belum selesai dan memasangnya.
Setelah Windows selesai memuat turun kemas kini yang belum selesai dan memasangnya pada sistem anda.
6. Klik "Mulakan Semula Sekarang" untuk memulakan semula sistem.
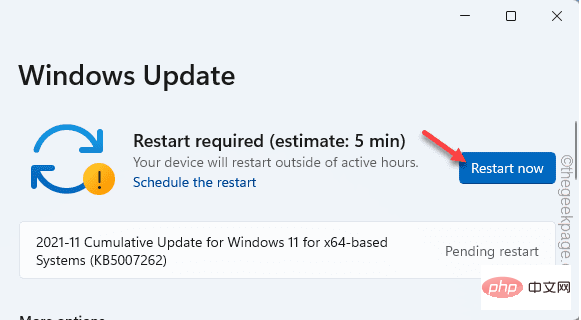
Apabila peranti anda dimulakan semula, Windows akan menyelesaikan proses tersebut. Sekarang, uji sama ada anda masih melihat kod ralat CLOCK_WATCHDOG_TIMEOUT .
Betulkan 3 – Gunakan chkdsk Alat semakan cakera
boleh digunakan untuk menyelesaikan isu ini.
1. Hanya masukkan " cmd " dalam kotak carian.
2. Kemudian, klik kanan pada "Command Prompt" dan klik pada "Run as administrator".
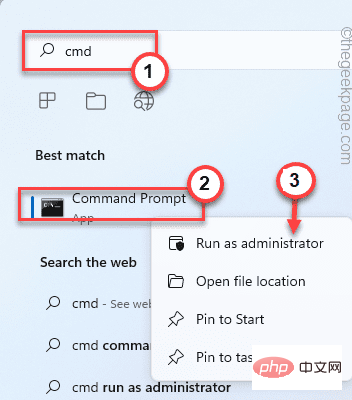
Gesaan arahan akan dibuka sebagai pentadbir.
3 Setelah selesai, tulis sahaja arahan ini dan tekan Enter.
chkdsk C: /r /f
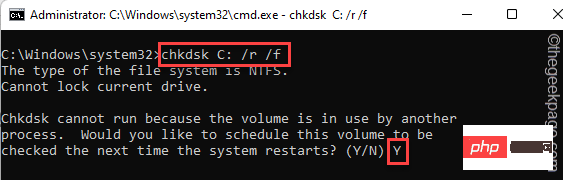
Hanya tutup tetingkap command prompt. Kemudian, mulakan semula sistem, yang akan memulakan proses pengimbasan apabila sistem but.
Semak sama ada ini sesuai untuk anda.
Betulkan 4 – Jalankan Alat Diagnostik Memori
Kadangkala kerosakan memori boleh menyebabkan masalah ini.
1 Anda mesti mengakses kekunci Windows + R serentak.
2. Tuliskannya ke Run Terminal dan klik "OK".
mdsched.exe
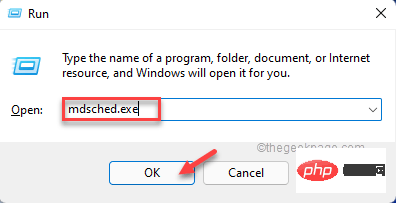
3 Dalam tetingkap Windows Memory Diagnostic, klik "Mulakan semula sekarang dan semak masalah (disyorkan) ".
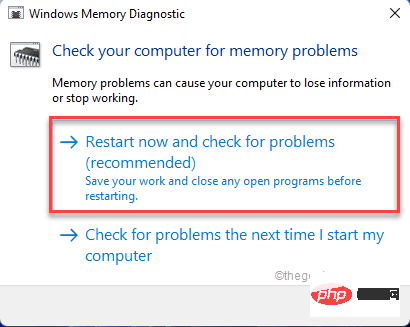
Ini akan but semula sistem secara automatik dan mula mengimbas.
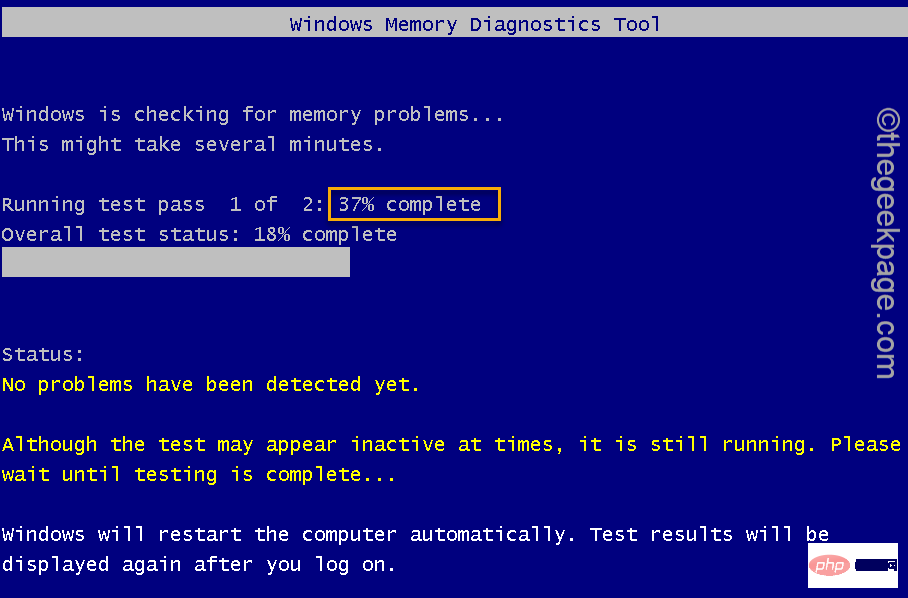
Selepas ujian memori selesai, komputer anda akan secara automatik mula semula.
Betulkan 5 – Kemas Kini Pemacu
Anda boleh mengemas kini pemacu grafik anda.
1. Mula-mula, tekan kekunci Windows dan kekunci X secara serentak.
2. Kemudian, klik "Pengurus Peranti" sekali untuk membuka pengurus peranti.
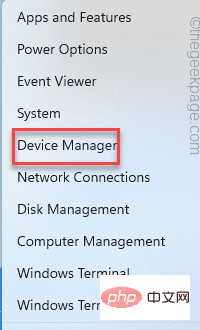
3 Kemudian, anda boleh klik pada "Penyesuai Paparan".
4. Seterusnya, klik kanan pada pemacu paparan dan klik "Kemas Kini Pemacu" untuk mengemas kini pemacu grafik.
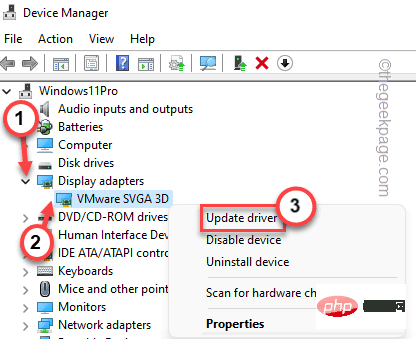
5 Selepas itu, klik pada "Cari pemandu secara automatik" pada skrin.
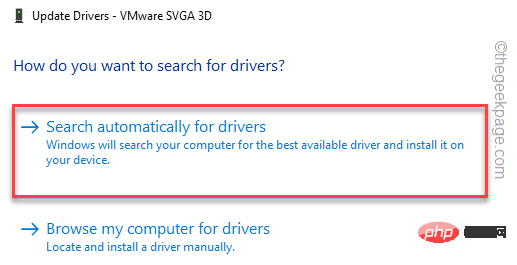
Windows kini akan mencari versi terkini kad grafik anda.
Selepas ini, cuma semak sama ada ini menyelesaikan masalah anda.
Nota——
{ Hanya terpakai kepada kad grafik khusus pengguna}
Jika anda menggunakan kad grafik diskret , kemudian Kad grafik diskret boleh digunakan
1 Mula-mula, buka aplikasi GeForce Experience.
2. Cuma navigasi ke tab "Pemandu".
3. Klik "Semak Kemas Kini".

4 Seterusnya, klik "Muat turun" untuk memuat turun versi terkini pemacu.
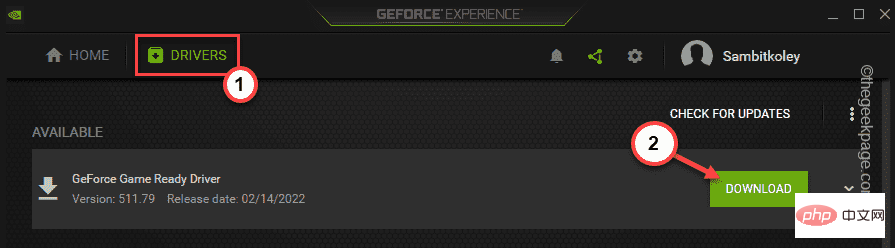
4. Selepas proses muat turun selesai, klik "Pasang Cepat".
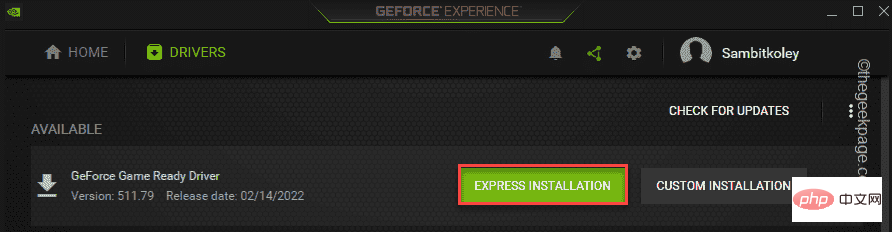
GeForce Experience akan memasang kad grafik. Setelah proses pemasangan selesai, anda harus but semula sistem anda.
Pembetulan Tambahan -
1. Jika anda memasang peranti baharu dalam sistem, sistem mungkin ranap disebabkan kerosakan pemandu.
Selepas mengalih keluar semua peranti yang tidak diketahui, uji sama ada ia berfungsi.
2. Nyahpasang mana-mana aplikasi yang baru dipasang yang anda tidak pasti sepenuhnya.
3 Selain itu, jika anda menggunakan mesin ASUS, sila matikan fungsi ASUS Turbo dalam BIOS.
Atas ialah kandungan terperinci Betulkan: Bug CLOCK WATCHDOG TIMEOUT dalam Windows 11, 10. Untuk maklumat lanjut, sila ikut artikel berkaitan lain di laman web China PHP!

