Rumah >masalah biasa >11 Cara untuk Menukar Tamat Skrin dalam Windows 5
11 Cara untuk Menukar Tamat Skrin dalam Windows 5
- 王林ke hadapan
- 2023-04-13 14:43:093227semak imbas
Adakah skrin sistem Windows 11 anda tamat masa dengan cepat apabila anda kekal melahu? Jika ya, anda boleh meningkatkan tempoh tamat masa skrin PC anda dan menghapuskan kesulitan. Panduan ini menerangkan cara berbeza untuk menukar tamat masa skrin dalam Windows 11.
Mengapa skrin saya dimatikan dengan pantas dalam Windows 11?
Sebab paling ketara mengapa skrin komputer Windows 11 dimatikan dengan cepat ialah tempoh singkat yang diperuntukkan oleh tetapan tamat masa skrin. Selain daripada ini, sebab lain mungkin:
- Kunci Dinamik dihidupkan – Apabila Kunci Dinamik didayakan, peranti anda akan dikunci secara automatik apabila anda melangkah keluar.
- Dayakan Penyelamat Skrin Kosong – Jika anda memilih penyelamat skrin kosong, skrin akan kelihatan tidak aktif apabila penyelamat skrin diaktifkan.
- Tetapan tamat masa tidur ditetapkan kepada nilai yang lebih rendah - Jika anda memperuntukkan masa yang lebih singkat di sini, PC anda akan memasuki mod tidur dengan cepat selepas ditinggalkan tanpa pengawasan.
Sekarang kita tahu bagaimana ini berlaku, mari lihat cara melanjutkan tamat masa skrin.
Bagaimana untuk menukar tetapan tamat masa skrin dalam Windows 11?
1. Menggunakan apl Tetapan
- klik kanan ikon Windows dan klik pada menu "Pautan Pantas" naik".
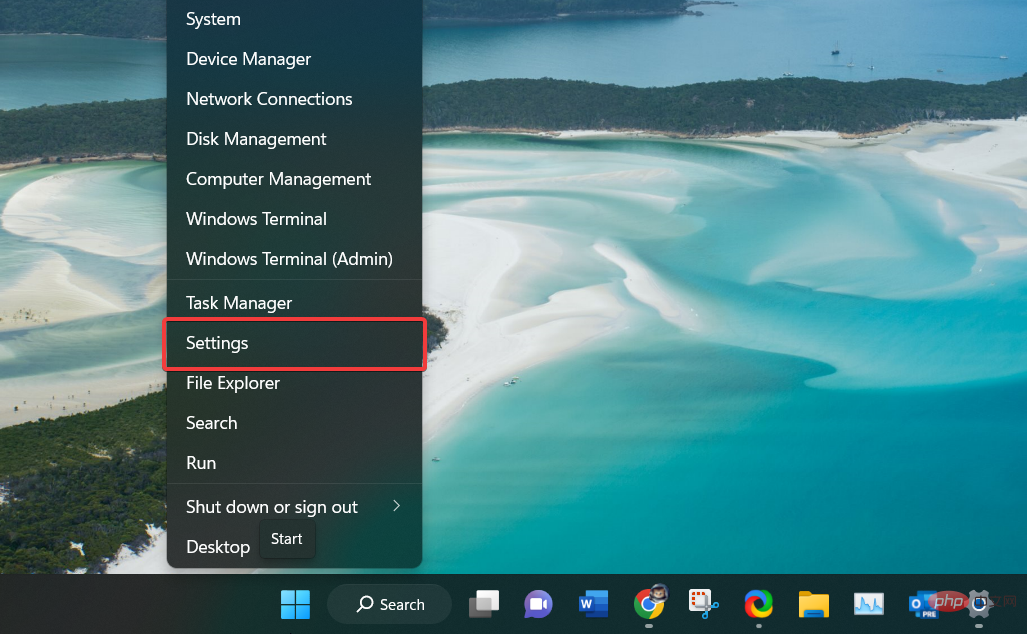
- Daripada Sistem Tetapan, pilih Kuasa & Bateri dari bahagian kanan.
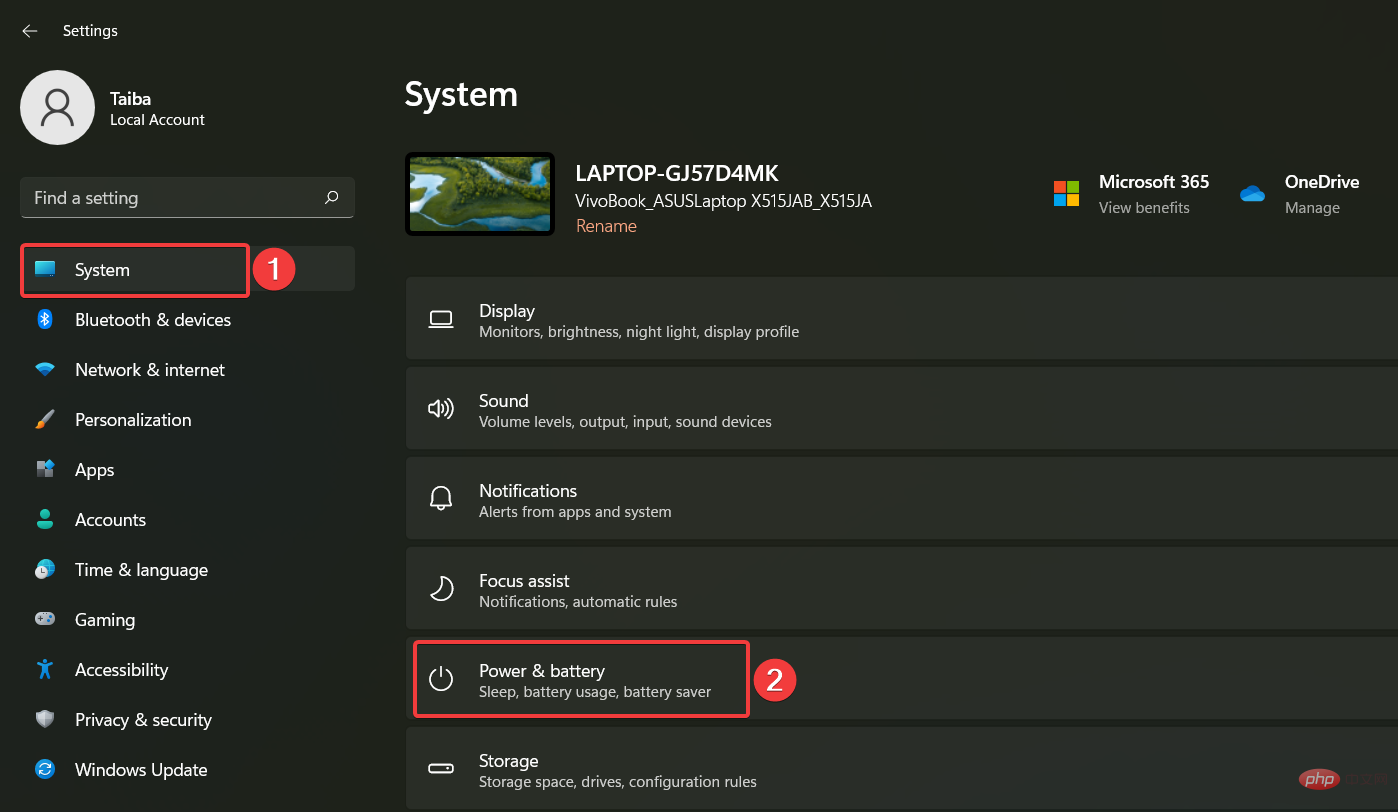
- Klik untuk mengembangkan pilihan Skrin & Tidur yang terletak di bawah bahagian Kuasa.
- Tetapkan tempoh pada pilihan "Matikan skrin saya selepas masa ini apabila dipalamkan" . Begitu juga, jika anda memiliki komputer riba, peruntukkan tempoh yang sesuai untuk kuasa bateri dan matikan skrin saya selepas itu juga.
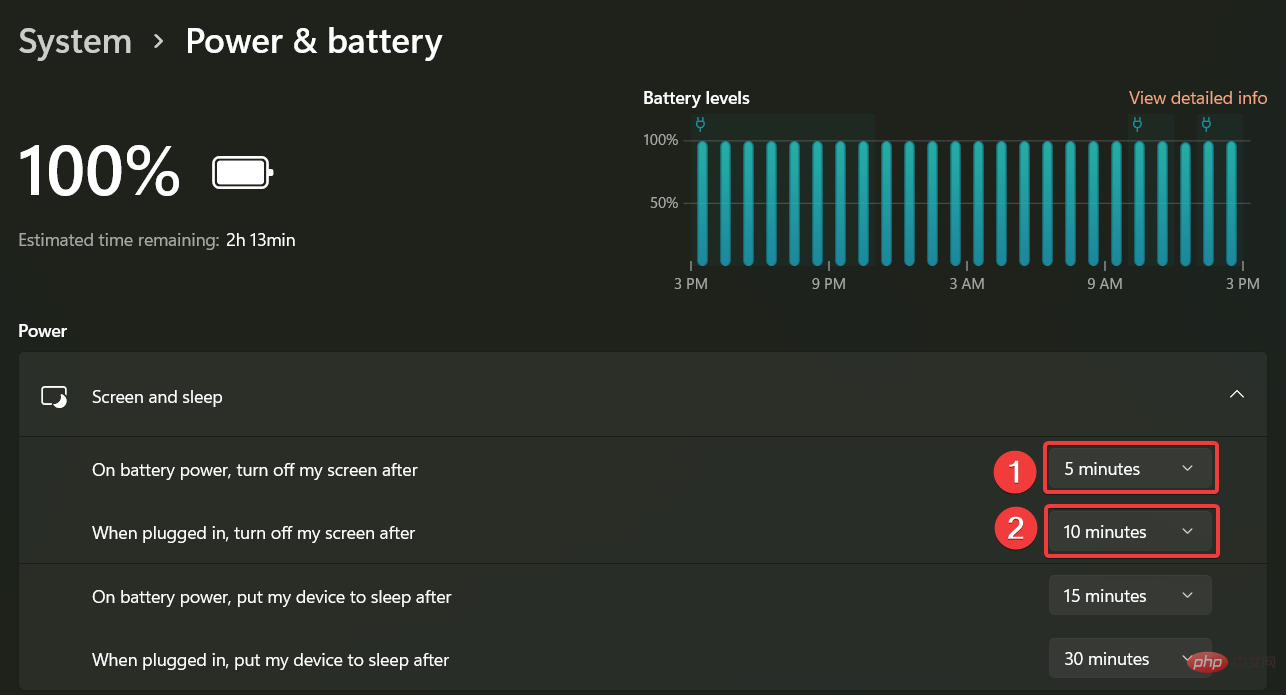
Anda juga boleh mengakses tetapan Skrin dan Tidur secara terus menggunakan perintah ms-settings:powersleep dalam tetingkap Run.
2. Lancarkan menu
Mula- menggunakan kekunci Panel Kawalan
-
, taip Panel Kawalan dalam bar carian dan pilih hasil yang berkaitan. Windows
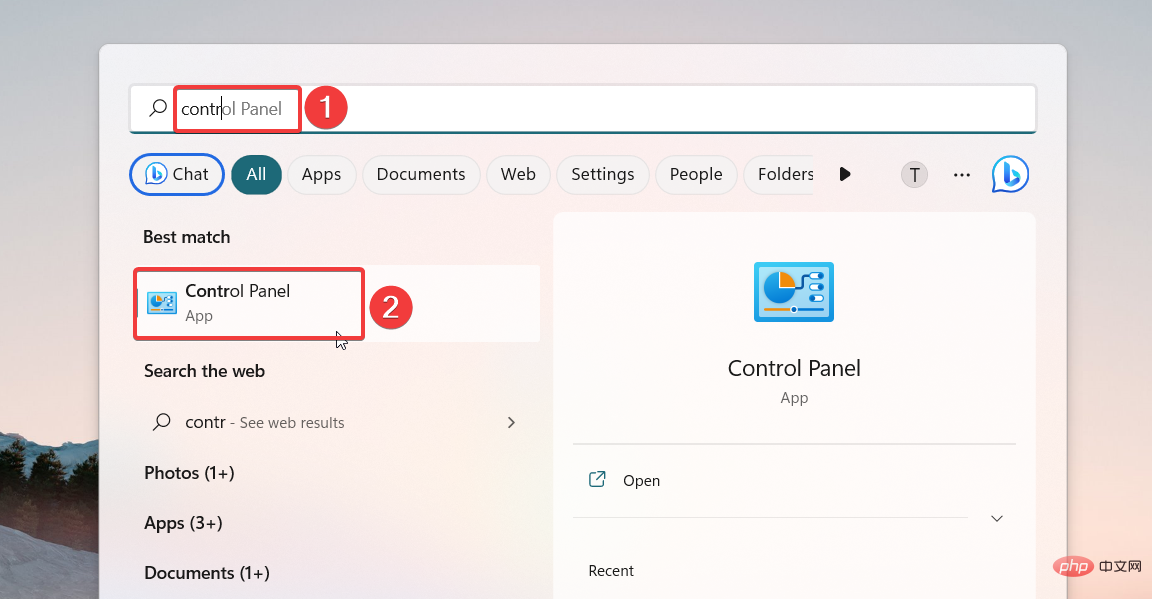
- Tetapkan "Lihat mengikut" kepada "Kategori" dan pilih "Perkakasan dan Bunyi".
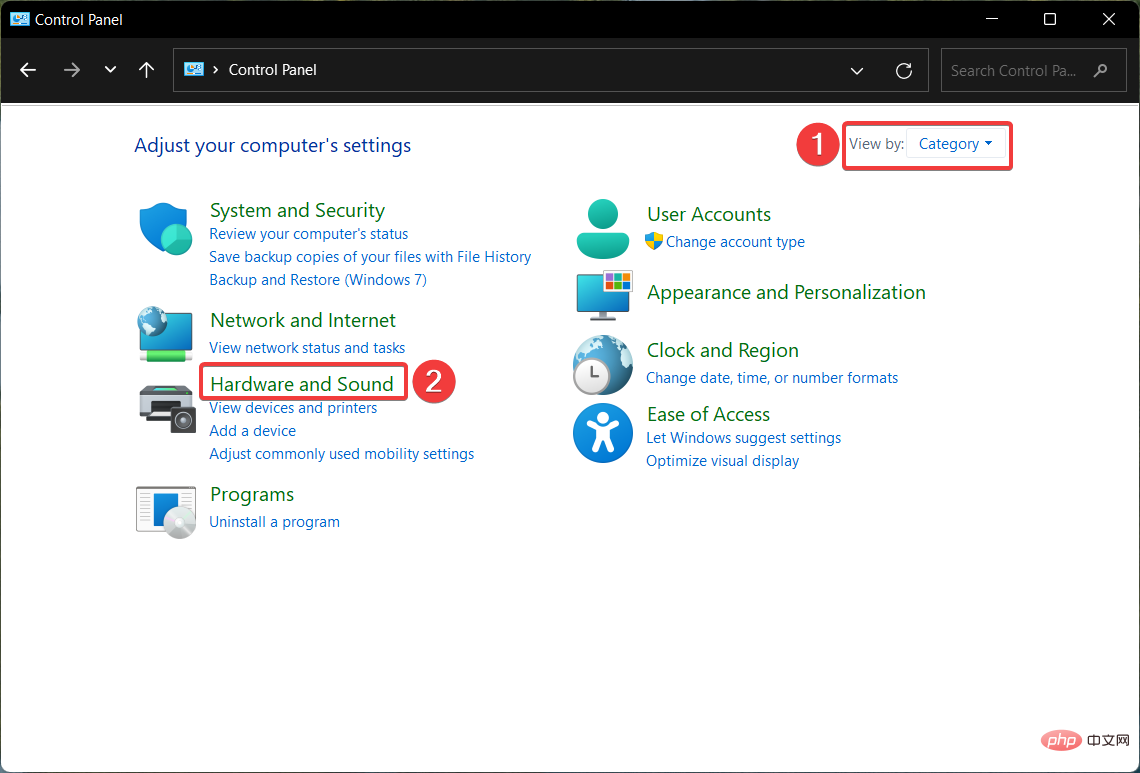
- Seterusnya, pilih Pilihan Kuasa untuk mengakses tetapan yang berkaitan.
- Dalam tetingkap "Pilih atau SesuaikanPelan Kuasa", klik pilihan "Tukar tetapan pelan" untuk pelan kuasa semasa.
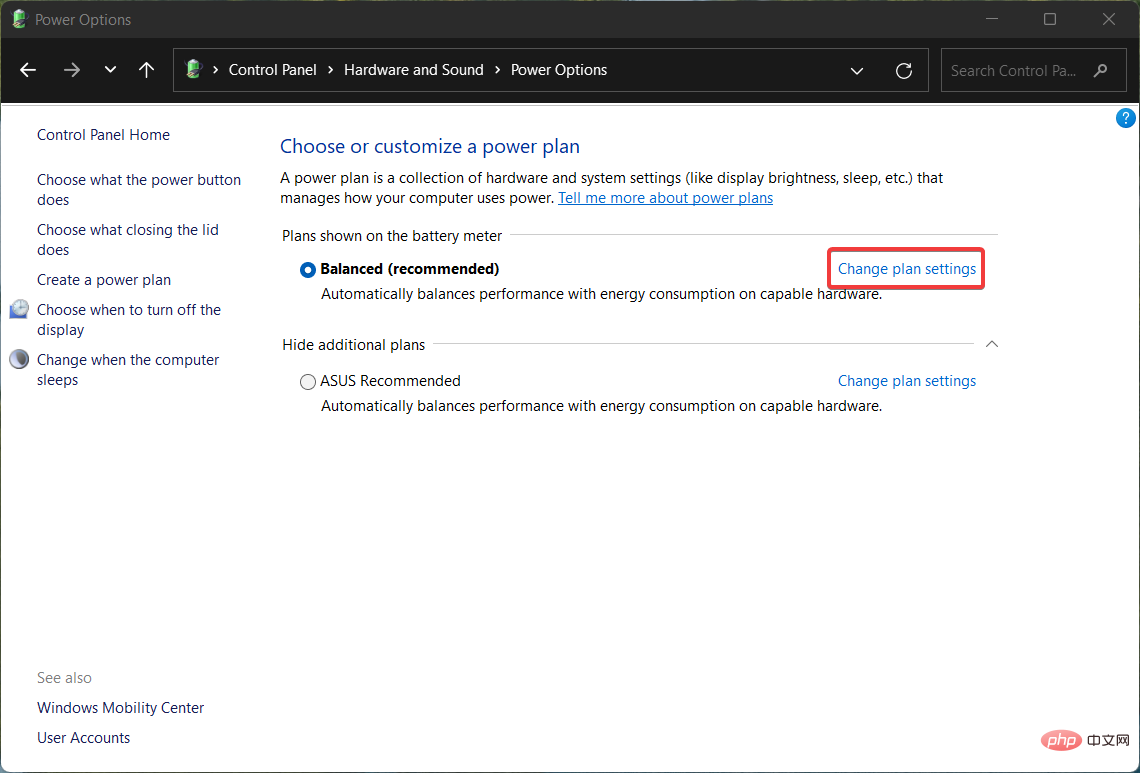
- Menetapkan tempoh senario "Matikan Paparan" untuk senario "Hidupkan bateri" dan "Palamkan kuasa".
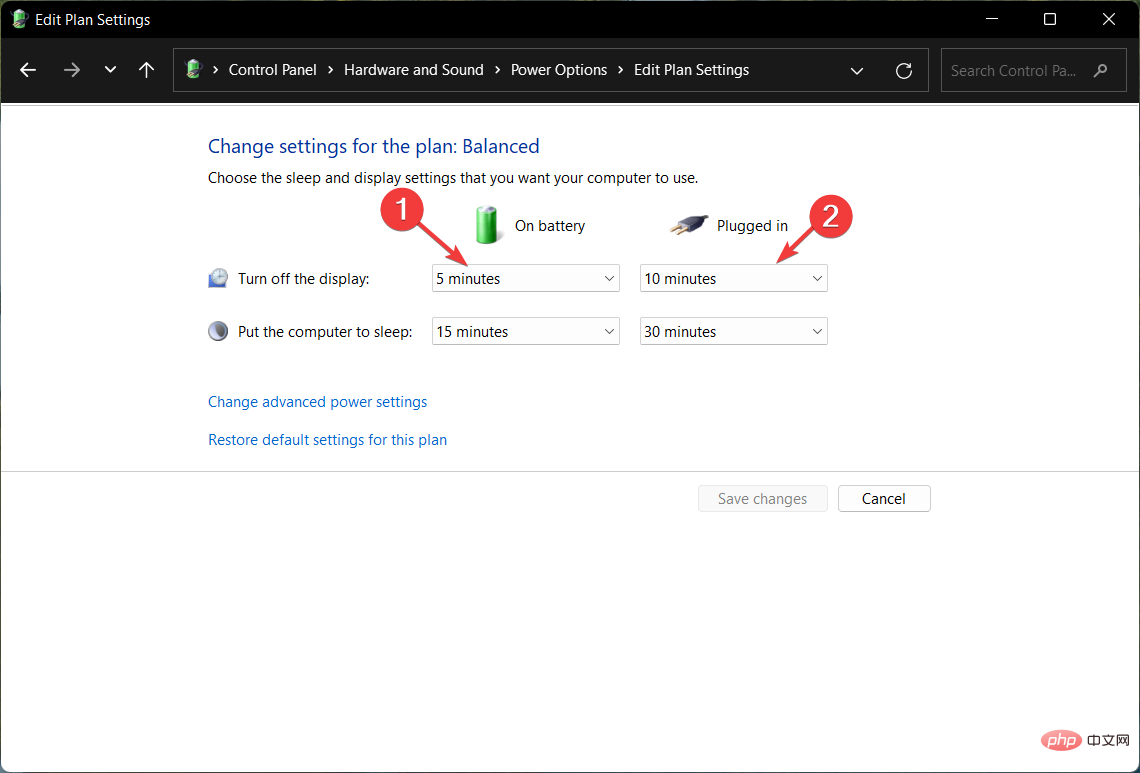
- Selepas membuat perubahan, tekan butang Simpan Perubahan di penjuru kanan sebelah bawah.
Petua Pakar:
Sesetengah masalah PC sukar diselesaikan, terutamanya apabila melibatkan repositori yang rosak atau fail Windows yang hilang. Jika anda menghadapi masalah membetulkan ralat, sistem anda mungkin rosak sebahagiannya.
Kami mengesyorkan memasang Retoro, alat yang akan mengimbas mesin anda dan menentukan kerosakannya.
Klik di sini untuk memuat turun dan mula membaiki.
Menggunakan Panel Kawalan ialah cara lama untuk menyesuaikan tetapan pelan kuasa dan menukar tetapan tamat masa skrin dalam Windows 11. Kami juga mengesyorkan membaca panduan kami untuk menyemak kesihatan bateri komputer riba Windows 11 anda.
3. Gunakan Pilihan Kuasa Lanjutan
- Gunakan pintasan + untuk melancarkan kotak dialog "Jalankan", taip atau salin-tampal arahan berikut dan tekan "OK "untuk melaksanakannya. WindowsR
<code><strong>control.exe powercfg.cpl,,3</strong>control.exe powercfg.cpl,,3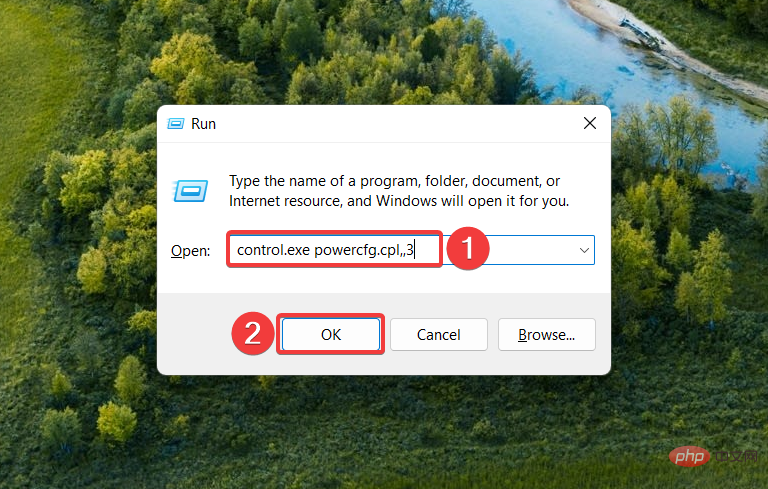
-
Ini akan membawa anda terus Pergi ke tetapan Pilihan Kuasa Terperinci. Kembangkan kategori "Paparan", kemudian kembangkan pilihan "Matikan paparan selepas masa ini
 ".
". - Nyatakan tempoh (dalam minit) untuk medan "Hidup bateri" dan "Palamkan kuasa" dan tekan butang OK untuk menyimpan tetapan .
- kekunci, taip powershell dalam bar carian, dan kemudian pilih "Sebagai pentadbir" daripada carian. keputusan berjalan". Windows
- Klik "Ya " dalam tetingkap timbul "Kawalan Tindakan Pengguna".
-
Taip atau salin-tampal arahan berikut dan kemudian tekan kekunci untuk menetapkan masa tamat skrin apabila komputer dihidupkan. Gantikan tempoh dengan tempoh dalam saat. Masukkan
<strong>powercfg -change -monitor-timeout-ac 60</strong><img src="https://img.php.cn/upload/article/000/465/014/168136819524212.png" alt="11 Cara untuk Menukar Tamat Skrin dalam Windows 5">powercfg -change -monitor-timeout-ac 60 -
<strong>powercfg -change -monitor-timeout-dc 60</strong>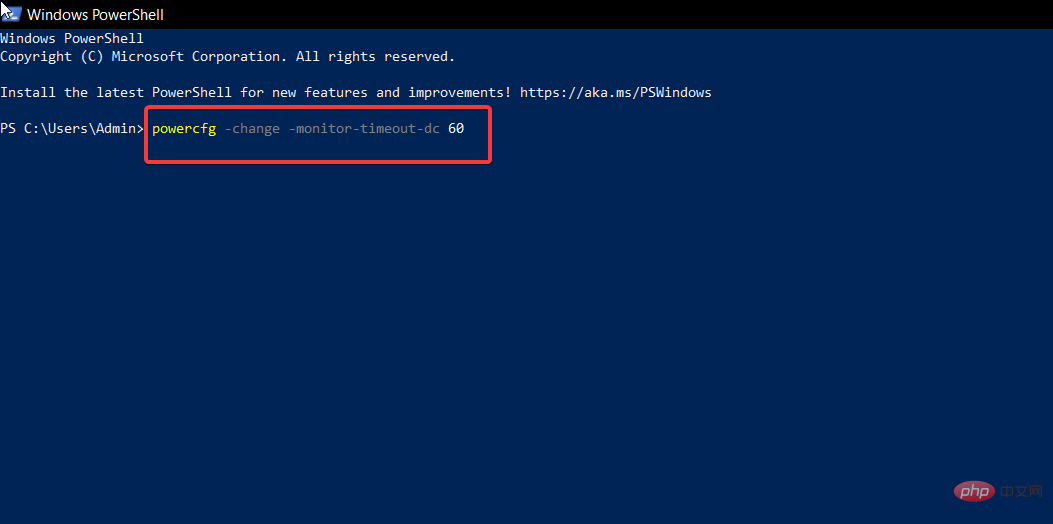 Untuk menukar tamat masa skrin apabila komputer dikuasakan oleh tempoh bateri, sila laksanakan arahan berikut. Di sini sekali lagi menggantikan tempoh dengan tempoh dalam saat. powercfg -change -monitor-timeout-dc 60
Untuk menukar tamat masa skrin apabila komputer dikuasakan oleh tempoh bateri, sila laksanakan arahan berikut. Di sini sekali lagi menggantikan tempoh dengan tempoh dalam saat. powercfg -change -monitor-timeout-dc 60
5. Gunakan Editor Pendaftaran
5.1 Ubah suai pendaftaran
- Tekan kekunci untuk memulakan menu "Mulakan ", taip regedit dan pilih " Jalankan sebagai pentadbir ". Windows

- Pilih Ya" pada gesaan Kawalan Tindakan Pengguna.
- Dalam Editor Pendaftaran, navigasi ke lokasi berikut.
<strong>ComputerHKEY_LOCAL_MACHINESYSTEMCurrentControlSetControlPowerPowerSettings7516b95f-f776-4464-8c53-06167f40cc998EC4B3A5-6868-48c2-BE75-4F3044BE88A7</strong>KomputerHKEY_LOCAL_MACHINESYSTEMCurrentControlSetControlPowerPowerSettings7516b95f-f776-4464-8c53-06167f40cc998EC4B3A5-6868-48c2-BE74🎜> Di sini, klik kanan pada Properties
Di sini, klik kanan pada Properties - kekunci dan pilih Ubah suai daripada menu konteks. Sekarang , masukkan data nilai
- dan tekan butang OK untuk menyimpan perubahan.
 5.2 Tukar tetapan kuasa lanjutan
5.2 Tukar tetapan kuasa lanjutan
- Ikon besar
- dalam senarai lungsur turun "Lihat oleh" , dan kemudian Pilih "Pilihan Kuasa ".
 Seterusnya, pilih " Tukar tetapan pelan
Seterusnya, pilih " Tukar tetapan pelan - ". Klik Tukar Lanjutan Kuasa
- Tetapan untuk keluar dari tetingkap Advanced Settings Properties.
 Kembangkan kategori Paparan, kemudian kembangkan pilihan Console Lock Display Off Timeout.
Kembangkan kategori Paparan, kemudian kembangkan pilihan Console Lock Display Off Timeout. -
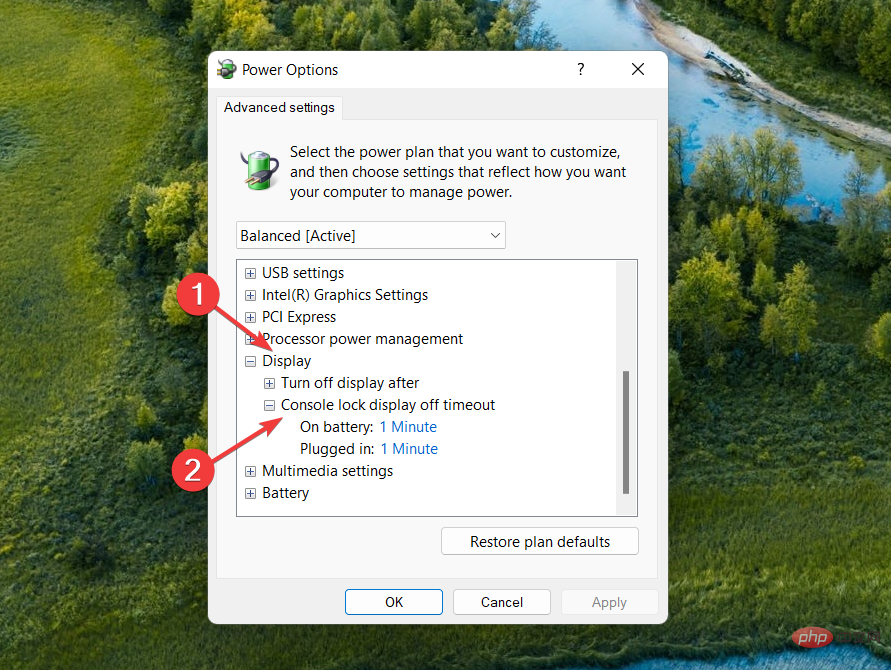 Ganti masa lalai dengan tempoh pilihan anda dalam beberapa minit dan tekan butang Gunakan
Ganti masa lalai dengan tempoh pilihan anda dalam beberapa minit dan tekan butang Gunakan - dan kemudian tekan OK. Ubah suai pendaftaran Windows untuk membuka kunci pilihan tamat masa tutup paparan kunci konsol dalam Windows 11, yang boleh dikonfigurasikan daripada tetingkap tetapan Pilihan Kuasa Lanjutan.
Atas ialah kandungan terperinci 11 Cara untuk Menukar Tamat Skrin dalam Windows 5. Untuk maklumat lanjut, sila ikut artikel berkaitan lain di laman web China PHP!

