Rumah >masalah biasa >Bagaimana untuk membuka tetapan Wi-Fi dalam Windows 11
Bagaimana untuk membuka tetapan Wi-Fi dalam Windows 11
- WBOYWBOYWBOYWBOYWBOYWBOYWBOYWBOYWBOYWBOYWBOYWBOYWBke hadapan
- 2023-04-13 14:37:1013175semak imbas
Tetapan WiFi Windows tetingkap menyediakan banyak pilihan tetapan WiFi kepada penggunanya. Beberapa tetapan yang tersedia dalam tetingkap Tetapan WiFi adalah seperti berikut.
- Hidupkan atau matikan WiFi
- Lihat dan edit sifat rangkaian semasa
- Tunjukkan rangkaian yang tersedia
- Urus rangkaian yang diketahui
- Lihat dan urus sifat penyesuai Wi-Fi
- Selesaikan masalah sambungan rangkaian
Oleh itu, tetingkap Tetapan WiFi ialah tetingkap utama kerana ia menyediakan semua pilihan konfigurasi WiFi utama. Jika anda sedang mengusahakan projek berkaitan rangkaian, atau anda seorang pelajar yang sedang meneliti tetapan pengurusan WiFi, atau seseorang yang perlu membuka tetingkap tetapan WiFi dengan kerap atas sebab lain, anda mungkin gembira mengetahui bahawa terdapat banyak pilihan untuk anda membuka tetingkap tetapan WiFi.
Dalam artikel ini, kami memperincikan 9 kaedah berbeza yang boleh anda gunakan untuk membuka tetingkap tetapan WiFi dalam Windows 11. Daripada kaedah yang disenaraikan dalam artikel ini, pilih kegemaran anda dan kongsikannya dengan kami! nikmatilah!
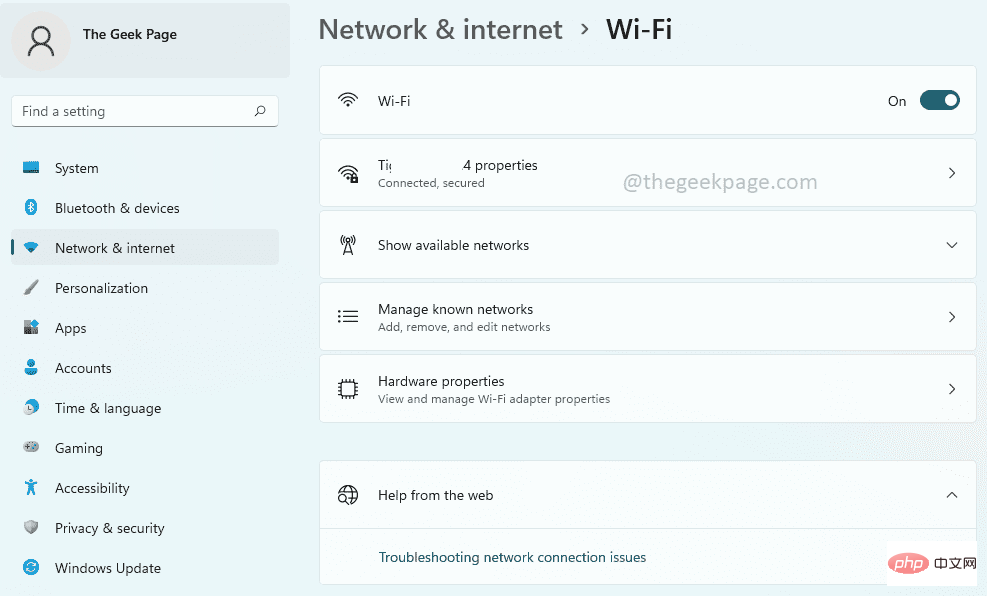
Kaedah 1: Melalui Apl Tetapan
Langkah 1: Klik kanan pada Windows Mula ikon menu dan klik pada pilihan Tetapan untuk melancarkan aplikasi Tetapan .
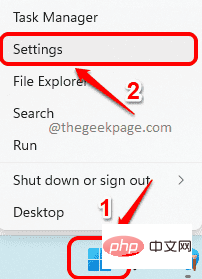
Langkah 2: Dalam anak tetingkap kiri tetingkap Tetapan, klik Rangkaian & Internet jubin, kemudian pada sebelah kanan tetingkap, klik jubin Wi-Fi .
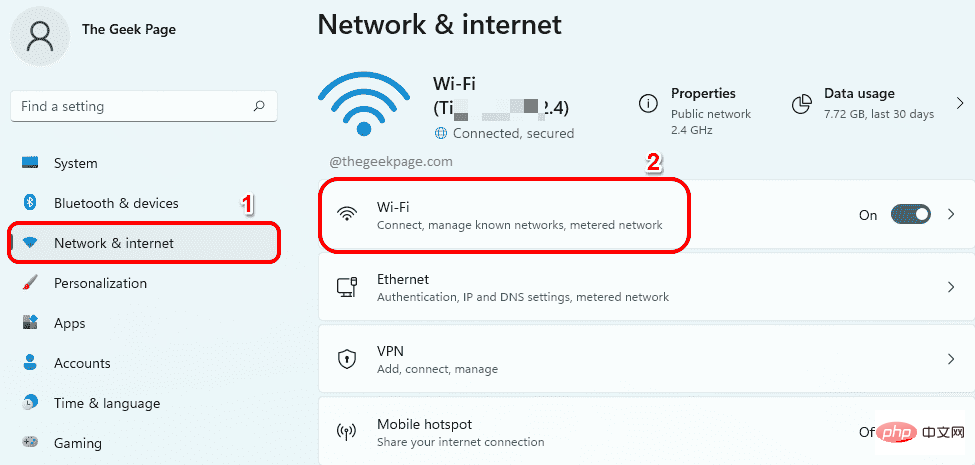
Itu sahaja. Tetingkap tetapan Wi-Fi kini akan dibuka di hadapan anda dan semua orang tersenyum.
Kaedah 2: Gunakan panel tetapan pantas ikon Wi-Fi
di penjuru kanan sebelah bawah bar tugas dan klik padanya, yang terdiri daripada ikon Wi-Fi , ikon pembesar suara dan ikon bateri Ikon panel tetapan pantas .
Seterusnya, klik kanan pada ikon Wi-Fi dalam panel Tetapan Pantas dan klik untuk pergi ke pilihan Tetapan untuk melancarkan tetingkap persediaan Wi-Fi dengan segera.
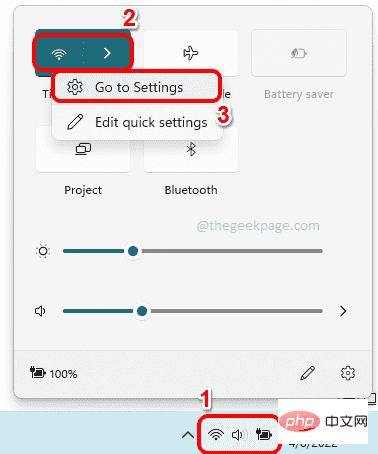
Kaedah 3: Cari melalui Windows
Langkah 1: Pada bar tugas, klik ikon Cari.
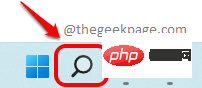
Langkah 2: Sekarang pada bar Cari, masukkan tetapan wifi dan klik Tetapan Wi-Fi pilihan dalam bahagian Padanan Terbaik . Ini akan segera melancarkan tetingkap persediaan Wi-Fi untuk anda.
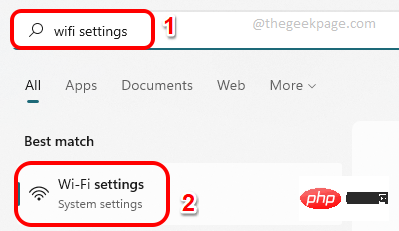
Kaedah 4: Lagi tetapan Wi-Fi melalui panel tetapan pantas
Langkah 1: Pertama, klik pada Ikon Panel Tetapan Pantas di penjuru kanan sebelah bawah bar tugas. Ikon panel tetapan pantas terdiri daripada ikon pembesar suara, ikon Wi-Fi dan ikon bateri.
Seterusnya, klik pada anak panah kanan ikon yang dikaitkan dengan ikon Wi-Fi.
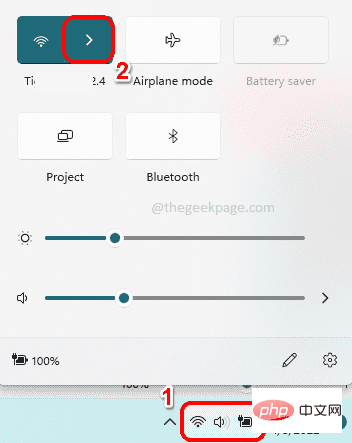
Langkah 2: Sekarang, di bawah senarai rangkaian Wi-Fi yang tersedia, klik Tunjukkan Lagi Tetapan Wi-Fi pautan .
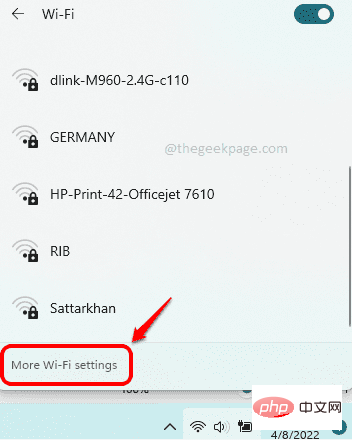
Kaedah 5: Mulakan melalui command prompt
Langkah 1: Tekan kekunci WIN + R untuk mulakan tetingkap Jalankan. Apabila ia muncul, taip cmd dan tekan kekunci Enter.
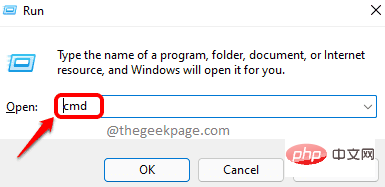
Langkah 2: Apabila Command Prompt dibuka, salin dan tampal perintah berikut, Kemudian tekan kekunci Enter untuk segera melancarkan tetingkap tetapan Wi-Fi dalam Windows 11.
启动 ms-settings:network-wifi
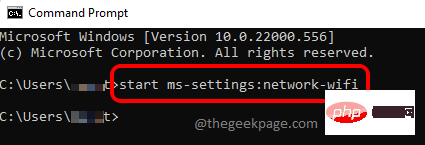
Kaedah 6: Melalui Windows PowerShell
Langkah 1: Tekan Win + R serentak sekali lagi untuk membuka tetingkap jalankan.
Taip powershell dan tekan kekunci Enter untuk melancarkan Windows PowerShell.
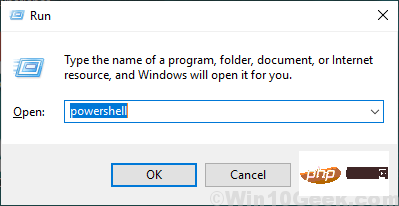
第 2 步:在 PowerShell 窗口中,复制并粘贴以下命令,然后按Enter键立即启动 Wi-Fi 设置窗口。
启动 ms-settings:network-wifi

方法七:通过运行窗口
这是一种非常简单的方法。只需同时按Win + R键即可打开“运行”对话框。在运行命令框中,复制并粘贴以下命令,然后单击确定按钮。这将立即将您带到 Wifi 设置窗口。享受!
ms-设置:网络-wifi
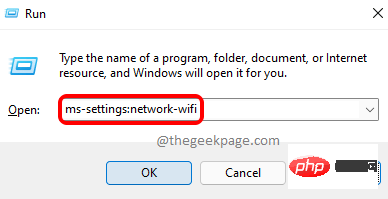
方法 8:通过创建桌面快捷方式
步骤 1:按WIN+D键立即调出桌面。
现在,右键单击桌面上的空白区域。从右键单击上下文菜单中单击“新建”选项,然后单击“快捷方式”选项。
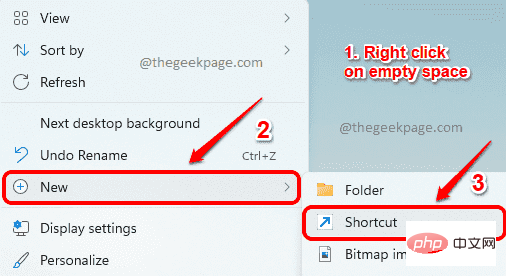
第 2 步:接下来,在“创建快捷方式”窗口中,在“键入项目的位置”字段中,复制并粘贴以下位置。
ms-设置:网络-wifi
完成后,点击底部的下一步按钮。
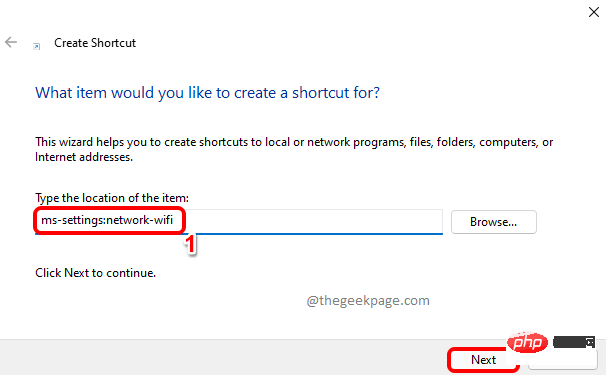
第 3 步:最后,为您的快捷方式命名,然后点击完成按钮。
在下面的示例中,我们将快捷方式命名为WiFi 设置窗口。
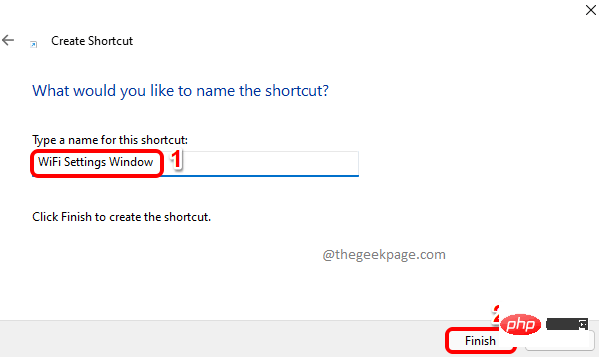
第4步:就是这样。如果你现在去桌面,你可以看到你全新的快捷方式,一切准备就绪。每次要启动 Wi-Fi 设置窗口时双击它。
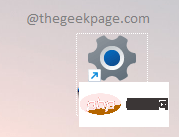
方法 9:通过分配热键组合
第 1 步:为 Wi-Fi 设置窗口创建桌面快捷方式,详见方法 8。
接下来,右键单击桌面快捷方式,然后单击“属性”选项。
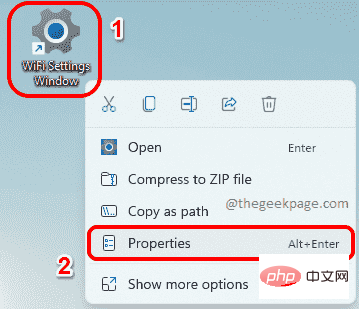
第 2 步:现在在快捷方式属性窗口中,首先单击Web 文档选项卡。
然后单击与快捷键选项关联的文本字段。只需按下要分配给快捷方式的任何键。CTRL + ALT键将自动添加到您分配的键之前。
例如,如果您想将键 W 分配给您的快捷方式,那么 WiFi 设置窗口的热键组合将是 CTRL + ALT + W。
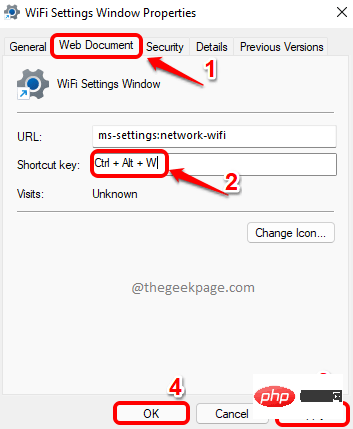
就是这样。每次急于更改 WiFi 设置时,尝试同时按下 CTRL + ALT + W 键以调出 WiFi 设置窗口。
Atas ialah kandungan terperinci Bagaimana untuk membuka tetapan Wi-Fi dalam Windows 11. Untuk maklumat lanjut, sila ikut artikel berkaitan lain di laman web China PHP!

