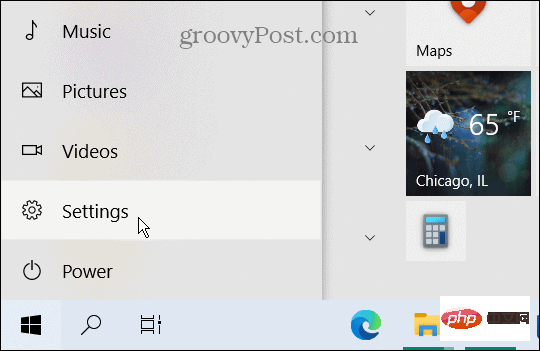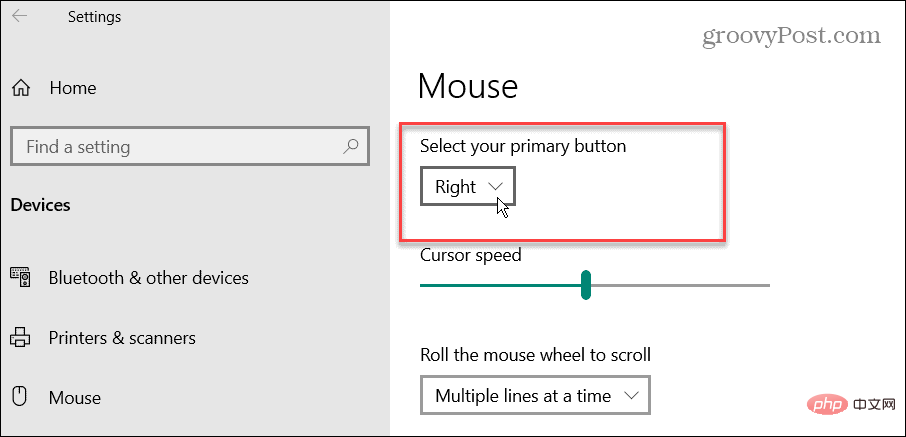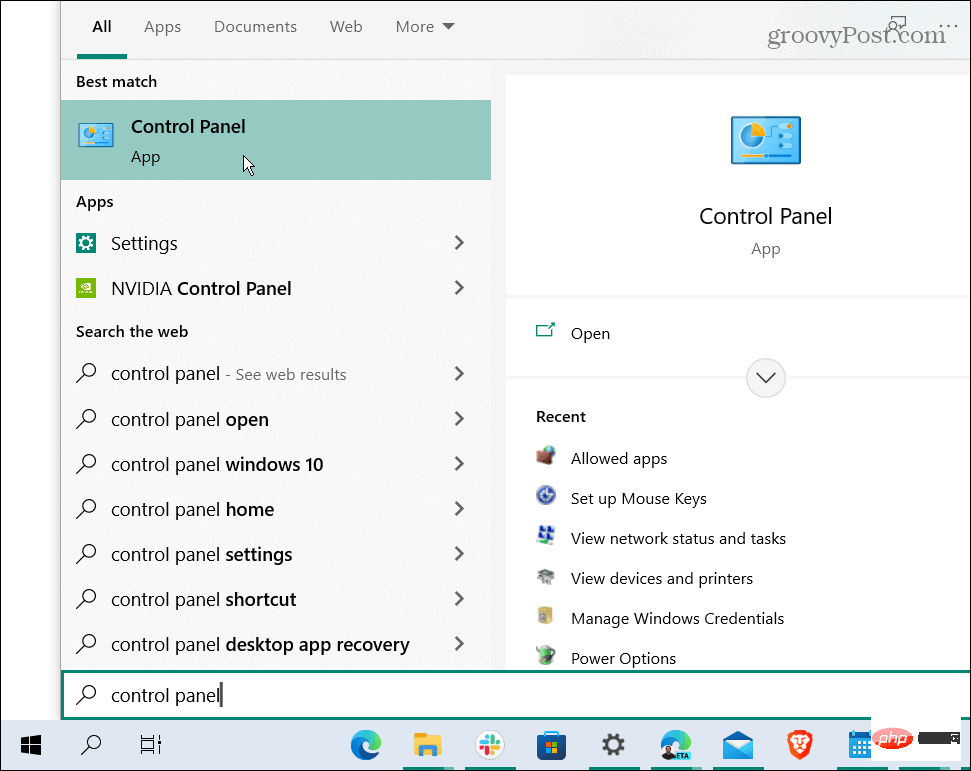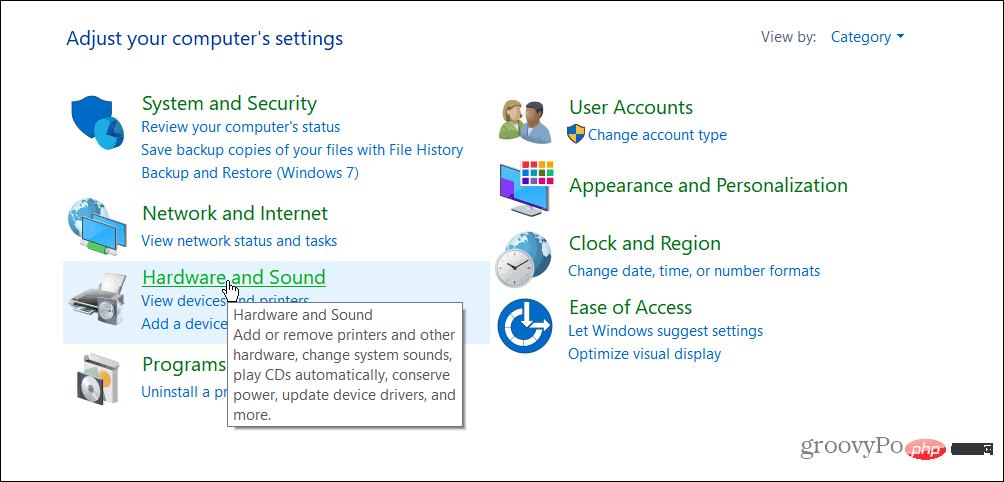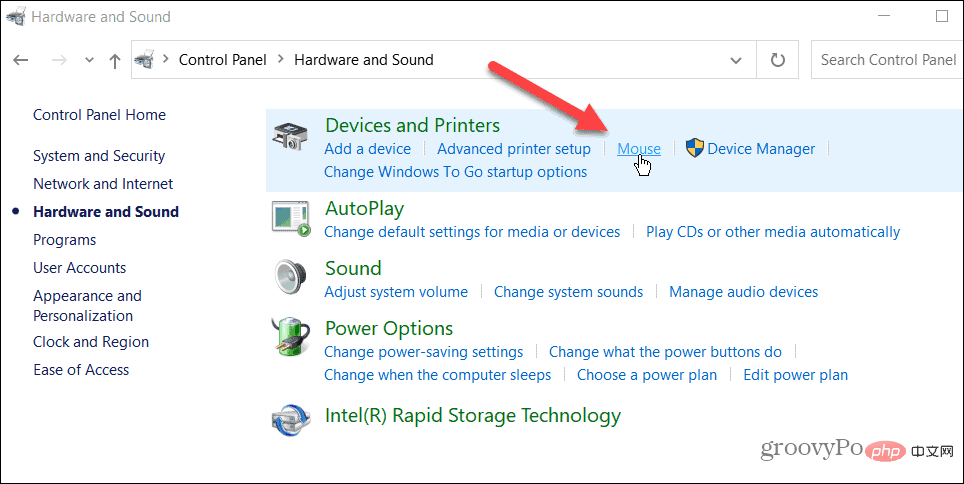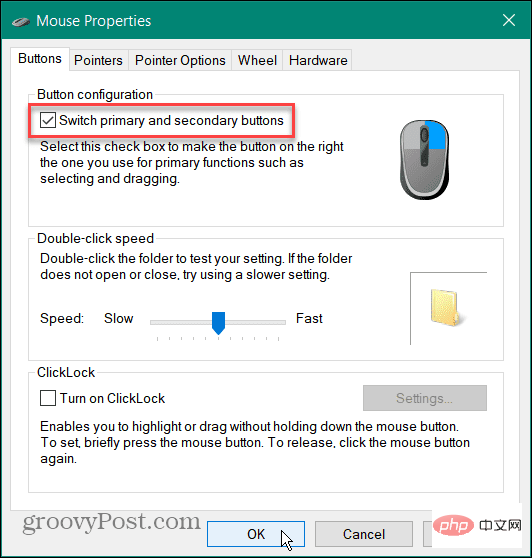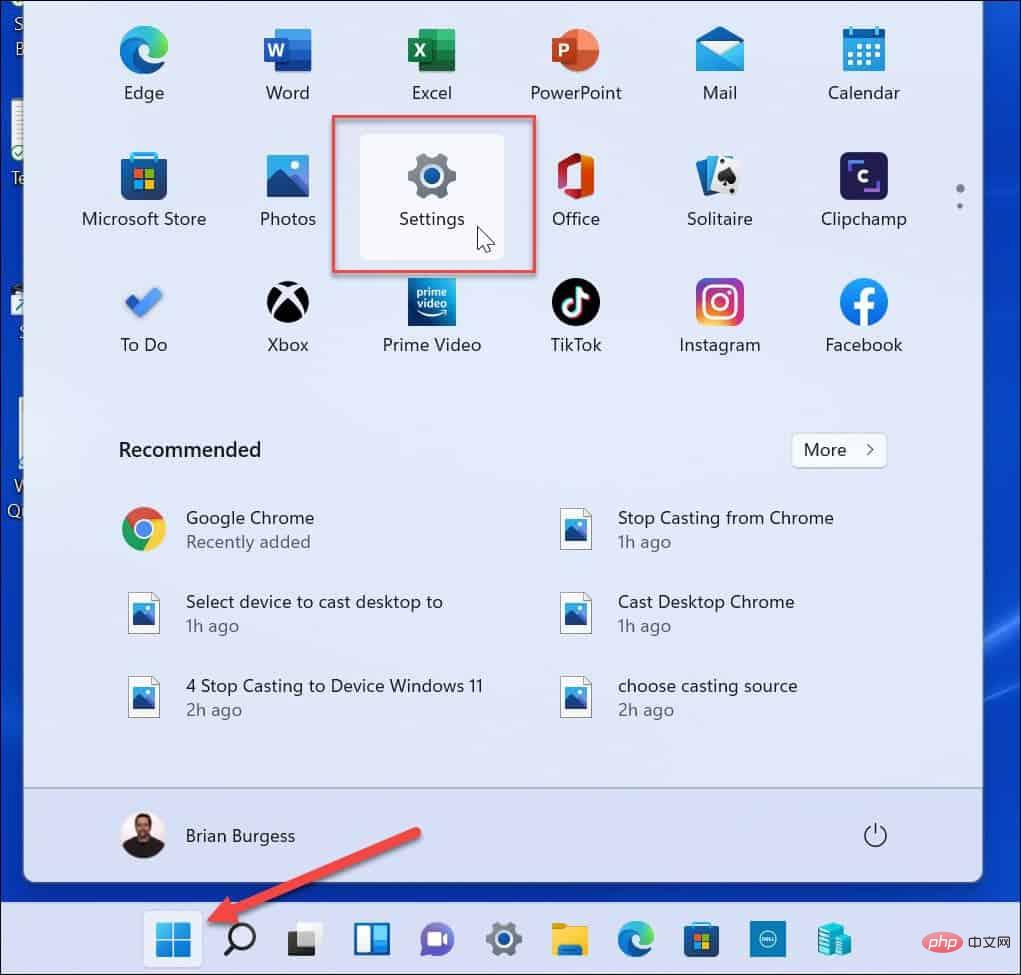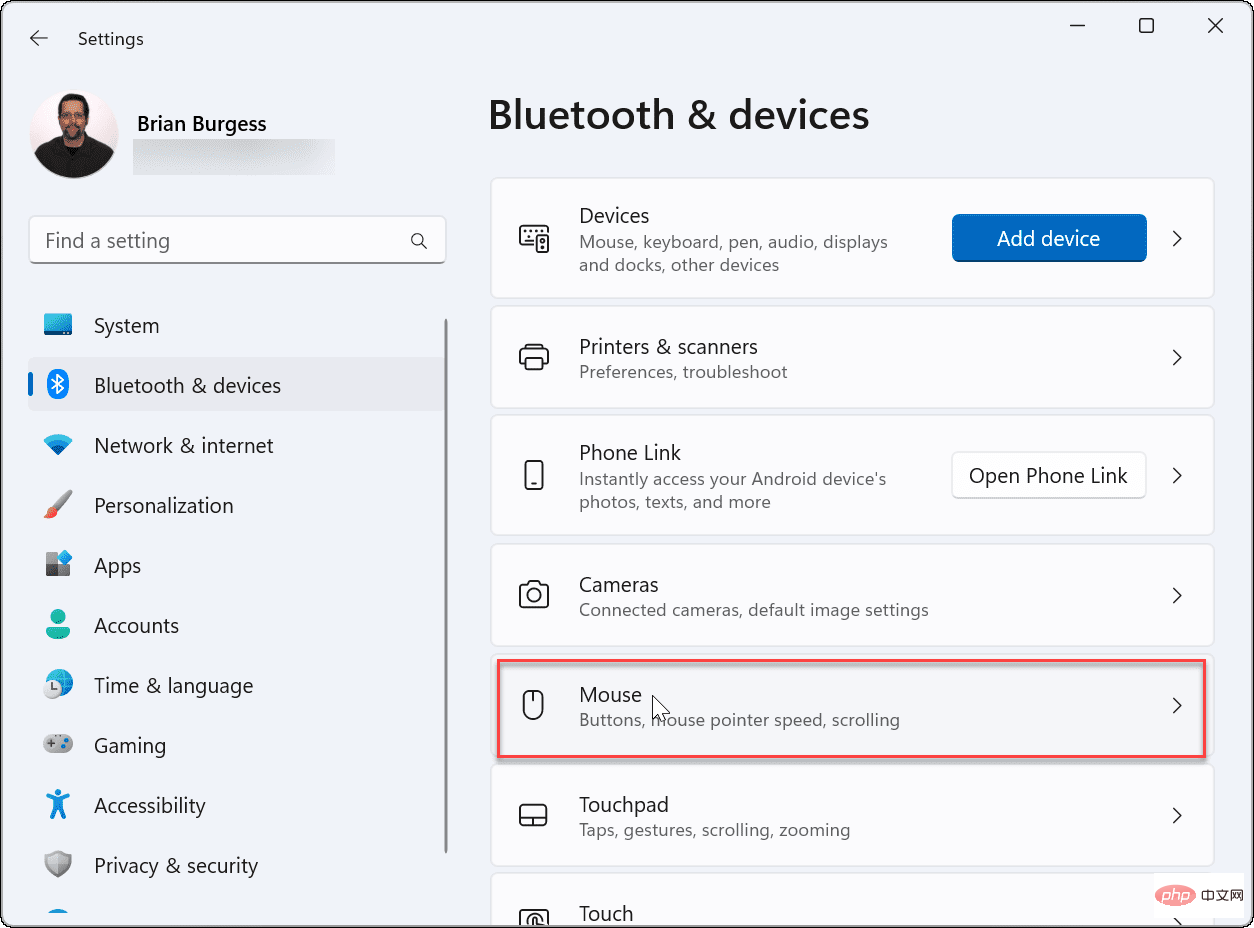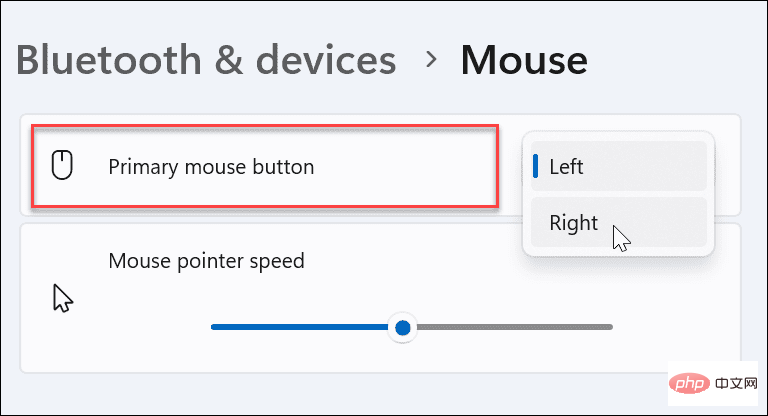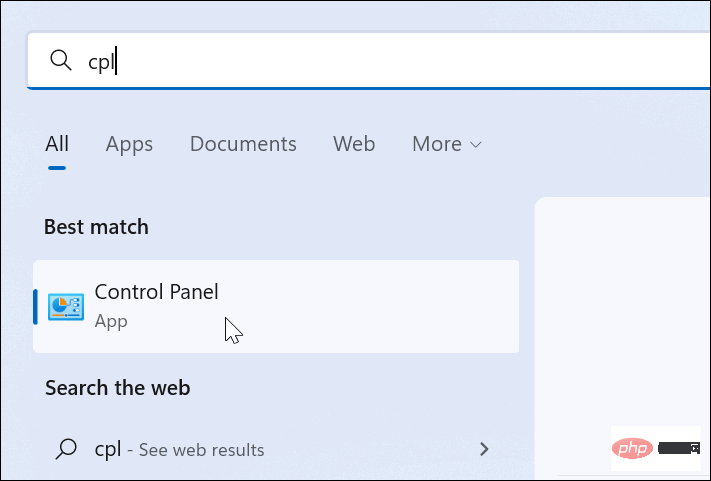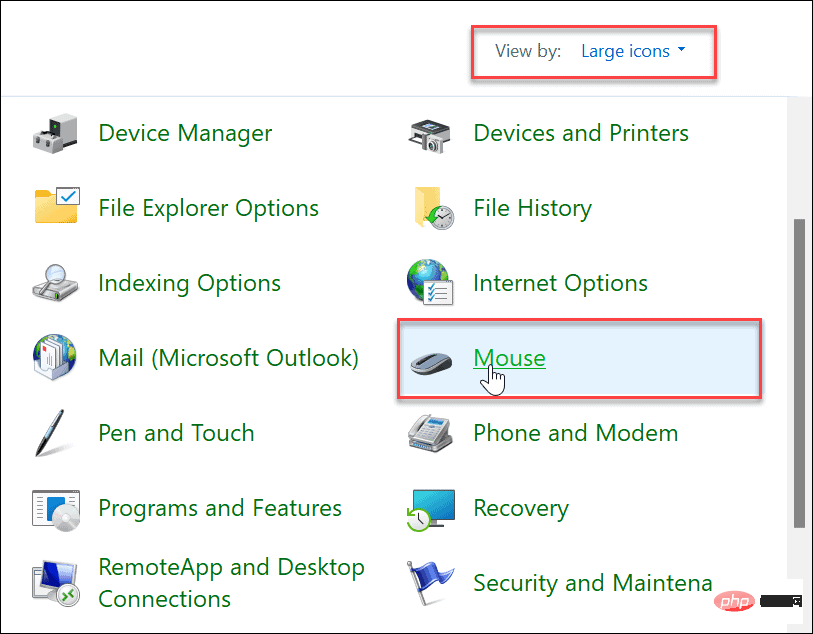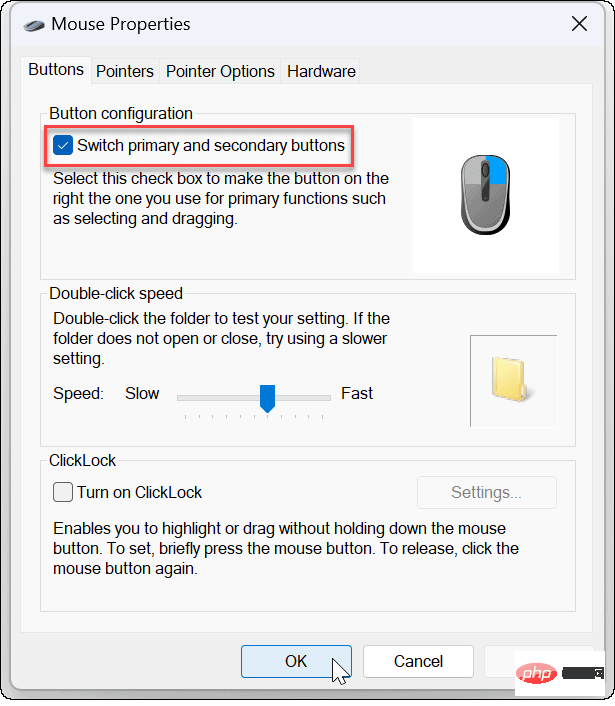Rumah >masalah biasa >Cara menjadikan tetikus anda kidal dalam Windows 11 dan 10
Cara menjadikan tetikus anda kidal dalam Windows 11 dan 10
- WBOYWBOYWBOYWBOYWBOYWBOYWBOYWBOYWBOYWBOYWBOYWBOYWBke hadapan
- 2023-04-13 14:28:052498semak imbas
Cara Menukar Butang Tetikus pada Windows 10
Pertama, kita akan belajar cara mengkonfigurasi tetikus pada Windows 10 untuk pengguna kidal. Anda boleh melakukan ini menggunakan menu Tetapan atau Panel Kawalan yang lebih lama.
Menggunakan Tetapan
Untuk menukar butang tetikus pada Windows 10 menggunakan Tetapan:
- Klik Mula> Tetapan.

- Apabila Tetapan dibuka, klik Peranti > Tetikus dan tukar butang utama dari Kiri kepada Kanan .

Menggunakan Panel Kawalan
Untuk menggunakan Panel Kawalan untuk menukar butang tetikus pada Windows 10:
- Untuk menggunakan Panel Kawalan, buka menu Mula dan taip panel kawalan.
- Pilih hasil teratas.

- Apabila Panel Kawalan dibuka, klik pilihan Perkakasan dan Bunyi .

- Di bawah bahagian Peranti dan Pencetak, klik pautan Tetikus .

- Apabila skrin Mouse Properties dibuka, semak pilihan Togol Utama dan Butang Sekunder dan klik OK.

Cara Menukar Butang Tetikus pada Windows 11
Pada Windows 11, terdapat dua lagi cara untuk menukar butang rumah untuk pengguna kidal.
Untuk menukar butang kiri utama pada Windows 11:
- Buka menu Mula dan klik Tetapan.

- Dalam Tetapan, pilih Bluetooth & Peranti dari panel kiri dan klik tetikus di sebelah kanan.

-
Bersebelahan butang tetikus Utama pilihan, tukar dari Kiri kepada Kanan.

Menggunakan Panel Kawalan
Anda juga boleh menukar butang tetikus utama pada Windows 11 menggunakan Panel Kawalan pada Windows 11.
- Buka menu Mula dan masukkan cpl.
- Pilih hasil teratas.

- Dalam Panel Kawalan, tukar Lihat oleh kepada ikon besar di penjuru kanan sebelah atas.
- Klik pilihan tetikus dalam senarai projek.

- Apabila tetingkap Mouse Properties dibuka, semak pilihan Togol Utama dan Butang Sekunder dan klik OK.

Tukar butang tetikus utama pada Windows
Jika anda perlu menyediakan tetikus untuk pengguna kidal pada Windows 11, gunakan langkah di atas untuk menukar tetikus utama butang tetikus. Adalah penting untuk ambil perhatian bahawa ini bukan sahaja digunakan pada tetikus yang disambungkan. Ini juga merupakan langkah yang perlu diambil jika orang itu menggunakan pad sentuh pada komputer riba.
Atas ialah kandungan terperinci Cara menjadikan tetikus anda kidal dalam Windows 11 dan 10. Untuk maklumat lanjut, sila ikut artikel berkaitan lain di laman web China PHP!