Rumah >masalah biasa >Bagaimana untuk membetulkan ikon yang tidak muncul dalam bar tugas dalam Windows 11/10
Bagaimana untuk membetulkan ikon yang tidak muncul dalam bar tugas dalam Windows 11/10
- PHPzke hadapan
- 2023-04-13 14:25:114127semak imbas
Walaupun Microsoft mengeluarkan peningkatan terbaik mereka kepada Windows 10, ia masih mempunyai pepijat dan mereka bekerja keras untuk mengeluarkan versi terkini dengan versi Windows terbaik.
Ramai pengguna Windows telah melaporkan bahawa ikon pada bar tugas pada sistem Windows 11 mereka tiada atau tidak muncul selepas sistem dimulakan.
Mungkin terdapat beberapa sebab untuk ini, beberapa daripadanya diterangkan di bawah.
- Windows tidak mengemas kini dengan betul
- Fail data rosak
- Fail pangkalan data IconCache rosak
- Sesetengah isu dengan perkhidmatan Windows Explorer dsb.
Adakah anda juga mengalami masalah seperti ini pada sistem Windows 11? Kemudian, berikut adalah beberapa penyelesaian yang dijelaskan di bawah artikel ini yang pasti akan membantu anda membetulkannya.
Betulkan 1 – Padam fail IconCache.db
IconCache.db ialah fail yang wujud dalam folder Tempatan Windows dan ia sebenarnya menyimpan kesan ikon yang digunakan oleh Windows supaya apabila diperlukan mendapatkan semula lebih cepat. Jika fail ini rosak atau rosak disebabkan beberapa sebab yang tidak diketahui, maka isu tersebut pasti akan berlaku.
Jadi adalah lebih baik untuk memadam fail ini daripada sistem. Untuk melakukan ini, ikuti langkah di bawah.
Langkah 1: Tekan dan tahan kekunci Windows dan R pada masa yang sama, buka Sistem Jalankan kotak arahan pada .
Langkah 2: Taip %localappdata% dalam kotak teks kotak arahan Run dan tekan kekunci Enter.
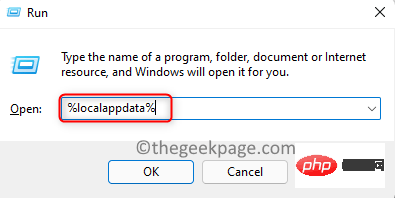
Langkah 3: Ini akan membuka folder setempat pada sistem Windows anda.
Langkah 4: Kemudian, navigasi ke Lihat>Tunjukkan >Item Tersembunyi untuk memastikan item tersembunyi dipaparkan dalam folder.

Langkah 5: Selepas ini, tatal ke bawah folder dan anda akan menemui fail IconCache.db di bahagian bawah folder.
Langkah 6: Klik pada fail IconCache.db dan tahan kekunci SHIFT + DELETE secara serentak.
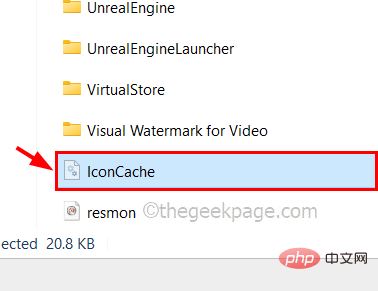
Langkah 7: Seterusnya, klik "Ya" pada dialog pengesahan untuk memadamkan fail secara kekal daripada sistem .
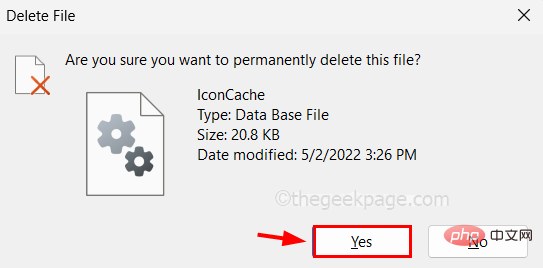
Langkah 8: Sekarang mulakan semula sistem dan selepas sistem bermula, semak sama ada masalah masih wujud.
Betulkan 2 – Mulakan semula Windows Explorer
Windows Explorer ialah alat yang membolehkan pengguna mengatur dan menggunakan folder, fail dan sambungan lain mereka ke sistem dengan sangat cekap . Tetapi pada masa yang sama, jika terdapat sebarang masalah dengan Windows File Explorer, ia akan membawa kepada masalah di atas.
Jadi, mari lihat sama ada kita boleh menyelesaikan isu ini dengan memulakan semula Windows File Explorer dengan mengikut langkah di bawah.
Langkah 1: Lancarkan Pengurus Tugas pada sistem anda dengan menekan dan menahan kekunci CTRL, SHIFT dan ESC serentak pengurus tugas .
Langkah 2: Dalam tab "Proses", ia memaparkan semua aplikasi yang sedang berjalan serta yang berjalan di latar belakang.
Langkah 3: Cari Windows Explorer daripada senarai.
Langkah 4: Klik kanan dan pilih Mulakan semula daripada menu konteks seperti yang ditunjukkan di bawah.

Langkah 5: Ini akan memulakan semula Windows Explorer pada sistem anda.
Betulkan 3 – Tukar tetapan bar tugas dalam pemperibadian
Kadangkala pengguna tanpa sedar menukar tetapan pada halaman pemperibadian. Ini juga akan menyebabkan perubahan dalam bar tugas, seperti ikon berubah, ikon hilang, dsb.
Langkah 1: Untuk memasuki halaman pemperibadian, sila tekan dan tahan kekunci Windows dan D pada masa yang sama 🎜>Desktop.
Langkah 2: Kemudian,klik kanan pada kawasan kosong pada desktop dan pilih Peribadikan daripada menu konteks seperti ditunjukkan di bawah Tunjukkan .

Taskbar.
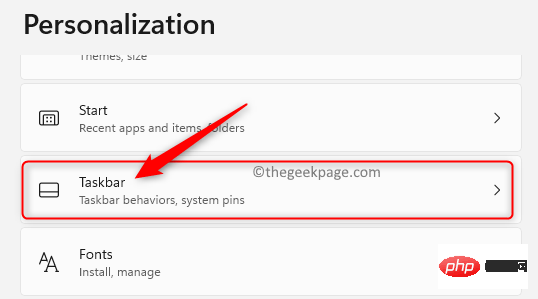

Langkah 5: Seterusnya, klik pada ikon dulang sistem lain untuk mengembangkannya.
Langkah 6: Pastikan Menu Ikon SembunyikanButang Togol dihidupkan.
Langkah 7: Selain itu, klik pada semua ikon yang anda mahu paparkan pada sudut bar tugas untuk menghidupkannya seperti yang ditunjukkan dalam imej di bawah.
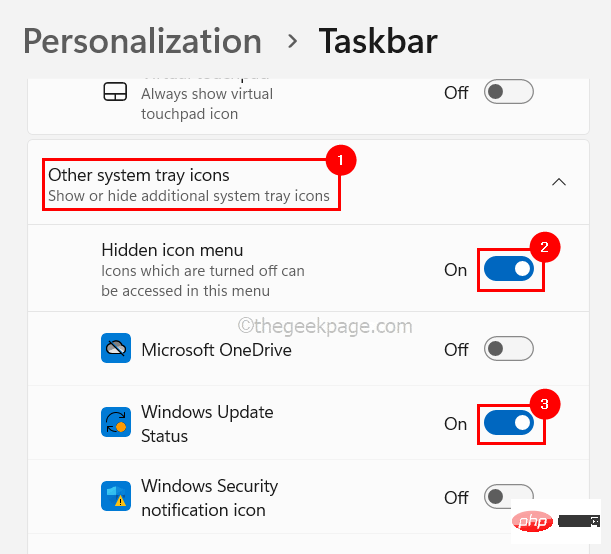
Langkah 8: Apabila selesai, tutup halaman pemperibadian.
Betulkan 4 – Alih Keluar Perkhidmatan IRIS
Cuba alih keluar perkhidmatan IRIS pada sistem anda, yang kadangkala boleh menyebabkan masalah jika ia tidak berfungsi. Jadi, marilah kita mengalih keluar perkhidmatan Iris dengan bantuan aplikasi command prompt pada sistem seperti yang ditunjukkan di bawah.
Langkah 1: Gunakan kotak Run (tekan kekunci Windows + R) untuk membuka perintah sebagai pentadbir sistem Permohonan segera.
Langkah 2: Taip cmd dalam kotak run dan serentak tekan CTRL, SHIFT dan ENTER kunci.
Langkah 3: Terima gesaan Kawalan Akses Pengguna untuk meneruskan.

Langkah 4: Taip atau salin-tampal arahan berikut dan tekan kekunci Enter untuk melaksanakannya.
reg delete HKCU\SOFTWARE\Microsoft\Windows\CurrentVersion\IrisService /f && shutdown -r -t 0

Langkah 5: Ini akan melaksanakan arahan dan memadamkan perkhidmatan iris dan secara automatik memulakan semula sistem sekali.
Langkah 6: Setelah sistem dimuatkan, ikon akan muncul pada bar tugas.
Betulkan 5 – Nyahpasang kemas kini Windows terkini
Isu ini cenderung berlaku jika mana-mana kemas kini Windows baru-baru ini yang dipasang pada sistem menjadi salah. Jadi mari kita nyahpasang kemas kini yang dipasang baru-baru ini dan lihat sama ada itu membantu.
Langkah 1: Tekan kekunci Windows dan R serentak untuk membuka Jalankan kotak.
Langkah 2: Taip appwiz.cpl dalam kotak "Run" dan tekan kekunci Enter untuk membuka "Program dan tetingkap Fungsi ”.
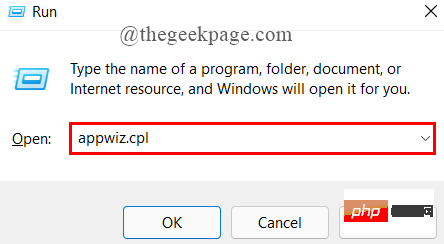
Langkah 3: Dalam tetingkap Program dan Ciri, klik di sebelah kiri untuk melihat kemas kini yang dipasang seperti ditunjukkan di bawah.
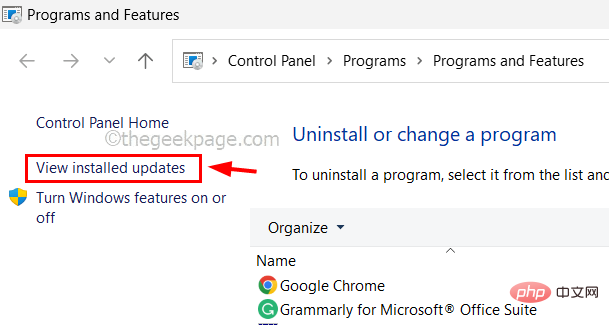
Langkah 4: Ini akan membuka halaman Nyahpasang Kemas Kini.
Langkah 5: Kini anda boleh menyahpasang kemas kini yang baru dipasang satu demi satu dengan mengklik pada Nyahpasang seperti yang ditunjukkan dalam tangkapan skrin di bawah.
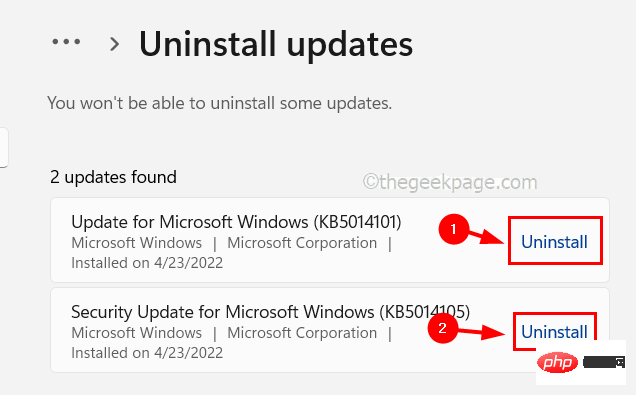
Langkah 6: Selepas penyahpasangan selesai, tutup semua tetingkap dan mulakan semula sistem.
Langkah 7: Sekarang semak sama ada isu itu telah diselesaikan.
Betulkan 6 – Alih keluar semua apl yang disematkan daripada bar tugas
Langkah 1: Dengan menekan kekunci Windows dan menaip Notepad Buka Nota pada sistem anda dan tekan kekunci Enter.
Langkah 2: Salin dan tampal arahan berikut ke dalam Notepad.DEL /F /S /Q /A "%AppData%\Microsoft\Internet Explorer\Quick Launch\User Pinned\TaskBar\*"REG DELETE HKCU\Software\Microsoft\Windows\CurrentVersion\Explorer\Taskband /Ftaskkill /f /im explorer.exe启动 explorer.exe
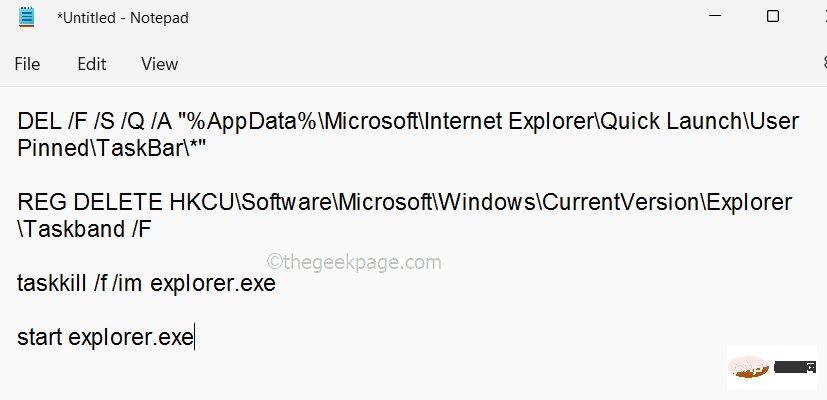
Langkah 3: Selepas ini, simpan fail dengan menekan kekunci CTRL + S serentak pada papan kekunci anda.
Langkah 4: Dalam tetingkap Save As, pilihDesktop pada panel kiri seperti yang ditunjukkan di bawah.
Langkah 5: Seterusnya, masukkannama fail yang sesuai dan pilih Semua Fail sebagai jenis simpan.
Langkah 6: Akhir sekali, klikuntuk menyimpan.
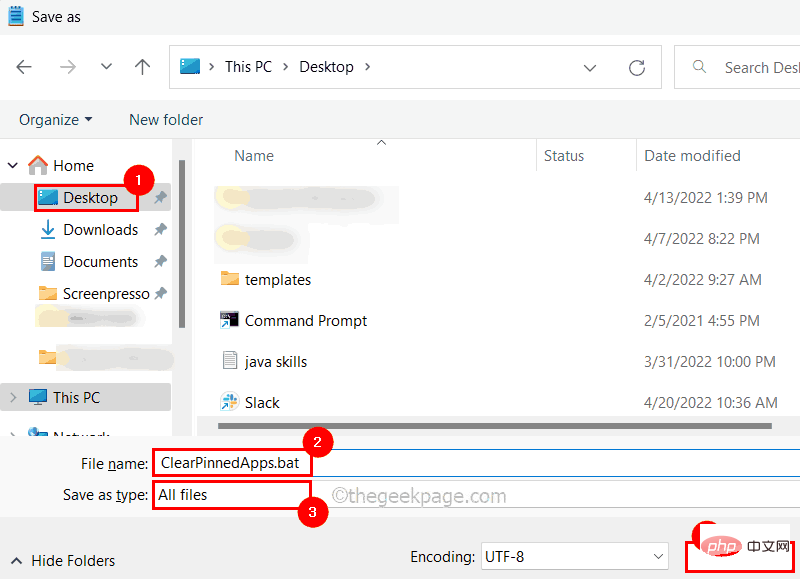
Desktop dan klik kanan pada fail yang baru dibuat dan klik Klik untuk dijalankan sebagai pentadbir.

Atas ialah kandungan terperinci Bagaimana untuk membetulkan ikon yang tidak muncul dalam bar tugas dalam Windows 11/10. Untuk maklumat lanjut, sila ikut artikel berkaitan lain di laman web China PHP!

