Rumah >masalah biasa >3 Cara untuk Melumpuhkan Skrin Kunci pada Windows 11
3 Cara untuk Melumpuhkan Skrin Kunci pada Windows 11
- WBOYWBOYWBOYWBOYWBOYWBOYWBOYWBOYWBOYWBOYWBOYWBOYWBke hadapan
- 2023-04-13 14:19:113925semak imbas
Skrin kunci pada peranti mudah alih anda ialah ciri penting yang membantu anda kekal dimaklumkan tentang kejadian terkini pada peranti anda sambil menyediakan akses kepada ciri penting yang paling biasa digunakan tanpa perlu membuka kunci peranti anda.
Tetapi skrin kunci pada sistem desktop tidak begitu masuk akal, kebanyakannya kerana ia tidak begitu berguna. Anda boleh mendapatkan pemberitahuan pada skrin kunci dan menukar pengguna, tetapi itu sahaja. Dan jika anda seperti saya, kemungkinan besar anda sudah menerima pemberitahuan pada peranti mudah alih anda, yang menjadikan pemberitahuan pada skrin kunci desktop anda menjadi berlebihan.
Selain itu, anda tidak boleh berkongsi peranti anda dengan sesiapa sahaja yang tidak perlu menukar pengguna. Dalam semua kes sedemikian, anda boleh menggunakan kaedah berikut untuk melumpuhkan skrin kunci pada Windows 11.
Mengapa anda perlu melumpuhkan skrin kunci?
Bergantung pada aliran kerja anda, melumpuhkan skrin kunci mungkin mempunyai pelbagai kelebihan. Berikut ialah beberapa kelebihan yang paling menonjol untuk melumpuhkan skrin kunci.
- Pergi terus ke tetingkap
- Akses peranti anda dengan lebih pantas
- Elakkan menggunakan kata laluan
- Elakkan kelewatan yang disebabkan oleh memasukkan kata laluan yang salah
- Benarkan pengguna lain mengakses peranti
- Buat peranti untuk kegunaan awam tanpa sebarang skrin kunci atau kata laluan
dan banyak lagi. Bergantung pada senario kes kerja anda, melumpuhkan skrin kunci mungkin mempunyai banyak faedah atau kelemahan, dan akhirnya ia akan menjadi pilihan peribadi.
Adakah anda perlu melumpuhkan skrin kunci?
Tidak, tanpa mengira keperluan anda, tidak disyorkan untuk melumpuhkan skrin kunci. Peranti pengkomputeran moden telah berkembang jauh sejak penubuhannya dan kini merupakan bahagian penting dalam kehidupan kita. Anda mungkin menyedari atau mungkin tidak mengetahui maklumat sensitif yang disimpan pada peranti anda, tetapi melumpuhkan skrin kunci pastinya meletakkan data tersebut dalam risiko.
Melumpuhkan skrin kunci juga akan membolehkan pengguna berniat jahat mengakses peranti anda dan memasang perisian hasad yang boleh menjejaskan privasi dan keselamatan peranti anda. Oleh itu, jika anda tidak mempunyai keperluan mendesak untuk melumpuhkan skrin kunci, maka anda tidak seharusnya mempertimbangkan untuk melumpuhkannya untuk melindungi keselamatan dan privasi peranti anda.
Cara Lumpuhkan Skrin Kunci dalam 3 Cara
Berikut ialah cara untuk melumpuhkan skrin kunci pada Windows 11. Bergantung pada pilihan anda, anda boleh dengan mudah mengembalikan perubahan ini kepada keadaan asalnya pada masa hadapan jika perlu. Walau bagaimanapun, kami mengesyorkan agar anda mengembalikan perubahan ini setiap kali anda menerima kemas kini ciri untuk versi Windows anda.
Selain itu, terdapat beberapa langkah tambahan yang boleh anda ambil untuk memintas skrin kunci yang disenaraikan di bawah.
Kaedah 1: Gunakan Editor Dasar Kumpulan (GPE)
Tekan Windows + R untuk melancarkan kotak dialog Run.

Gunakan arahan berikut untuk melancarkan Editor Dasar Kumpulan.
gpedit.msc
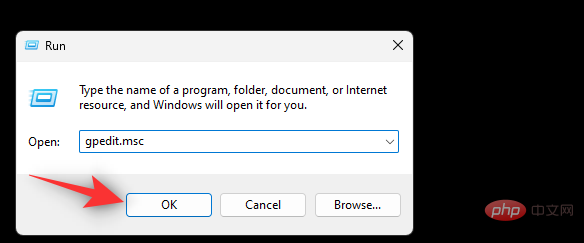
Gunakan bar sisi kiri untuk menavigasi ke laluan di bawah.
Computer Configruation > Administrative Templates > Control Panel > Personalization
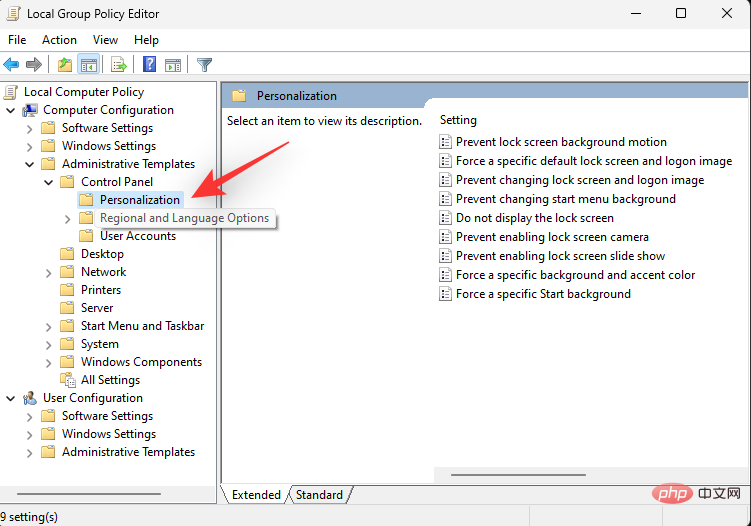
Sekarang klik dua kali untuk tidak menunjukkan skrin kunci.
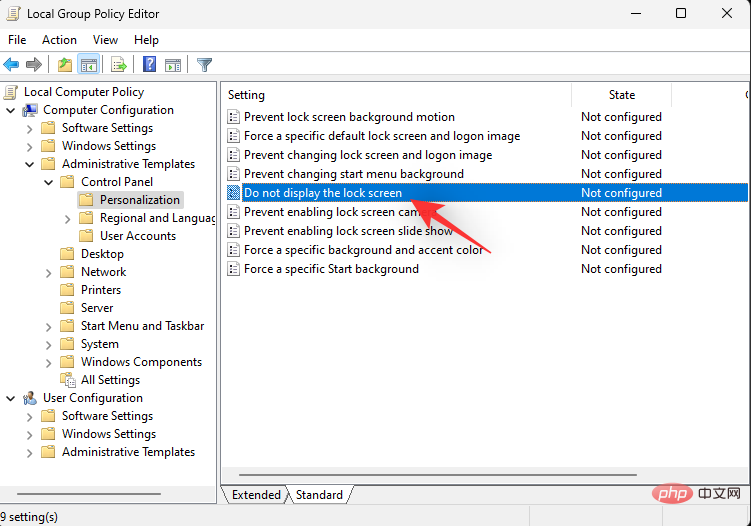
Pilih untuk mendayakan.
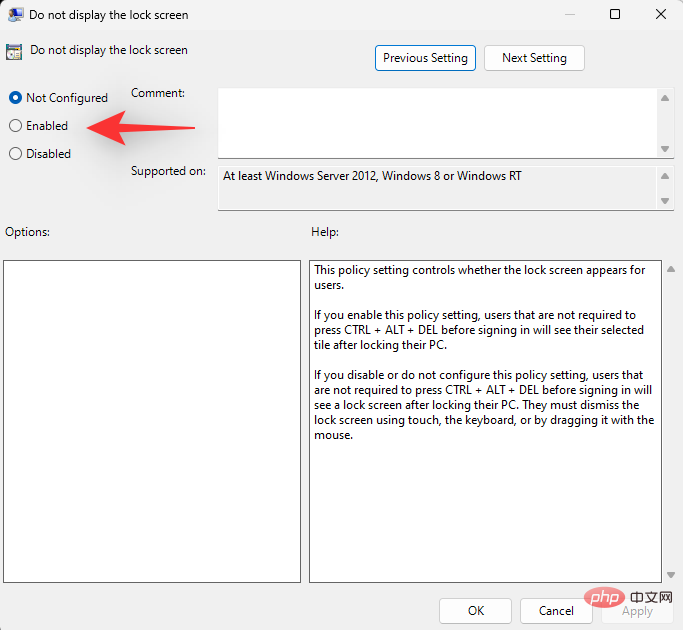
Klik OK.
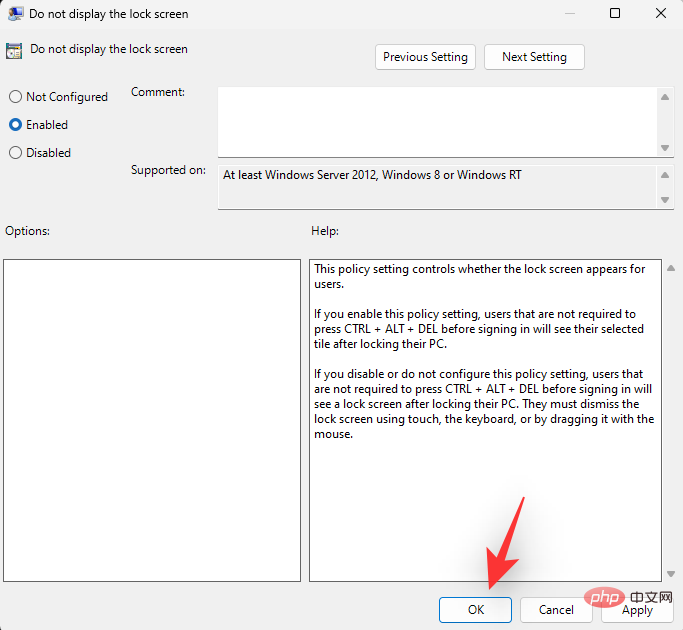
Kaedah 2: Gunakan Registry Editor
Tekan Windows + R untuk melancarkan kotak dialog Run.

Taip yang berikut dan tekan Enter atau klik OK.
regedit
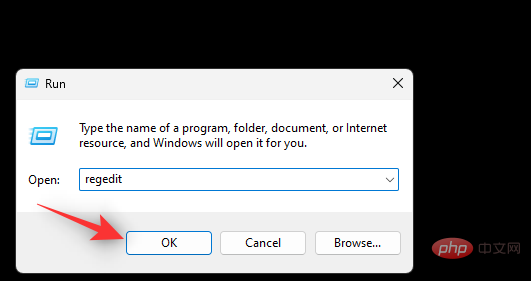
Navigasi ke laluan berikut di sebelah kiri. Anda juga boleh menyalin dan menampal alamat di bawah ke dalam bar alamat di bahagian atas.
ComputerHKEY_LOCAL_MACHINESOFTWAREPoliciesMicrosoftWindows
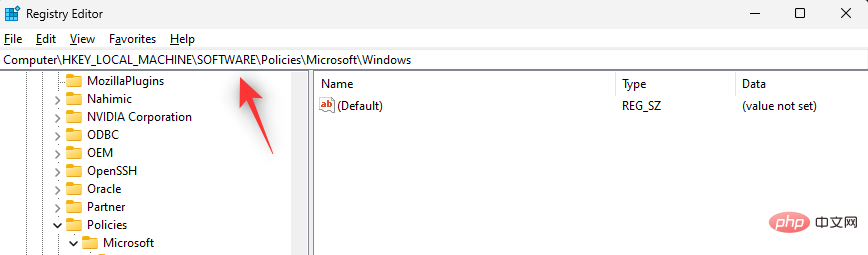
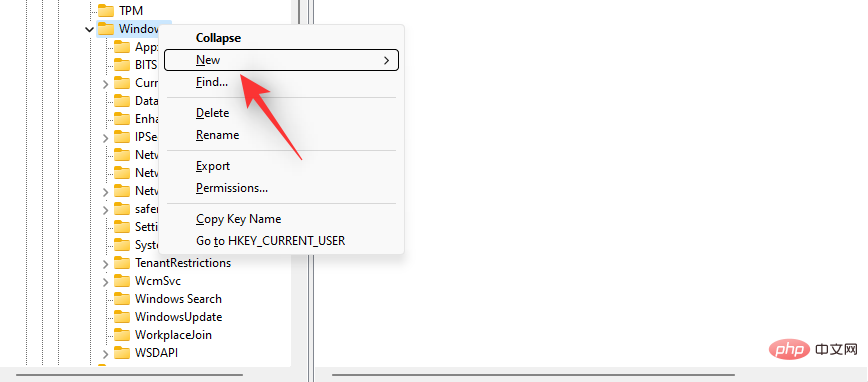
Sekarang pilih kekunci .
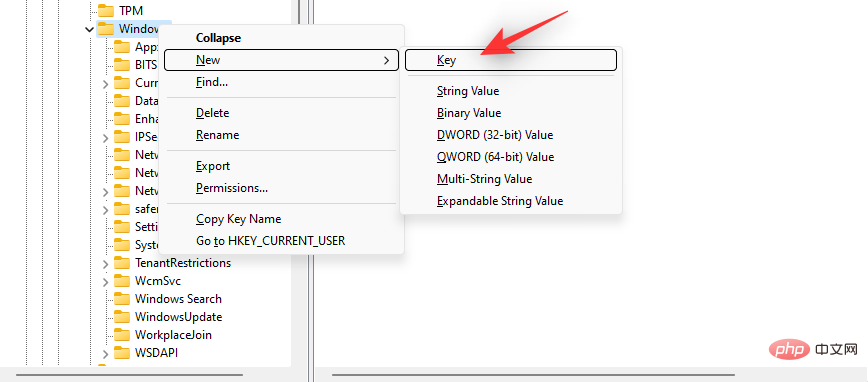
Namakan kunci anda Peribadikannya.
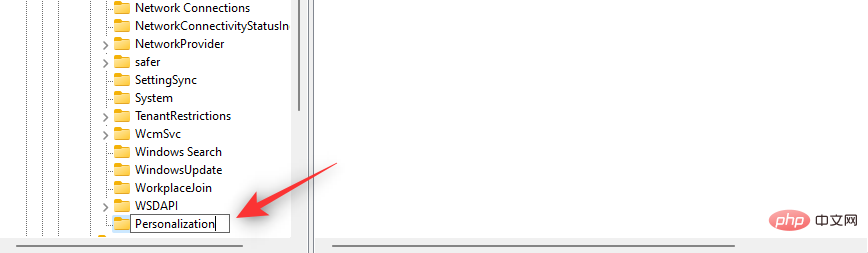
Klik kanan Peribadikan dan pilih Baharu.
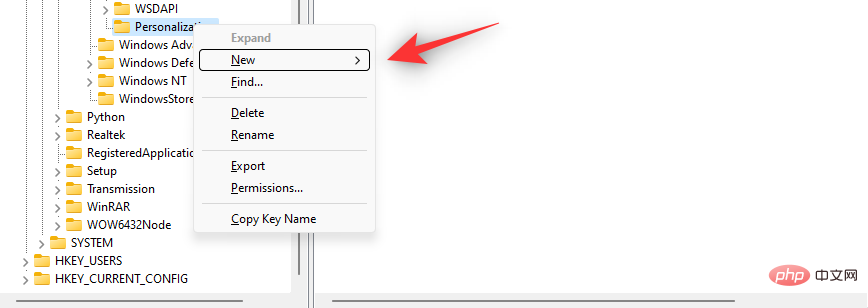
Pilih nilai DWORD (32-bit).
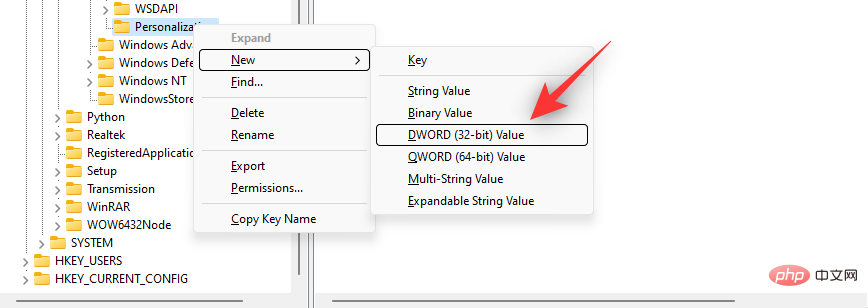
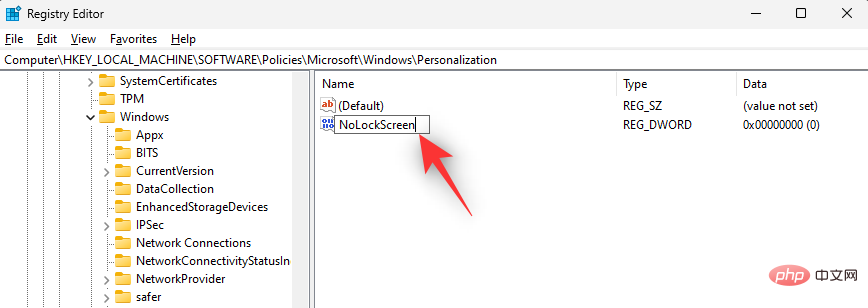
Klik dua kali pada yang sama dan tetapkan Data Nilai: kepada 1.
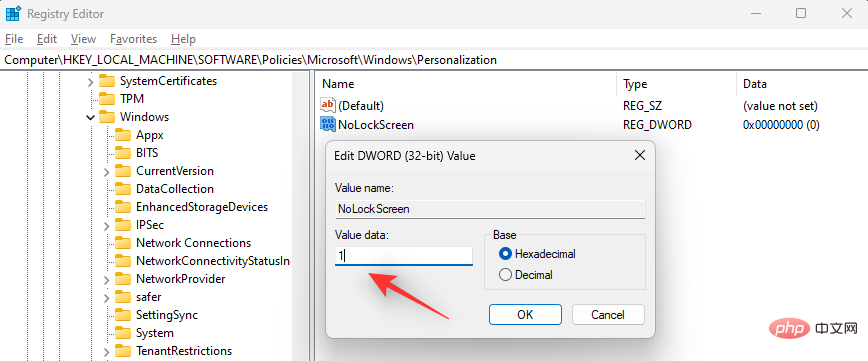
Klik OK.
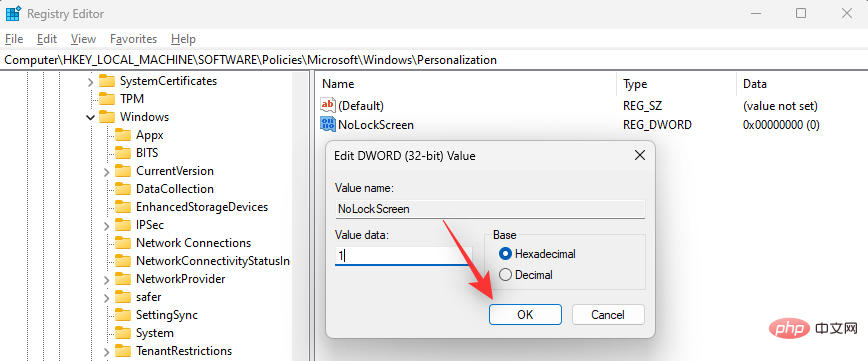
Sekarang mulakan semula PC anda untuk membuat perubahan.
Itu sahaja! Skrin kunci kini seharusnya dilumpuhkan pada PC Windows 11 anda.
Kaedah 3: Gunakan aplikasi pihak ketiga
- WinAeroTweaker | Muat turun pautan
Anda juga boleh menggunakan aplikasi pihak ketiga percuma seperti WinAeroTweaker, hanya Lumpuhkan skrin kunci pada PC anda dalam beberapa klik. Sila ikuti tutorial di bawah untuk membantu anda melalui proses tersebut.
Gunakan pautan di atas untuk memuat turun WinAeroTweaker dan jalankan pemasang. Ikut arahan pada skrin untuk menyediakan apl mengikut pilihan anda dan lancarkan apl apabila selesai. Klik di bawah Lancar & Log Masuk untuk melumpuhkan skrin kunci.
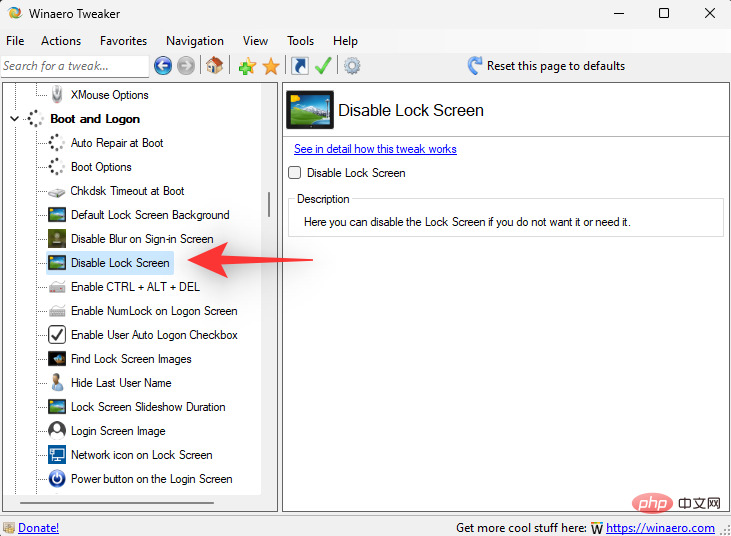
Pilih kotak pilihan Lumpuhkan Skrin Kunci di sebelah kanan.
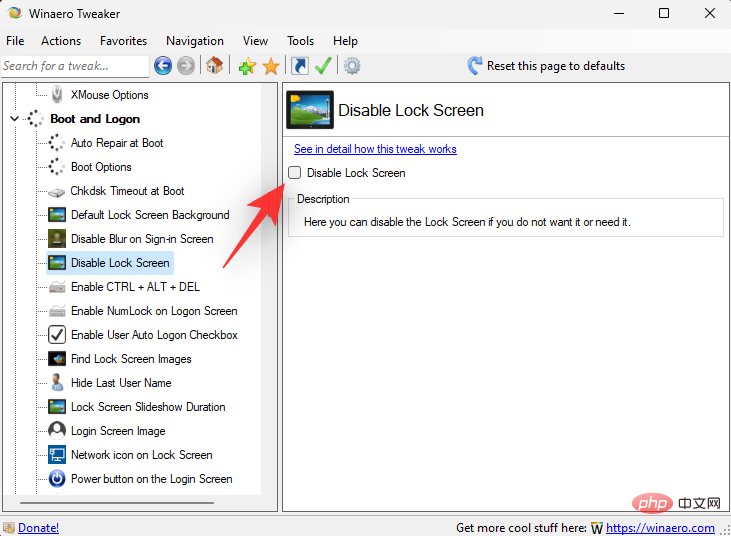
Mulakan semula PC anda apabila digesa. Walaupun anda tidak digesa, kami mengesyorkan anda memulakan semula PC anda. Selepas PC dimulakan semula, skrin kunci harus dilumpuhkan pada sistem Windows 11.
Lumpuhkan Skrin Kunci pada Windows 11: Perkara Lain untuk Dilakukan
Jika anda mencari persediaan yang lancar, berikut ialah beberapa perkara tambahan untuk membantu anda sebelum log masuk ke Windows dan cuba melangkau Get pengalaman yang lebih lancar apabila mengunci skrin.
1. Lumpuhkan keperluan kata laluan log masuk
Pilihan ini akan melumpuhkan keperluan log masuk apabila PC anda bangun dari tidur. Sila ikuti langkah di bawah untuk membantu anda melalui proses tersebut.
Tekan Windows + i dan klik pada Akaun.
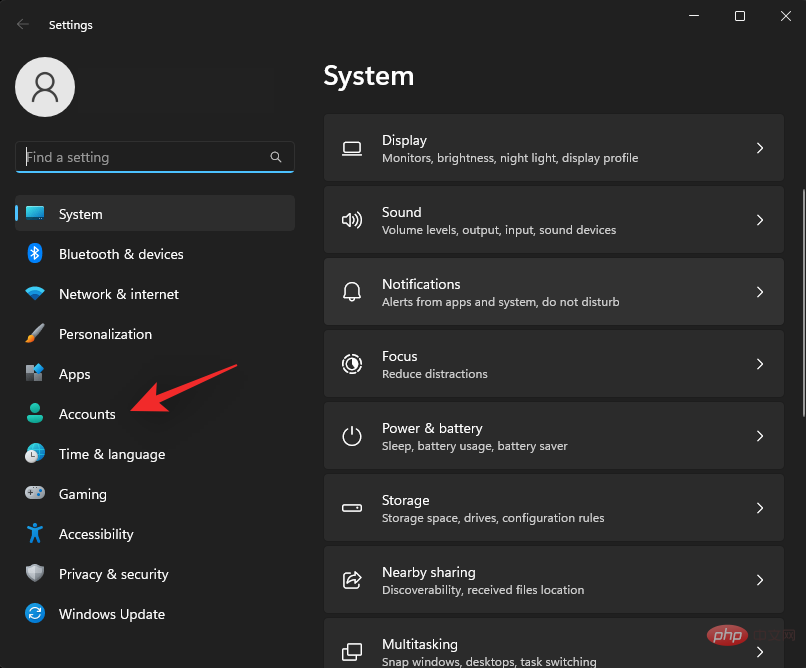
Klik pada pilihan Log masuk.
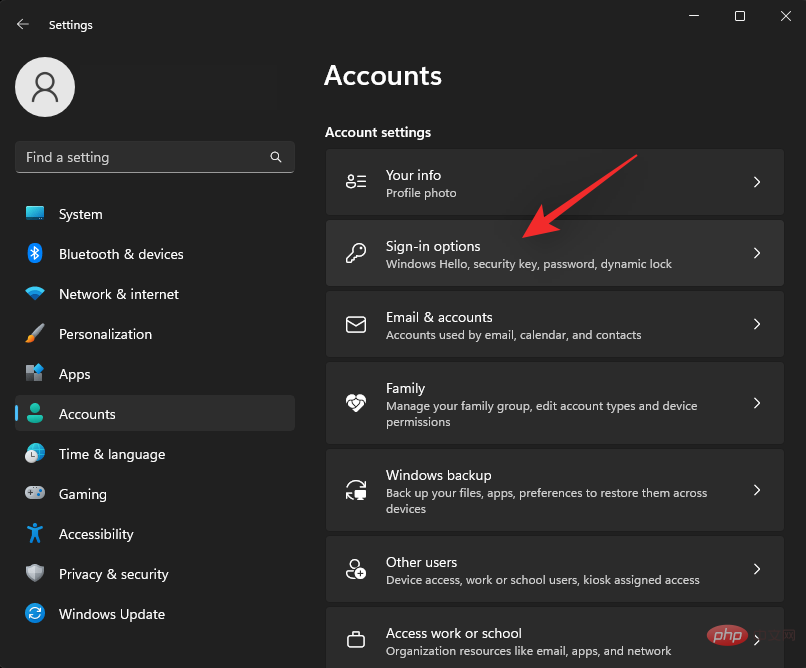
Klik Jika anda menavigasi keluar dari menu lungsur di sebelah , bilakah Windows harus meminta anda melog masuk semula? dan pilih Jangan sekali-kali.
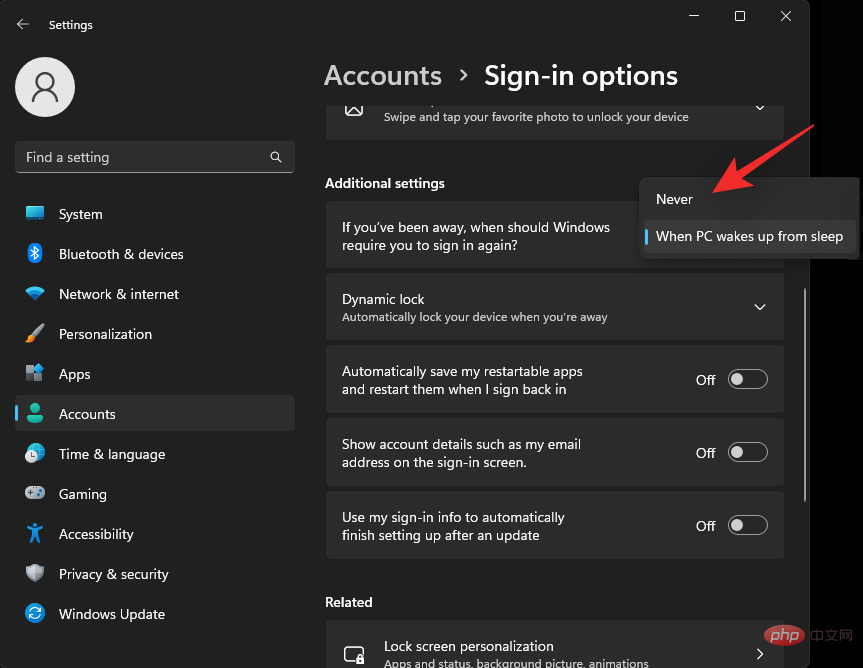
Keperluan log masuk kini akan dilumpuhkan pada sistem anda.
2. Lumpuhkan keperluan log masuk
Kami kini akan melumpuhkan keperluan kata laluan untuk semua pengguna pada sistem semasa. Ini akan membantu anda memintas skrin log masuk dengan lebih mudah. Sila ikuti langkah di bawah untuk membantu anda melalui proses tersebut.
Tekan Windows + R pada papan kekunci anda untuk melancarkan kotak dialog Run.
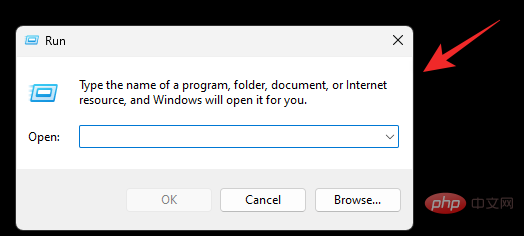
Taip yang berikut dan tekan Enter pada papan kekunci anda. Anda boleh mengklik "OK" sebaliknya.
netplwiz
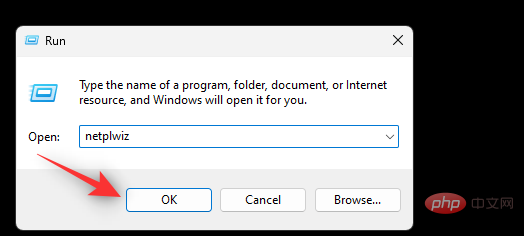
Sekarang nyahtanda Pengguna mesti memasukkan nama pengguna dan kata laluan untuk menggunakan komputer ini.
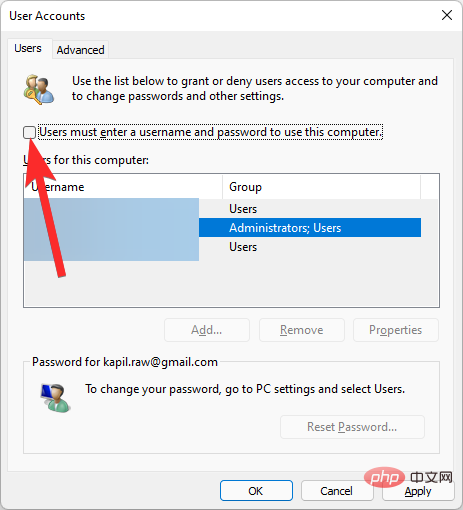
Klik Mohon. Kemudian klik OK.
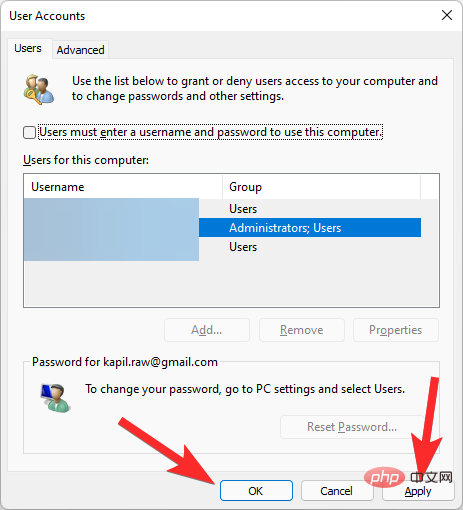
Mulakan semula PC anda untuk mendapatkan hasil yang terbaik, sama ada PC anda terjaga daripada tidur atau daripada kitaran kuasa, anda tidak perlu log masuk lagi.
Pilihan untuk melumpuhkan nama pengguna dan kata laluan tidak tersedia? Cara membetulkan
Jika kotak pilihan untuk pilihan ini tidak tersedia dalam kotak dialog "Akaun Pengguna ", anda mungkin mempunyai tetapan Windows Hello atau PIN pada PC anda.
Bendera mudah ini melumpuhkan pilihan ini pada PC moden untuk keselamatan yang dipertingkatkan.
Jika anda ingin memulihkan pilihan ini, anda perlu memadamkan bukti kelayakan Windows Hello atau PIN Windows anda. Jalankan perintah netplwiz sekali lagi (ditunjukkan di atas) dalam tetingkap Run dan anda kini akan mempunyai pilihan itu.
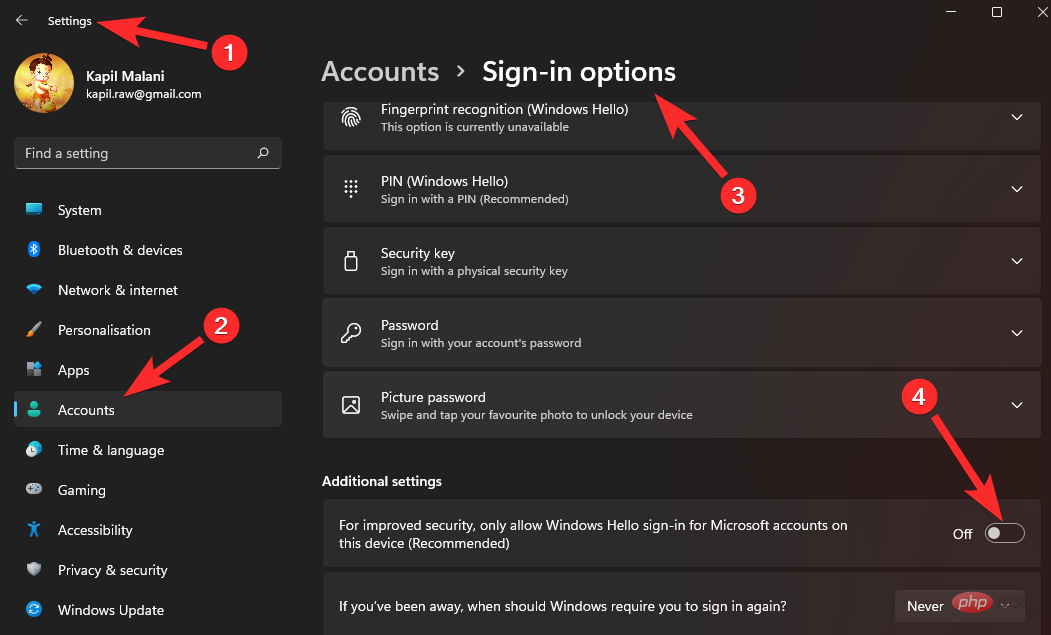
Cara Lain untuk Memintas Skrin Kunci
Terdapat cara lain untuk memintas Skrin Kunci Windows, tetapi ia memerlukan penukaran akaun anda.
Anda boleh bertukar kepada akaun setempat tanpa kata laluan dan kemudian melumpuhkan skrin log masuk menggunakan dialog Akaun Pengguna, yang boleh dilancarkan menggunakan Jalankan. Ini akan melumpuhkan skrin kunci anda dan memandangkan anda tidak mempunyai kata laluan yang ditetapkan untuk akaun setempat anda, anda boleh memintasnya dengan mudah.
Sila ingat bahawa ini lebih merupakan penyelesaian dan Microsoft akan menampalnya pada masa hadapan. Jika ini berlaku dengan kemas kini ciri yang akan datang, anda boleh menggunakan Editor Pendaftaran atau kaedah GPO untuk menyingkirkan skrin kunci pada masa hadapan.
Atas ialah kandungan terperinci 3 Cara untuk Melumpuhkan Skrin Kunci pada Windows 11. Untuk maklumat lanjut, sila ikut artikel berkaitan lain di laman web China PHP!
Artikel berkaitan
Lihat lagi- Bagaimana untuk melumpuhkan penonjolan carian dalam Windows 11?
- 千峰培训一定能就业吗
- Apl kamera Obscura 3 mendapat antara muka yang dibaik pulih dan mod penangkapan baharu
- Studio Buds, produk Beats yang 'terlaris', kini tersedia dalam tiga warna baharu
- Apl Microsoft pada Windows 11 22H2 menghadapi masalah selepas memulihkan sistem

