Rumah >masalah biasa >Bagaimana untuk menyelesaikan masalah audio rendah dalam Windows 11
Bagaimana untuk menyelesaikan masalah audio rendah dalam Windows 11
- 王林ke hadapan
- 2023-04-13 13:19:173067semak imbas
Ramai pengguna Windows 11 telah mengalami masalah audio di mana bunyi sistem dan semua bunyi lain dalam aplikasi berada pada volum rendah. Pemacu lapuk/tidak serasi, peningkatan audio atau format kadar bit yang tidak serasi mungkin merupakan antara sebab yang mungkin untuk bunyi audio rendah pada komputer anda. Isu ini biasanya diperhatikan selepas menaik taraf sistem kepada Windows 11 atau melakukan Kemas Kini Windows.
Adakah anda terganggu dengan isu audio rendah semasa mendengar sebarang muzik atau bermain sebarang permainan pada PC Windows 11 anda? Baca artikel ini untuk mencari beberapa kaedah penyelesaian masalah yang telah membantu pengguna lain menyelesaikan isu kapasiti rendah pada PC Windows 11 mereka.
Kaedah 1 – Jalankan Penyelesai Masalah Audio
Langkah 1. Buka kotak dialog Jalankan dengan menekan kekunci Windows dan R serentak pada papan kekunci anda.
Langkah 2. Taip ms-settings:troubleshooting dan tekan Enter untuk membuka halaman Troubleshooting dalam apl Tetapan.
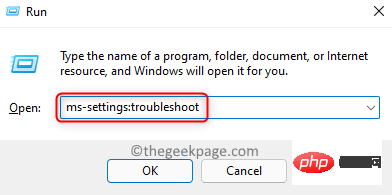
Langkah 3. Pada halaman Penyelesaian Masalah, klik Penyelesaian Masalah Tambahan.
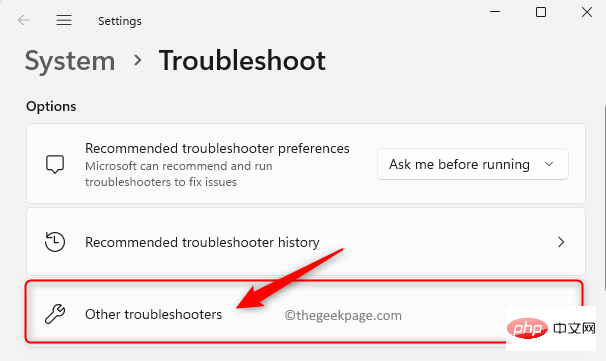
Langkah 4. Anda akan melihat senarai semua penyelesai masalah lain yang boleh anda gunakan.
Di sini, klik butang Jalankan yang dikaitkan dengan Mainkan Audio.
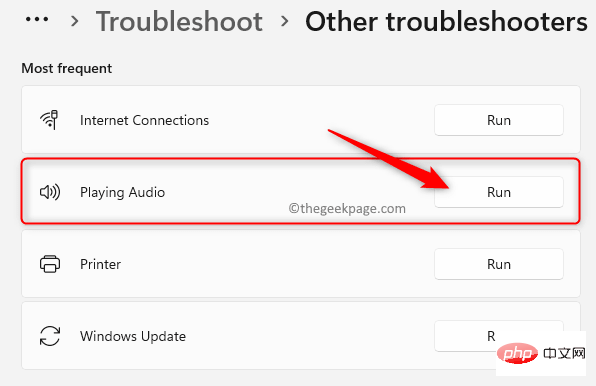
Langkah 5. Tunggu sehingga fasa pengesanan awal penyelesaian masalah selesai.
Apabila anda digesa untuk memilih peranti untuk menyelesaikan masalah, pilih peranti audio yang sesuai daripada senarai dan klik Seterusnya .
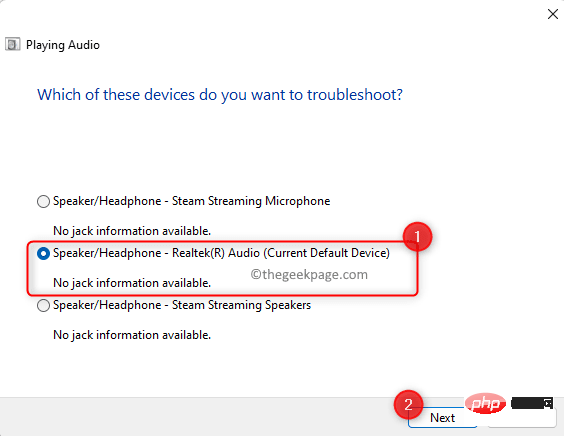
Langkah 6. Selepas imbasan bermula, tunggu analisis peranti audio selesai.
Jika sebarang isu dikesan, ikut arahan pada skrin untuk menggunakan pembetulan yang disyorkan sistem.
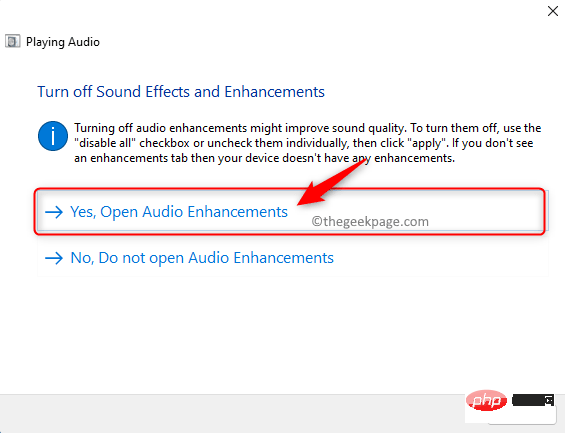
Selepas proses penyelesaian masalah selesai, semak sama ada isu audio bass telah diselesaikan.
Kaedah 2 – Kemas Kini Pemacu Audio
Langkah 1. Tekan Windows + X untuk membuka menu yang dikaitkan dengan butang Mula.
Langkah 2. Dalam menu ini, pilih Pengurus Peranti.
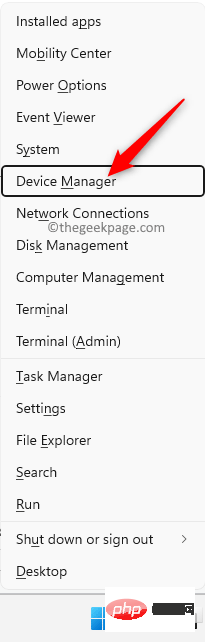
Langkah 3. Kembangkan bahagian Pengawal Bunyi, Video & Permainan dengan mengklik anak panah di sebelahnya.
Langkah 4. Kenal pasti peranti audio yang disenaraikan di sini dan mempunyai masalah audio yang rendah.
Klik kanan peranti audio ini dan pilih Kemas Kini Pemacu.
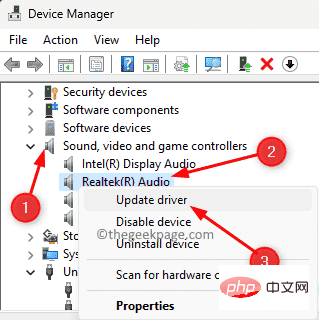
Langkah 5. Dalam tetingkap Kemas Kini Pemandu", pilih pilihan "Cari pemandu secara automatik".
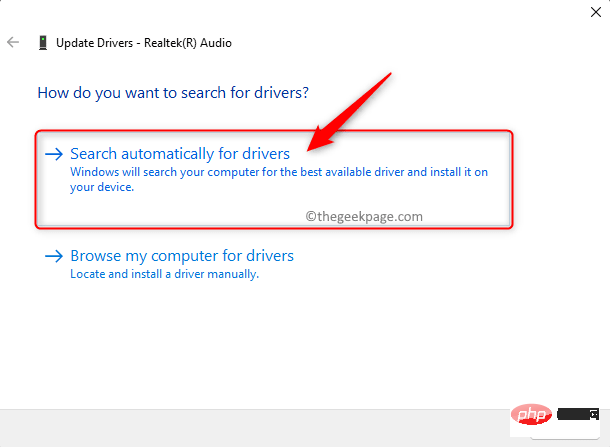
Langkah 6. Selepas mengemas kini pemacu audio pada PC anda, semak sama ada isu peranti telah diselesaikan.
Langkah 7. Jika ini tidak menyelesaikan isu, klik Cari pemacu yang dikemas kini pada Kemas Kini Windows.
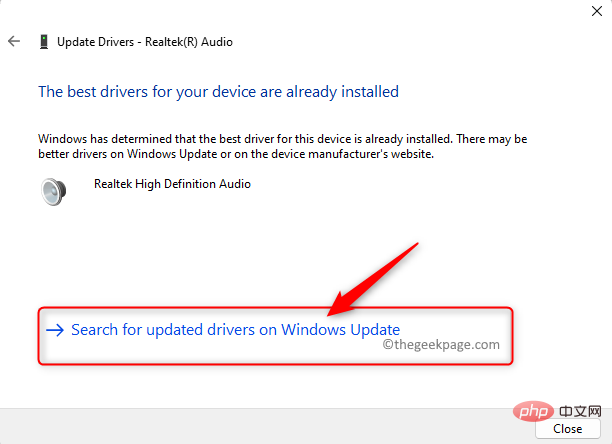
Kemudian, klik Semak kemas kini pada halaman Kemas Kini Windows.
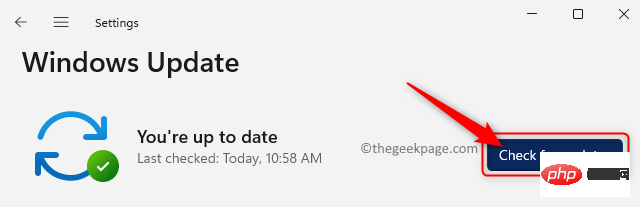
"Semak imbas komputer saya untuk pemandu " dalam tetingkap Kemas Kini Pemacu.
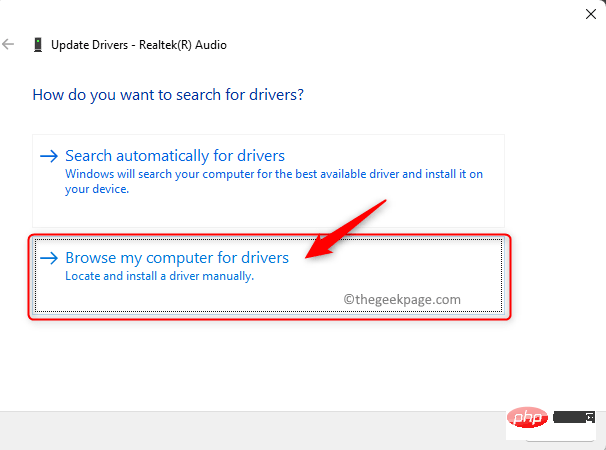
pilih daripada senarai pemacu yang tersedia pada komputer saya.
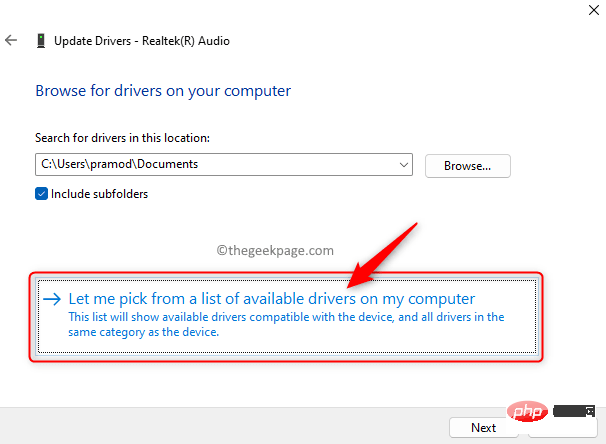
Peranti Audio Definisi Tinggi dalam senarai.
KlikSeterusnya.
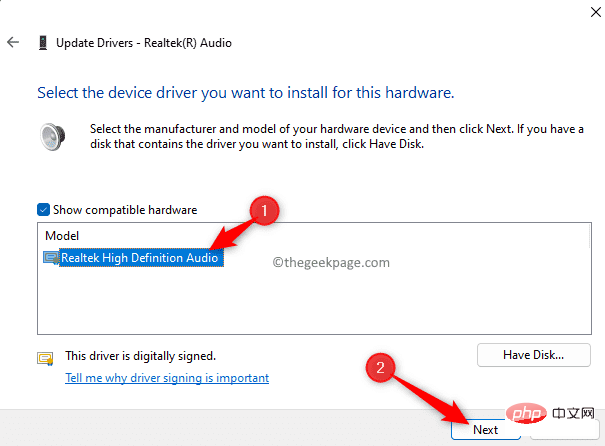
Selepas mengemas kini pemacu, mulakan semula PC anda dan semak sama ada ini membantu mengatasi masalah audio rendah.
Kaedah 3 – Tetapkan peranti audio sebagai peranti lalai
Langkah 1. Tekan Windows + R untuk membuka "Run".
Taip Kawalan dan tekan kekunci Enter untuk membuka Panel Kawalan.
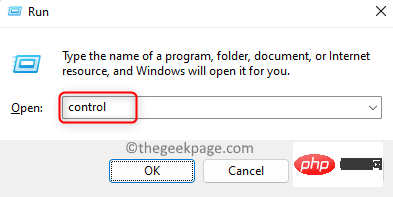
Langkah 2. Pastikan "Lihat oleh" ditetapkan kepada Kategori. Jika tidak, gunakan menu lungsur dan tetapkannya kepada "Kategori".
Langkah 3. Dalam Panel Kawalan, klik Perkakasan dan Bunyi.
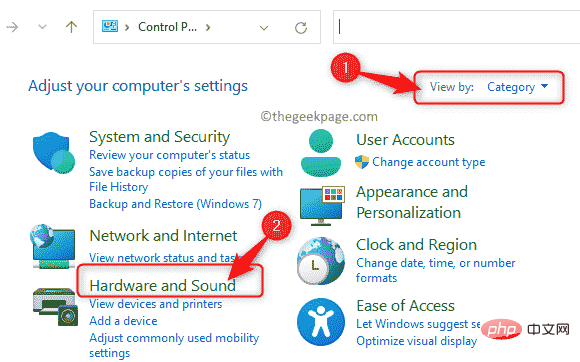
Langkah 4. Pada skrin seterusnya, klik Bunyi.
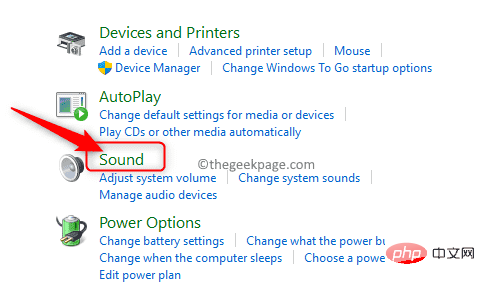
Langkah 5. Dalam tab Main balik, pilih peranti audio yang berkenaan dan klik butang Tetapkan sebagai Lalai di bahagian bawah.
Kemudian, klik OK.
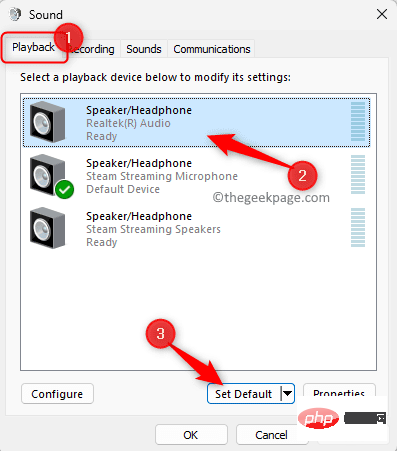
Langkah 6. Selepas menetapkan peranti audio sebagai peranti lalai, semak sama ada masalah telah diselesaikan.
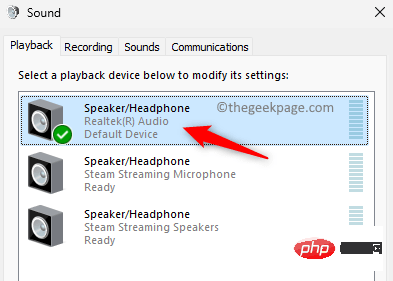
Kaedah 4 – Matikan peningkatan audio dalam tetapan
Langkah 1. Buka kotak Run dengan menekan kekunci Windows dan R secara serentak.
Langkah 2. Taip ms-settings:Bunyi dan tekan Enter untuk membuka tetapan Bunyi.
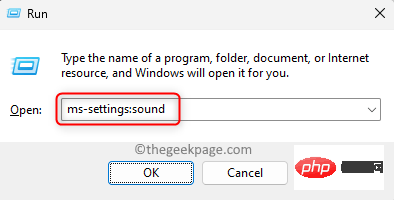
Langkah 3. Pada halaman ini, dalam bahagian "Output", klik peranti audio yang menyebabkan isu audio rendah.
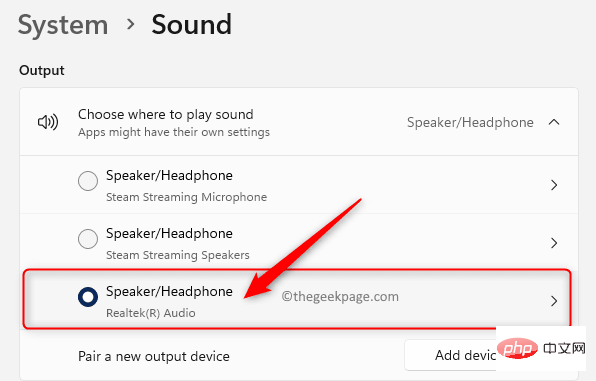
Langkah 4. Ini akan membuka skrin Properties untuk peranti yang dipilih.
Di sini, gunakan senarai lungsur turun yang dikaitkan dengan ciri Peningkatan Audio dan pilih Mati.
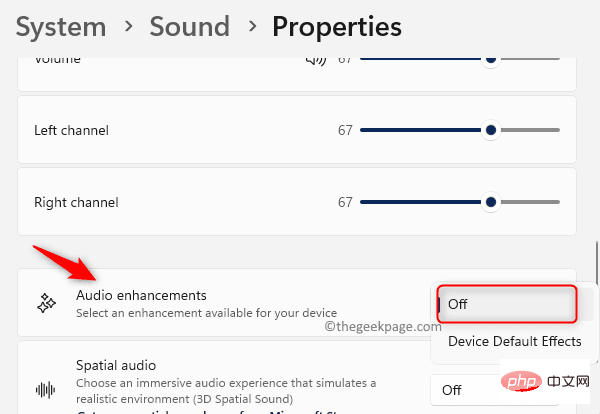
Langkah 5. Tutup apl Tetapan.
Semak sama ada masalah masih wujud.
Kaedah 5 – Nyahpasang Pemacu Peranti Audio
Langkah 1. Klik kekunci Windows pada papan kekunci anda dan taip Pengurus Peranti dalam kotak carian Windows.
Langkah 2. Klik Pengurus Peranti dalam hasil carian.
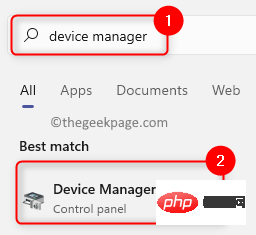
Langkah 3. Dalam Pengurus Peranti, klik Pengawal Bunyi, Video & Permainan untuk mengembangkannya.
Langkah 4. Klik kanan pada peranti audio anda dan pilih Nyahpasang peranti.
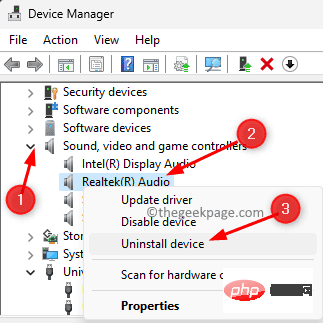
Langkah 5. Dalam dialog pengesahan yang muncul, tandai kotak di sebelah Cuba alih keluar pemacu untuk peranti ini.
Kemudian, klik butang Nyahpasang.
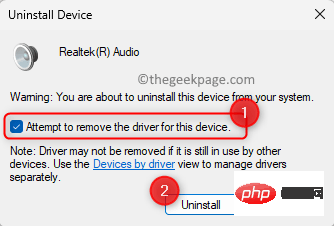
Langkah 6. Tutup Pengurus Peranti dan mulakan semula PC anda.
Langkah 7. Semasa sistem mula semula, Windows akan mencari pemacu audio yang hilang dan memasang serta mendayakan pemacu universal untuk peranti audio secara automatik.
Periksa sama ada masalah telah diselesaikan.
Kaedah 6 – Tukar Kadar Bit dalam Sifat Bunyi
Langkah 1. Hanya tahan kekunci Windows dan R serentak pada papan kekunci anda untuk membuka kotak Jalankan.
Langkah 2. Taip mmsys.cpl dan tekan Enter untuk membuka tetingkap Bunyi.
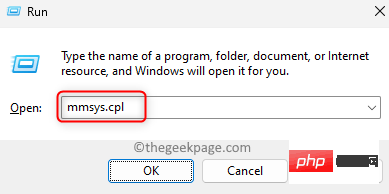
Langkah 3. Dalam tab Main balik, klik kanan peranti audio dan pilih Properties.
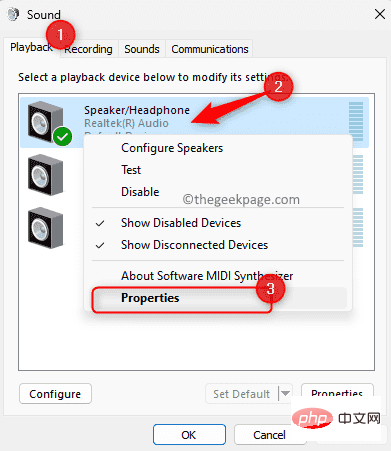
Langkah 4. Dalam tetingkap Speaker Properties, pergi ke tab Advanced.
Langkah 5. Di sini, gunakan senarai lungsur turun dalam bahagian "Format lalai " dan tukarkannya kepada 24-bit, 48000 Hz (kualiti studio).
Langkah 6. Akhir sekali, klik "Gunakan" dan kemudian OK.
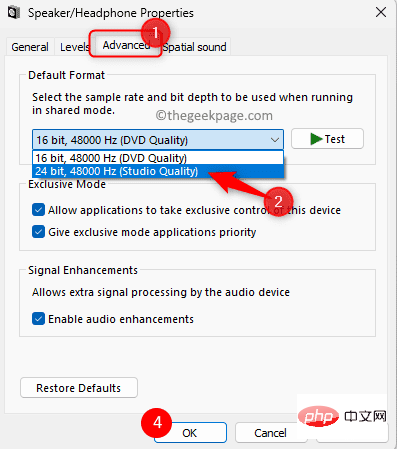
Langkah 7. Mulakan semula sistem dan semak sama ada isu bunyi kelantangan rendah telah diselesaikan.
Kaedah 7 – Lakukan Pemulihan Sistem
Langkah 1. Tekan Windows + R untuk membuka kotak dialog "Run".
Taip rstrui dan tekan Enter untuk membuka tetingkap System Restore.
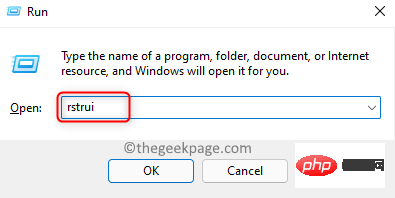
Langkah 2. Dalam tetingkap System Restore, klik Seterusnya.
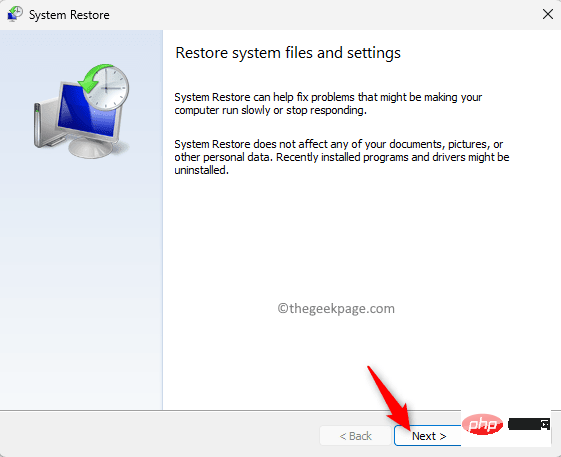
Langkah 3. Pada skrin seterusnya, anda akan melihat senarai titik pemulihan yang dibuat pada sistem anda.
Di sini, pilih titik pemulihan yang anda buat secara manual.
Kemudian, klik Seterusnya.
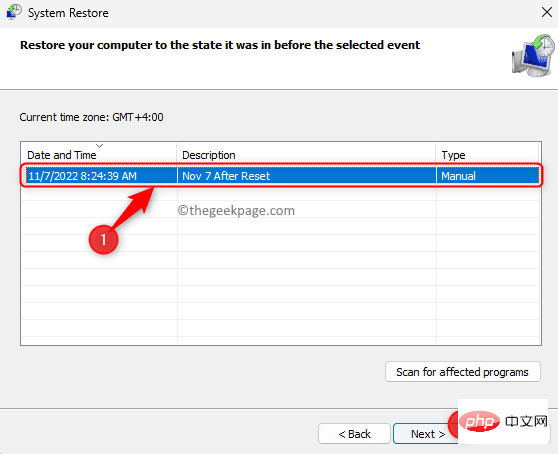
Langkah 4. Dalam skrin terakhir, semak butiran titik pemulihan dan klik "Selesai" untuk memulakan proses pemulihan.
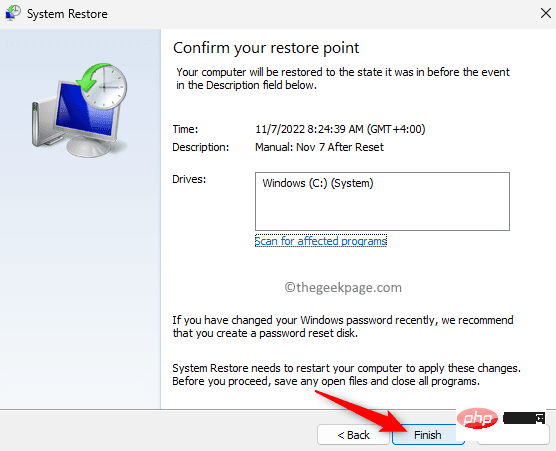
Langkah 5. Tunggu sehingga PC anda dimulakan semula dan pemulihan sistem selesai.
Selepas pemulihan sistem, PC anda akan kembali ke waktu bekerja biasa tanpa sebarang masalah.
Semak sama ada isu audio rendah telah diselesaikan.
Atas ialah kandungan terperinci Bagaimana untuk menyelesaikan masalah audio rendah dalam Windows 11. Untuk maklumat lanjut, sila ikut artikel berkaitan lain di laman web China PHP!

