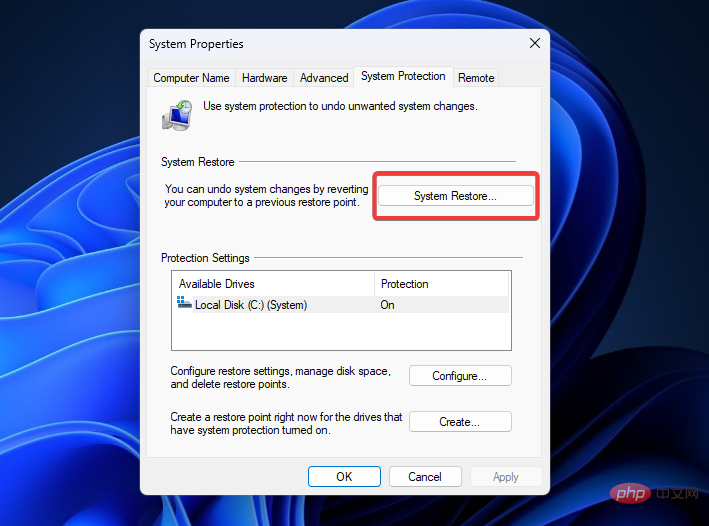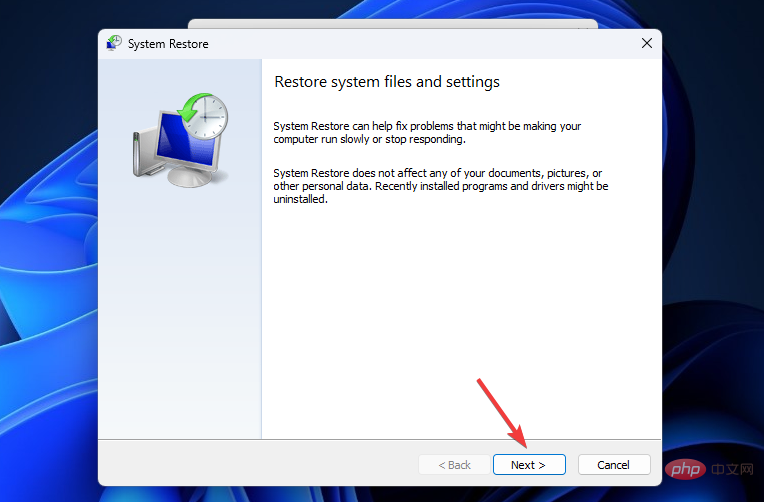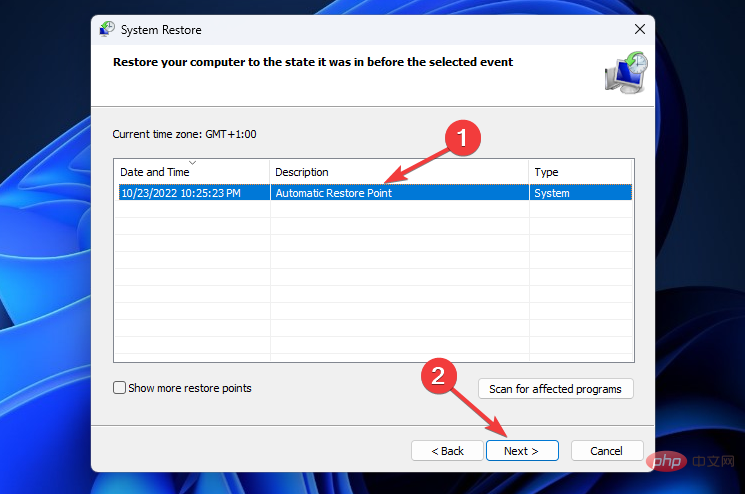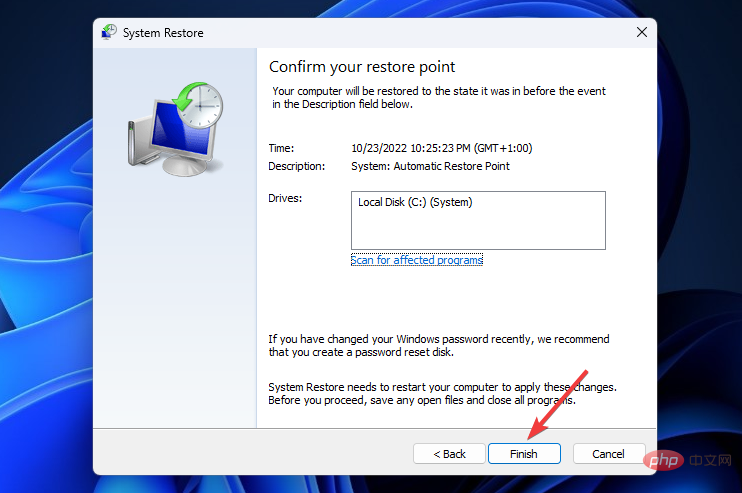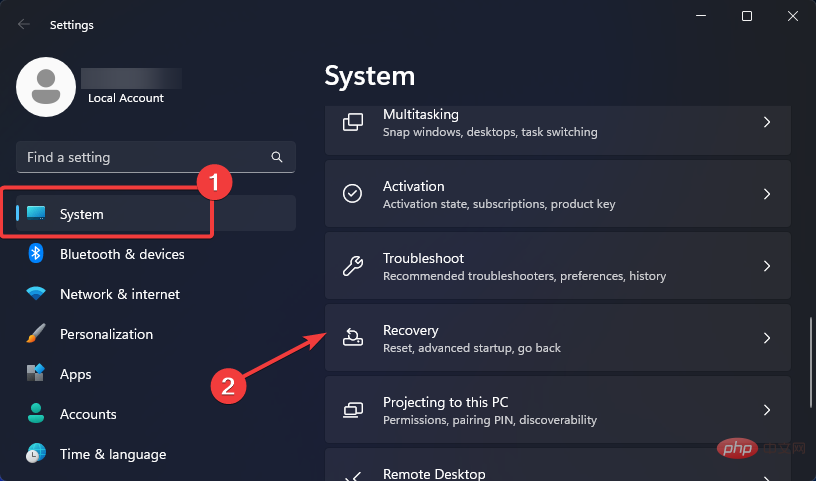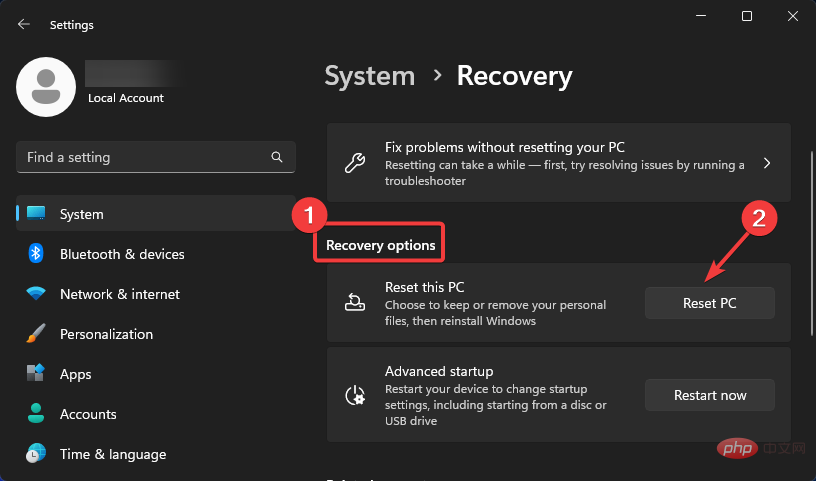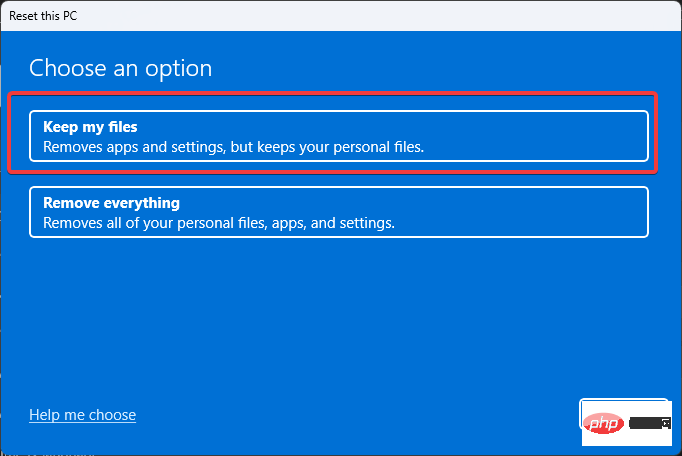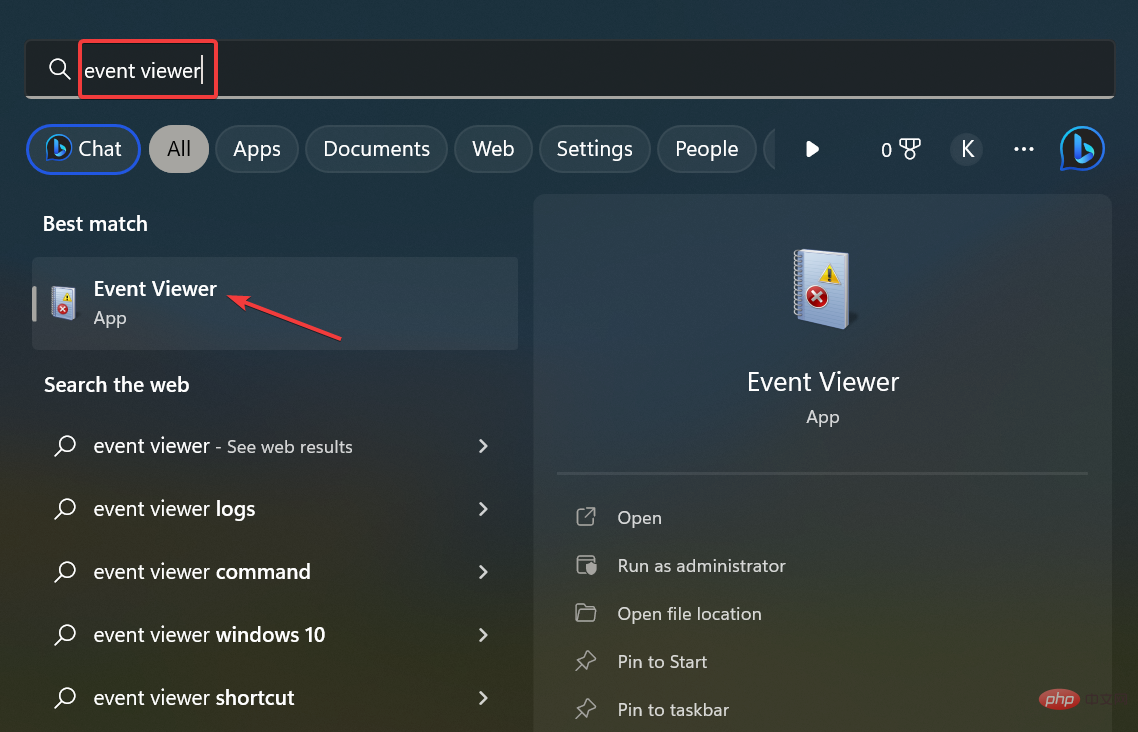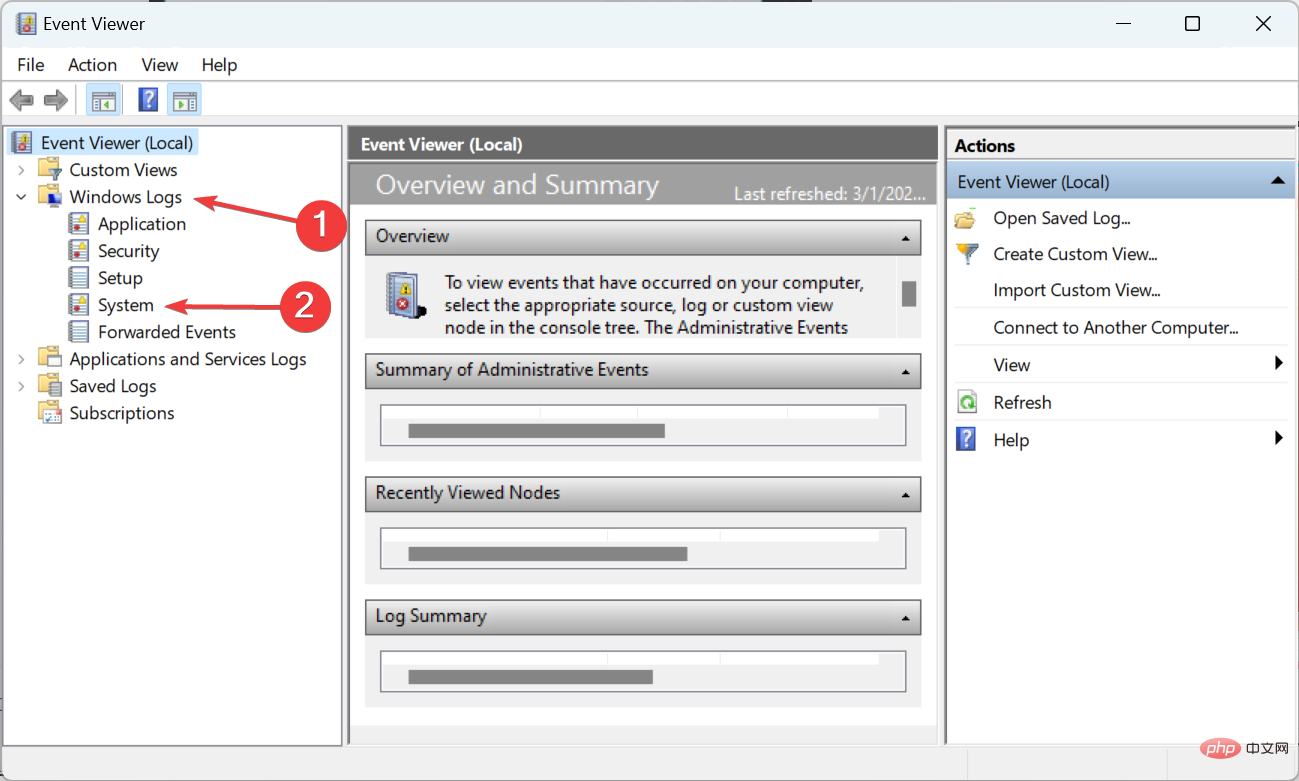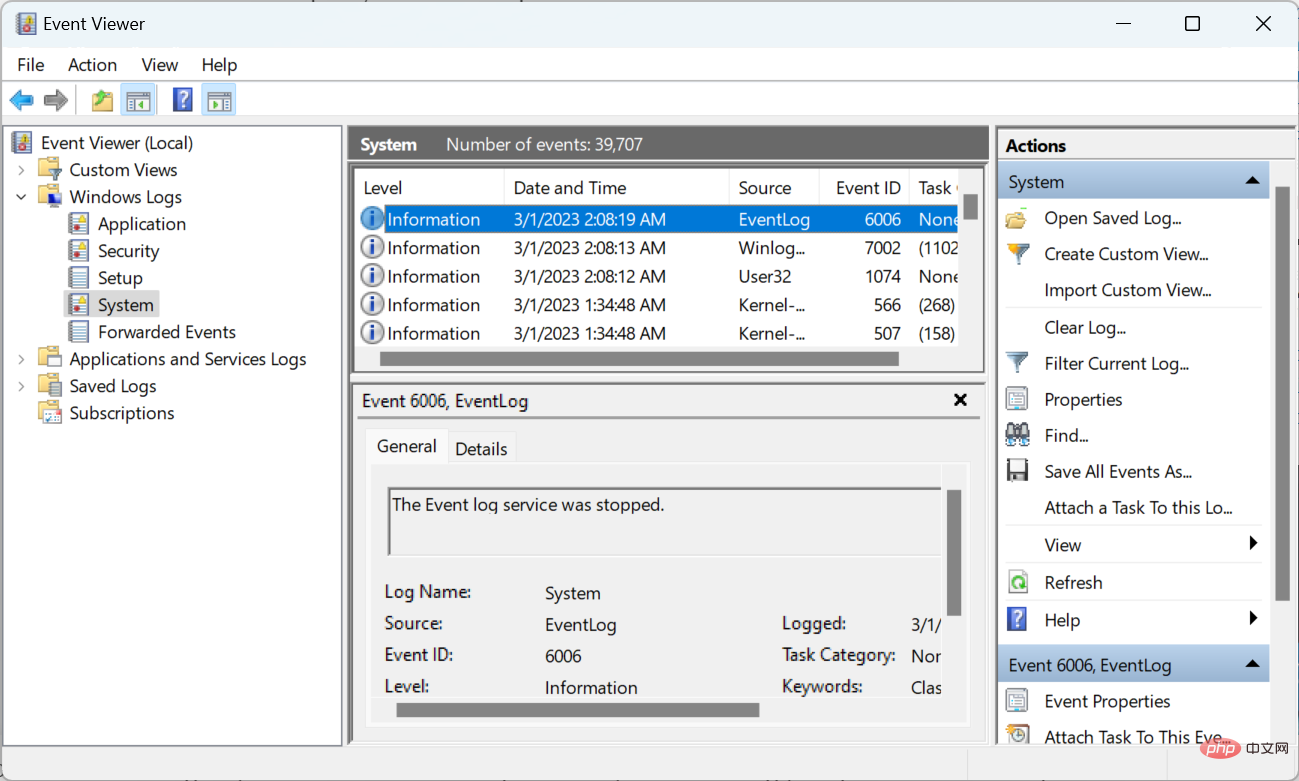Rumah >masalah biasa >Windows 11 dimatikan secara rawak: 7 cara untuk membetulkannya secara kekal
Windows 11 dimatikan secara rawak: 7 cara untuk membetulkannya secara kekal
- WBOYWBOYWBOYWBOYWBOYWBOYWBOYWBOYWBOYWBOYWBOYWBOYWBke hadapan
- 2023-04-13 11:52:102835semak imbas
Sama seperti Windows 11 terus dimulakan semula, Windows 11 ditutup secara tiba-tiba mengecewakan sesiapa sahaja yang tidak boleh hidup tanpa PC.
Jika anda telah mencari penyelesaian untuk penutupan rawak pada Windows 11, anda baru sahaja mendarat di halaman yang betul.
Apakah yang menyebabkan Windows 11 ditutup secara rawak?
Komputer anda mungkin dimatikan secara rawak tanpa anda mengklik butang kuasa atas pelbagai sebab, termasuk tetapi tidak terhad kepada yang berikut:
- Terlalu Panas – Anda Komputer diprogramkan untuk ditutup apabila suhunya meningkat ke tahap tertentu untuk melindungi komponen perkakasan dan perisian.
- Sleep Mode Glitch – Dalam Windows 11, sleep mode mungkin mengalami gangguan dan menyebabkan penutupan yang tidak dijangka dan bukannya tidur yang dijangkakan.
- Overclocking – Jika komputer anda overclock, komponen komputer anda mungkin tidak dapat mengendalikan keperluan kuasa tambahan. Oleh itu penutupan rawak.
- Pemacu Bersalah – Penutupan PC rawak juga boleh disebabkan oleh pemandu yang sudah lapuk atau rosak.
- Isu Perkakasan – Komputer anda mungkin ditutup kerana komponen perkakasan yang gagal.
Tidak kira apa yang menyebabkan PC Windows 11 anda dimatikan secara tiba-tiba, penyelesaian untuk membetulkannya ada di sini.
Bagaimana untuk membetulkan penutupan rawak pada Windows 11?
Untuk mengelakkan komputer anda daripada dimatikan, mulakan dengan langkah penyelesaian masalah asas ini:
- Pastikan kabel disambungkan dengan betul atau tukar kepada sumber kuasa lain. Jika mereka adalah punca masalah, itu harus menyelesaikannya.
- Jika masalah disebabkan oleh beberapa pepijat, anda mungkin perlu mengemas kini Windows kepada versi terkini
- Gunakan komputer di dalam bilik yang mempunyai pengudaraan yang baik. Elakkan cahaya matahari langsung atau apa-apa yang mungkin memanaskan komputer anda. Jika kipas komputer anda kotor, membersihkannya boleh menjadi penyelesaiannya.
- Gunakan perisian antivirus untuk mengimbas dan mengalih keluar virus daripada komputer anda. Anda juga boleh menggunakan Microsoft Windows Defender untuk mengusir tetamu yang tidak diingini daripada komputer anda.
Jika tiada penyelesaian awal ini menghalang Windows 11 daripada ditutup secara tiba-tiba, cuba kaedah penyelesaian masalah lanjutan ini.
1. Jalankan penyelesai masalah kuasa
- Tekan + pada papan kekunci anda untuk membuka Tetapan, pilih jubin "Sistem" dan tatal ke bawah untuk memilih Penyelesaian masalah dalam anak tetingkap kanan. WindowsSaya

- Seterusnya, pilih Penyelesai masalah lain.

- Tatal ke bawah untuk mencari Bekalan Kuasa dan klik butang Jalankan untuk mula menyelesaikan masalah.

- Tunggu sehingga Windows mengesan masalah, kemudian ikut arahan pada skrin untuk menggunakan pembetulan.
- Mulakan semula komputer anda.
2 Lumpuhkan permulaan pantas
- Tekan + pada papan kekunci untuk membuka kotak dialog Run, taip kawalan dalam kotak arahan dan klik " OK ” butang . WindowsR

- Pergi ke Sistem dan Keselamatan.

- Seterusnya, pilih Pilihan Kuasa.

- Klik pada bar sisi kiri untuk memilih perkara yang dilakukan oleh butang kuasa .


- Seterusnya, klik Tukar tetapan yang tidak tersedia pada masa ini.

- Nyahtanda kotak di sebelah Hidupkan pelancaran pantas (disyorkan) dan klik butang Simpan Perubahan.

- Mulakan semula PC anda dan pastikan PC anda tidak lagi ditutup secara rawak.
3. Tukar tetapan kuasa lanjutan
- Klik ikon Windows pada bar tugas dan dalam kotak "Cari" Masukkan "Panel Kawalan" dan pilih "Padanan Terbaik".

- Pilih Sistem dan Keselamatan dalam anak tetingkap kiri dan klik Pilihan Kuasa.

- Seterusnya, klik Tukar Tetapan Pelan.

- Seterusnya, klik untuk menukar tetapan kuasa lanjutan.

- Dalam tetingkap timbul, klik dua kali untuk mengembangkan Pemacu keras dan kemudian di bawah "Matikan cakera keras selepas masa ini" , tukar "Gunakan bateri" dan pilihan "Palamkan kuasa" ditetapkan kepada "Jangan sekali-kali". Klik Guna dan kemudian klik butang OK untuk menyimpan perubahan.

- Dalam tetingkap timbul yang sama, navigasi ke Pemproses Pengurusan Kuasa , klik dua kali untuk mengembangkannya dan pilih Keadaan Pemproses Minimum. Tukar nilai pilihan "Pada bateri" dan "Palam masuk" kepada 0%. Klik Guna, dan kemudian klik butang OK untuk menyimpan perubahan.

Sila ambil perhatian bahawa penyelesaian ini hanya untuk pengguna komputer riba.
4. Matikan mod tidur
- Tekan kekunci + pada papan kekunci untuk membuka Tetapan. WindowsI
- Pergi ke jubin "System" di anak tetingkap kiri dan tatal ke bawah untuk memilih " Kuasa dan Bateri".

- Di bawah "Skrin dan tidur", tukar "Hidupkan kuasa bateri dan tidurkan peranti saya selepas itu" dan " Tetapkan Letakkan saya peranti untuk tidur selepas dihidupkan" kepada "Jangan sekali-kali".

Sesetengah pengguna Windows 11 mengadu bahawa tetapan kuasa tidak tersedia di bawah Skrin dan Tidur. Jika ini berlaku, ikut panduan ini untuk membetulkan tetapan kuasa yang hilang dengan cepat pada PC Windows 11 anda.
5. Jalankan arahan SFC dan DISM
- Tekan ikon Windows pada bar tugas, taip cmd dalam kotak carian, kanan -klik Klik pada Padanan TerbaikKeputusan dan pilih pilihan Jalankan sebagai pentadbir.

- Masukkan arahan berikut dan klik: Enter
<code><strong>sfc /scannow</strong>sfc /scannow
- Tunggu sehingga proses selesai, kemudian tampal arahan seterusnya dan tekan: Enter
<strong>DISM.exe/Online/Cleanup-Image/ Restorehealth</strong><img src="/static/imghwm/default1.png" data-src="https://img.php.cn/upload/article/000/887/227/168135793631107.png" class="lazy" alt="Windows 11 dimatikan secara rawak: 7 cara untuk membetulkannya secara kekal">DISM.exe/Online/Cleanup-Image/ Restorehealth
Lihat artikel ini untuk mendapatkan maklumat lanjut tentang cara menggunakan arahan DSIM untuk membaiki Windows. Panduan ini adalah untuk Windows 10, tetapi langkahnya adalah sama pada Windows 11.
- 6. Lakukan pemulihan sistem
-
Klik ikon Windows pada bar tugas dan taip buat titik pemulihan dalam kotak carian
 . Kemudian pilih padanan yang terbaik.
. Kemudian pilih padanan yang terbaik. - Dalam tetingkap "System Properties", klik butang "System Restore..." .

- Klik butang Seterusnya.

- Pilih titik pemulihan yang tersedia dan klik butang "Seterusnya" .

- Klik butang "Selesai " untuk mengesahkan titik pemulihan.

- System Restore akan memulakan semula komputer anda secara automatik untuk berkuat kuasa. Tunggu proses selesai dan semak sama ada isu itu telah diselesaikan.
Jika masalah berterusan selepas menggunakan semua penyelesaian di atas, maka menetapkan semula Windows 11 secara manual atau automatik ialah pilihan seterusnya.
Kaedah lain yang patut diketahui yang boleh membaiki PC anda dan membetulkan isu penutupan ialah alat pengoptimuman PC yang direka untuk operasi pemulihan sistem atau pengesanan perisian hasad.
⇒ Dapatkan Pembaikan
7. Tetapkan Semula PC kepada Tetapan Kilang
- Tekan + pada papan kekunci anda untuk membuka Tetapan, pilih "Sistem", kemudian tatal ke bawah untuk memilih "Pemulihan" pada anak tetingkap kanan. WindowsI
 Di bawah
Di bawah - Pilihan Pemulihan, klik Tetapkan Semula PC ini bersebelahan dengan "Reset PC" butang .
 Seterusnya, pilih
Seterusnya, pilih - "Simpan fail saya" untuk menetapkan semula semua tetapan sistem kepada lalai tanpa memadam sebarang fail peribadi.
 Ikuti arahan pada skrin untuk melengkapkan proses.
Ikuti arahan pada skrin untuk melengkapkan proses.
- Tekan + untuk membuka Carian, taip "
- Event Viewer" dalam medan teks dan klik hasil carian yang berkaitan. WindowsS
 Kembangkan
Kembangkan - Log Windows daripada anak tetingkap navigasi dan pilih Sistem di bawahnya.
 Anda kini boleh melihat semua log penutupan di sebelah kanan.
Anda kini boleh melihat semua log penutupan di sebelah kanan. 
- ID Peristiwa 6006: Menunjukkan penutupan yang betul. Jadi tiada apa yang perlu dirisaukan.
- ID Acara 6008: Menunjukkan penutupan yang tidak betul. Oleh itu, anda harus mengesahkan puncanya dan mengambil langkah yang perlu untuk mengelakkannya daripada berlaku pada masa hadapan.
- ID Acara 1074: Menunjukkan bahawa aplikasi terbina dalam atau pihak ketiga telah memulakan penutupan. Ia juga boleh menjadi Kemas Kini Windows, tetapi anda boleh mengesahkan perkara yang sama.
- ID Peristiwa 41: Menunjukkan bahawa komputer dimulakan semula tanpa penutupan yang anggun.
Atas ialah kandungan terperinci Windows 11 dimatikan secara rawak: 7 cara untuk membetulkannya secara kekal. Untuk maklumat lanjut, sila ikut artikel berkaitan lain di laman web China PHP!


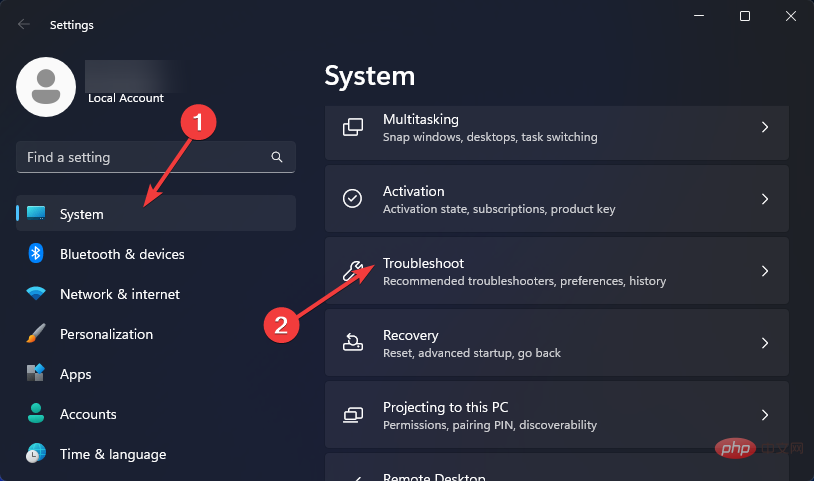
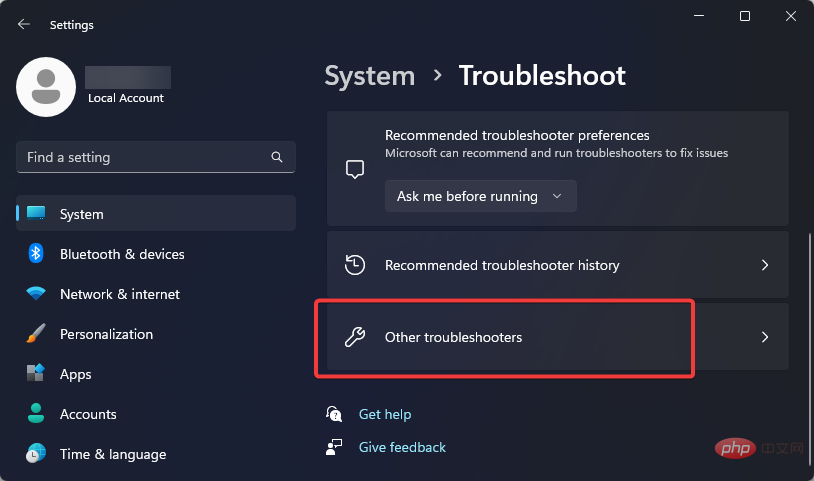
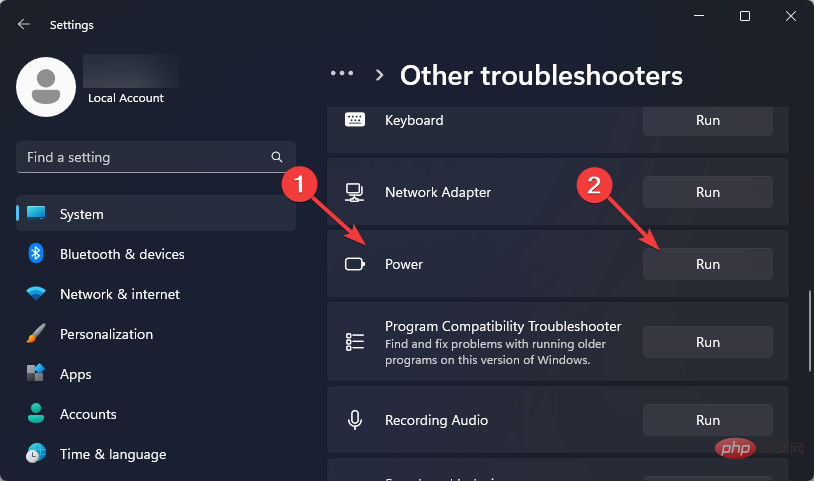
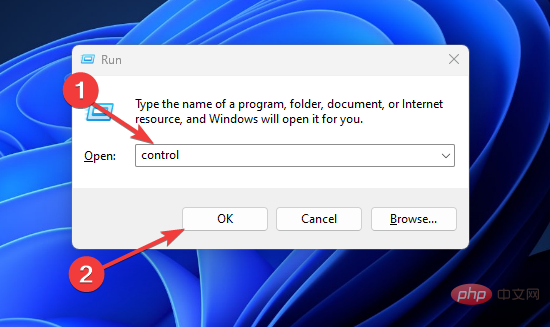
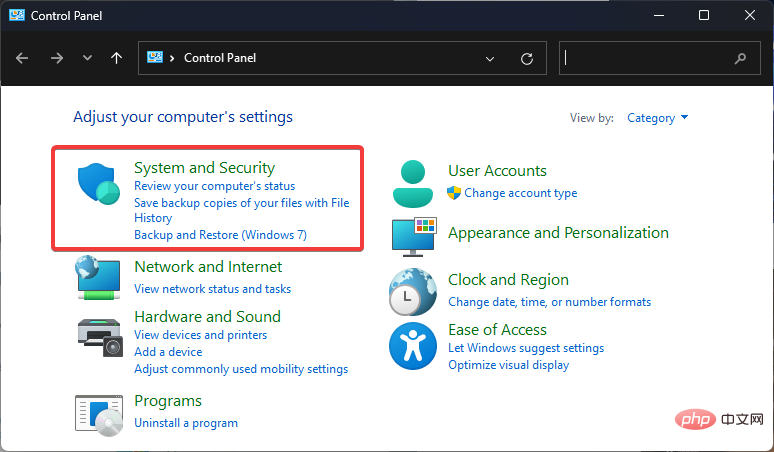
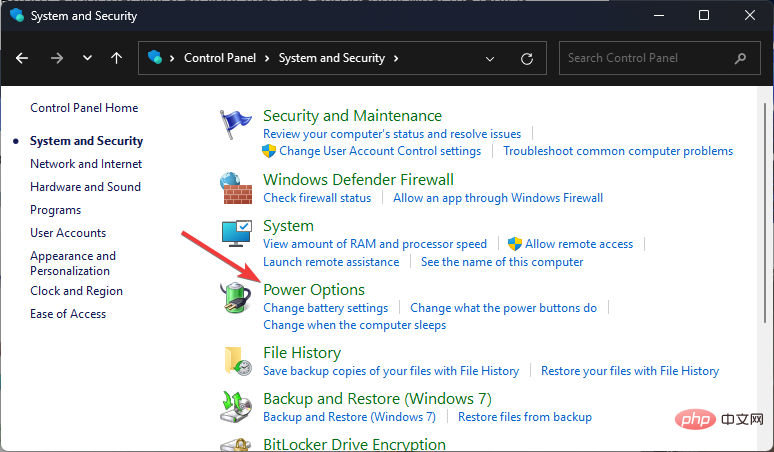
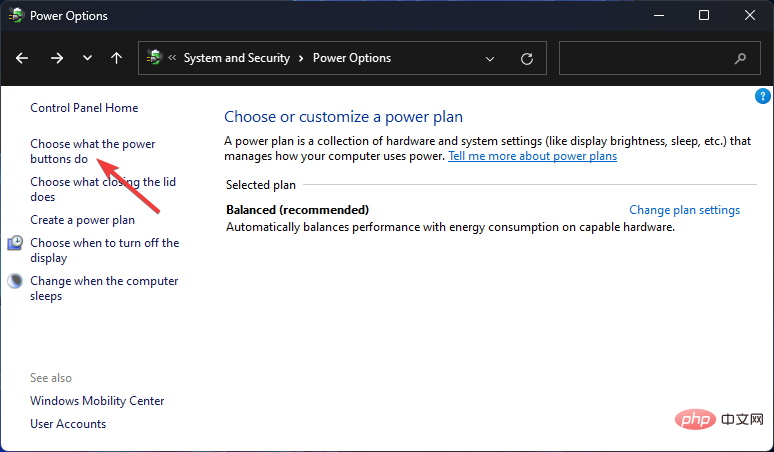

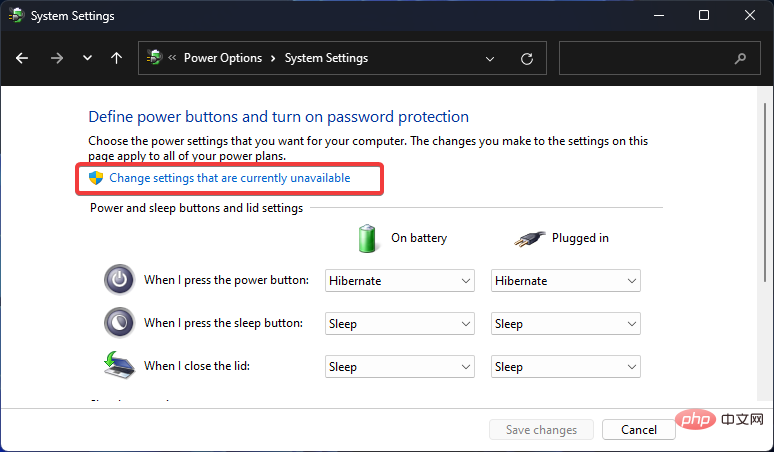
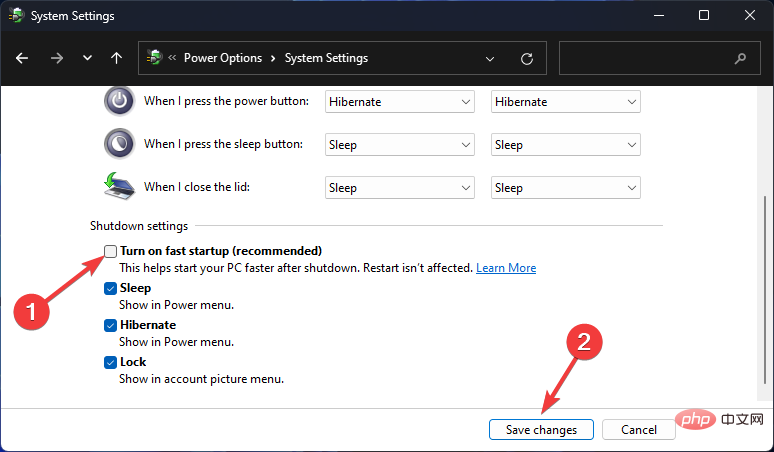
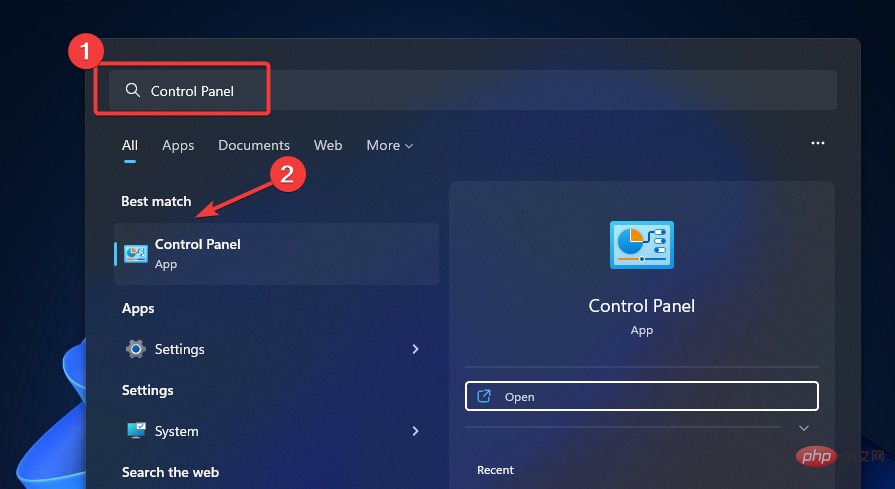
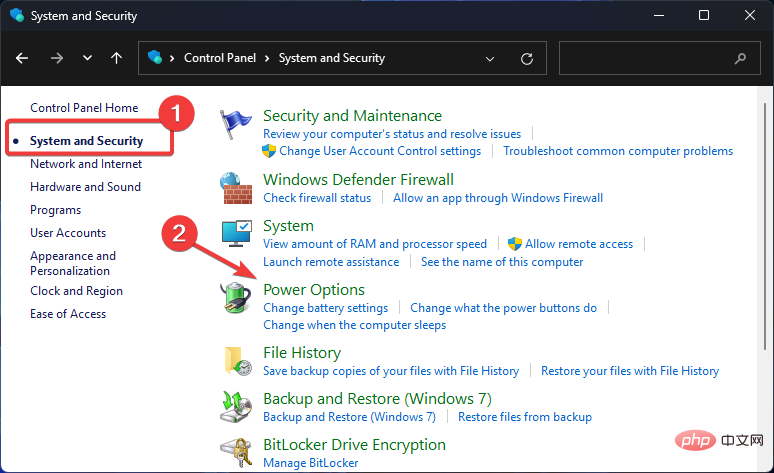
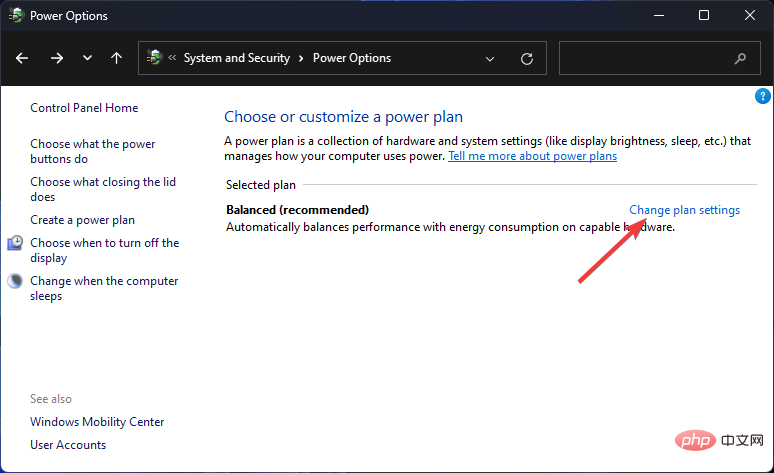
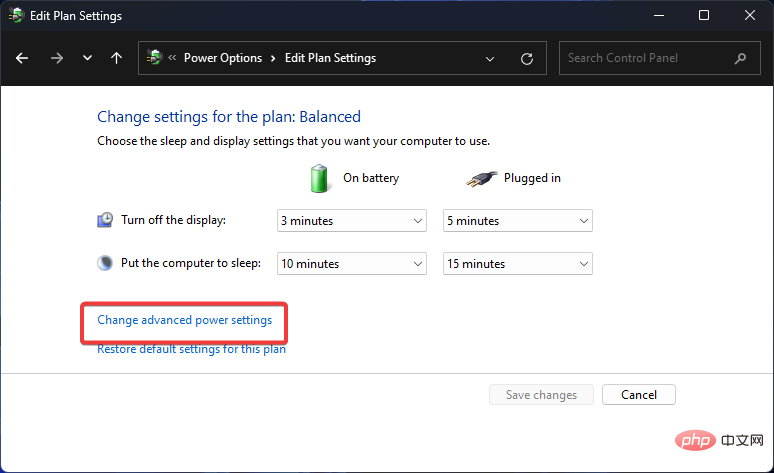
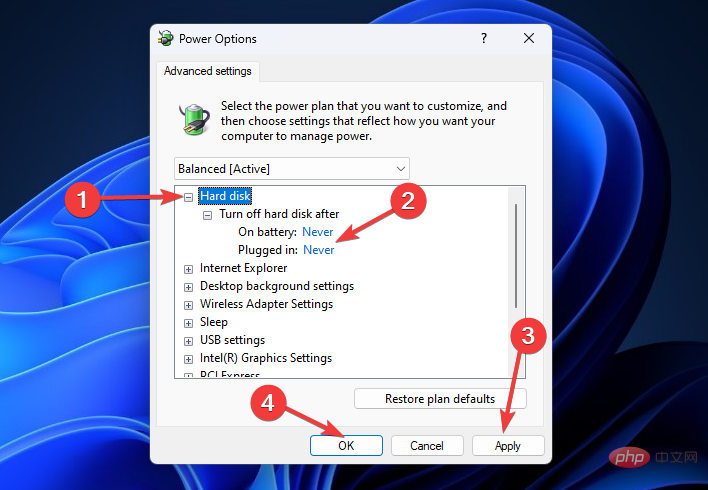
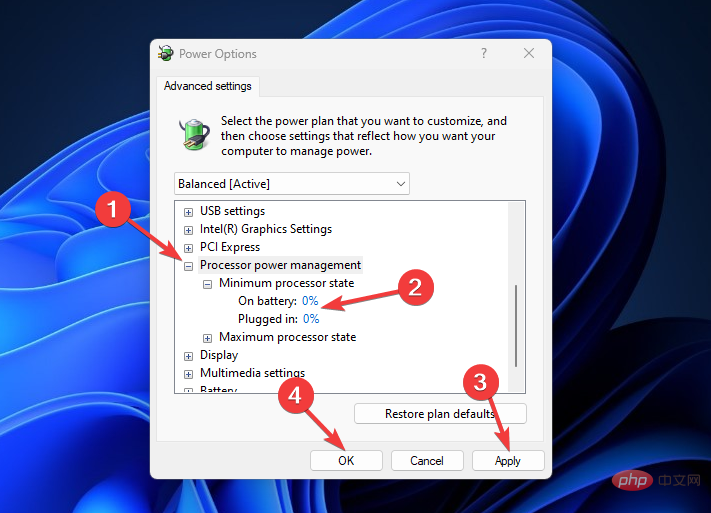
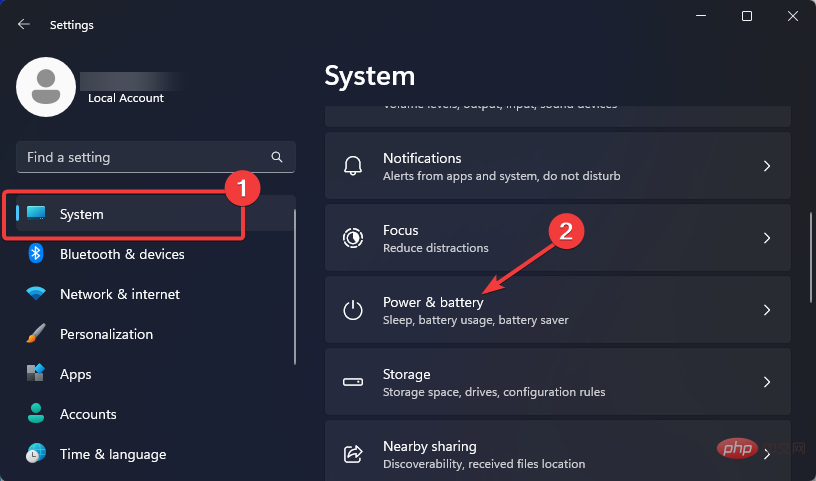
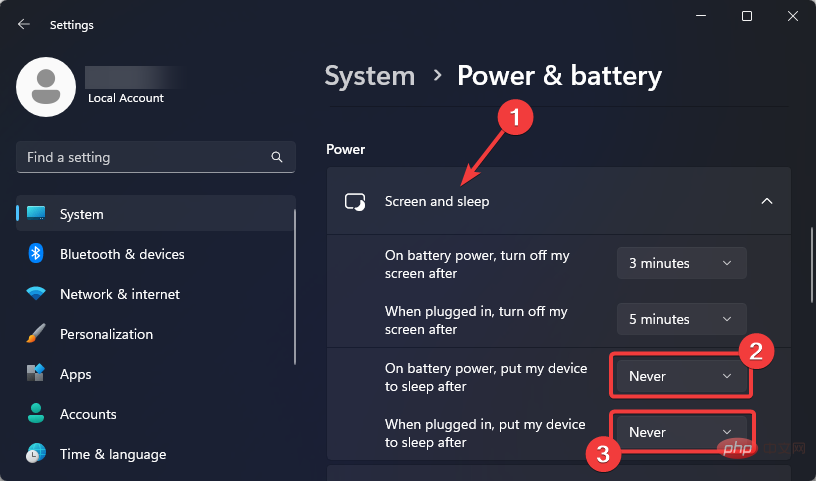
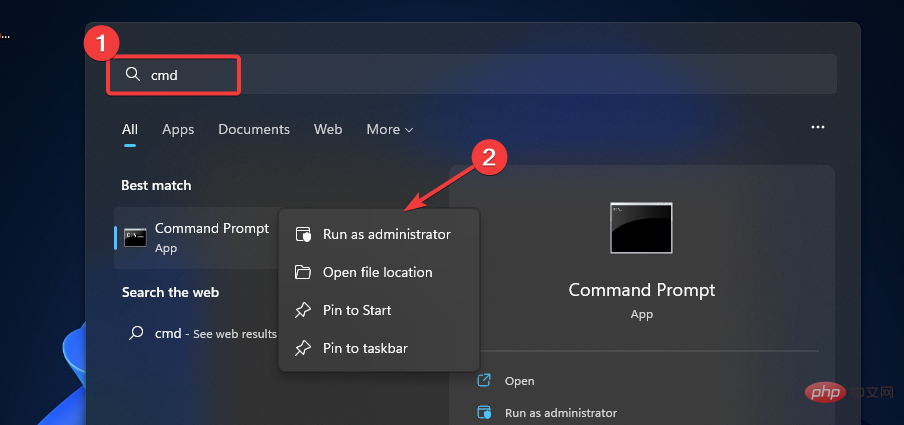
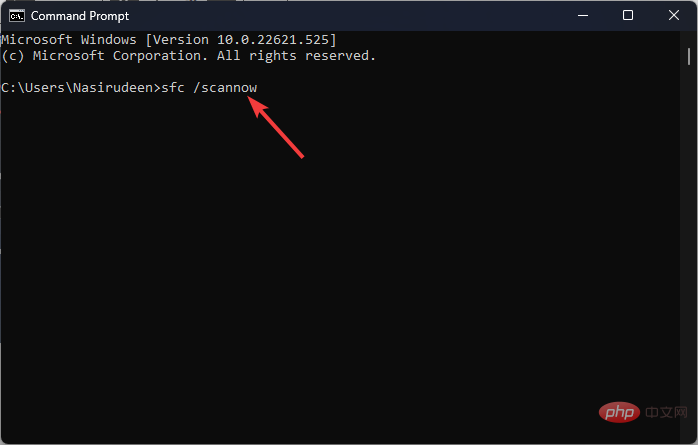
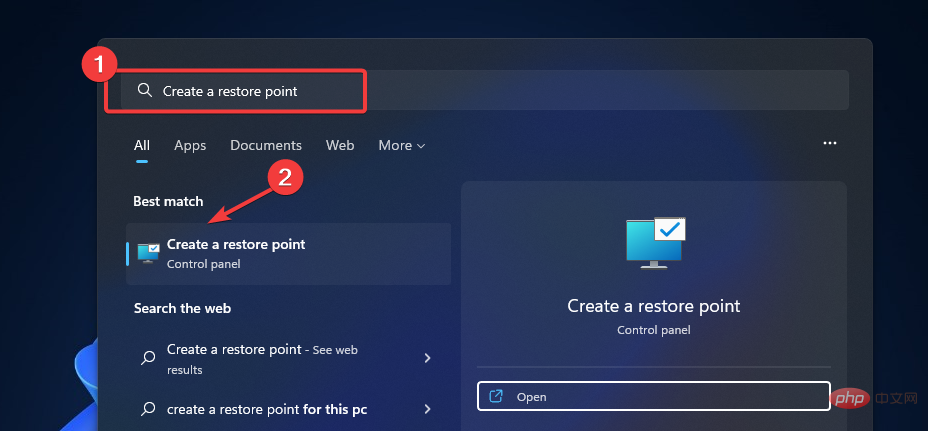 . Kemudian pilih padanan yang terbaik.
. Kemudian pilih padanan yang terbaik.