Rumah >masalah biasa >6 Cara untuk Mengunci Apl pada iPhone dan iPad pada tahun 2022
6 Cara untuk Mengunci Apl pada iPhone dan iPad pada tahun 2022
- WBOYWBOYWBOYWBOYWBOYWBOYWBOYWBOYWBOYWBOYWBOYWBOYWBke hadapan
- 2023-04-13 10:04:095928semak imbas
Mengunci apl telah lama menjadi sebahagian daripada kehidupan seharian untuk pengguna Android. Keupayaan untuk mengunci apl individu memberikan peranti anda lapisan keselamatan tambahan, terutamanya apabila berkongsi dengan rakan atau keluarga anda.
Walaupun Apple tidak memberikan anda cara mudah untuk mengunci apl, terdapat beberapa penyelesaian yang boleh anda gunakan untuk kelebihan anda. Mari lihat cara mengunci apl pada peranti iOS.
Bolehkah anda mengunci apl pada iPhone?
Ya dan tidak. Apple tidak menawarkan pembangun apl pihak ketiga pilihan untuk mengunci apl pada iPhone menggunakan kod laluan terbina dalam atau keselamatan biometrik, dengan beberapa pengecualian. Oleh itu, tiada cara terbina dalam untuk mengunci apl pada iPhone anda dan tiada apl pihak ketiga pada App Store yang membenarkan anda berbuat demikian.
Walau bagaimanapun, seperti semua teknologi, terdapat penyelesaian yang membolehkan anda mengunci mana-mana apl pada iPhone anda, tanpa mengira sekatan yang dikenakan oleh Apple. Jika anda menghargai privasi dan ingin mengunci apl individu, berikut ialah 6 penyelesaian yang boleh anda gunakan.
- Buat automasi
- Kunci apl dengan fungsi terbina dalam dengan menggantikannya dengan pintasan yang dilindungi kata laluan
- Kunci apl Apple rasmi dengan mengehadkan kandungan
- Kunci mana-mana apl dengan mengehadkan masa skrin hariannya
- Gunakan ciri Akses Berpandu
Cara Mengunci Apl pada iPhone dalam 5 Cara
Jika anda menjalankan iOS atau iPadOS 15+, berikut ialah cara untuk mengunci apl pada peranti iOS atau iPadOS anda.
Kaedah 01: Kunci mana-mana apl dengan mencipta automasi
Buka apl Pintasan daripada skrin utama iPhone anda.
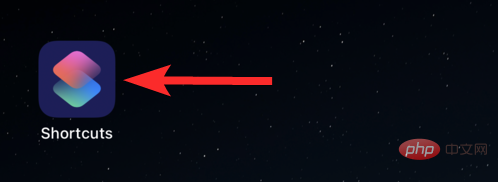
Klik "Automasi".
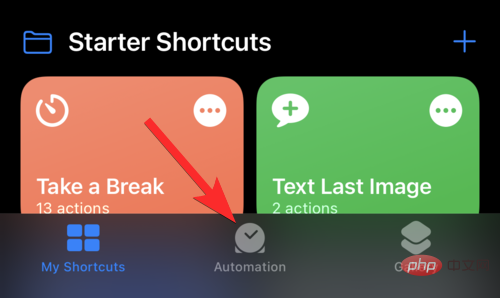
Klik "Buat Automasi Peribadi".
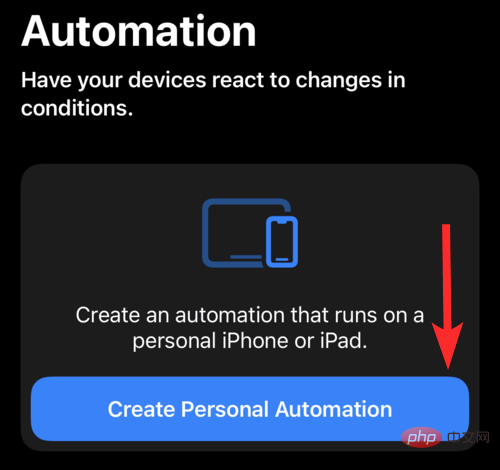
Tatal ke bawah dan klik "Apl".
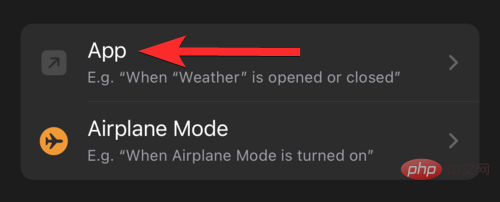
Klik pada pilihan "Pilih" untuk memilih apl yang ingin anda kunci.
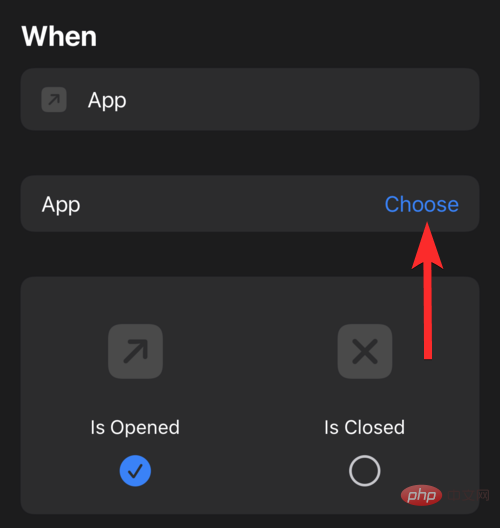
Pilih apl yang anda mahu kunci dan klik "Selesai" apabila anda selesai memilih.
Nota: Anda boleh memilih berbilang apl dalam langkah ini.
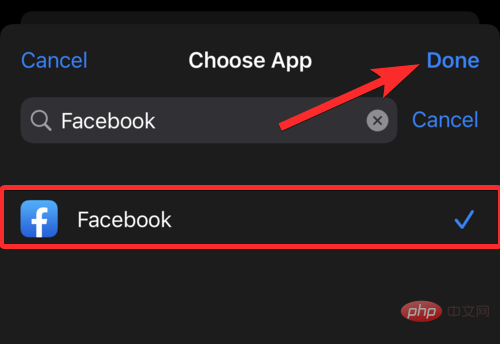
Klik "Seterusnya".
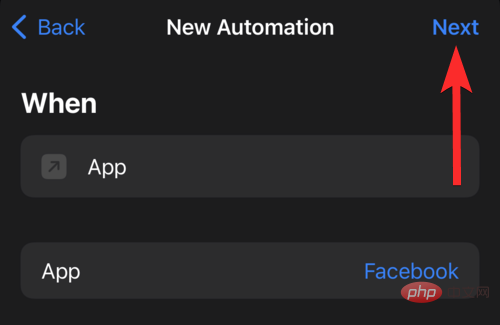
Klik "+ Tambah Tindakan".
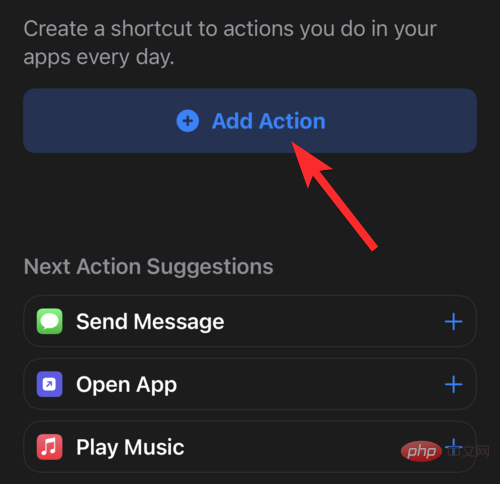
Cari "pemasa" dalam bar carian di bahagian atas dan klik "Pemasa mula" daripada hasil carian.
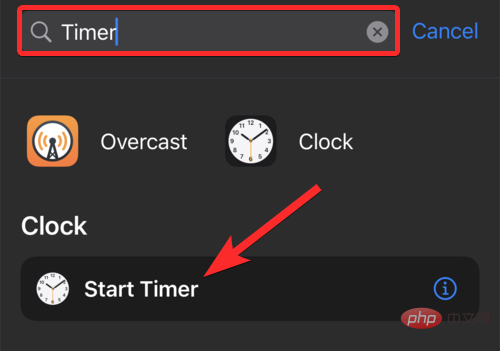
Selepas menambah tindakan pada automasi, tukar minit kepada "1".
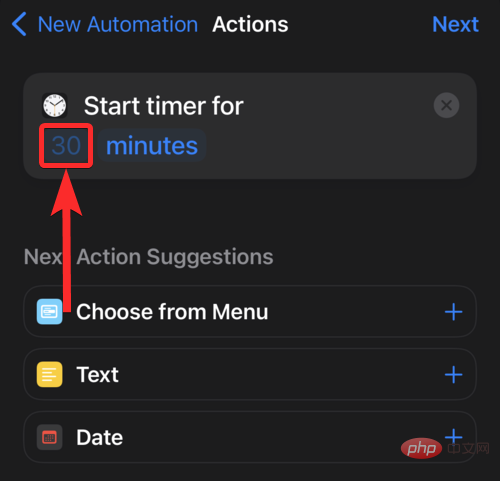
Begitu juga, tukar "Minit" kepada "Saat" dengan mengklik padanya.
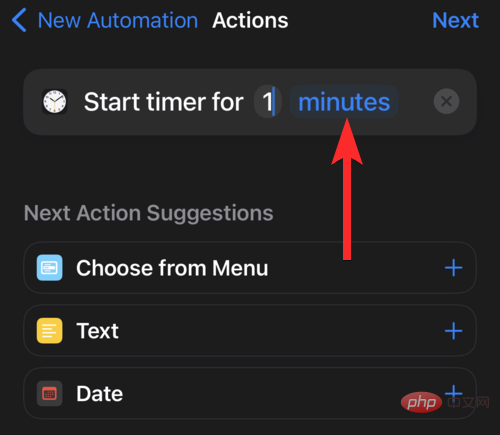
Klik "Kedua".
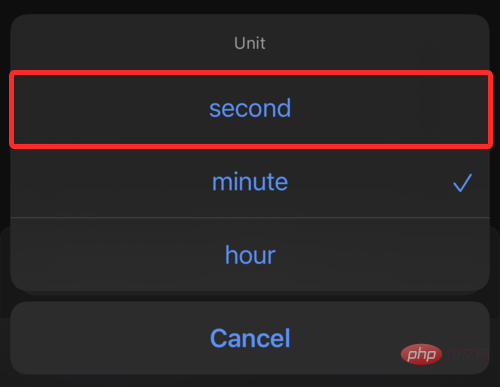
Apabila selesai, klik "Seterusnya".
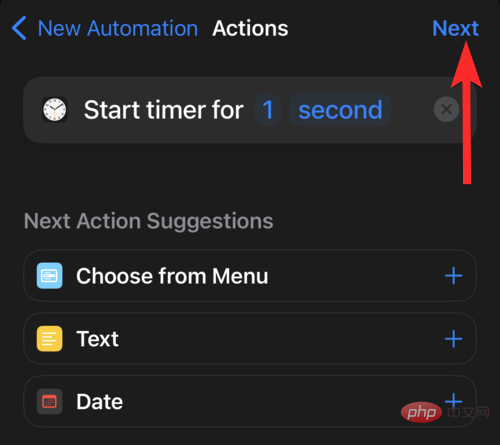
Klik dan lumpuhkan togol "Tanya sebelum menjalankan".
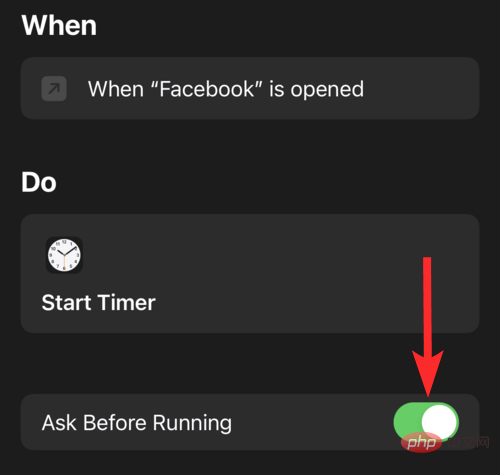
Apabila digesa, klik "Jangan Tanya".
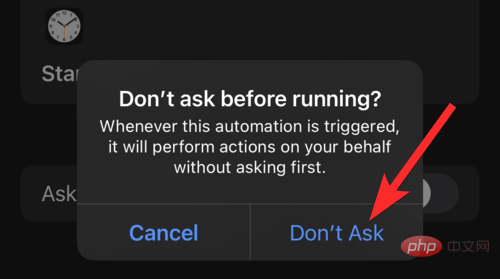
Pastikan untuk melumpuhkan pilihan "Tanya Sebelum Jalankan" dan "Beritahu pada Masa Jalan". Kemudian, klik "Selesai."
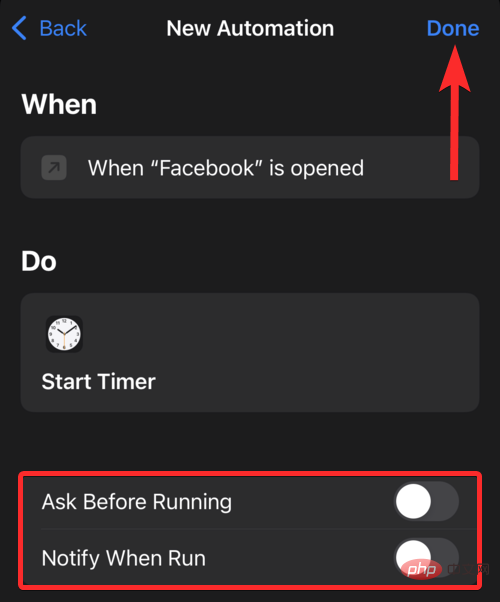
Automasi kini telah dibuat.
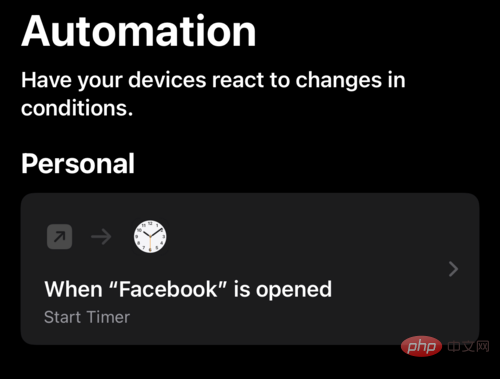
Sekarang buka apl Jam pada peranti anda.
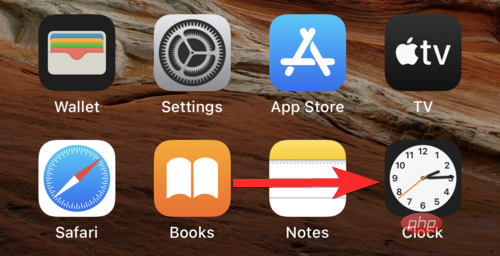
Klik "Pemasa".
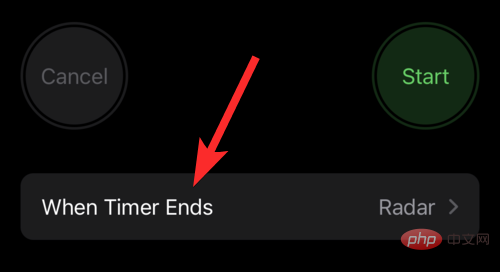
Klik "Apabila pemasa tamat".
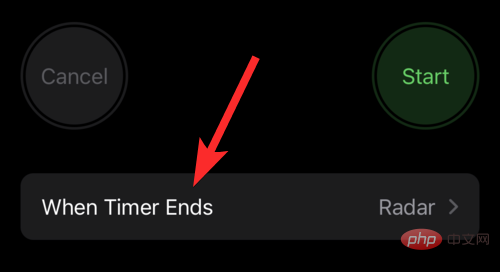
Tatal ke bawah dan ketik pada pilihan "Berhenti Main".
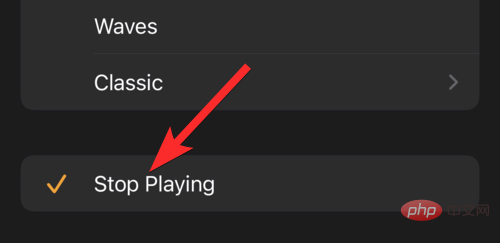
Itu sahaja. Automasi yang diperlukan untuk mengunci apl Facebook kini telah dibuat. Mari kita mengujinya.
Buka apl berkunci pada peranti anda.
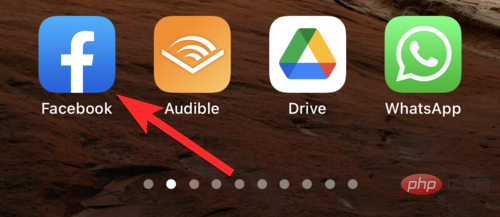
Selepas satu saat, peranti anda akan dikunci secara automatik. Untuk mengakses apl atau peranti, anda mesti membuka kunci peranti anda.
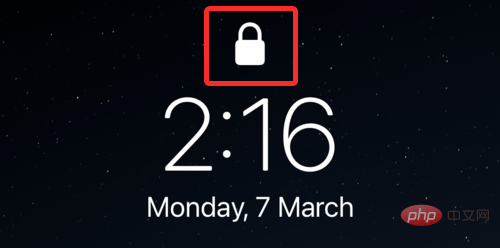
Buka apl Pintasan pada peranti anda.
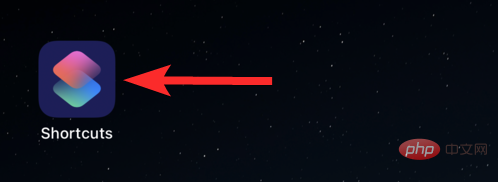
Klik "Pintasan Saya".
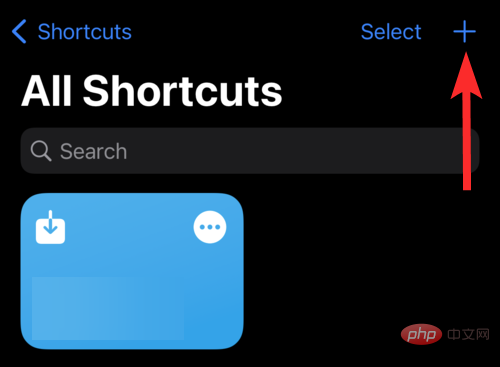
Klik ikon "+" untuk mencipta pintasan baharu.
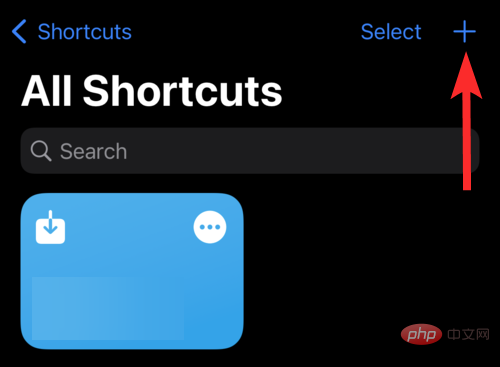
Klik pada pilihan "Tambah Tindakan".
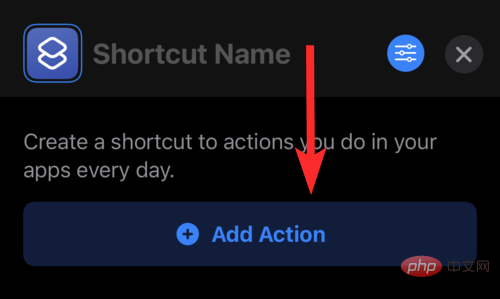
Gunakan bar carian untuk mencari perkataan "keperluan". Setelah ia muncul dalam hasil carian anda, klik "Minta input."
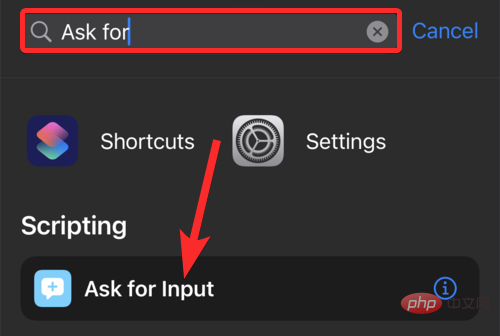
Klik "Teks" untuk memilih format kata laluan untuk apl terkunci anda. Anda juga boleh menggunakan kata laluan berangka.
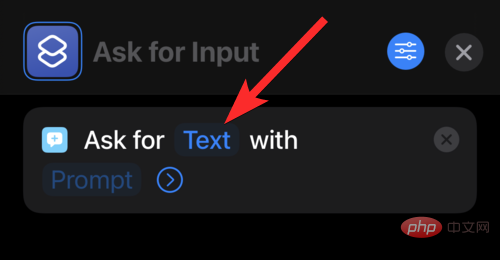
Klik pada format kata laluan yang anda mahu gunakan. Untuk tutorial ini, kami akan memilih format "Teks".
NOTA: Format teks membolehkan anda memasukkan sebarang nombor, manakala format nombor hanya membenarkan anda memasukkan satu nombor.
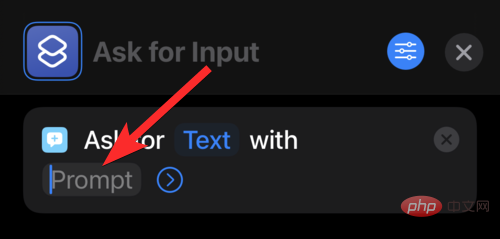
Ketik "Prompt" dan masukkan gesaan yang anda mahu lihat apabila anda membuka apl berkunci yang meminta kata laluan anda.
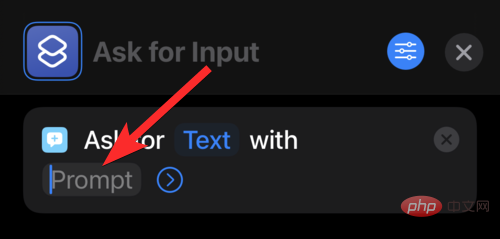
Masukkan petua yang paling sesuai dengan keperluan anda.
NOTA: Mesej ini akan muncul dalam pemberitahuan yang meminta anda memasukkan input tetapan (kata laluan) yang diperlukan untuk mengakses aplikasi.
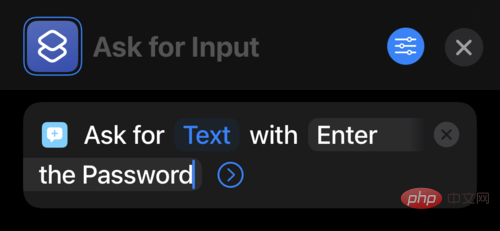
Dalam bahagian "Langkah seterusnya", klik "Jika."
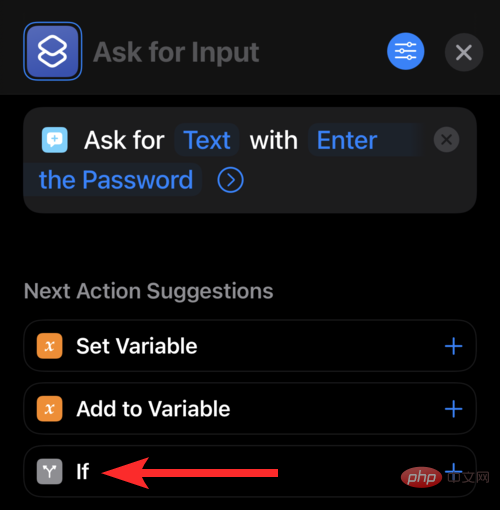
Selepas menambah tindakan "Jika", klik "Keadaan".
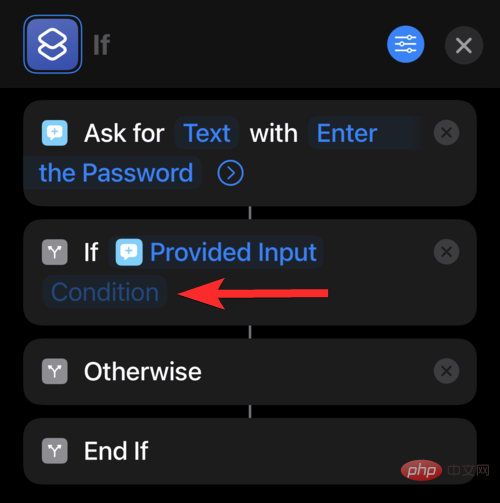
Dalam senarai syarat, klik "Ya".
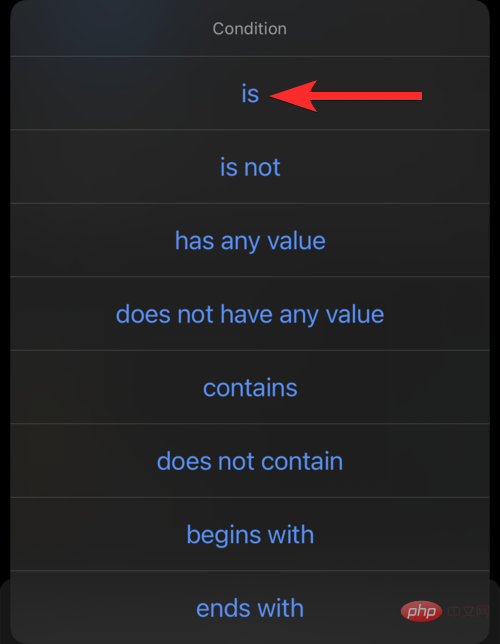
Sekarang, ketik pada “Teks” dan masukkan kata laluan untuk apl anda.
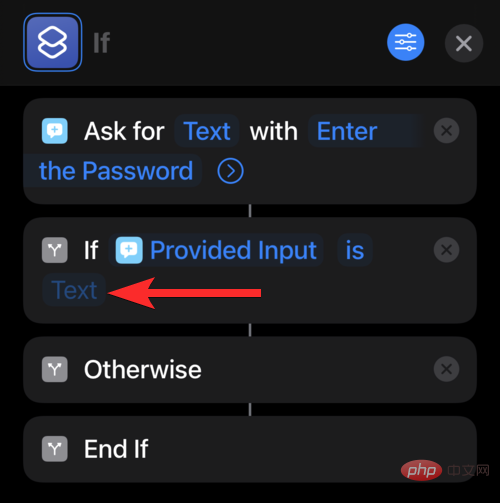
Untuk tutorial ini kami akan memilih kata laluan berikut: 1234.
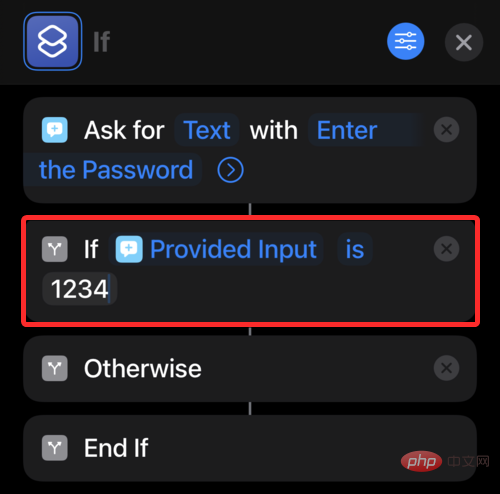
Klik bar carian berhampiran bahagian bawah apl Pintasan.
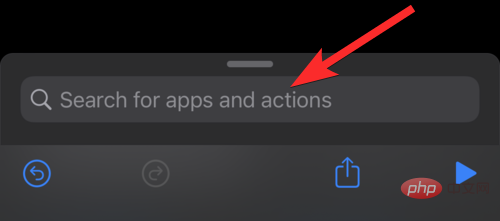
Cari “Buka Apl” dan klik padanya sebaik sahaja ia muncul dalam keputusan
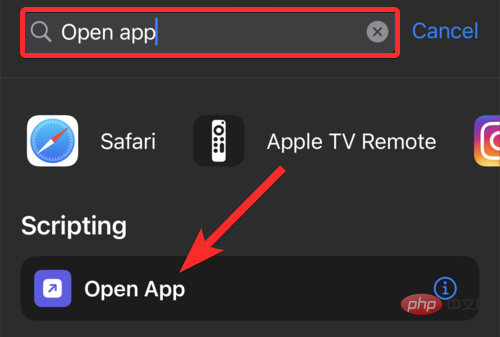
Akan “. Buka Apl” Setelah tindakan ditambahkan pada pintasan anda, ketik dan tahan tindakan itu untuk menukar kedudukannya dalam susunan pelaksanaan
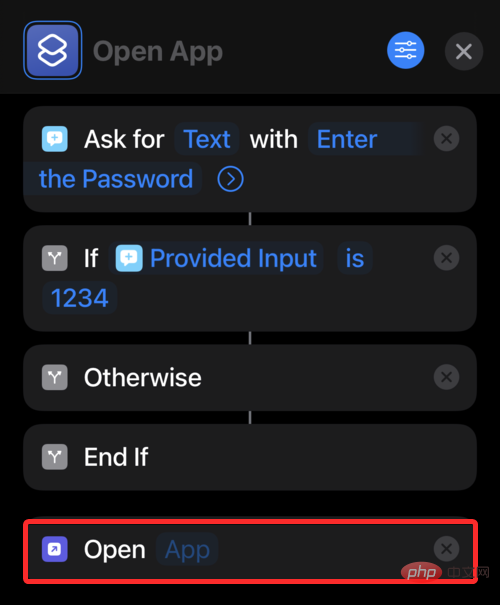
Daripada senarai apl, pilih apl. anda ingin menggunakan pintasan ini Apl Facebook akan dipilih Nota
: Satu contoh pintasan ini hanya boleh digunakan pada satu apl Itu sahaja ikon skrin utama. Untuk melakukan ini, ikuti langkah di bawah 🎜>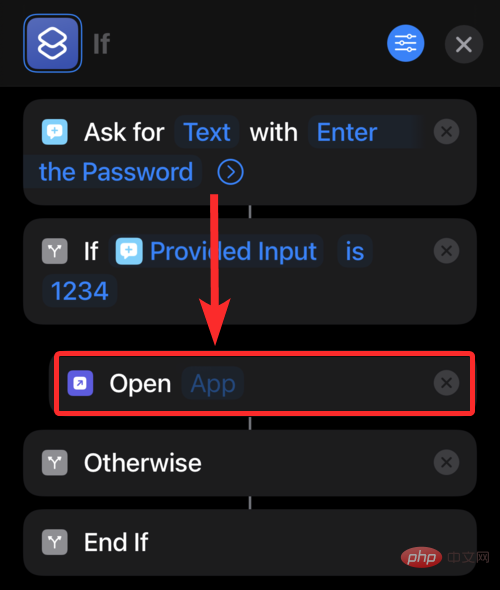
Di bawah bahagian butiran, klik pada pilihan "Tambah ke Skrin Utama"
.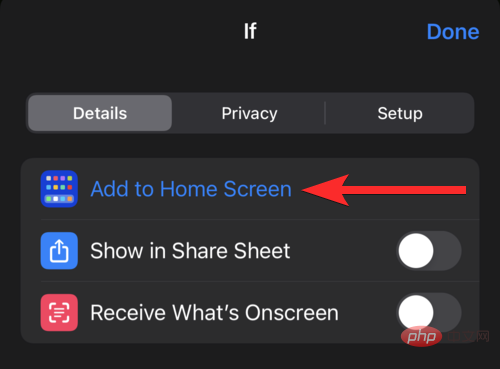
Untuk menukar nama pintasan ini, klik Nama Lalai dan masukkan nama aplikasi pintasan ini berfungsi. Sebagai contoh, dalam kes kami, kami akan menukar nama kepada "Facebook".
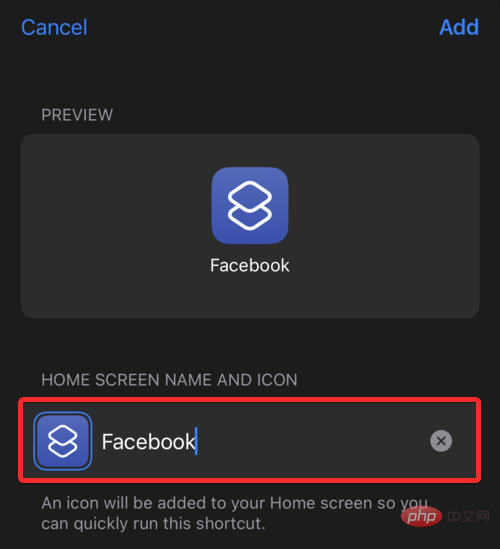
Klik "Tambah".
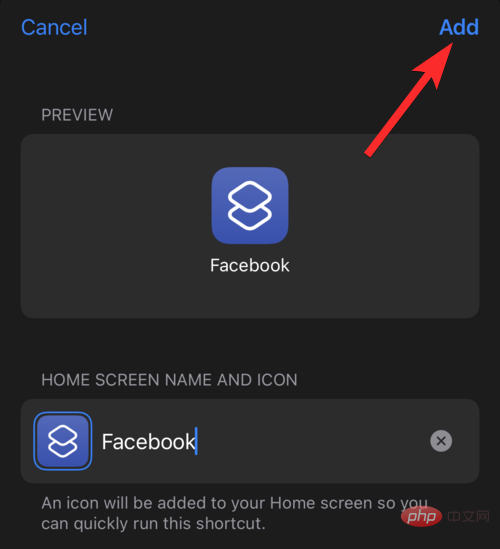
Selepas menambah pintasan baharu yang dilindungi kata laluan ini, anda boleh mengalih keluar ikon apl Facebook rasmi untuk mengelakkan kekeliruan.
Untuk melakukan ini, ketik dan tahan ikon apl Facebook rasmi pada skrin utama iPhone anda dan ketik pada pilihan "Padam Apl".
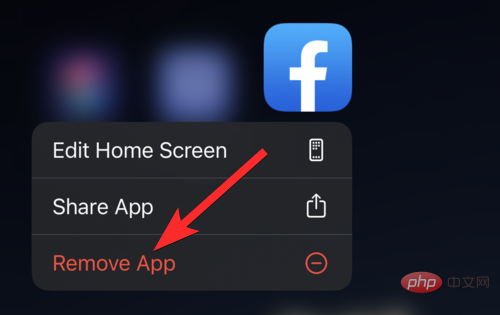
Klik pada pilihan "Alih Keluar dari Skrin Utama".
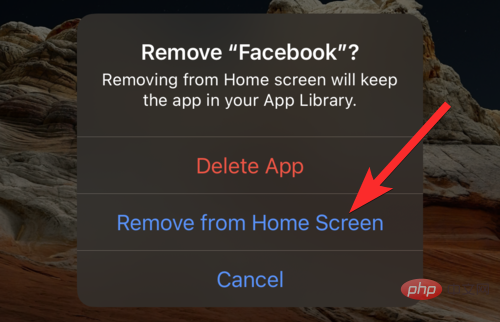
Akhir sekali, mari lihat cara pintasan ini berfungsi.
Ketik pintasan Facebook yang baru dibuat daripada skrin Utama iPhone anda.
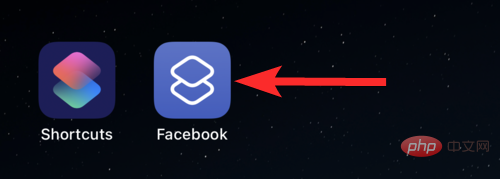
Seperti yang dijangkakan, anda akan menerima pemberitahuan yang meminta anda memasukkan kata laluan anda. Masukkan kata laluan ini dan klik "Selesai".
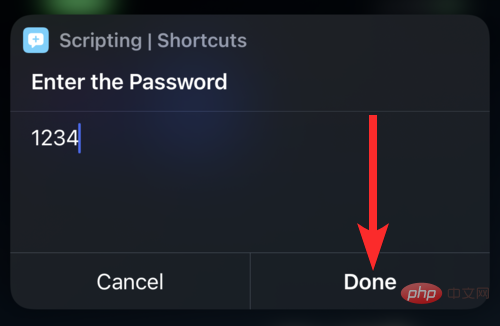
Anda kini boleh menggunakan Facebook.
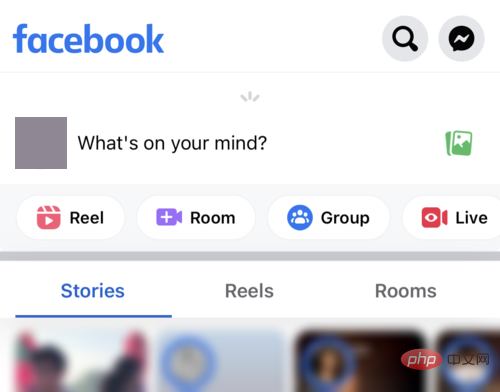
Apple hadir dengan ciri Masa Skrin yang boleh digunakan untuk mengunci apl pihak pertama.
Nota: Apl pihak pertama ialah apl yang dicipta oleh Apple.
Ciri Masa Skrin boleh digunakan untuk menyekat apl berdasarkan 2 faktor: had masa dan kandungan serta sekatan privasi. Dalam bahagian ini, kami akan membincangkan cara menyekat apl pihak pertama menggunakan kaedah yang kedua. Jadi, tanpa berlengah lagi, mari kita mulakan.
Buka apl Tetapan daripada skrin Utama iPhone anda.

Klik pada pilihan Masa Skrin.
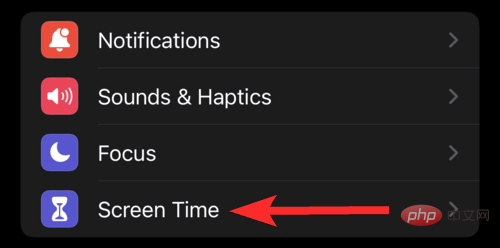
Klik "Hidupkan Masa Skrin" untuk menyediakan ciri Masa Skrin.
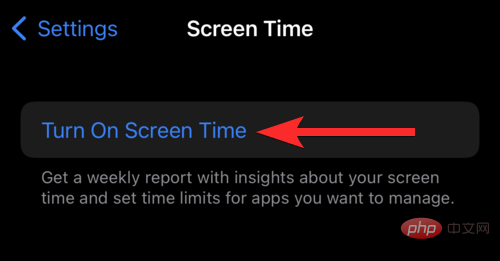
Klik "Teruskan".
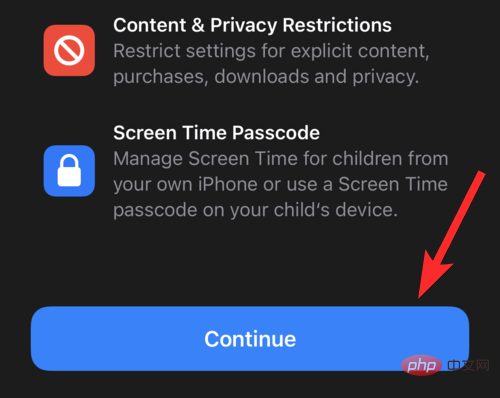
Klik pada pilihan "This is my iPhone".
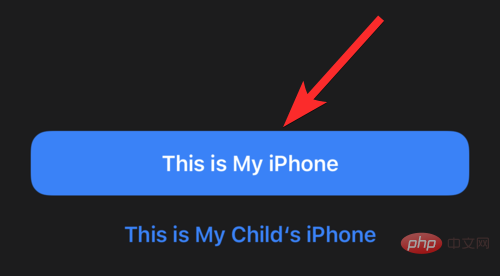
Sekarang, kembali ke tetapan Masa Skrin dan ketik pada pilihan "Gunakan Kod Laluan Masa Skrin".
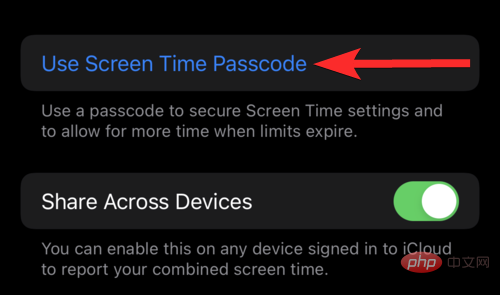
Tetapkan kata laluan yang sesuai pada tetapan Masa Skrin anda.
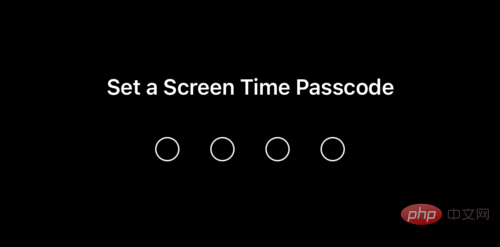
Dalam tetingkap Pemulihan Kata Laluan Masa Skrin, masukkan bukti kelayakan Apple ID anda dan klik OK.
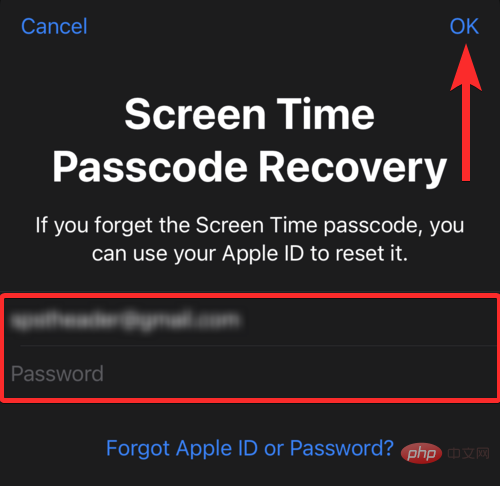
Kembali ke tetapan Masa Skrin dan ketik pilihan "Sekatan Kandungan & Privasi".
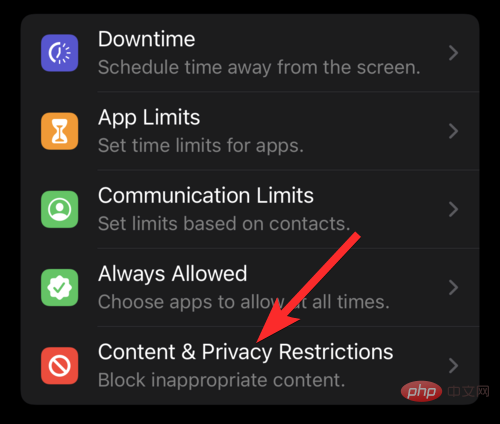
Masukkan kod laluan Masa Skrin anda.
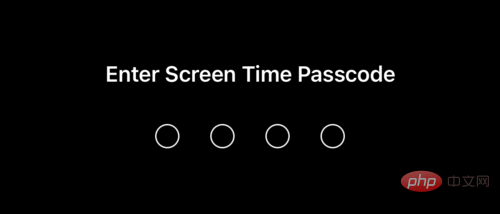
Pastikan togol Sekatan Kandungan dan Privasi didayakan.
NOTA: Butang togol hijau bermakna pilihan didayakan, manakala butang togol kelabu bermakna pilihan dilumpuhkan.
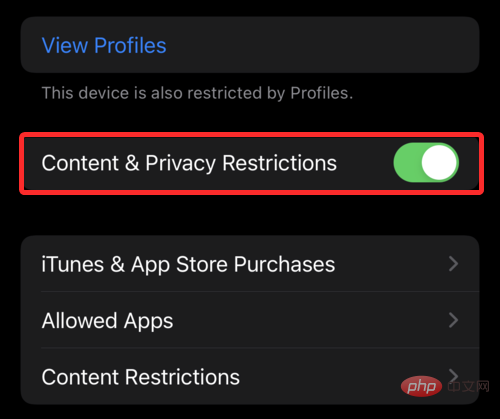
Klik "Apl yang Dibenarkan".
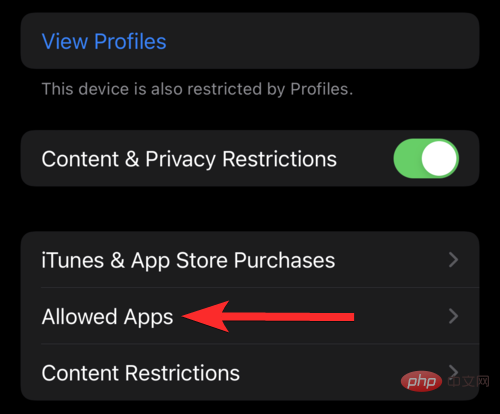
Cari apl yang ingin anda kunci dan ketik butang togol di sebelahnya. Untuk aplikasi ini, kami akan mengunci aplikasi Safari.
NOTA: Butang togol hijau bermaksud apl dibenarkan, manakala kelabu bermaksud apl dikunci.
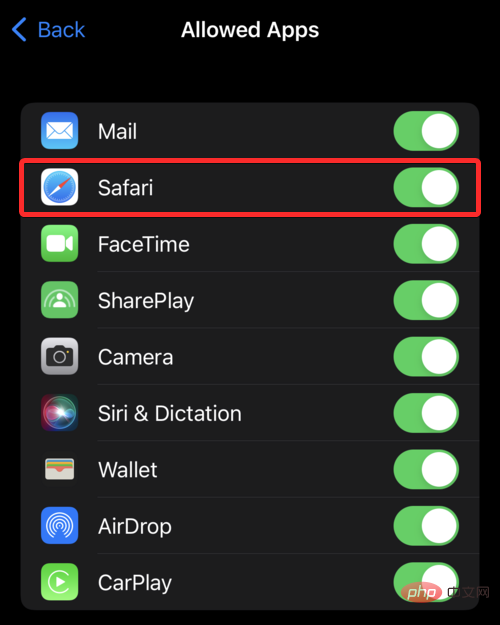
Pastikan butang togol di sebelah apl yang ingin anda kunci berwarna kelabu.
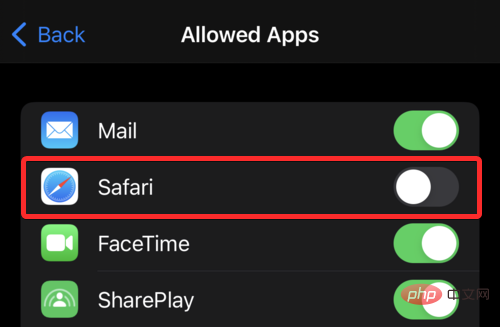
Sekarang apl dikunci, mari lihat sama ada anda boleh mengaksesnya tanpa memasukkan kod laluan Masa Skrin.
Ternyata apl Safari tidak boleh diakses daripada skrin utama iPhone.
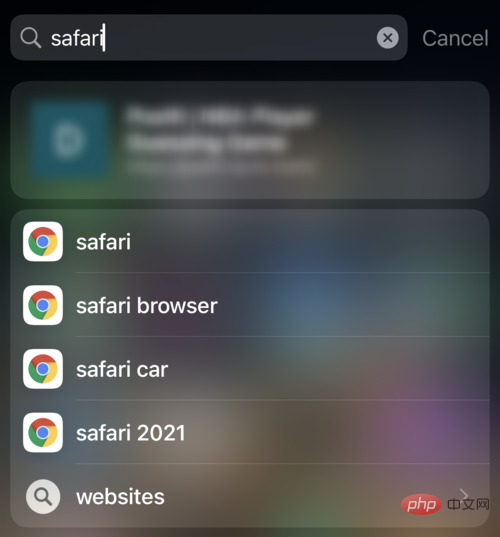
Untuk mengakses apl yang dikunci, anda mesti mengakses tetapan Masa Skrin dan memastikan apl yang dikunci dibenarkan daripada tetapan Sekatan Kandungan & Privasi.
Kaedah 04: Kunci Apl dengan Mengehadkan Masa Skrin
Cara lain untuk mengunci apl pada iPhone ialah mengehadkan masa skrin yang dibenarkan untuk apl ini setiap hari. Pilihan Had Apl dalam tetapan Masa Skrin membolehkan anda menetapkan had harian untuk mana-mana apl yang anda inginkan.
Setelah melebihi had ini, anda akan dikehendaki memberikan kod laluan Masa Skrin anda jika anda mahukan akses lanjut kepada apl ini di luar Masa Skrin yang anda peruntukkan.
Mari lihat cara mengunci apl pada iPhone menggunakan pilihan Sekatan Apl.
Buka apl Tetapan daripada skrin Utama iPhone anda.

Klik pada pilihan Masa Skrin.
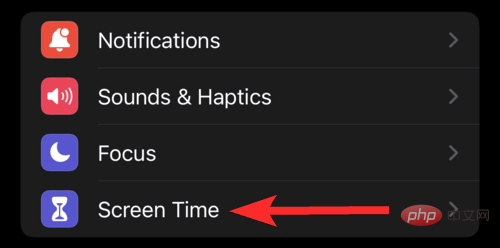
Klik "Hidupkan Masa Skrin" untuk menyediakan ciri Masa Skrin.
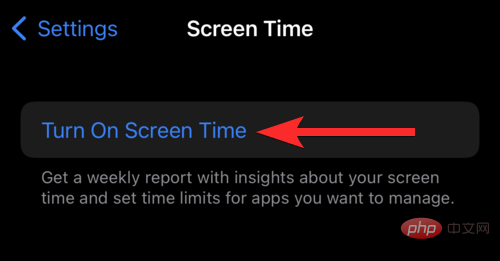
Klik "Teruskan".
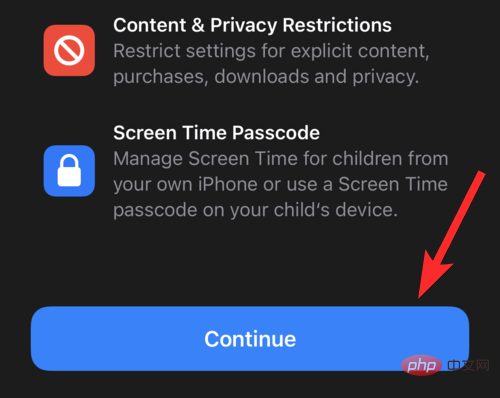
Klik pada pilihan "This is my iPhone".
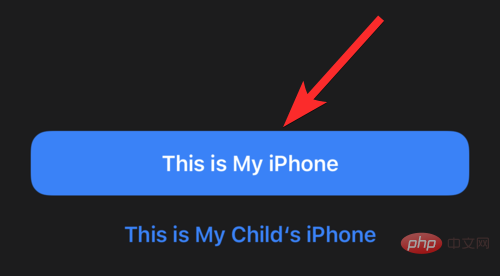
Sekarang, kembali ke tetapan Masa Skrin dan ketik pada pilihan "Gunakan Kod Laluan Masa Skrin".
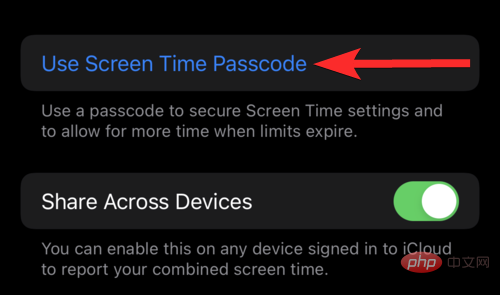
Tetapkan kata laluan yang sesuai pada tetapan Masa Skrin anda.
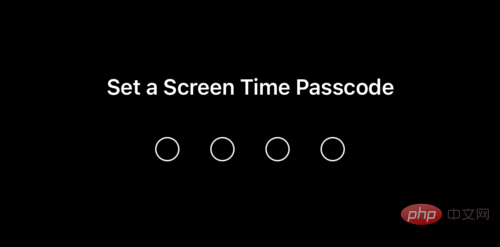
Dalam tetingkap Pemulihan Kata Laluan Masa Skrin, masukkan bukti kelayakan Apple ID anda dan klik OK.
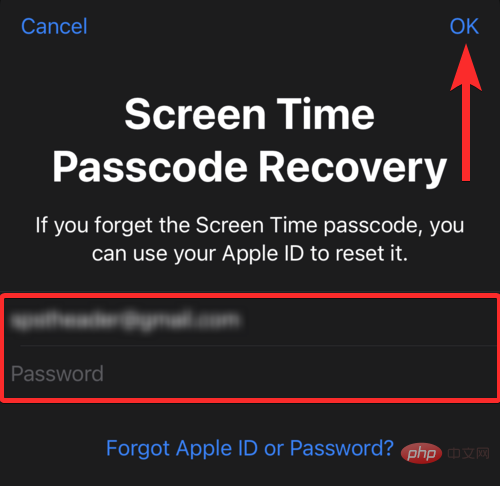
Kembali ke tetapan Masa Skrin dan ketik pada pilihan "Sekatan Apl".
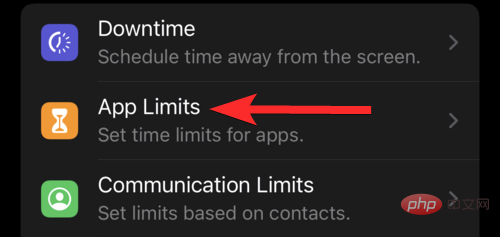
Klik pada pilihan "Tambah Sekatan".
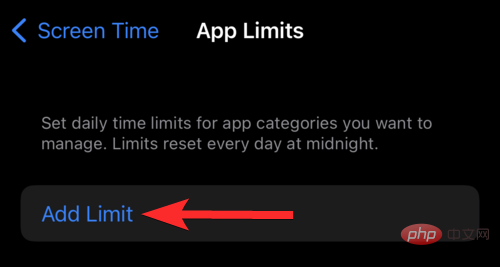
Leret ke bawah pada skrin untuk melihat bar carian.
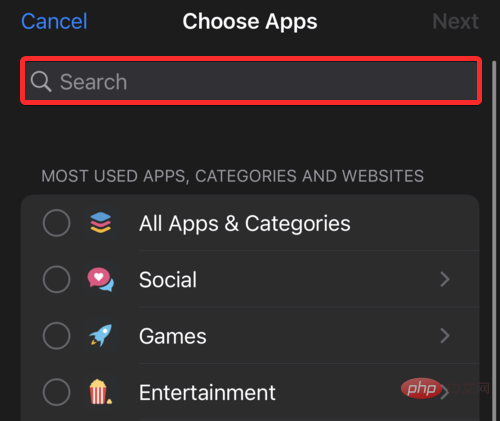
Cari apl yang ingin anda kunci dan ketik padanya. Untuk tutorial ini, kami akan menambah had masa skrin pada apl Facebook. Selepas memilih semua apl yang ingin anda tambahkan had masa, klik ikon Tambah
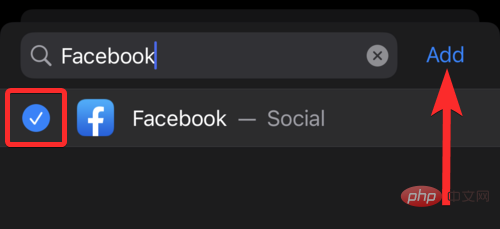
Klik "Seterusnya".
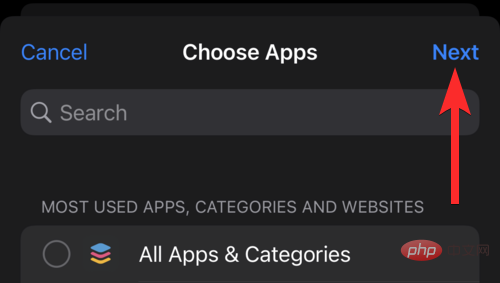
Pastikan butang togol "Sekat apabila sekatan tamat" didayakan.
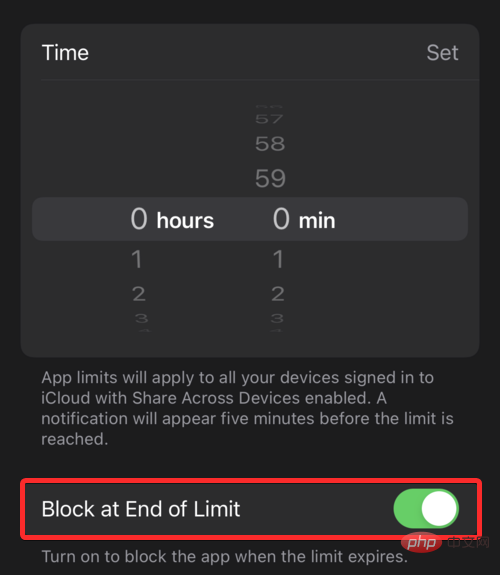
Sekarang, tetapkan semula masa kepada 0 hours 1 min dan klik "Tambah".
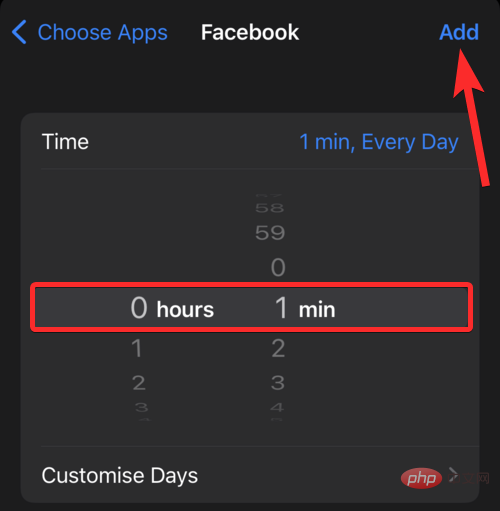
Seperti yang anda lihat, sekatan apl pada apl Facebook telah ditambahkan.
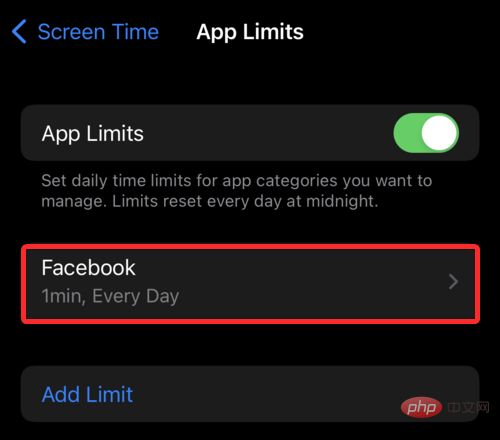
Sekarang, mari lihat perkara yang dikenakan sekatan apl ini.
Buka apl Facebook daripada skrin Utama iPhone anda.
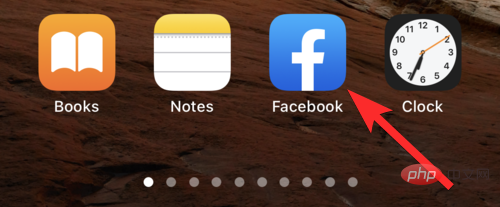
Selepas masa yang ditetapkan (1 minit) berlalu, anda akan melihat tetingkap berikut.
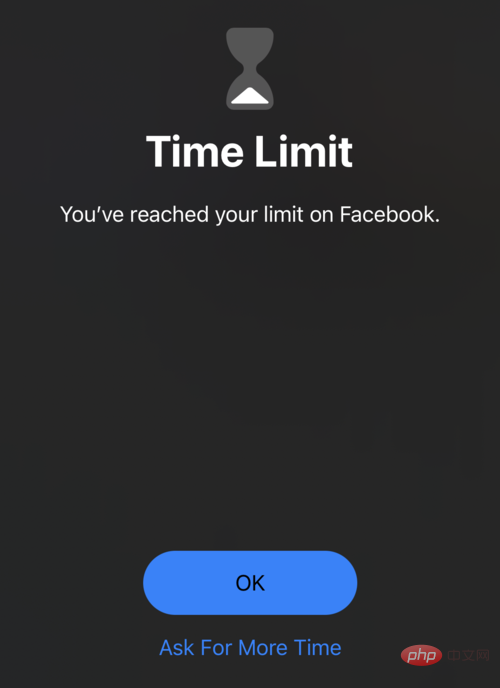
Dari sini, anda boleh klik pada pilihan "Minta Lebih Banyak Masa" untuk menggunakan Facebook selama 1 minit lagi tanpa memasukkan kod laluan Masa Skrin.
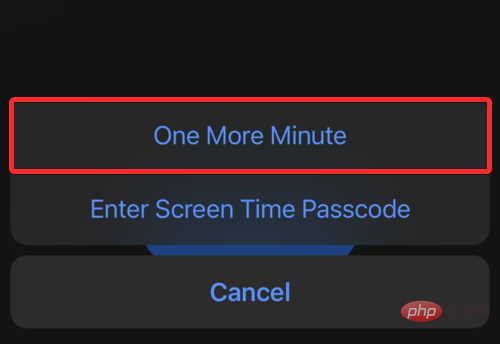
Walau bagaimanapun, selepas minit tambahan ini berlalu, anda perlu memasukkan kod laluan Masa Skrin anda untuk menggunakan Facebook.
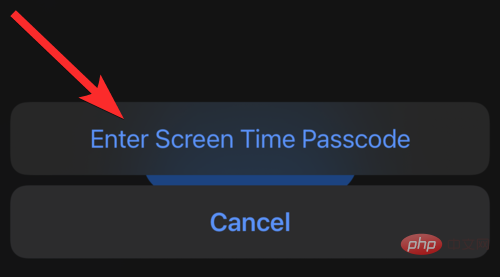
Untuk menggunakan Facebook, masukkan kod laluan Masa Skrin anda.
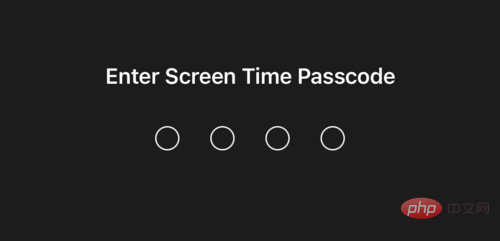
Klik pada pilihan yang terpakai kepada anda.
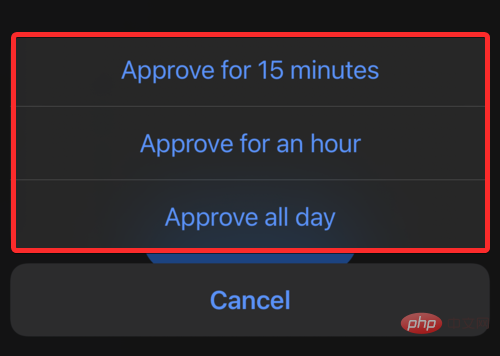
Anda kini boleh mengakses Facebook semula.
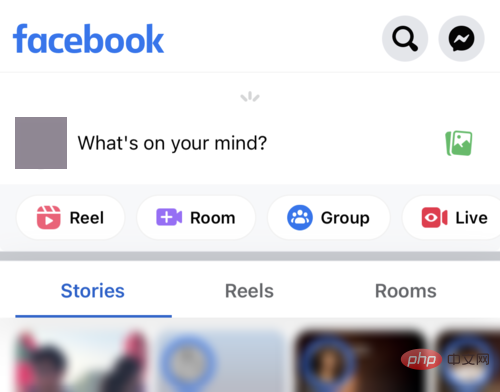
Kaedah 05: Cara Menggunakan Akses Berpandu pada iPhone
Ciri Akses Berpandu pada iPhone berfungsi dengan cara yang berbeza sama sekali. Pilihan ini boleh digunakan untuk mengunci pengguna semasa ke dalam aplikasi yang mereka gunakan apabila akses berpandu dicetuskan.
Setelah ciri ini dicetuskan, pengguna akan dikunci dalam apl. Pengguna tidak boleh keluar dari mod ini melainkan mereka mengetahui kod laluan Akses Berpandu, atau iPhone anda boleh mengimbas salah satu ID Wajah yang didaftarkan.
Ciri ini berguna apabila pengguna utama iPhone tidak mahu pengguna kedua (yang mereka pinjamkan iPhone mereka) untuk mengintip mana-mana apl lain pada iPhone mereka selain daripada yang mereka buka.
Mari lihat cara melaksanakan dan seterusnya menggunakan Akses Berpandu pada iPhone.
Buka apl Tetapan daripada skrin Utama iPhone anda.

Tatal ke bawah dan klik Kebolehcapaian.
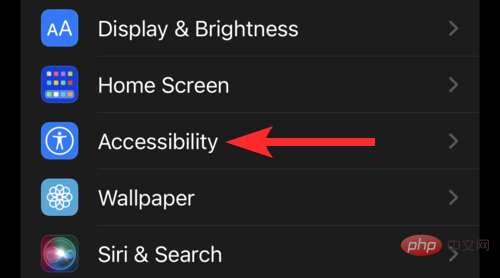
Di bawah bahagian Umum, klik pada pilihan Akses Berpandu.
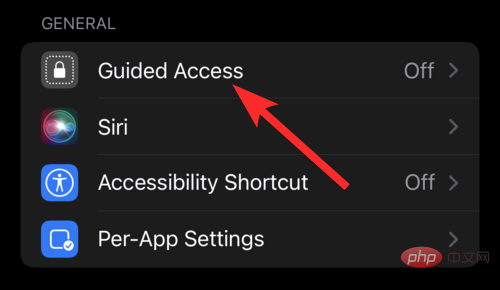
Klik butang togol Akses Berpandu untuk mendayakannya.
NOTA: Butang togol akan bertukar hijau apabila didayakan.
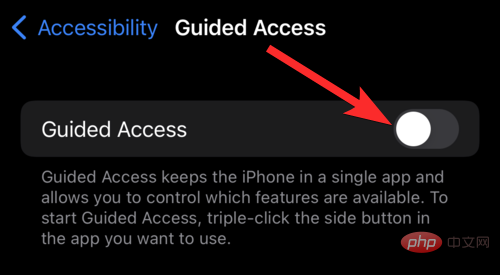
Klik "Tetapan Kata Laluan".
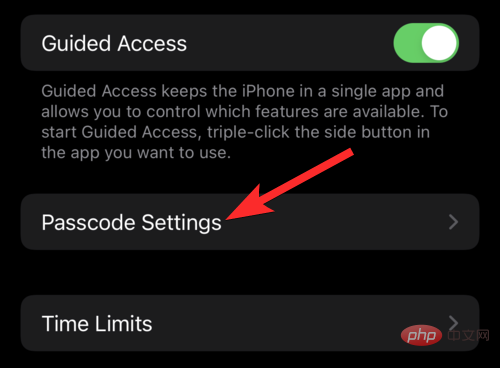
Klik pada pilihan "Tetapkan Kata Laluan Akses But".
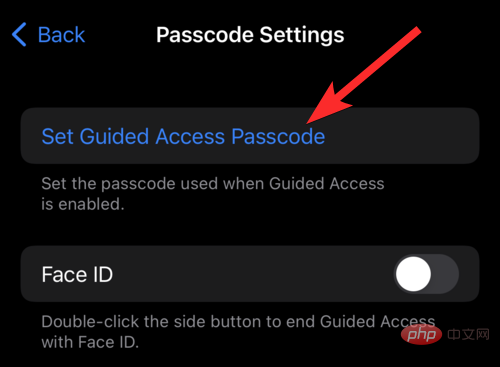
Masukkan kata laluan anda untuk menggunakan Akses Berpandu.
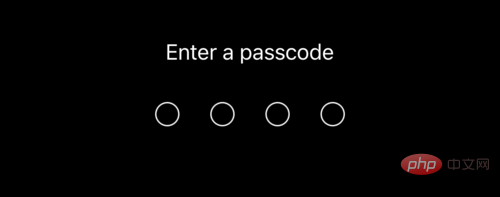
Anda juga boleh memautkan Face ID anda dengan Akses Berpandu. Klik butang togol yang sepadan untuk mendayakannya.
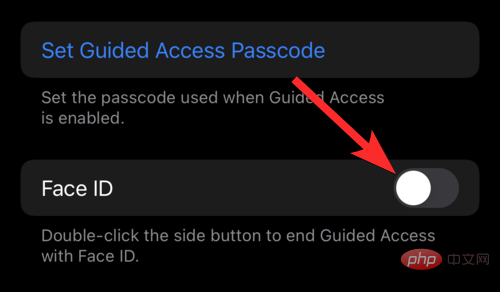
Apabila didayakan butang togol akan bertukar menjadi hijau,
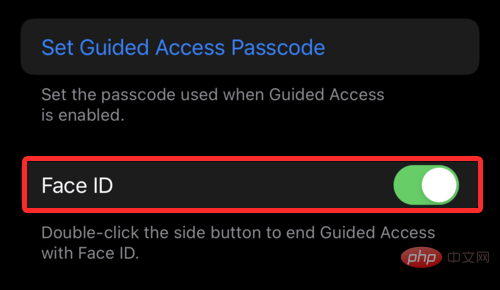
Kini Akses Berpandu didayakan, mari lihat cara Menggunakan ini ciri pada apl Facebook.
Buka apl Facebook daripada skrin Utama iPhone anda.
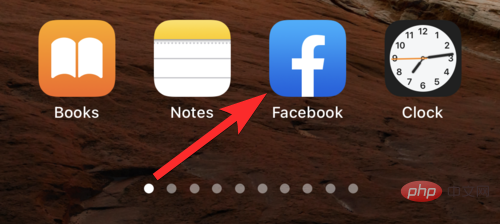
Dengan apl dibuka, tekan butang Sisi atau butang Utama pada iPhone anda 3 kali untuk memulakan sesi but.
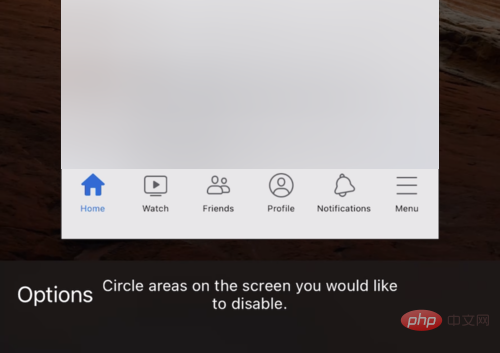
Sesi but juga membolehkan anda melumpuhkan kawasan tertentu pada skrin. Untuk melakukan ini, ketik dan seret jari anda ke atas kawasan yang ingin anda lumpuhkan. Ini akan mewujudkan kawasan pilihan yang boleh diubah saiznya mengikut keinginan anda.
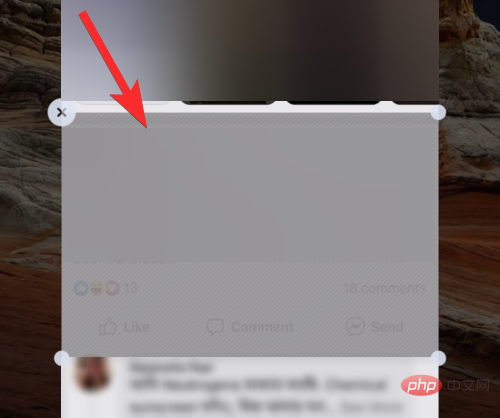
Sekarang, klik pada ikon Mula.
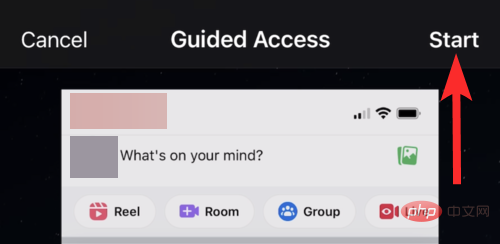
Anda akan melihat pemberitahuan bahawa sesi Akses Berpandu anda telah bermula.
Anda kini boleh meneruskan menyemak imbas Facebook semasa sesi kuarantin ini tanpa perlu risau tentang pengguna mempunyai akses kepada apl lain pada iPhone anda.
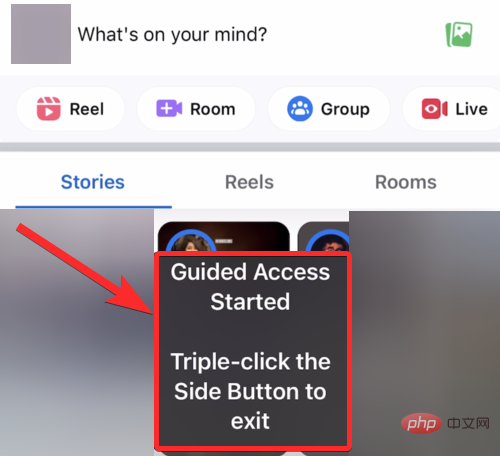
Untuk keluar dari sesi Akses Berpandu ini, klik tiga kali butang Sisi atau butang Utama pada iPhone anda.
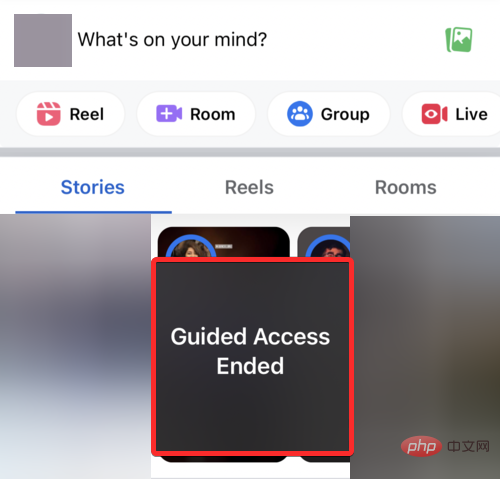
Kaedah 06: Kunci apl tertentu daripada tetapan [Apl Perbankan]
Walaupun tidak semua apl mempunyai ciri ini, sesetengah Program, terutamanya yang memerlukan setiap inci privasi dan keselamatan yang boleh mereka sediakan untuk memastikan kepercayaan pengguna, mempunyai pilihan terbina dalam yang memerlukan penggunaan kaedah seperti kata laluan, Touch ID atau Face ID untuk mengaksesnya.
Beberapa contoh biasa apl didayakan Face ID ini ialah apl perbankan seperti PayPal, BHIM, dsb. Apl lain seperti Google Drive dan Outlook menyokong Touch ID. Anda boleh mengikuti langkah ini untuk mengetahui apl yang dipasang pada iPhone anda mempunyai fungsi Face ID:
Buka apl Tetapan daripada skrin Utama iPhone anda.

Tatal ke bawah dan ketik pada pilihan “ID Wajah & Kod Laluan”.
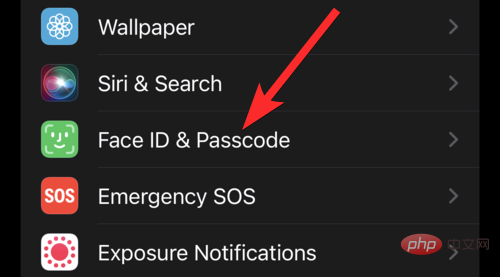
Jika digesa, masukkan kata laluan anda.
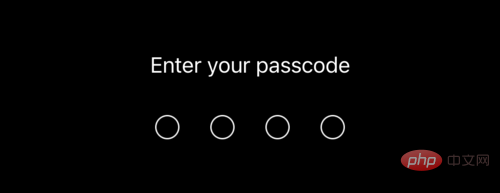
Klik pada pilihan "Apl Lain" di bawah bahagian "GUNAKAN ID MUKA UNTUK".
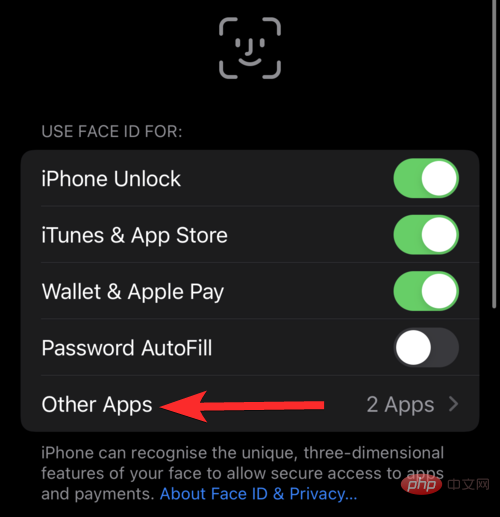
Di sini anda boleh melihat senarai apl yang menggunakan Face ID pada peranti anda.
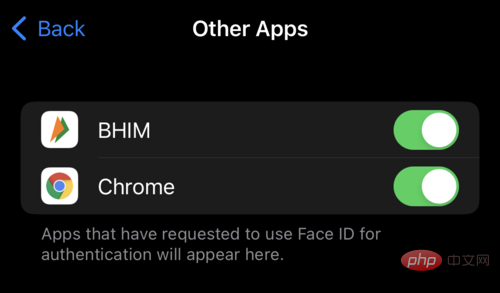
Daripada senarai ini, anda boleh menghidupkan atau mematikan akses apl kepada Face ID dengan agak mudah. Untuk melakukan ini, cuma lumpuhkan atau dayakan butang togol di sebelah apl ini untuk mematikan atau menghidupkan akses apl ini kepada Face ID.
Adakah seseorang membuka apl pada iPhone anda semasa anda tiada? Ketahui siapa mereka.
Anda boleh mengubah suai pintasan yang kami buat dalam kaedah kedua di atas untuk membolehkan anda mengklik pada gambar apabila menggunakan kata laluan yang salah untuk membuka kunci apl yang dikunci pada peranti anda. Ini boleh membantu anda mengenal pasti pengguna yang cuba membuka apl berkunci pada peranti anda. Sila ikuti tutorial di bawah untuk membantu anda melalui proses tersebut.
NOTA: Anda memerlukan pintasan yang kami buat dalam Kaedah 02 untuk menggunakan tutorial ini.
Buka pintasan yang dibuat dalam Kaedah 02 dengan mengklik pada ikon tiga titik.
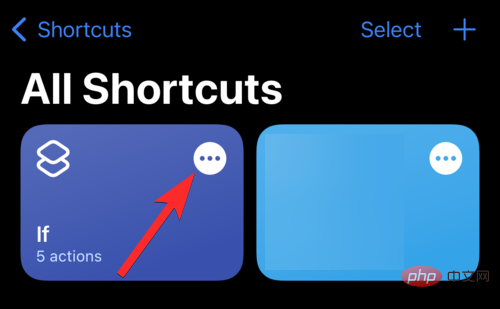
Klik bar carian berhampiran bahagian bawah skrin.
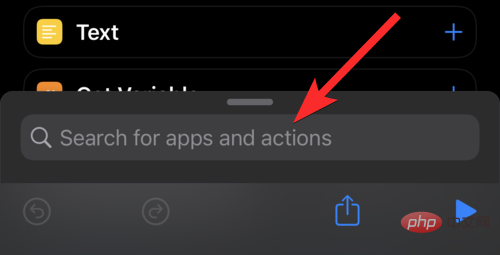
Cari tindakan "Foto" dan klik padanya.
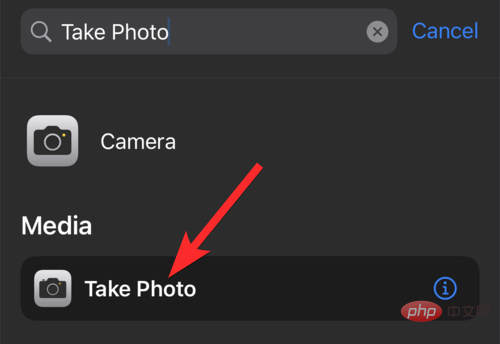
Pastikan pilihan kamera ditetapkan kepada "Menghadap ke hadapan". Walau bagaimanapun, jika tidak, klik pada pilihan "Kembali" dan tukar kepada "Depan".
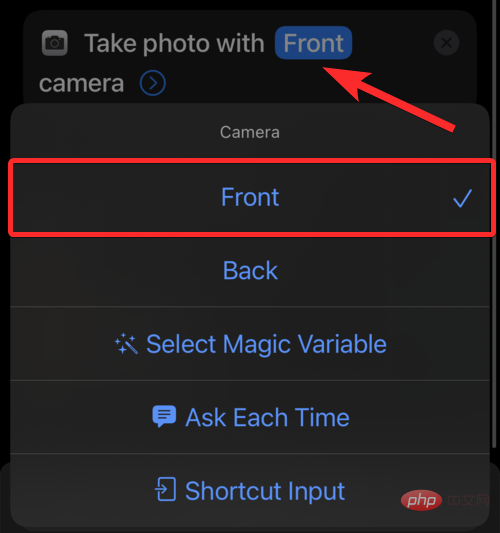
Dalam operasi "Foto", klik ikon "Lagi Pilihan".
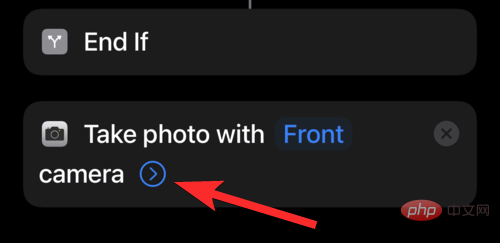
Ketik Tunjukkan pratonton kamera untuk melumpuhkannya.
NOTA: Butang togol kelabu bermakna pilihan dilumpuhkan. Jadi pastikan butang togol Pratonton Kamera Kasut berwarna kelabu.
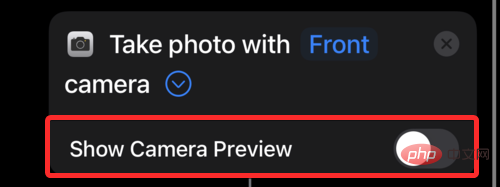
Seret dan letakkan semula tindakan "Foto" antara tindakan "Else" dan "End If"
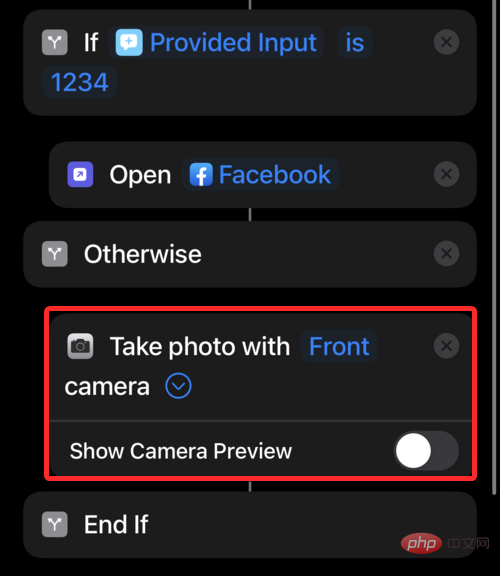
Tambah tindakan lain yang dipanggil "Simpan ke Album" ke pintasan anda.
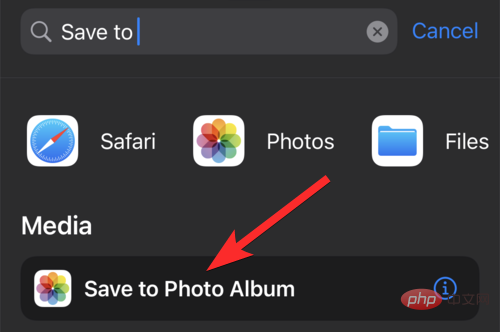
Seret dan letakkan semula pintasan ini antara tindakan Ambil Foto dan Tamat Jika.
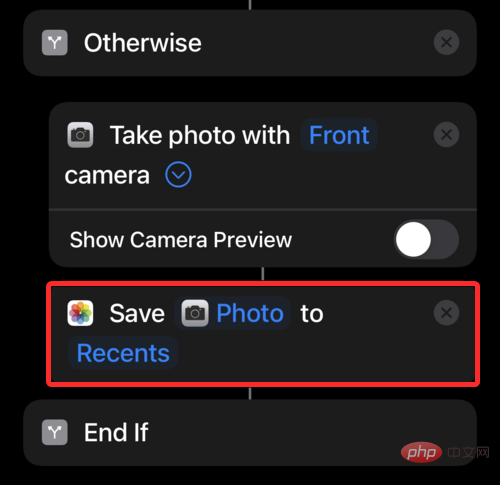
Akhir sekali, mari lihat cara pintasan baharu ini berfungsi.
Ketik pintasan Facebook yang dibuat daripada skrin Utama iPhone anda.
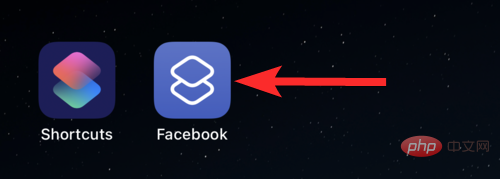
Seperti yang dijangkakan, anda akan menerima pemberitahuan yang meminta anda memasukkan kata laluan anda.
Kini, jika anda memasukkan kata laluan yang betul, pintasan ini akan membuka apl Facebook. Walau bagaimanapun, jika anda memasukkan kata laluan yang salah, pintasan akan menggunakan kamera menghadap ke hadapan untuk mengambil foto dan menyimpannya dalam apl Foto.
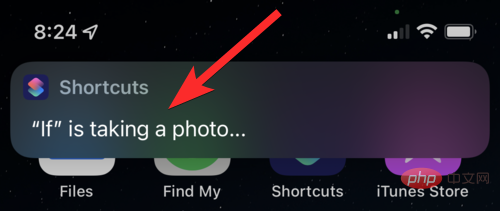
Selepas mengakses peranti anda, anda boleh membuka apl Foto dan menggunakan foto terbaharu yang diambil dengan kamera hadapan untuk membuat kesimpulan percubaan yang tidak berjaya membuka apl terkunci pada peranti anda orang ramai. Anda juga boleh melumpuhkan pemberitahuan untuk apl Pintasan untuk memastikan privasi maksimum.
Soalan Lazim
Apakah kata laluan yang anda gunakan apabila anda mengunci satu apl menggunakan automasi?
Jika anda menggunakan kaedah automasi, kata laluan yang diperlukan untuk membuka kunci apl ialah kata laluan yang anda berikan kepada automasi apabila anda menciptanya dalam apl Pintasan.
Anda boleh melihat atau menukar kata laluan ini pada bila-bila masa melalui apl Pintasan.
Adakah terdapat apl pihak ketiga yang boleh saya gunakan untuk mengunci apl pada iPhone saya?
Ya. Terdapat apl pihak ketiga yang boleh digunakan untuk mengunci apl pada iPhone anda. Walau bagaimanapun, sebelum menggunakan aplikasi ini, anda perlu jailbreak peranti iOS anda menggunakan Cydia.
Malangnya, melakukan jailbreak pada iPhone anda boleh menjadi tugas yang sukar dan kami mengesyorkan agar anda berhati-hati mengenainya. Tambahan pula, apl ini berbayar dan tidak percuma untuk digunakan walaupun selepas peranti iOS anda dipecahkan.
Atas ialah kandungan terperinci 6 Cara untuk Mengunci Apl pada iPhone dan iPad pada tahun 2022. Untuk maklumat lanjut, sila ikut artikel berkaitan lain di laman web China PHP!

