Berkongsi kemahiran Word praktikal: membuat jadual tidak teratur!
- 青灯夜游ke hadapan
- 2023-04-12 17:37:235153semak imbas

Dalam kerja harian, sesetengah kandungan tidak dapat dinyatakan dengan jelas dan intuitif dalam dokumen Word hanya menggunakan perkataan Pada masa ini, menambah jadual yang diperlukan akan menjadikan kandungan lebih mudah difahami dan diterima juga menjadikan kandungan dokumen lebih kaya dan meningkatkan keterlihatan.
Oleh itu, kami sering menemui penghasilan beberapa meja berbentuk khas. Walau bagaimanapun, semua orang harus tahu bahawa gaya jadual yang dimasukkan terus dalam Word adalah agak teratur, iaitu lebar dan ketinggian sel adalah konsisten, seperti yang ditunjukkan dalam rajah di bawah.

Jadi, dalam kes ini, adalah jelas bahawa apa yang perlu kita masukkan ke dalam dokumen ialah gaya jadual yang tidak teratur, seperti yang ditunjukkan dalam rajah di bawah.
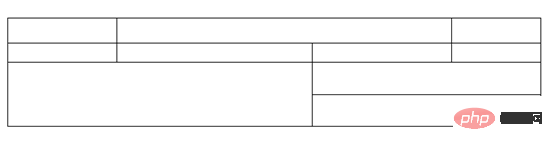
Bagaimana cara membuatnya dengan cepat? Malah, jika kita menguasai kaedah berikut, kita boleh dengan mudah memasukkan beberapa jadual tidak teratur yang biasa digunakan Mari kita bercakap tentang kaedah pengeluaran terperinci di bawah.
Kaedah 1: Lukis jadual
(1) Klik butang [Sisipkan]-[Jadual] dan pilih arahan "lukis jadual" .
(2) Kemudian tekan dan tahan butang kiri tetikus dalam dokumen dan seret untuk melukis sempadan luar besar jadual.
(3) Kemudian lukis garisan bingkai meja dalaman mengikut keperluan sebenar dan bahagikan jadual. Dengan cara ini, jadual yang tidak teratur dilukis!
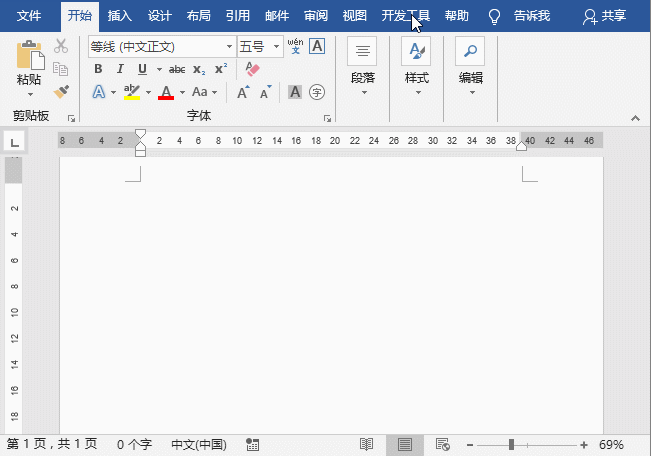
Jika garisan bingkai dilukis dengan salah, anda juga boleh memadamkannya dengan:
Klik butang [Layout]-[Drawing]-[Eraser]. Pada masa ini, kursor tetikus bertukar kepada gaya pemadam Klik tetikus pada garis bingkai yang perlu dipadamkan untuk memadam garis bingkai yang salah.
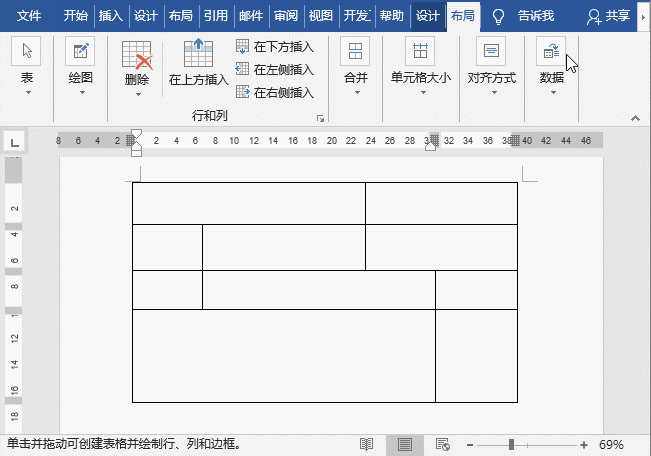
Kaedah 2: Laraskan sempadan sel
Selain kaedah lukisan di atas, kita juga boleh Bagaimana untuk melaraskan jadual asal biasa untuk mencapai kesan yang tidak teratur dengan melaraskan tepi?
Mula-mula pilih sel, kemudian letakkan kursor pada garis sempadan jadual Apabila kursor tetikus bertukar menjadi anak panah dua hala, cuma tariknya untuk mencapai ketidakselarasan sel dan kesan jadual yang tidak teratur.
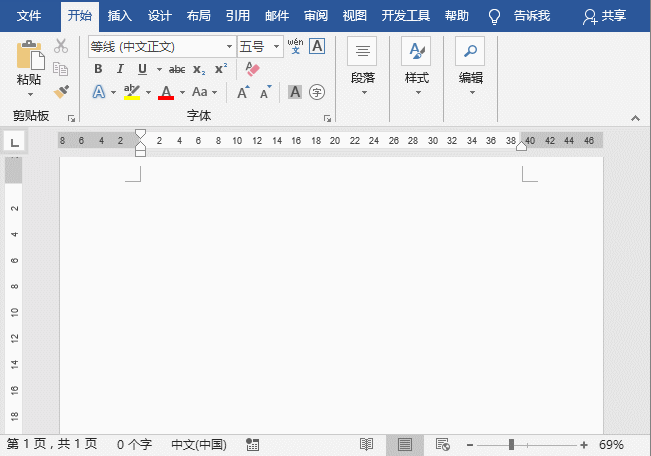
Kaedah 3: Gabungkan Sel
Jika anda rasa kaedah di atas lebih menyusahkan, kita boleh juga Buat jadual tidak teratur dengan menggabungkan sel.
Kaedahnya sangat mudah, pilih dua atau lebih sel bersebelahan dan klik butang "Gabung Sel" dalam kumpulan [Layout]-[Gabung].
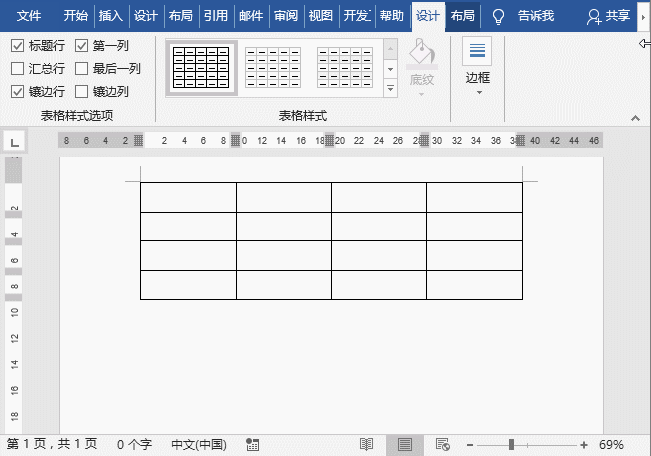
Bagaimana pula, adakah anda telah mempelajari 3 gerakan ini? Selepas mempelajari petua ini, kita boleh melengkapkan pengeluaran borang dengan lebih cekap semasa membuat resume, resit gudang dan borang lain yang berbentuk khas.
Tutorial yang disyorkan: "Tutorial Perkataan"
Atas ialah kandungan terperinci Berkongsi kemahiran Word praktikal: membuat jadual tidak teratur!. Untuk maklumat lanjut, sila ikut artikel berkaitan lain di laman web China PHP!
Artikel berkaitan
Lihat lagi- Bagaimana untuk melakukan cawangan kurungan dalam perkataan? Pengenalan kepada kaedah cawangan memasukkan kurungan dalam perkataan
- Memperkenalkan pemalam gambar perkataan yang dibangunkan berdasarkan PHP
- Perkongsian Petua Perkataan Praktikal: Bagaimana untuk Menyahhadkan Penyuntingan Dokumen?
- Perkongsian kemahiran Word Praktikal: Tetapkan teks dan halaman dengan pantas untuk dipaparkan secara menegak dan mendatar
- Microsoft memberikan Google satu lagi 'tamparan kritikal berganda', ChatGPT boleh ditambah pada Word, PPT dan Excel!
- Cara mudah menukar Word kepada HTML dengan rangka kerja Laravel

