Dalam beberapa tahun kebelakangan ini, dengan perkembangan pesat teknologi Internet, semakin ramai pembangun telah mula menggunakan Git untuk pengurusan kod. Git ialah sistem kawalan versi teragih sumber terbuka percuma yang boleh merealisasikan fungsi penting seperti kerjasama pasukan dan pengurusan versi. Di antara banyak alat Git, GitLab pada masa ini adalah yang paling popular Ia menyediakan pengurusan kod lengkap, ujian automatik dan fungsi proses penggunaan, dan sangat mudah digunakan. Artikel ini akan memperkenalkan secara terperinci cara menyediakan pelayan GitLab pada komputer Mac untuk memudahkan pengurusan kod sendiri atau pasukan anda.
1 Pasang perisian bergantung
Untuk membina pelayan GitLab, anda perlu memasang perisian yang berkaitan terlebih dahulu. Pada Mac, anda boleh menggunakan pengurus pakej Homebrew untuk memasang perisian ini.
- Pasang pengurus pakej Homebrew. Buka terminal dan masukkan arahan berikut:
ruby -e "$(curl -fsSL https://raw.githubusercontent.com/Homebrew/install/master/install)"
Tunggu pemasangan selesai dan masukkan brew -v , anda boleh melihat maklumat versi Homebrew. - Pasang GIT. Masukkan arahan berikut:
brew install git
Selepas pemasangan selesai, masukkan git --version untuk melihat maklumat versi Git. - Pasang Postfix. GitLab memerlukan pelayan mel untuk menghantar pemberitahuan e-mel, dan Postfix digunakan di sini. Masukkan arahan berikut:
brew install postfix
Selepas pemasangan selesai, laksanakan arahan berikut untuk memulakan Postfix:
sudo launchctl start org.postfix.master - Pasang SSH. Masukkan arahan berikut:
brew install openssh
Selepas pemasangan selesai, masukkan ssh -V untuk melihat maklumat versi SSH.
2. Muat turun dan pasang GitLab
- Muat turun pakej pemasangan GitLab. Buka tapak web rasmi GitLab (https://about.gitlab.com/install/) dalam penyemak imbas, klik pada versi dengan keperluan yang lebih sedikit di bahagian bawah, dan kemudian muat turun versi Mac yang sepadan.
- Pasang GitLab. Dalam terminal, tukar ke direktori di mana pakej pemasangan GitLab yang dimuat turun berada dan masukkan arahan berikut:
sudo dpkg -i gitlab-ce-*.deb
Tunggu pemasangan selesai dan masukkan gitlab- ctl konfigurasi semula untuk menyelesaikan Pemasangan dan permulaan GitLab.
3. Sediakan GitLab
- Log masuk ke GitLab. Masukkan http://localhost:8080 dalam pelayar anda untuk mengakses GitLab. Pada akses pertama, anda akan digesa untuk menyediakan akaun pentadbir dan kata laluan.
- Ubah suai konfigurasi GitLab. Masukkan perintah sudo vi /etc/gitlab/gitlab.rb dalam terminal untuk memasukkan fail konfigurasi GitLab. Cari perkataan "external_url" dalam fail dan tukar alamat URL mengikutnya kepada alamat IP atau nama domain GitLab anda. Contohnya, jika alamat IP komputer anda ialah 192.168.0.100, anda boleh mengubah suai item konfigurasi ini kepada:
external_url 'http://192.168.0.100:8080'
Simpan Dan tutup fail konfigurasi, masukkan perintah konfigurasi semula gitlab-ctl untuk mengaktifkan konfigurasi baharu.
- Konfigurasikan parameter e-mel SMTP GitLab. Masukkan perintah sudo vi /etc/gitlab/gitlab.rb dalam terminal, cari item konfigurasi "smtp_settings" dan konfigurasikan parameter perkhidmatan SMTP yang berkaitan. Contohnya, jika anda menggunakan pelayan SMTP Gmail, anda boleh mengubah suai item konfigurasi ini kepada:
gitlab_rails['smtp_address'] = "smtp.gmail.com"
gitlab_rails['smtp_port' ] = 587
Gitlab_rails ['SMTP_USER_NAME'] = "Your_GMAIL_ACCONT"
GitLab_rails ['SMTP_PASSWORD'] = "Your_gmail_password"
tLAB_RAILS ['STLab_ENABLE] 'SMTP_TLS'] = False
- untuk mencipta projek baharu. Pada halaman utama GitLab, klik butang "Projek Baharu", masukkan nama dan perihalan projek, pilih hak akses projek dan perjanjian hak cipta, kemudian klik "Buat projek" untuk menyelesaikan penciptaan projek.
- Untuk pengurusan kod dan kerjasama. Dalam halaman projek, klik tab "Repositori" untuk melihat dan mengedit semua kod projek. Dalam tab "Gabungkan Permintaan", anda boleh melihat dan membalas permintaan gabungan kod daripada ahli pasukan lain. Pada tab "Isu", anda boleh membuat dan mengurus isu dan tugasan projek.
Atas ialah kandungan terperinci Bagaimana untuk menyediakan pelayan GitLab pada komputer Mac. Untuk maklumat lanjut, sila ikut artikel berkaitan lain di laman web China PHP!
 Pertunjukan Ultimate: Git vs GithubMay 01, 2025 am 12:23 AM
Pertunjukan Ultimate: Git vs GithubMay 01, 2025 am 12:23 AMGit adalah sistem kawalan versi, dan GitHub adalah platform hosting kod berasaskan Git. GIT digunakan untuk menguruskan versi kod dan sejarah, dan GitHub menyediakan keupayaan hosting dan keupayaan kerjasama. GIT sesuai untuk semua projek yang memerlukan kawalan versi, GitHub sesuai untuk kerjasama pasukan dan projek sumber terbuka.
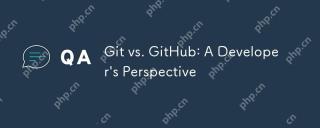 Git vs Github: Perspektif PemajuApr 30, 2025 am 12:14 AM
Git vs Github: Perspektif PemajuApr 30, 2025 am 12:14 AMGit adalah sistem kawalan versi yang diedarkan, dan GitHub adalah platform dalam talian berdasarkan Git. GIT menyediakan ciri -ciri kawalan versi seperti pengurusan cawangan dan sejarah komit; Github menyediakan alat kerjasama seperti kajian kod dan pengurusan projek.
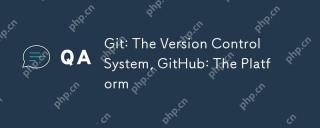 Git: Sistem Kawalan Versi, GitHub: PlatformApr 29, 2025 am 12:31 AM
Git: Sistem Kawalan Versi, GitHub: PlatformApr 29, 2025 am 12:31 AMGit dan GitHub adalah alat teras pembangunan perisian moden. GIT adalah sistem kawalan versi yang diedarkan, sementara GitHub adalah platform kerjasama. Menggunakan Git dan GitHub dapat meningkatkan kecekapan pembangunan dan meningkatkan kerjasama pasukan.
 Git: Teknologi, GitHub: PlatformApr 28, 2025 am 12:09 AM
Git: Teknologi, GitHub: PlatformApr 28, 2025 am 12:09 AMGIT adalah sistem kawalan versi yang diedarkan oleh Linus Torvaz pada tahun 2005, manakala GitHub adalah platform kerjasama dalam talian berdasarkan Git. Rekod Git Fail berubah melalui snapshot dan menyokong model cawangan. Github menyediakan alat seperti Pullrequest untuk meningkatkan kecekapan kerjasama.
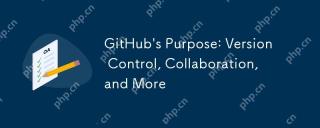 Tujuan GitHub: Kawalan versi, kerjasama, dan banyak lagiApr 27, 2025 am 12:05 AM
Tujuan GitHub: Kawalan versi, kerjasama, dan banyak lagiApr 27, 2025 am 12:05 AMGitHub bukan sekadar alat kawalan versi, ia juga menyediakan kerjasama, pengurusan projek dan keupayaan komunikasi komuniti. 1) Kawalan Versi: Gunakan Git untuk menjejaki perubahan kod. 2) Kerjasama: Hantar perubahan kod melalui PullRequest. 3) Pengurusan Projek: Gunakan isu dan bahagian projek untuk menguruskan tugas. 4) Komunikasi Komuniti: Belajar dan berkomunikasi melalui garpu dan mengambil bahagian dalam projek sumber terbuka.
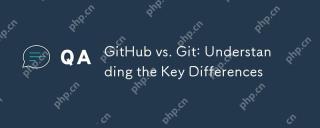 Github vs Git: Memahami Perbezaan UtamaApr 26, 2025 am 12:12 AM
Github vs Git: Memahami Perbezaan UtamaApr 26, 2025 am 12:12 AMGit dan GitHub adalah alat yang berbeza: Git adalah sistem kawalan versi, dan GitHub adalah platform dalam talian berdasarkan Git. GIT digunakan untuk menguruskan versi kod, dan GitHub menyediakan keupayaan kerjasama dan hosting.
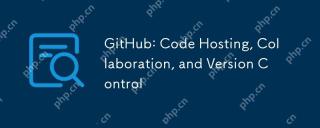 Github: Kod Hosting, Kerjasama, dan Kawalan VersiApr 25, 2025 am 12:23 AM
Github: Kod Hosting, Kerjasama, dan Kawalan VersiApr 25, 2025 am 12:23 AMGitHub adalah sistem kawalan versi yang diedarkan berdasarkan Git, menyediakan ciri -ciri teras kawalan versi, kerjasama dan hosting kod. 1) Mewujudkan repositori, pengklonan, melakukan dan menolak perubahan adalah penggunaan asas. 2) Penggunaan lanjutan termasuk menggunakan githubactions untuk automasi, menggunakan laman web statik dalam githubpages, dan menggunakan ciri keselamatan untuk melindungi kod. 3) Kesilapan umum seperti gabungan konflik, isu kebenaran dan isu sambungan rangkaian boleh disahpepijat dengan menyelesaikan konflik secara manual, menghubungi pemilik gudang dan menubuhkan proksi. 4) Kaedah untuk mengoptimumkan aliran kerja termasuk menggunakan strategi cawangan, ujian automatik dan CI/CD, semakan kod, dan menyimpan dokumentasi dan anotasi yang jelas.
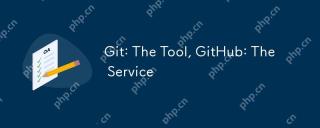 Git: Alat, GitHub: PerkhidmatanApr 24, 2025 am 12:01 AM
Git: Alat, GitHub: PerkhidmatanApr 24, 2025 am 12:01 AMGit dan GitHub adalah alat yang berbeza: Git adalah sistem kawalan versi yang diedarkan, dan GitHub adalah platform kerjasama dalam talian berdasarkan Git. Git menguruskan kod melalui ruang kerja, kawasan penyimpanan sementara dan gudang tempatan, dan menggunakan arahan biasa seperti gitinit, gitclone, dan lain -lain. GitHub menyediakan fungsi seperti hosting kod, pullrequest, mengeluarkan, dan lain -lain.


Alat AI Hot

Undresser.AI Undress
Apl berkuasa AI untuk mencipta foto bogel yang realistik

AI Clothes Remover
Alat AI dalam talian untuk mengeluarkan pakaian daripada foto.

Undress AI Tool
Gambar buka pakaian secara percuma

Clothoff.io
Penyingkiran pakaian AI

Video Face Swap
Tukar muka dalam mana-mana video dengan mudah menggunakan alat tukar muka AI percuma kami!

Artikel Panas

Alat panas

SublimeText3 versi Cina
Versi Cina, sangat mudah digunakan

Hantar Studio 13.0.1
Persekitaran pembangunan bersepadu PHP yang berkuasa

PhpStorm versi Mac
Alat pembangunan bersepadu PHP profesional terkini (2018.2.1).

Dreamweaver CS6
Alat pembangunan web visual

SecLists
SecLists ialah rakan penguji keselamatan muktamad. Ia ialah koleksi pelbagai jenis senarai yang kerap digunakan semasa penilaian keselamatan, semuanya di satu tempat. SecLists membantu menjadikan ujian keselamatan lebih cekap dan produktif dengan menyediakan semua senarai yang mungkin diperlukan oleh penguji keselamatan dengan mudah. Jenis senarai termasuk nama pengguna, kata laluan, URL, muatan kabur, corak data sensitif, cangkerang web dan banyak lagi. Penguji hanya boleh menarik repositori ini ke mesin ujian baharu dan dia akan mempunyai akses kepada setiap jenis senarai yang dia perlukan.






