Rumah >masalah biasa >Perkara yang perlu dilakukan jika bar tugas di bahagian bawah Windows 10 menjadi tidak bertindak balas
Perkara yang perlu dilakukan jika bar tugas di bahagian bawah Windows 10 menjadi tidak bertindak balas
- 青灯夜游asal
- 2023-03-17 11:47:4934765semak imbas
Penyelesaian: 1. Mulakan semula "Windows Explorer" dahulu; kemudian jalankan powershell sebagai pentadbir dan laksanakan arahan untuk mengatur semula proses, akhirnya, dalam antara muka tetapan "Peribadikan", matikan memuatkan senarai yang paling kerap diakses Fungsi. 2. Buka tetingkap powershell dan gunakan arahan untuk menyemak dan membaiki fail Windows. 3. Buka "Editor Dasar Kumpulan Tempatan" dan masukkan tetingkap sifat "Mod Kelulusan Pentadbir untuk Akaun Pentadbir Terbina dalam" kemudian dalam tab "Tetapan Keselamatan Tempatan", klik "Dayakan" akhirnya, mulakan semula komputer.

Persekitaran pengendalian tutorial ini: sistem Windows 10, komputer Lenovo Air14.
Selepas mengemas kini sistem win10 mereka, ramai orang mendapati bar tugas permulaan sering membeku pada desktop Sama ada mereka mengklik pada menu mula atau ikon, terdapat masalah seperti tindak balas yang perlahan atau tiada tindak balas; desktop atau Anda boleh menggunakan program lain yang telah dibuka seperti biasa. Pengalaman menangani masalah ini dikongsikan di bawah.
Sebenarnya, keadaan ini mungkin disebabkan sistem win10 menyepadukan banyak perkara, seperti maklumat dan minat dalam bar tugas, yang mungkin menyebabkan ketinggalan semasa menyegerak melalui Internet. Selain itu, kegagalan sistem juga mungkin menyebabkan ralat bar tugas.
Penyelesaian untuk bar tugas bawah win10 yang tidak responsif
Kaedah 1:
Ini masalah boleh diselesaikan buat sementara waktu dengan memulakan semula "Windows Explorer".
Klik kanan bar tugas bawah dan klik untuk membuka "Pengurus Tugas" dalam menu pop timbul
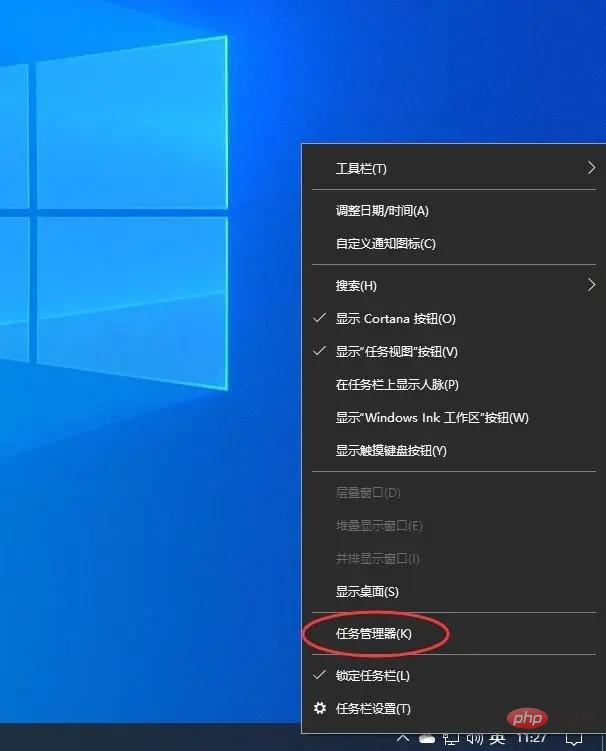
Jika bar tugas bawah tidak boleh bertindak balas, anda boleh gunakan kekunci panas Ctrl+Alt+del, dan kemudian klik untuk membuka "Task Manager" dalam antara muka yang muncul
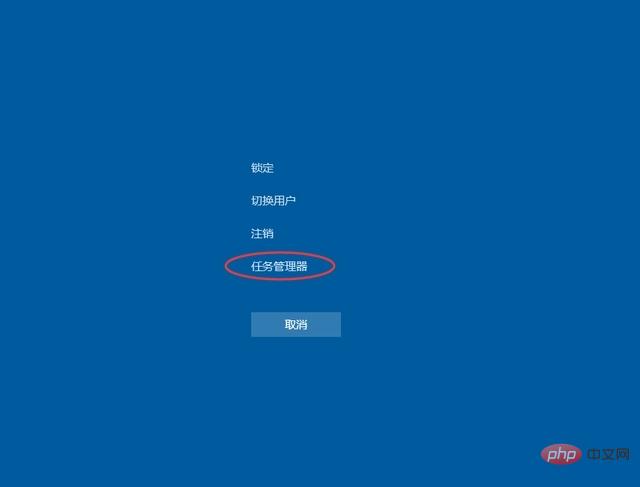
Cari "Windows Resource Management" di bawah Task Manager "Tools " dan klik padanya dengan butang kanan tetikus. Klik "Mulakan semula" dalam menu pop timbul. Selepas permulaan semula selesai, cuba klik pada kandungan pada bar tugas sekali lagi, dan ia sepatutnya berfungsi.
2. Atur semula proses operasi
Cari "Windows powershell" daripada menu mula Windows dan mulakannya sebagai pentadbir.
Dalam tetingkap antara muka perintah PowerShell, masukkan dan jalankan arahan berikut:
Get-AppXPackage -AllUsers | Foreach {Add-AppxPackage -DisableDevelopmentMode -Register "$($_.InstallLocation)\AppXManifest.xml"}Kod ini menetapkan semula kedai Microsoft.

Pengerahan akan mengambil sedikit masa, harap bersabar dan tunggu sehingga selesai.
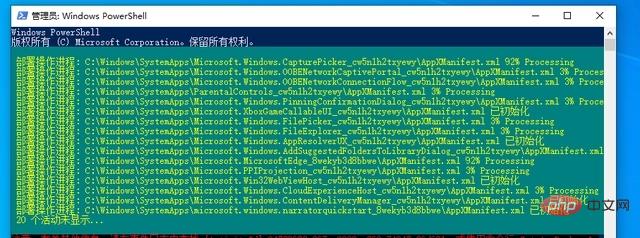
3. Hilangkan kesan memuatkan senarai yang paling kerap diakses
Klik butang Tetapan pada menu Mula Windows untuk membuka antara muka Tetapan Windows. dan pilih untuk menghidupkan tetapan "Pemperibadian".
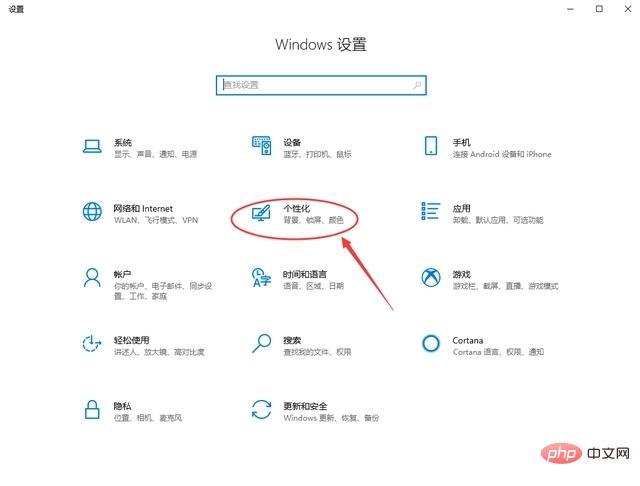
Dalam antara muka tetapan diperibadikan, pilih "Mula" di sebelah kiri, dan di sebelah kanan pilih "Dalam senarai lompat menu Mula atau bar tugas dan dalam Penjelajah Fail Tunjukkan item yang dibuka baru-baru ini dalam 'Akses Pantas' untuk ditutup.
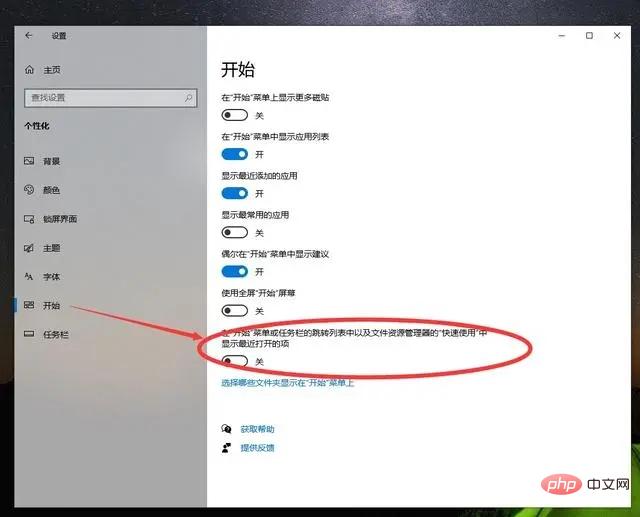
Kaedah 2:
Sebagai alternatif, anda juga boleh menyemak dan membaiki fail Windows, rujuk kaedah 1 untuk membuka Powershell
Seperti yang ditunjukkan dalam gambar, masukkan sfc /scannow dan tekan Enter untuk melaksanakan
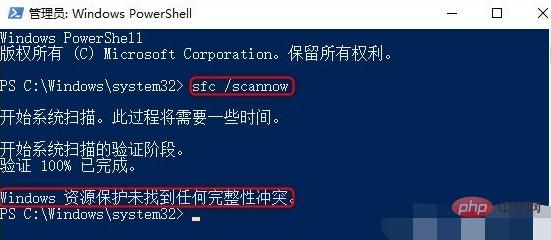
Kemudian, teruskan masukkan DISM /Online /Cleanup-Image /RestoreHealth dan tekan Enter untuk membaiki fail
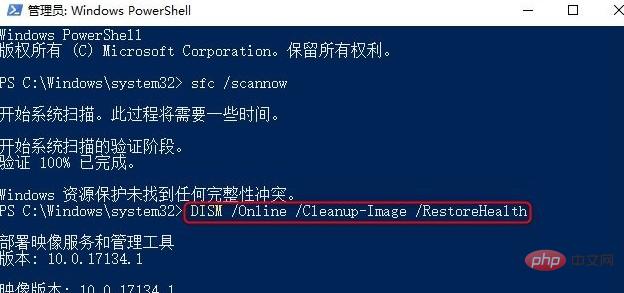
Kaedah tiga:
Pada masa yang sama, win+r membuka tetingkap run, masukkan gpedit.msc dan tekan Enter untuk buka Editor Dasar Kumpulan Tempatan
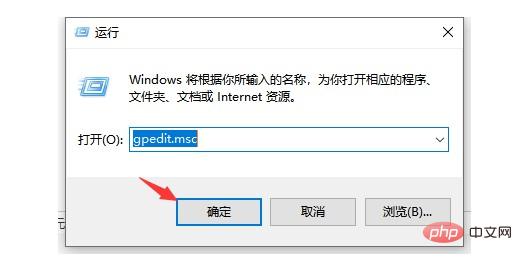
Klik untuk mengembangkan Konfigurasi Komputer - Tetapan Windows - Tetapan Keselamatan - Pilihan Keselamatan, cari "Kawalan Akaun Pengguna: Mod Kelulusan Pentadbir untuk Pentadbir Terbina dalam Akaun", klik kanan Properties
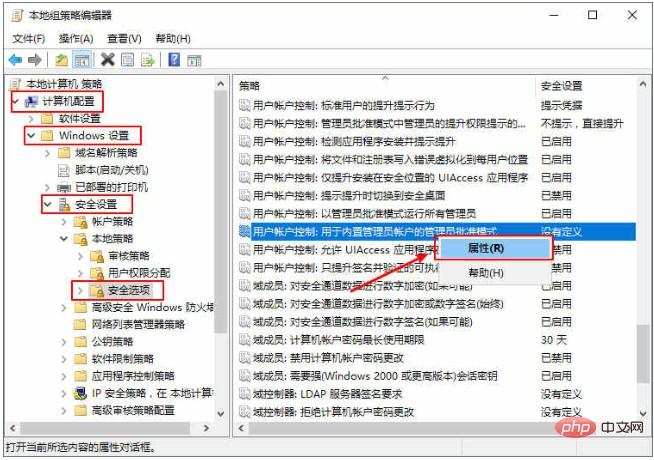
Selepas memasuki antara muka tetapan keselamatan setempat, klik Tetapan untuk mendayakan dan akhirnya mulakan semula komputer
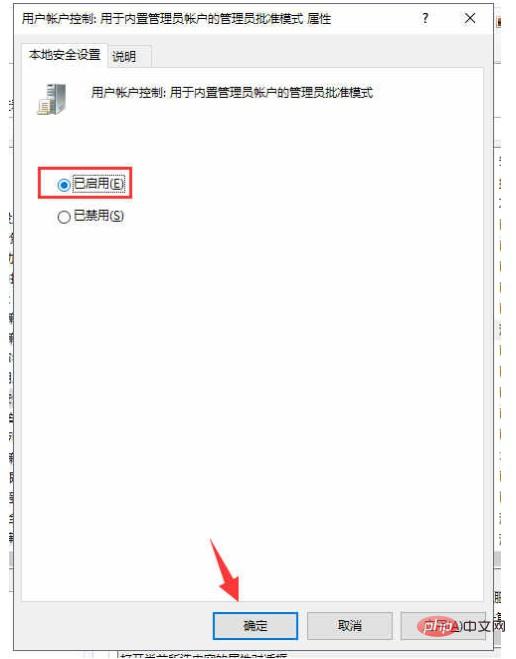
Untuk pengetahuan lanjut berkaitan, sila lawati ruangan Soalan Lazim!
Atas ialah kandungan terperinci Perkara yang perlu dilakukan jika bar tugas di bahagian bawah Windows 10 menjadi tidak bertindak balas. Untuk maklumat lanjut, sila ikut artikel berkaitan lain di laman web China PHP!



