Berkongsi kemahiran Word praktikal: 3 fungsi kecil yang tidak popular dan berguna
- 青灯夜游ke hadapan
- 2023-03-14 19:19:021611semak imbas
Di tempat kerja, sama ada menulis resume, laporan kerja, rekod harian atau dokumen pejabat, Word sepatutnya menjadi alat pejabat yang paling kerap digunakan untuk setiap orang di tempat kerja. Jika Word tidak digunakan dengan baik, kita akan membuang banyak masa padanya.

Jadi bagaimana untuk meningkatkan kecekapan kerja anda dengan cepat? Ramai orang akan mengatakan bahawa hanya kuasai beberapa kekunci pintasan. Ya, menguasai kekunci pintasan adalah satu aspek. Walau bagaimanapun, jika anda tidak membuka kunci beberapa fungsi yang tersembunyi dan tidak popular, ia juga akan menjadikan kerja kami sangat tidak cekap di tempat kerja.
Seterusnya, saya ingin berkongsi dengan anda beberapa fungsi Word kecil yang tidak popular dan mudah digunakan, yang mungkin dapat membantu anda suatu hari nanti~~~
1 . Bagaimana untuk menukar unit lekukan Word kepada sentimeter?
Secara lalai, unit lekukan perenggan Word ialah "watak", seperti yang ditunjukkan dalam rajah di bawah.
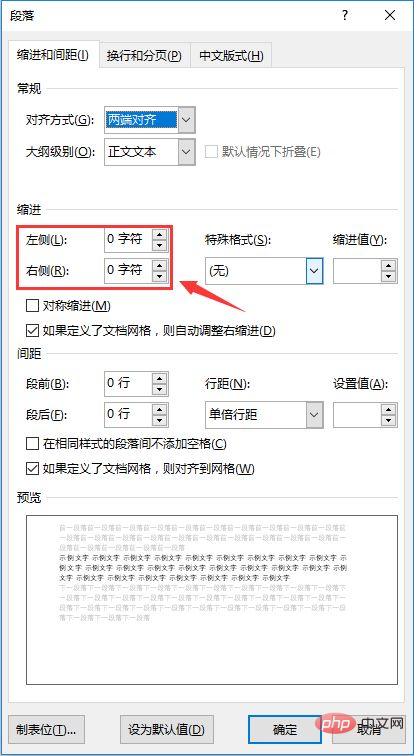
Tetapi kadangkala untuk tujuan penetapan taip, ia perlu menukar unit kepada sentimeter. Bagaimanakah caranya?
Malah, kaedahnya sangat mudah: klik perintah [Fail]-[Pilihan] untuk membuka kotak dialog "Pilihan Kata", pilih tab "Lanjutan", dan nyahtandai "Gunakan lebar aksara sebagai unit ukuran" kotak semak , kemudian pilih "Centimeter" dalam kotak senarai juntai bawah "Unit Pengukuran", dan klik butang "OK". Buka kotak dialog "Perenggan" sekali lagi Pada masa ini, anda boleh mendapati bahawa unit lalai lekukan perenggan telah ditukar kepada "cm".
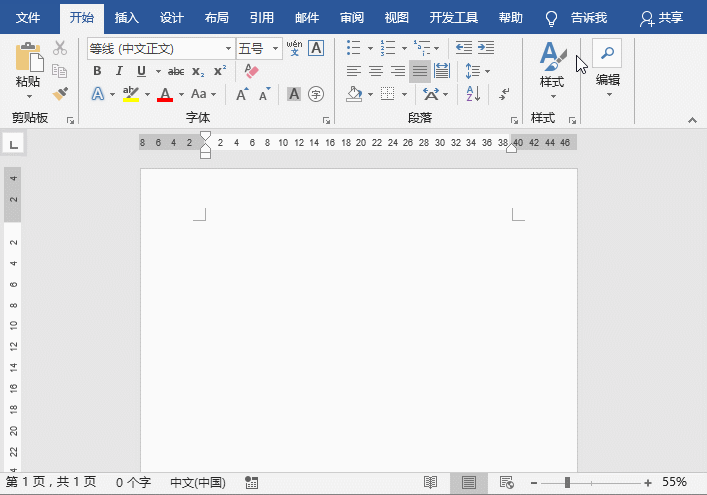
2. Bagaimana untuk mendayakan bar skrol?
Apabila kami membuka dokumen Word untuk diedit, kadangkala kami mendapati bar skrol di sebelah kanan atau bawah antara muka tiada, seperti yang ditunjukkan dalam gambar di bawah.
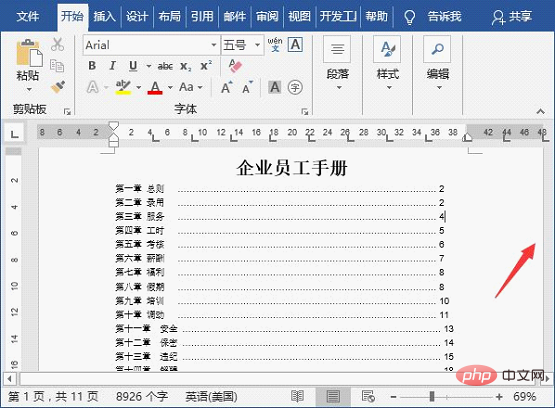
Tiada bar skrol menegak, jadi amat menyusahkan untuk mengedit dokumen. Bagaimana saya perlu memaparkannya pada masa ini?
Kaedahnya sangat mudah: klik perintah [Fail]-[Pilihan] untuk membuka kotak dialog "Pilihan Word", pilih tab "Lanjutan", kemudian cari kumpulan "Paparan" dalam tetingkap kanan dan tandakan kotak semak "Tunjukkan bar skrol menegak" dan klik butang "OK" Pada masa ini, anda boleh mendapati bahawa bar skrol menegak dipaparkan di sebelah kanan antara muka.
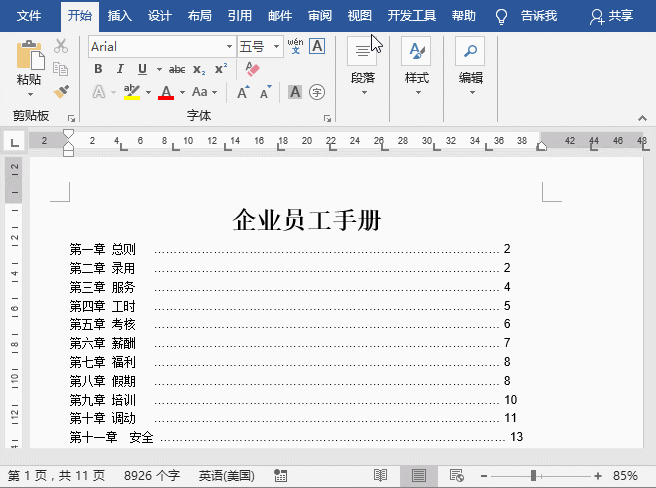
Petua: Jika bar skrol di bahagian bawah tiada, anda perlu menandai kotak pilihan "Tunjukkan bar skrol mendatar".
3. Bagaimana untuk menetapkan Word untuk memaparkan skrin penuh?
Untuk pratonton dengan lebih baik kesan dokumen atau untuk menunjukkan dokumen kepada orang lain, anda perlu memaparkan dokumen dalam skrin penuh, yang akan memudahkan untuk membacanya anda mengendalikannya pada masa ini?
Kaedahnya sangat mudah: terus tekan kombinasi kekunci [Alt+V+U] untuk memaparkan dokumen dalam skrin penuh. Jika anda ingin keluar dari keadaan skrin penuh, hanya tekan kekunci [Esc].
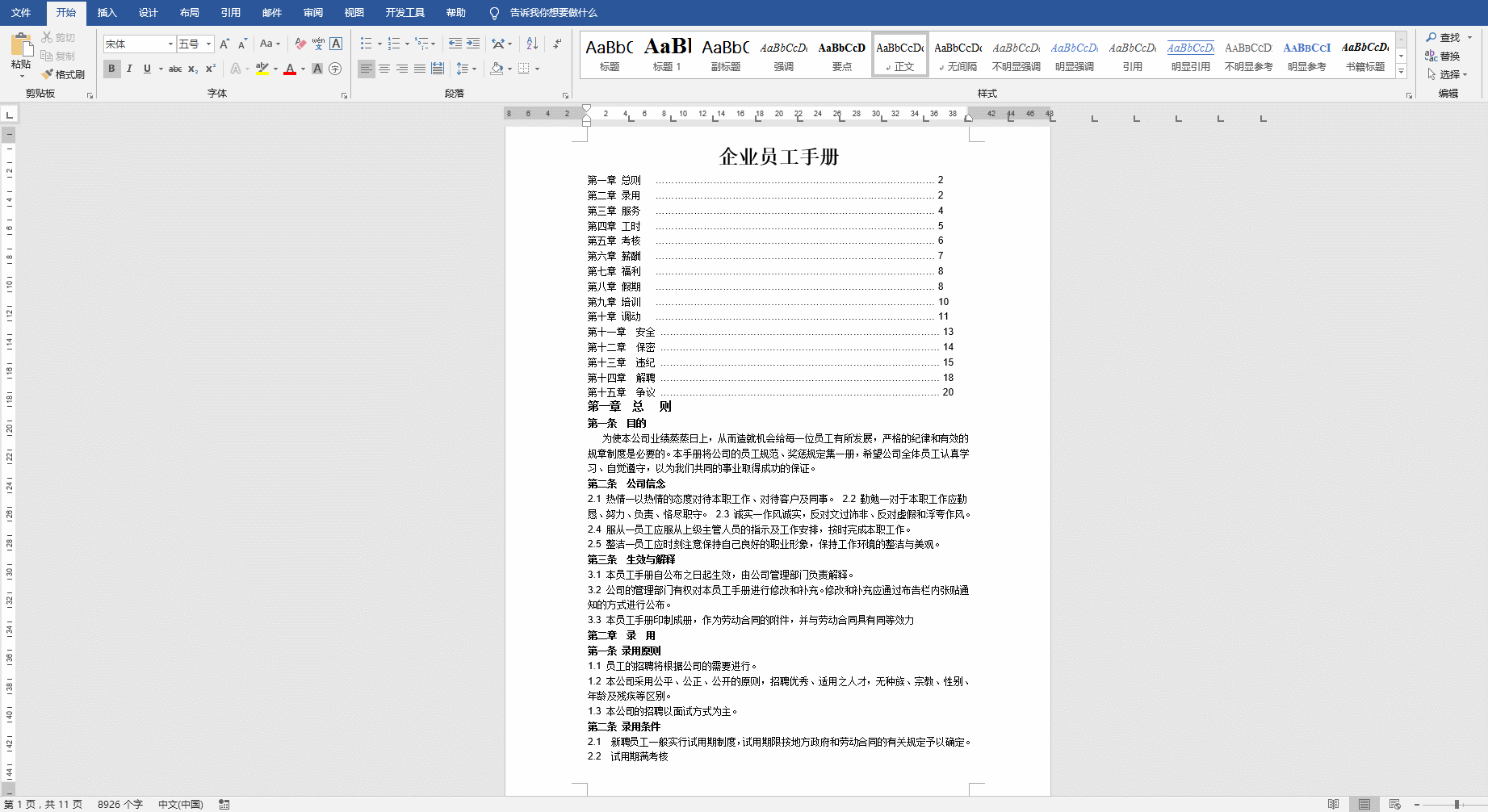
Bagaimana pula, adakah semua orang telah mempelajari 3 kemahiran yang tidak popular ini?
Tutorial yang disyorkan: "Tutorial Perkataan"
Atas ialah kandungan terperinci Berkongsi kemahiran Word praktikal: 3 fungsi kecil yang tidak popular dan berguna. Untuk maklumat lanjut, sila ikut artikel berkaitan lain di laman web China PHP!
Artikel berkaitan
Lihat lagi- Mengapa perkataan hilang selepas menaip dalam dokumen perkataan?
- Apakah maksud perkataan garis berombak merah?
- Bagaimana untuk memasukkan tanda semak dalam perkataan
- Bagaimana untuk menambah titik di bawah teks perkataan
- Apakah yang perlu saya lakukan jika klik kanan New Word hilang?
- Apakah maksud perkataan garis mendatar berganda biru?

