Perkongsian Petua Perkataan Praktikal: Membuat Kotak Teks dengan Bar Skrol
- 青灯夜游ke hadapan
- 2023-03-07 18:35:282458semak imbas
Saya terkejut kerana anda boleh menambah kotak teks dengan bar skrol pada dokumen! Artikel berikut akan memperkenalkan kepada anda cara membuat kotak teks dengan bar skrol dalam Word, saya harap ia akan membantu anda!
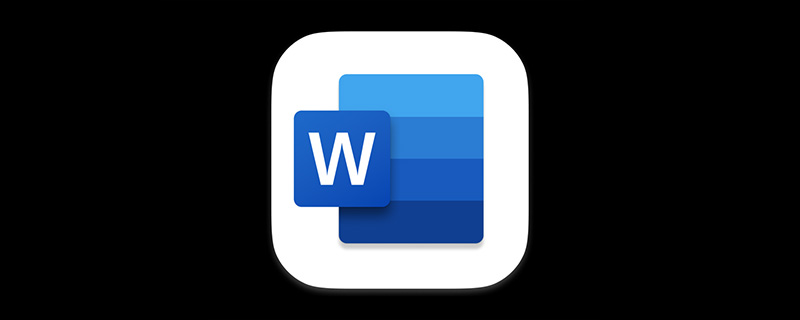
Dalam proses memformat dokumen, kadangkala anda perlu membuat nota pada kandungan dan gambar tertentu, atau anda perlu menambah kandungan dokumen luaran di suatu tempat terdapat terlalu banyak kandungan yang perlu ditambah, menambahnya secara langsung boleh menjejaskan reka letak Pada masa yang sama, ia juga sangat menyusahkan untuk menyelak ke atas dan ke bawah. Ia juga terhad oleh reka letak dan tidak boleh dimuatkan pada satu halaman.
Pada masa ini, kita boleh menggunakan "kawalan" untuk menyelesaikan masalah, iaitu, menggunakan kawalan kandungan dokumen Word untuk menambah kotak teks dengan bar skrol, yang boleh memaparkan semua kandungan dan membuat dokumen susun atur kelihatan kemas dan cantik.
Kesannya adalah seperti yang ditunjukkan dalam gambar:
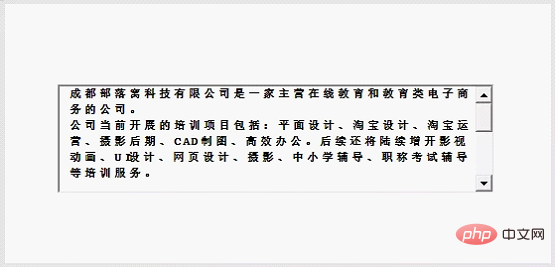
Kaedah operasi khusus adalah seperti berikut:
(1) Klik [Fail] - [Pilihan] dalam Word untuk membuka kotak dialog "Pilihan Word", pilih pilihan "Sesuaikan Reben" di sebelah kiri dan tandakan [Alat Pembangunan] di bawah [Tab Utama ] di sebelah kanan ] kotak semak, dan kemudian klik butang "OK" untuk menambah tab [Alat Pembangunan] pada bar menu.
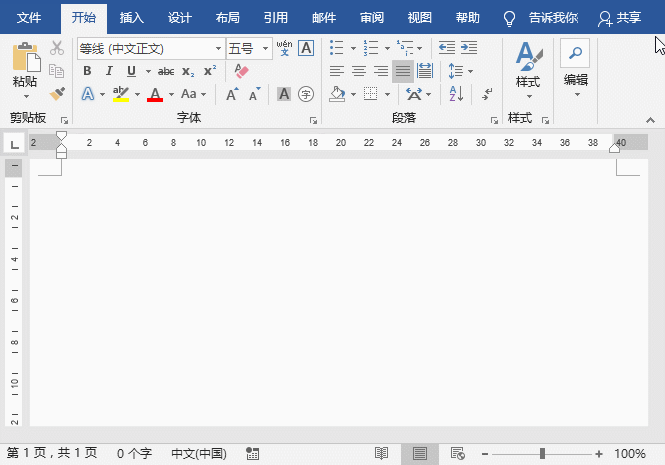
(2) Klik butang [Development Tools]-[Control]-[Old Style Tools] dan pilih pilihan "Text Box (ActiveX Control)" dalam pop timbul -up list , pada masa ini, kotak teks akan ditambah secara automatik pada dokumen.
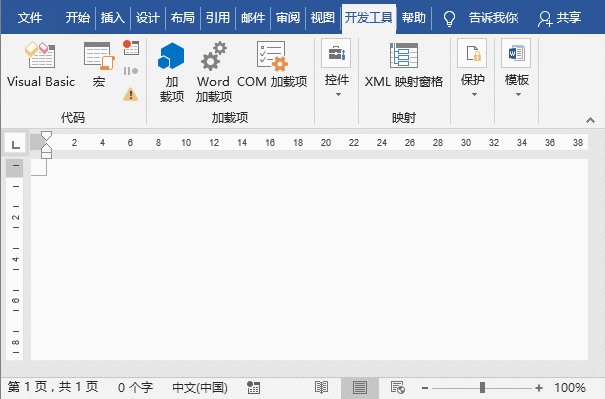
Selepas menambah, anda boleh melaraskan saiz kotak teks sesuka hati. Walau bagaimanapun, anda akan mendapati bahawa kotak teks tidak mempunyai bar skrol pada masa ini. Sila teruskan membaca:
(3) Klik butang [Alat Pembangunan]-[Kawalan]-[Properties], atau klik kanan pada kotak teks dan pilih "Properties" dalam pilihan menu pintasan timbul, kotak dialog "Properties" akan dibuka Pada tab "Alphabetical", tetapkan nilai "Multiline" kepada "True".
(4) Pilih tab "Mengikut Susunan Kategori", pilih borang tatal dalam senarai juntai bawah "Bar Skrol", di sini pilih "2-fmscrollBarsVertical", dan tutup kotak dialog "Properties" selepas menetapkan .
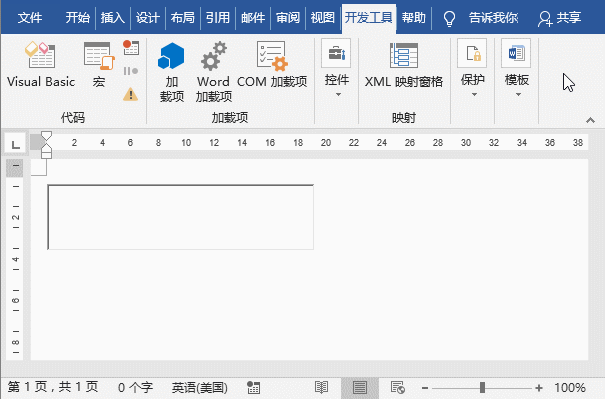
Petua: Tetapkan nilai "Multiline" kepada "True", yang bermaksud kotak teks akan dipaparkan dalam berbilang baris Jika ini tidak ditetapkan, carriage return akan not wrap; "Scrollbars" ditetapkan kepada "2-fmscrollBarsVertical", yang bermaksud menambah bar skrol menegak.
(5) Pilih kotak teks, klik kanan tetikus, dan pilih arahan "Objek Kotak Teks" - "Edit" dalam menu pintasan pop timbul Kemudian anda boleh memasukkan kandungan teks dalam teks kotak. Apabila kandungan Apabila terdapat banyak, kotak teks akan mempunyai bar skrol, dan kesannya adalah seperti yang ditunjukkan dalam rajah di bawah.
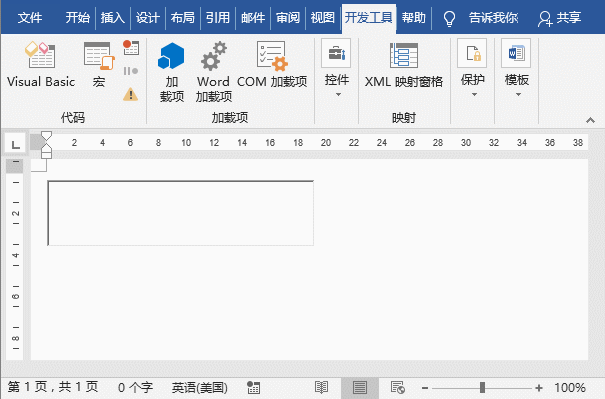
Ringkasan: Teknik operasi di atas juga boleh digunakan untuk perisian Excel dan PPT Jika anda berminat, sila ingat untuk mencubanya.
Tutorial yang disyorkan: "Tutorial Perkataan"
Atas ialah kandungan terperinci Perkongsian Petua Perkataan Praktikal: Membuat Kotak Teks dengan Bar Skrol. Untuk maklumat lanjut, sila ikut artikel berkaitan lain di laman web China PHP!
Artikel berkaitan
Lihat lagi- Bagaimana untuk memaparkan simbol seperti ruang dan pemulangan pengangkutan dalam perkataan
- Mengapa saya tidak boleh menyalin dan menampal dalam perkataan secara tiba-tiba?
- Penjelasan terperinci tentang cara menambah fungsi penyerahan dalam WordPress
- Apakah perisian yang dimiliki oleh word excel?
- Mari kita bincangkan tentang cara menggunakan Word untuk membuat fail pengepala merah
- Analisis ringkas tentang cara mengalih keluar gesaan kemas kini untuk pemalam WordPress

