Perkongsian kemahiran Word Praktikal: dua kaedah untuk membuat pengepala dokumen bersama
- 青灯夜游ke hadapan
- 2023-03-06 19:05:5412551semak imbas
Bagaimana untuk membuat siaran bersama dengan rambut merah menggunakan Word? Artikel berikut akan mengajar anda dua kaedah untuk membuat tajuk merah untuk siaran bersama daripada berbilang unit. Saya harap ia akan membantu anda!

Bagi pekerja pejabat, amat perlu belajar membuat header fail untuk pelbagai "red header files". Sebagai contoh, kadangkala kita menjumpai dokumen merah kepala untuk membuat penerbitan bersama. Apakah penerbitan bersama? Iaitu, dokumen rasmi dihasilkan bersama dan dikeluarkan oleh dua atau lebih unit.
Dalam kerja harian, kesan kepala merah pada tiang sendi biasa adalah seperti yang ditunjukkan dalam gambar di bawah.
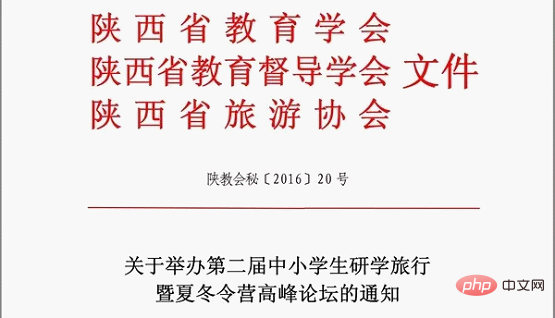
Gambar berasal dari Internet, pelanggaran dan pemadaman
Bagaimanakah saya harus menggunakan Word untuk membuat siaran bersama seperti ini? Di bawah, editor akan mengajar anda 2 kaedah untuk mencipta kepala merah yang disiarkan bersama oleh berbilang unit.
1 Gunakan fungsi "dua baris menjadi satu"
Word menyediakan pengguna dengan fungsi menggabungkan dua baris menjadi satu, yang boleh menjadi mudah Untuk merealisasikan pengeluaran kepala merah untuk dokumen yang dikeluarkan bersama daripada pelbagai unit, operasi khusus adalah seperti berikut:
Buka dokumen Word dokumen terbitan bersama yang perlu dihasilkan, pilih nama dwi unit untuk dokumen yang dikeluarkan bersama (nama unit adalah rekaan semata-mata), dan kemudian klik butang [Mula]-[ Perenggan]-[Format Cina], pilih pilihan "Dua baris menjadi satu" dalam menu pop timbul, buka Kotak dialog "",
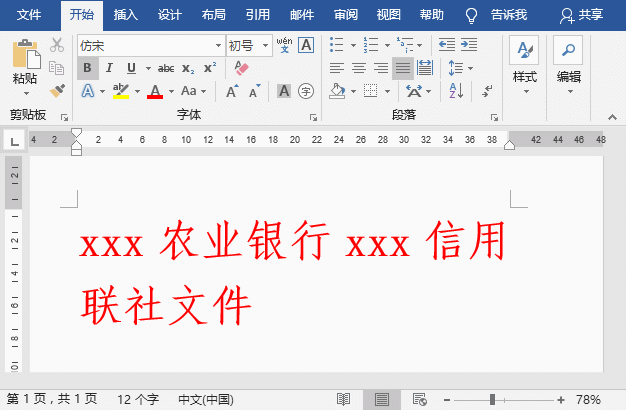
2. Gunakan "Jadual" untuk mencipta
Jika bilangan perkataan dalam nama dua unit agak berbeza, gunakan fungsi "baris berganda menjadi satu", dan baris dengan lebih banyak perkataan akan "berjalan ke" baris dengan kurang perkataan. Dalam kes ini, kita juga boleh menggunakan jadual untuk membuat kepala merah untuk jawatan bersama oleh berbilang unit Kaedah operasi khusus adalah seperti berikut:
(1) Mula-mula, buat jadual baharu dengan 2 baris dan 2 lajur. dan tambahkan Cantumkan 2 sel pertama dalam 2 lajur ke dalam satu sel, dan masukkan teks yang sepadan dalam sel.
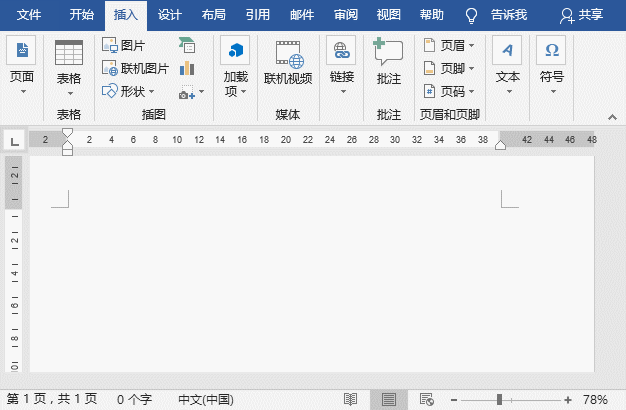
(2) Pilih jadual dan tetapkan fon, saiz dan warna teks. Kemudian tetapkan teks "Penjajaran" kepada "Pusat Mendatar" dalam kumpulan [Layout]-[Penjajaran].
(3) Pilih sel dalam lajur pertama di mana unit pengeposan terletak, dan tetapkan "Penjajaran" kepada "Penjajaran Teragih" dalam kumpulan [Mula]-[Perenggan].
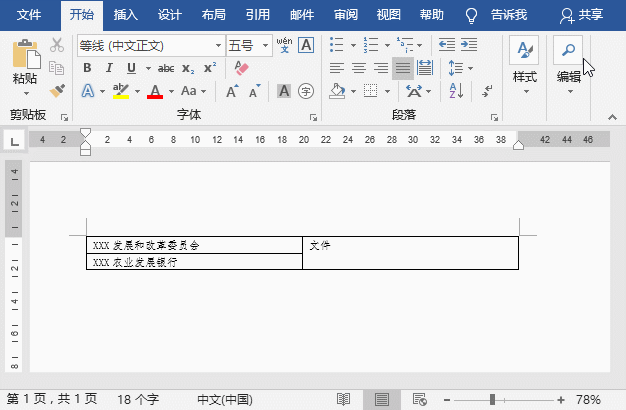
(4) Pilih jadual, klik [Reka Letak]-[Saiz Sel]-[Auto Laras] butang, dan pilih pilihan "Laraskan jadual secara automatik mengikut kandungan" pilihan .
(5) Klik butang [Reka Bentuk]-[Sempadan]-[Sempadan], pilih pilihan "Tiada Sempadan" dan batalkan garis sempadan jadual.
(6) Akhir sekali, tengahkan seluruh meja untuk mendapatkan kesannya.
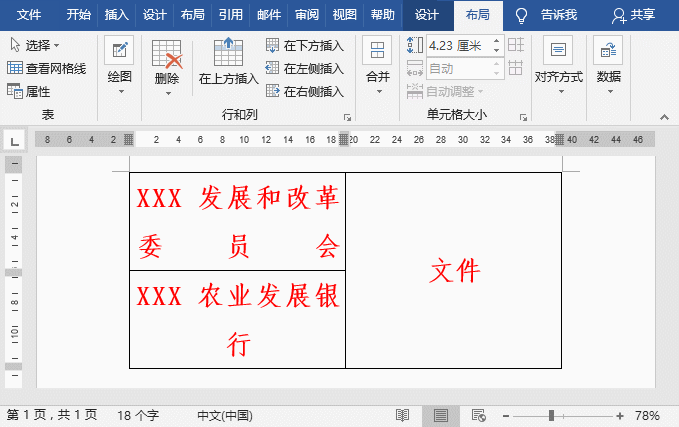
Nota: Semasa membuat dokumen rasmi, fon teks, saiz fon dan lain-lain perlu ditetapkan mengikut spesifikasi format dokumen rasmi. Untuk memudahkan tontonan semua orang dalam artikel ini, saiz fon ditetapkan kepada saiz yang besar, jadi sila jangan merujuknya.
Tutorial yang disyorkan: "Tutorial Perkataan"
Atas ialah kandungan terperinci Perkongsian kemahiran Word Praktikal: dua kaedah untuk membuat pengepala dokumen bersama. Untuk maklumat lanjut, sila ikut artikel berkaitan lain di laman web China PHP!
Artikel berkaitan
Lihat lagi- Cara membuat menu navigasi tema dalam WordPress (2)
- Petua Word Praktikal untuk dikongsi: Tambahkan ruang antara teks dengan cepat
- Perkongsian Petua Perkataan Praktikal: Beberapa petua tetapan sempadan untuk menjadikan dokumen lebih halus
- Apakah yang perlu saya lakukan jika tiada fon Lagu gb2312 tiruan dalam perkataan?
- Bagaimana untuk menambah penanda halaman ke blog WordPress? (Dilampirkan dengan kod pelaksanaan)
- Perkongsian kemahiran Word Praktikal: 3 kemahiran penjadualan super praktikal yang boleh anda ketahui sepintas lalu!
- Perkongsian Petua Perkataan Praktikal: Tukar baris dan lajur jadual dengan pantas

