Perkongsian kemahiran Word Praktikal: Penggunaan kotak teks yang fleksibel (1)
- 青灯夜游ke hadapan
- 2023-02-13 19:14:023619semak imbas

Semua orang yang telah menggunakan Word mengetahui kebenaran: adalah mudah untuk menulis artikel dalam Word, tetapi sangat sukar untuk menaipnya dalam Word. Terutamanya beberapa dokumen yang panjang sering runtuh kerana beberapa masalah susun atur Contohnya, gambar dan teks sering tidak diletakkan di tempat yang betul, menjadikannya sukar untuk mencapai kesan susun atur khas yang diingini.
Oleh itu, salah satu artifak penetapan taip yang paling biasa digunakan ialah kotak teks Dengan menggunakan kotak teks, anda boleh meletakkan objek secara fleksibel di mana-mana dalam dokumen untuk mencapai pelbagai reka letak khas.
Untuk menggunakan kotak teks secara fleksibel untuk tetapan taip dalam Word, kita perlu menguasai beberapa teknik menggunakan kotak teks terlebih dahulu. Jadi, mari kita lihat cara menggunakan kotak teks.
1. Masukkan kotak teks
Dalam Word, kotak teks dibahagikan kepada kotak teks mendatar dan kotak teks menegak. Dalam kotak teks mendatar, anda boleh memasukkan kandungan teks dari kiri ke kanan mengikut adat biasa dalam kotak teks menegak, anda boleh memasukkan kandungan teks dari atas ke bawah dan dari kanan ke kiri mengikut susunan tulisan Cina kuno. Kedua-dua Kaedah penyisipan adalah serupa.
Kaedah 1: Klik butang [Sisipkan]-[Teks]-[Kotak Teks], dan dalam menu lungsur pop timbul, anda boleh memilih kotak teks terbina dalam untuk ditambah terus pada dokumen. Anda juga boleh memilih arahan "Lukis Kotak Teks Mendatar" atau "Lukis Kotak Teks Menegak", kemudian klik butang kiri tetikus dalam dokumen, atau tahan butang kiri tetikus dan seret untuk melukis kotak teks.
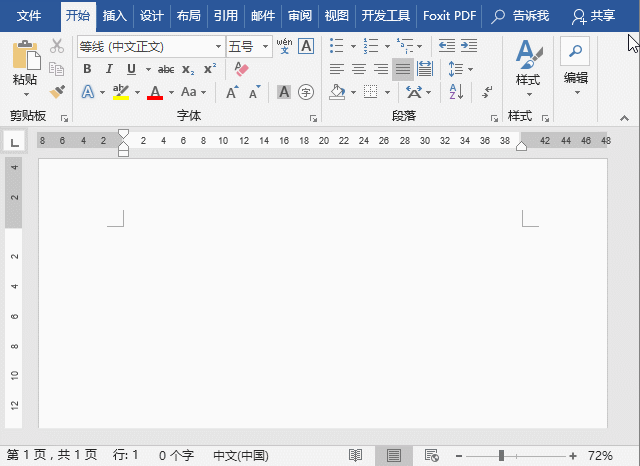
Kaedah 2: Klik butang [Sisipkan]-[Ilustrasi]-[Bentuk] dan pilih "Kotak Teks" atau "Kotak Teks Menegak" dalam titisan pop timbul -pilihan senarai bawah, kemudian klik butang kiri tetikus dalam dokumen, atau tahan butang kiri tetikus dan seret untuk melukis kotak teks.
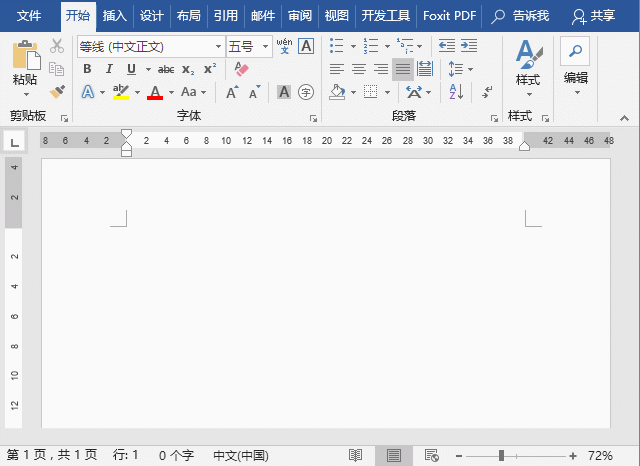
2 Lukiskan kotak teks
Apabila melukis kotak teks dalam dokumen. , kami Kotak teks boleh dilukis dengan bijak dengan bantuan kekunci fungsi pada papan kekunci.
Contohnya: tahan kekunci [Shift] untuk melukis kotak teks segi empat sama.
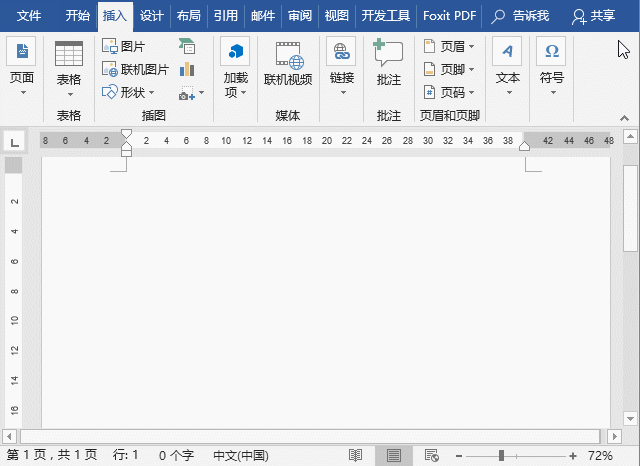
Tekan dan tahan kekunci [Ctrl] untuk menarik kotak teks dari tengah ke luar.
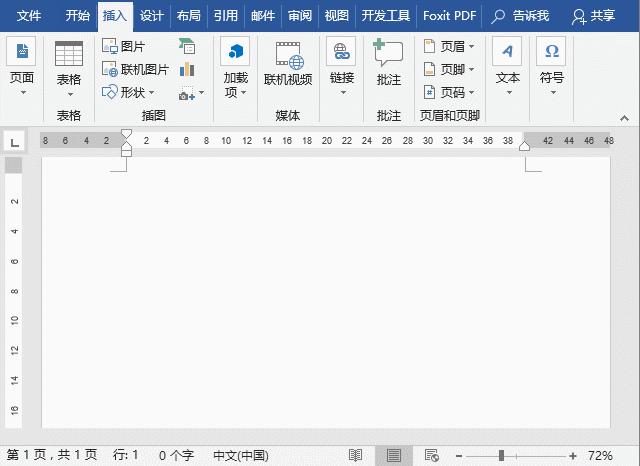
Tekan dan tahan kekunci [Ctrl] dan kekunci [Shift] pada masa yang sama untuk melukis kotak teks segi empat sama dari tengah ke luar.
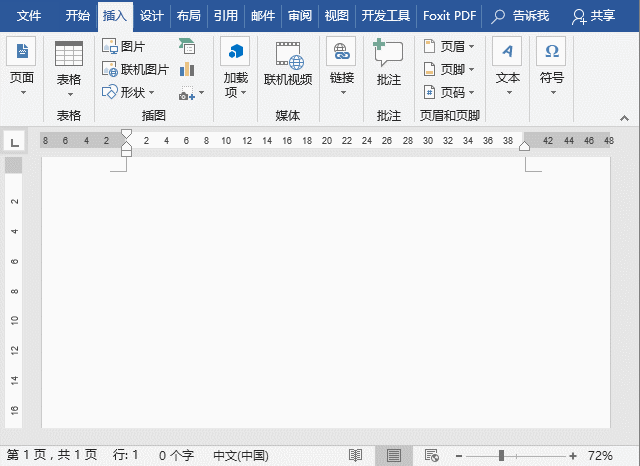
3 Tukar bentuk kotak teks
Sisipkan secara lalai dalam Word. Bentuk kotak teks adalah segi empat tepat Apakah yang perlu saya lakukan jika saya ingin menukarnya kepada bentuk lain?
Pilih kotak teks, kemudian klik butang [Format]-[Sisipkan Bentuk]-[Edit Bentuk]-[Tukar Bentuk], dan pilih bentuk yang dikehendaki dalam kotak senarai timbul.
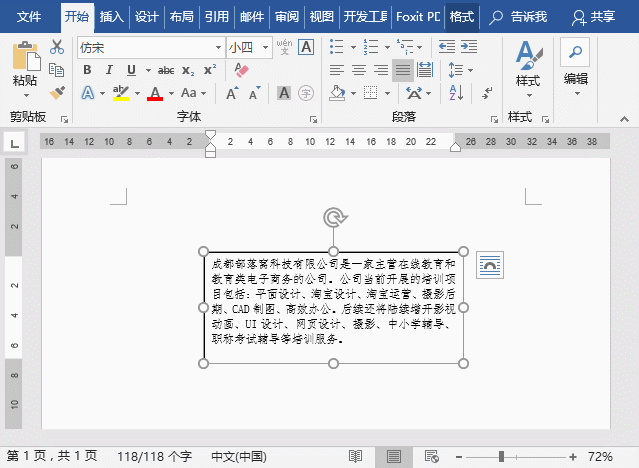
4 Alih keluar sempadan kotak teks
Secara lalai, yang disisipkan. teks Kotak mempunyai garis sempadan hitam (iaitu garis kontur Apakah yang perlu saya lakukan jika saya tidak mahu garis sempadan ini).
Pilih kotak teks, kemudian klik butang [Format]-[Gaya Bentuk]-[Shape Outline] dan pilih arahan "Tiada Outline" dalam menu pop timbul.
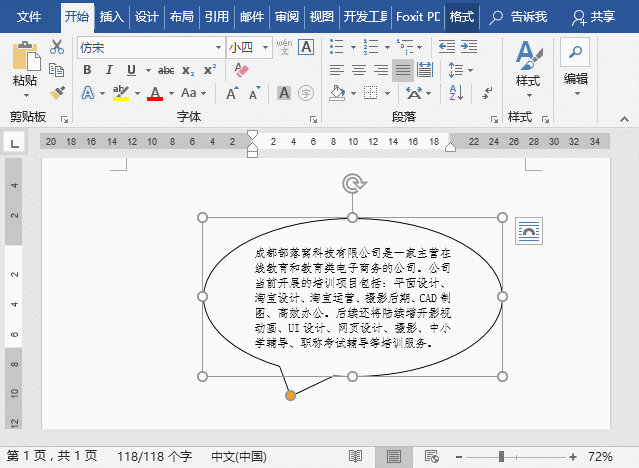
Petua: Jika anda ingin menetapkan warna garis besar, ketebalan garisan, jenis garisan, dll. untuk kotak teks, anda juga boleh menetapkannya dalam "Shape Outline" menu.
5. Isikan latar belakang kotak teks
Secara lalai, kotak teks tidak mempunyai sebarang kesan pengisian latar belakang. Kita boleh mengisi kotak teks dengan kesan latar belakang mengikut keperluan. Contohnya, warna, tekstur, gambar, warna kecerunan, dll.....
Pilih kotak teks, kemudian klik butang [Format]-[Shape Style]-[Shape Fill] dan pilih pilihan yang diingini dalam menu pop timbul Kesan boleh diisi.
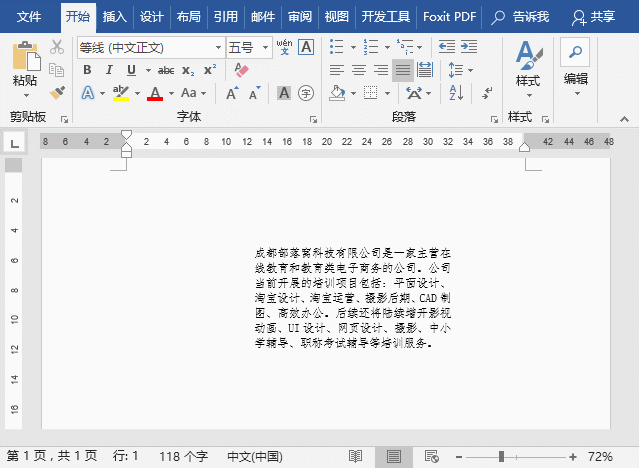
Tutorial yang disyorkan: "Tutorial Perkataan"
Atas ialah kandungan terperinci Perkongsian kemahiran Word Praktikal: Penggunaan kotak teks yang fleksibel (1). Untuk maklumat lanjut, sila ikut artikel berkaitan lain di laman web China PHP!
Artikel berkaitan
Lihat lagi- Berkongsi petua Word praktikal: gunakan fungsi lebar pelarasan dengan bijak untuk menjajarkan teks dengan mudah
- Bagaimana untuk menangani kod bercelaru dalam latar belakang WordPress
- Apa yang perlu dilakukan jika wordpress melaporkan ralat 429
- Perkongsian kemahiran Word praktikal: beberapa petua untuk menyelesaikan masalah sukar dalam aplikasi jadual
- Petua Word Praktikal untuk dikongsi: tambahkan baris tandatangan dan tandatangan tulisan tangan pada dokumen!
- Perkongsian Petua Perkataan Praktikal: Dua Kaedah untuk Memulihkan Tetapan Lalai dengan Pantas

