Rumah >pembangunan bahagian belakang >masalah PHP >Apakah yang perlu saya lakukan jika Mac saya tidak boleh menggunakan PHP selepas menaik tarafnya?
Apakah yang perlu saya lakukan jika Mac saya tidak boleh menggunakan PHP selepas menaik tarafnya?
- 藏色散人asal
- 2022-11-08 09:23:541896semak imbas
Penyelesaian kepada masalah yang Mac tidak boleh digunakan selepas menaik taraf PHP: 1. Tetapkan zon masa php.ini 2. Cari ";date.timezone=" dan tukarkannya kepada "date.timezone = Asia /Shanghai"; 3. Mulakan perkhidmatan myql; 4. Konfigurasikan penulisan semula.
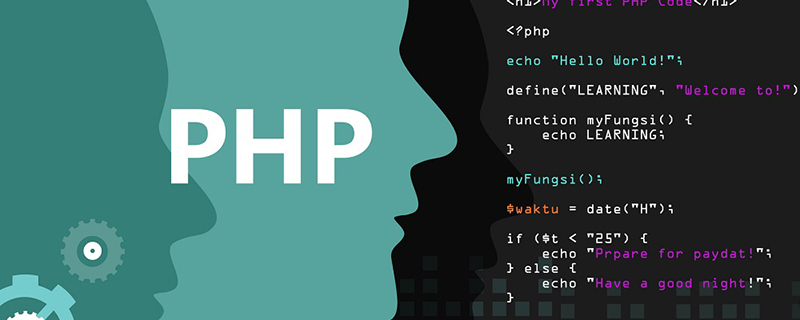 Persekitaran pengendalian tutorial ini: sistem macOS10.12.5, PHP versi 8.1, komputer macbook pro 2020.
Persekitaran pengendalian tutorial ini: sistem macOS10.12.5, PHP versi 8.1, komputer macbook pro 2020.
Apakah yang perlu saya lakukan jika Mac saya tidak boleh digunakan selepas menaik taraf PHP?
Penyelesaian kepada masalah persekitaran php tidak boleh digunakan selepas menaik taraf sistem mac
Kecacatan meningkatkan sistem mac, tetapi persekitaran php tidak boleh digunakan:
sudo apachectl start
Lawati localhost dan tunjukkan bahawa ia berfungsi. Okay, apache boleh digunakan
Saya tidak boleh mengakses localhost/abs (direktori yang dinamakan semula phpmyadmin), apakah yang perlu saya lakukan
Mengakses projek sebelumnya localhost/ddz menunjukkan "tidak dijumpai", ia sepatutnya menjadi peningkatan apache , yang sebelumnya Tetapan telah ditetapkan semula.
http://www.cnblogs.com/wanggs/p/5042206.html
http://blog.chinaunix.net/uid-1861701-id-86891.html
Selepas menaik taraf sistem mac, konfigurasi php apache mysql yang disertakan dengan mac ditetapkan semula:
1. Tukar konfigurasi httpd.conf apache untuk menunjuk ke direktori akar tapak web tersuai
sudo vi /etc/apache2/httpd.conf
Cari item #LoadModule php5_module libexec/apache2/libphp5.so dan alih keluar tanda # daripada pengepalanya
Cari DocumentRoot "/Library/WebServer/Documents" dan ubahnya kepada DocumentRoot "/Users/zhangwei /wwwroot"
Cari Direktori "/Library/WebServer/Documents" dan tukarkannya kepada Direktori "/Users/zhangwei/wwwroot"
sudo apachectl restart
Pada ketika ini, anda boleh mengakses projek php sebelumnya, tetapi localhost/ abs (alamat akses phpmyadmin) boleh dibuka, tetapi tidak boleh memasuki mysql
1 Tetapkan zon waktu php.ini
sudo cp /etc/php.ini.default /etc/php.ini chmod -R 775 /etc/php.ini vi /etc/php.ini
2 . Cari; date.timezone = tukar kepada date.timezone = Asia/Shanghai
sudo apachectl restart
3 Mulakan perkhidmatan myql:
Cari mysql dalam pilihan sistem dan klik Mulakan Pelayan MYSQL. baris arahan untuk bermula:
sudo /Library/StartupItems/MySQLCOM/MySQLCOM start
OK, mysql selesai.
Tulis semula konfigurasi:
wirewire tidak dikonfigurasikan, jadi projek rangka kerja thinkphp tidak boleh mengakses
#LoadModule rewrite_module libexec/apache2/mod_rewrite.so Alih keluar # sebelumnya
Allowoverride None dan tukar None to All
sudo apachectl restart
Simpan, keluar dan mulakan semula Apache Persekitaran PHP sepatutnya sedia untuk digunakan. [Pembelajaran yang disyorkan: "Tutorial Video PHP"]
Jika perkara di atas tidak menyelesaikan masalah, sila lihat langkah terperinci di bawah:
1. Mulakan Apache
1. Sistem Mac OS X telah menyepadukan persekitaran PHP Apache Pergi ke "System Preferences->Sharing" dan hidupkan "Web Sharing" untuk membuka Apache. Walau bagaimanapun, dalam versi baharu Mac OS X, Apple telah membatalkan antara muka grafik untuk fungsi perkongsian ini dan hanya boleh didayakan daripada baris arahan.
Masukkan arahan dalam terminal untuk memulakan Apache: sudo apachectl start
Matikan Apache: sudo apachectl stop
Mulakan semula Apache: sudo apachectl restart
Semak versi Apache: httpd -v
Selepas mendayakan Apache, Mengakses http://localhost atau http://127.0.0.1 dalam penyemak imbas bermakna ia berjalan seperti biasa.
2. Direktori akar
1. Secara lalai, terdapat dua direktori dalam OS X yang boleh menjalankan program Web anda secara langsung Satu ialah direktori akar Web peringkat sistem dan satu lagi adalah peringkat pengguna direktori akar. Ingat Muat turun sahaja.
Nota: Haibor berikut ialah nama pengguna dan perlu diubah suai mengikut situasi sebenar.
Direktori akar peringkat sistem Apache dan URL yang sepadan ialah:
/Library/WebServer/Documents/ http://localhost
Direktori akar peringkat pengguna dan URL yang sepadan ialah:
~/Sites http://localhost/~haibor/
~/Tapak ialah direktori "tapak" di bawah direktori pengguna anda Dalam OS X, direktori ini mungkin tidak wujud, jadi anda perlu mencipta satu Direktori dengan nama yang sama.
Kaedah penciptaan sangat mudah, jalankan terus dalam terminal: sudo mkdir ~/Sites
2 Selepas mencipta folder "tapak", semak sama ada terdapat " haibor.conf " fail:
/etc/apache2/users/
Jika tidak, maka anda perlu mencipta satu dan menamakannya "haibor.conf". Anda boleh menggunakan vi atau nano untuk mengeditnya. untuk menciptanya daripada .
sudo vi /etc/apache2/users/haibor.conf
Selepas menciptanya, tulis baris berikut ke dalam fail conf di atas:
<Directory "/Users/haibor/Sites/"> Options Indexes MultiViews AllowOverride All Order allow,deny Allow from all </Directory>
3 Selepas menyimpan fail, berikan kebenaran yang sepadan: sudo chmod 755 /etc/apache2/users/haibor.conf
Seterusnya, mulakan semula Apache untuk menjadikan fail konfigurasi berkuat kuasa: sudo apachectl restart
Selepas itu anda boleh mengakses milik anda melalui pelayar web direktori peringkat pengguna halaman, anda boleh menyemak mana-mana halaman web dan mengujinya. Alamat direktori akar ialah:
http://localhost/~haibor/
Anda juga boleh menukar direktori akar, tetapi ingat untuk menetapkannya untuk folder baharu Folder perlu mempunyai kebenaran pelaksanaan x . Tetapkan kepada 755. Itu sahaja: mkdir /Users/user/workspace chmod 755 /User/user/workspace
Ganti /Library/WebServer/Documents/ dalam fail /etc/apache2/httpd.conf dengan laluan anda sendiri, seperti /User/user/workspace
Mulakan semula Apache: apachectl mulakan semula dan lawati localhost semula memaparkan kandungan fail yang diubah.
TAMAT
3. Mulakan PHP
1. PHP versi 5.4.30 telah disepadukan ke dalam OS X Mavericks dan perlu dihidupkan secara manual. Anda boleh menggunakan editor vi atau nano untuk membuka fail berikut: sudo nano /etc/apache2/httpd.conf
Kemudian tekan ctl W untuk mencari "php". php5_module libexec/apache2/libphp5.so
sudo apachectl restart
cdc96959003ead2ea2284706f039d48d
1 Mysql tidak disepadukan dalam OS X Mavericks . Memerlukan pemasangan manual.
mysql-5.6.15-osx10.7-x86_64.pkg
MySQLstartupitem.pkg
MySQL.PrefPane
sudo /usr/local/mysql/support-files/mysql.server start
/usr/local /mysql/bin /mysql -v
Ia juga sangat mudah untuk menetapkan pembolehubah persekitaran Anda boleh menggunakan arahan secara langsung (di sini saya menggunakan editor vi sebagai contoh): cdvi .bash_profile
eksport PATH="/usr/local/mysql/bin:$PATH"
sumber ~/.bash_profile
(Sila ingat kata laluan mesti disertakan dalam petikan tunggal separuh lebar)mysqladmin -u root password '这里填你要设置的密码'
untuk menjalankannya. TAMAT
5. Pasang phpMyAdmin atau pentadbir1. Sebelum memasang phpMyAdmin, sila betulkan ralat soket 2002 dahulu:
sudo mkdir /var/mysql
Kemudian anda boleh memuat turun pakej pemasangan dari laman web rasmi phpMyAdmin Anda disyorkan untuk memuat turun english.tar.gz, atau anda boleh memuat turun all-languages.tar.gz untuk menggunakan versi Cina Selepas membuka zip, namakan semula folder unzip ke "phpmyadmin". Dan letakkan dalam direktori "Site" yang dibuat di atas (~/Sites). sudo ln -s /tmp/mysql.sock /var/mysql/mysql.sock
Setelah anda selesai di sini, anda boleh melawati http://localhost/~haibor/phpmyadmin/
untuk lulus phpmysql menguruskan pangkalan data anda .
1. Konfigurasikan fail Apache:
Cari "# dalam httpd.conf Sertakan /private/etc/apache2/extra/httpd-vhosts.conf", alih keluar "#", ":wq!" sebelumnya Simpan dan keluar. sudo vi /etc/apache2/httpd.conf
2 Konfigurasikan fail hos maya httpd-vhost.confsudo apachectl restart
sudo vi /etc/apache2/extra/httpd-vhosts.conf
Sebenarnya, kedua-dua hos maya ini tidak wujud Apabila tiada hos maya lain dikonfigurasikan, gesaan berikut mungkin muncul semasa mengakses localhost:
Dilarang Anda tidak mempunyai kebenaran untuk. akses /index.php pada pelayan ini
Cara paling mudah ialah menambah # di hadapan setiap baris dan hanya mengulasnya, supaya ia boleh dirujuk tanpa menyebabkan masalah lain.
TAMAT
7. Mengenai php.ini
1. Mula-mula buat salinan php.ini, dan kemudian anda boleh mengkonfigurasi pelbagai fungsi PHP melalui php.ini. sudo cp /etc/php.ini.default /etc/php.ini
Contohnya, ubah suai tiga nilai upload_max_filesize, memory_limit dan post_max_size untuk melaraskan nilai maksimum fail PHP yang diserahkan, seperti nilai maksimum data yang diimport dalam phpMyAdmin.
Pemasangan komposer:
http://www.phpcomposer.com/composer-the-new-age-of-dependency-manager-for-php/
Atas ialah kandungan terperinci Apakah yang perlu saya lakukan jika Mac saya tidak boleh menggunakan PHP selepas menaik tarafnya?. Untuk maklumat lanjut, sila ikut artikel berkaitan lain di laman web China PHP!
Artikel berkaitan
Lihat lagi- nginx服务器如何从php5.5.7升级到php7?
- PHP8.1.1 telah dikeluarkan Pengguna 8.1 harus menaik taraf kepada versi ini dengan cepat!
- Bagaimana untuk menyelesaikan masalah ralat naik taraf sistem php5.4
- pembangunan aplikasi merentas platform uni-app merealisasikan peningkatan sumber dalam talian
- Patutkah saya menaik taraf php5 kepada php7?

