Perkongsian kemahiran Word Praktikal: Satu helah untuk menyelesaikan masalah latar belakang foto ID
- 青灯夜游ke hadapan
- 2022-09-02 10:29:593492semak imbas
Dalam artikel sebelumnya "Perkongsian Petua Perkataan Praktikal: Cara Memadam Halaman Kosong Tambahan", kami mempelajari teknik memadam halaman kosong tambahan dalam Word. Hari ini kita akan bercakap tentang cara menyelesaikan masalah latar belakang foto ID dalam Word, supaya anda tidak lagi membazir wang!

Foto ID sering diperlukan dalam kehidupan, belajar dan bekerja. Anda tahu, apakah foto ID? Ia adalah gambar yang digunakan untuk membuktikan identiti pada pelbagai dokumen. Apakah kegunaan foto ID? Pendaftaran peperiksaan, penyediaan resume, kad pengenalan pelajar, sijil tamat pengajian, permit kerja, visa pelancong, dll. Pendek kata, semua jenis dokumen dan pelbagai permohonan diperlukan...
Belum lagi perlu gambar, dan berkemungkinan latar belakang yang berbeza akan diperlukan pada bila-bila masa, contohnya, latar belakang merah, latar belakang biru, latar belakang putih... selalunya berbeza Jika anda selalu pergi ke studio foto untuk mengambil gambar, pertama sekali, anda mungkin tidak mempunyai masa yang cukup; kedua, ia memerlukan banyak wang. Bagaimanapun, kali terakhir saya pergi untuk mengambil gambar ID, saya telah membelanjakan 25 yuan untuk yuran fotografi. foto ID? Hari ini, editor akan memberitahu anda kaedah yang boleh anda lakukan dengan mudah menggunakan Word dalam beberapa langkah sahaja.
Pertama sekali, mari kita lihat rendering sebelum dan selepas pemprosesan: 
Bagaimana dengannya, bukankah ianya bagus? avatar watak kartun sebagai contoh Kami akan menerangkannya dengan contoh, datang dan belajar bersama!
(1) Klik butang [Sisipkan]-[Ilustrasi]-[Gambar] untuk memasukkan foto yang perlu diubah suai. 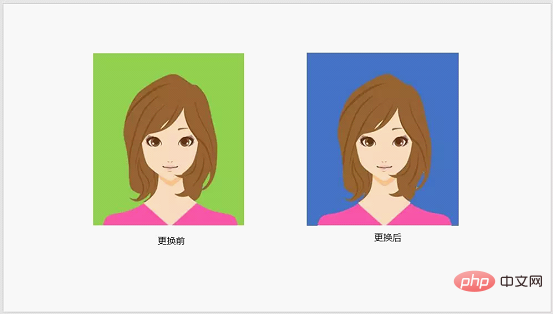
(2) Pilih foto dan klik butang [Format Gambar]-[Padam Latar Belakang]. Pada masa ini, Word akan secara automatik mengenal pasti kawasan latar belakang yang akan dipadamkan dan menutupnya dengan warna ungu. Laraskan kotak kawasan padam dan anda akan mendapati bahawa pakaian potret juga ditutup dengan warna ungu. Untuk mengelakkan pakaian daripada dipadamkan, kita boleh mengklik butang "Tandai kawasan untuk disimpan", tandakan kawasan pakaian untuk disimpan, dan kemudian klik butang "Simpan perubahan" untuk memadam latar belakang foto.
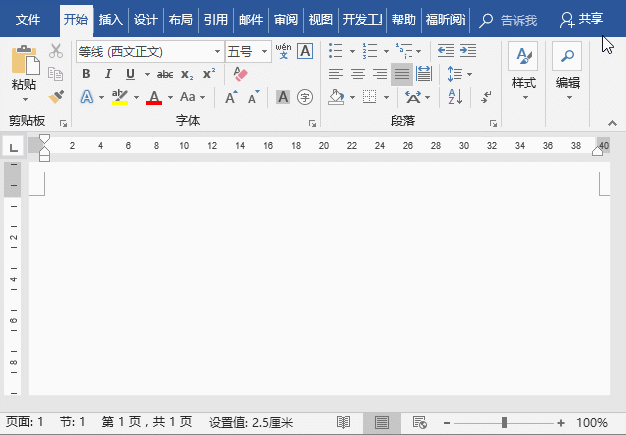
(3) Klik kanan pada gambar, pilih arahan "Format Gambar" dalam menu pop timbul, dan pilih pilihan "Isi dengan Talian", pilih " Butang radio Isian Warna Pepejal" dalam lajur "Isi", dan kemudian tetapkan warna latar belakang foto, di sini tetapkan kepada "Biru".
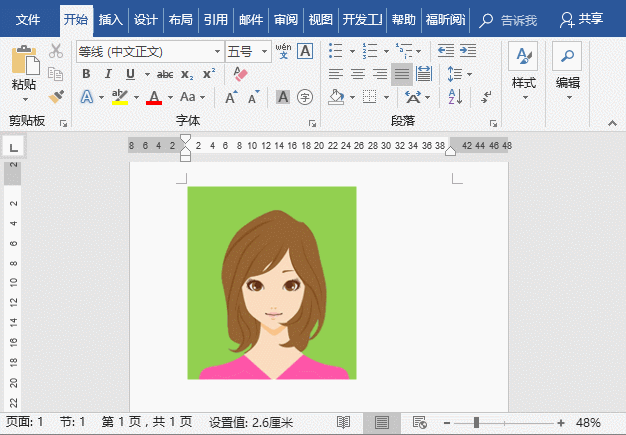
OK, latar belakang foto telah ditukar, apa perasaan anda? Bukankah ia menakjubkan?
Malah, bukan sahaja Word boleh menukar latar belakang foto ID dengan cepat, tetapi Excel dan PPT juga boleh digunakan pada asasnya, kedua-duanya adalah dari sistem pejabat. jadi kaedah memotong dan mengisi warna adalah sama, jika anda berminat dengan kasut kanak-kanak, anda boleh mencubanya! 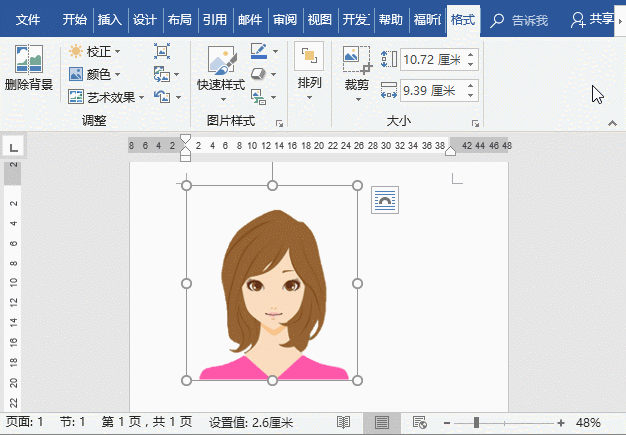
Nilai warna latar belakang foto ID ialah: latar belakang putih: nilai berangka: R:0 G:0 B:0 latar belakang biru: nilai berangka: R:0 G:191 B:243; : nilai berangka Untuk: R:255 G:0 B:0.
Parameter di atas adalah untuk rujukan anda sahaja. Tutorial yang disyorkan: "Tutorial Perkataan
"Atas ialah kandungan terperinci Perkongsian kemahiran Word Praktikal: Satu helah untuk menyelesaikan masalah latar belakang foto ID. Untuk maklumat lanjut, sila ikut artikel berkaitan lain di laman web China PHP!
Artikel berkaitan
Lihat lagi- Apakah fail yang sepadan dengan nama fail yang dipaparkan di bahagian bawah menu arahan fail Word?
- Perkongsian Petua Perkataan Praktikal: Dua Cara Cari Kandungan Dengan Pantas
- Perkongsian kemahiran Word Praktikal: Cara mengosongkan bahasa Inggeris dalam dokumen secara berkelompok
- Perkongsian kemahiran Word Praktikal: cepat dan dalam kelompok padamkan ruang dan baris kosong
- Perkongsian kemahiran Word Praktikal: cara menukar teks dan jadual kepada satu sama lain
- Perkongsian kemahiran Word Praktikal: Cara menggunakan Word untuk mencipta meterai rasmi elektronik

