Bagaimana untuk meletakkan hasil yang layak ke dalam sel dalam Excel
- WBOYWBOYWBOYWBOYWBOYWBOYWBOYWBOYWBOYWBOYWBOYWBOYWBke hadapan
- 2022-06-29 17:33:108032semak imbas
Artikel ini membawakan anda pengetahuan yang berkaitan tentang excel terutamanya mengatur isu berkaitan tentang cara memasukkan hasil yang layak ke dalam sel Mari kita lihat bersama-sama.
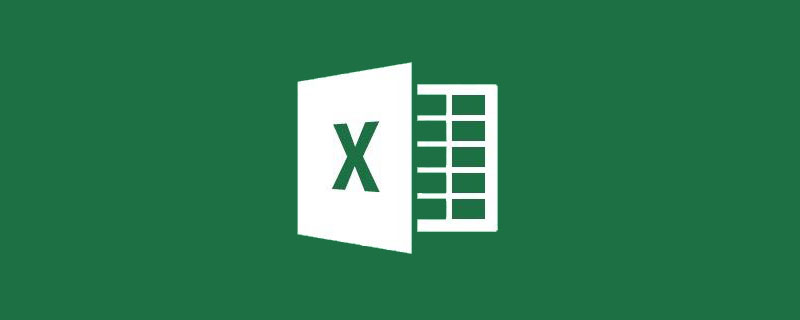
Cadangan pembelajaran yang berkaitan: tutorial cemerlang
Selalu ada keperluan pelik dan khas di tempat kerja, dan yang paling menyusahkan ialah tiada. Terlalu banyak keputusan yang memenuhi syarat dimasukkan ke dalam satu sel.
Sebagai contoh, sila lihat gambar di bawah.
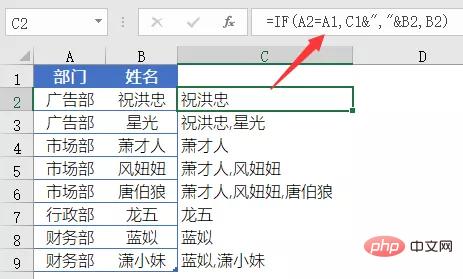
Lajur A ialah nama jabatan syarikat dan lajur B ialah nama orang itu.
Perlu mengisi nama orang dalam jabatan yang sama ke dalam sel yang sepadan dalam lajur F, dengan koma yang memisahkan nama yang berbeza.
Melihat ini, seseorang pasti merungut dalam hati:
Boy, pemprosesan data anda tidak diseragamkan. Bagaimana anda boleh meletakkan begitu banyak nama dalam satu sel? Ini bertentangan dengan undang-undang data, cari kematian...
Berhenti! ! ——
Sebagai anggota tentera sepupu, saya lebih tahu bahawa hidup dan mati data jadual bukan milik saya, tetapi bos yang sentiasa bermuka lurus.
Kembali kepada perniagaan, mari kita bercakap tentang penyelesaian kepada masalah ini:
Mula-mula masukkan formula dalam C2:
=IF(A2=A1,C1&”,”&B2 ,B2)
Salin isian ke bawah.
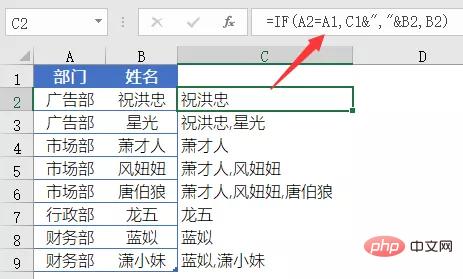
Formula input F2:
=LOOKUP(1,0/(E2=$A$2:$A$9),C$2:C$9)
Salin isian ke bawah untuk mendapatkan keputusan akhir.
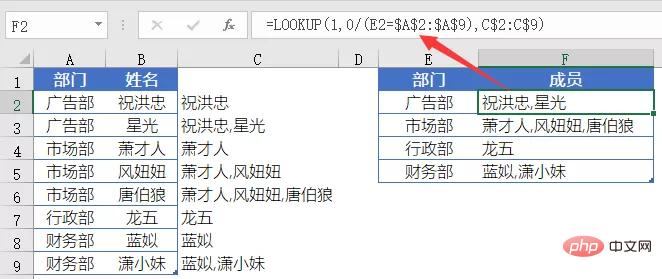
Penyelesaian ini menggunakan lajur tambahan.
Lajur C ialah lajur tambahan dan merupakan fungsi IF yang ringkas.
Ambil formula C2 sebagai contoh:
=IF(A2=A1,C1&”,”&B2,B2)
Tentukan dahulu sama ada nilai-nilai A2 dan A1 adalah sama Jika sama, kembalikan C1&"&B2, jika tidak sama, kembalikan B2.
Nilai A2 dan A1 tidak sama di sini, jadi formula mengembalikan nilai B2 "Zhu Hongzhong".
Dalam proses menyalin dan mengisi formula ke bawah, hasil formula akan digunakan oleh formula seterusnya di bawah sel di mana formula terletak, sekali gus membentuk kesan terkumpul nama.
Contohnya, formula dalam sel C3:
=IF(A3=A2,C2&”,”&B3,B3)
Nilai A3 dan A2 adalah sama, dan nilai sebenar C2& dikembalikan ","&B3.
C2 ialah hasil B2 (Zhu Hongzhong) yang dikembalikan oleh formula sebelumnya Nilai B3 ialah "Xingguang", jadi keputusan akhir C3 ialah "Zhu Hongzhong, Xingguang".
Selepas formula lajur tambahan dimasukkan, rutin fungsi LOOKUP biasa digunakan dalam lajur F untuk mendapatkan hasil akhir:
=LOOKUP(1,0/(E2=$A$2: $ A$9),C$2:C$9)
Rutin LOOKUP ini mengabaikan nilai ralat dan sentiasa memperoleh hasil yang layak terakhir Kami boleh meringkaskannya sebagai:
=LOOKUP(1 ,. 0/(kawasan bersyarat=keadaan yang ditentukan), kawasan sasaran untuk dikembalikan)
Formula ini menggunakan 0/(E2=$A$2:$A$9) untuk membina 0 dan nilai ralat #DIV/ 0! tatasusunan memori, dan kemudian gunakan 1, yang sentiasa lebih besar daripada 0, sebagai nilai carian, dan kemudian cari hasil lajur C terakhir yang memenuhi jabatan bersamaan dengan E2, iaitu nilai lajur C sepadan dengan jabatan pengiklanan terakhir dalam lajur A: C2.
Jika anda menggunakan Excel2019 atau Office365, anda boleh menggunakan fungsi TEXTJOIN Fungsi ini juga tersedia dalam WPS2019.
Masukkan formula berikut dalam sel F2, tahan SHift Ctrl, tekan Enter dan OK.
=TEXTJOIN(“,”,1,IF(A$2:A$9=E2,B$2:B$9,””))
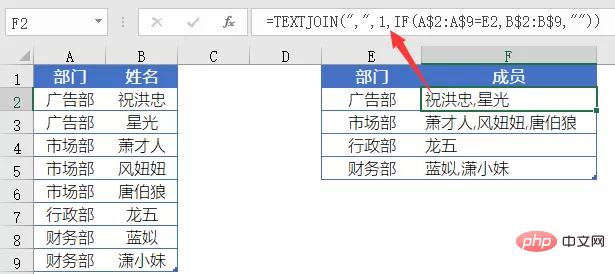
Penggunaan fungsi TEXTJOIN ialah:
=TEXTJOIN (simbol jarak, sama ada untuk mengabaikan teks kosong, kandungan yang akan digabungkan)
Kandungan yang akan digabungkan dalam formula ialah:
JIKA (A$2:A$9=E2,B$2:B$9,””)
Iaitu, jika A$2:A$9 bersamaan dengan E2, kembalikan kandungan yang sepadan dengan B$2 :B$9, jika tidak, kembalikan teks kosong "", hasilnya ialah tatasusunan memori legenda:
{"Zhu Hongzhong";"Xingguang";"";"";"";"";""; ""}
TEXTJOIN menggabungkan tatasusunan memori yang diperolehi oleh fungsi IF Parameter pertama menentukan koma sebagai simbol pemisah, dan parameter kedua menggunakan 1, yang bermaksud teks kosong dalam tatasusunan memori ialah. diabaikan. Cadangan pembelajaran berkaitan:Atas ialah kandungan terperinci Bagaimana untuk meletakkan hasil yang layak ke dalam sel dalam Excel. Untuk maklumat lanjut, sila ikut artikel berkaitan lain di laman web China PHP!

