Berkongsi kemahiran Word praktikal: 3 petua pelarasan meja super praktikal
- 青灯夜游ke hadapan
- 2022-06-14 09:58:578304semak imbas
Dalam artikel sebelumnya "Berkongsi kemahiran Word praktikal: 4 cara untuk mengemas kini jadual kandungan", kami belajar tentang kaedah mengemas kini jadual kandungan dalam Word. Hari ini kita akan terus bercakap tentang "jadual Word" dan berkongsi beberapa petua yang diabaikan untuk melaraskan jadual Word.

Dalam kerja harian, sebagai tambahan kepada susun atur teks, kita sering bersentuhan dengan jadual Untuk menjadikan jadual cantik, pelarasan perincian adalah sangat penting. Oleh itu, penghasilan jadual selalunya lebih menyusahkan daripada penataan teks, dan terdapat ramai orang yang membuang masa dan tenaga untuk perkara ini.
Tetapi ada banyak teknik yang boleh digunakan untuk melaraskan meja Hari ini saya akan berkongsi dengan anda 3 teknik mencantikkan meja yang sangat praktikal.
1 Laraskan lebar berbilang lajur pada satu masa
Apabila membuat jadual dalam Word, lebar lajur dan ketinggian baris sering berubah. dengan teks Laraskan secara automatik berdasarkan input. Untuk menjadikan jadual lebih cantik, kami boleh menyatukan lebar semua lajur selepas melengkapkan penciptaan kandungan jadual.
Kaedah: Pilih jadual yang lebar lajurnya perlu dilaraskan, klik kanan tetikus, pilih arahan "Table Properties" dalam pintasan pop timbul menu, dan buka kotak dialog "Sifat Jadual", pilih tab "Lajur", tandakan kotak semak "Tentukan lebar", tetapkan parameter lebar lajur dalam kotak nilai, klik butang "OK" untuk melihat bahawa semua lajur lebar dalam jadual adalah sama.
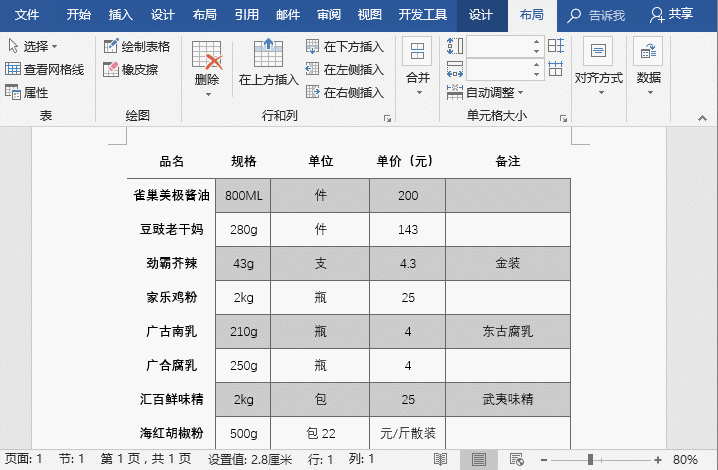
Petua: Jika anda ingin menukar ketinggian baris jadual, anda juga boleh membuka kotak dialog "Table Properties" dan klik pada Tab "Baris" Tetapkan dalam kotak nilai "Ketinggian yang ditentukan".
2Tala halus ketinggian baris dan lebar lajur
Gunakan kekunci [Alt] dengan tetikus dalam jadual untuk memperhalusi-. menala ketinggian baris dan lebar lajur .
Kaedah: Letakkan kursor pada tepi lajur jadual Apabila ia bertukar kepada anak panah dua hala, tahan kekunci [Alt] dan seret kiri, kanan, atas dan bawah Gunakan tetikus untuk melaraskan ketinggian baris atau lebar lajur.
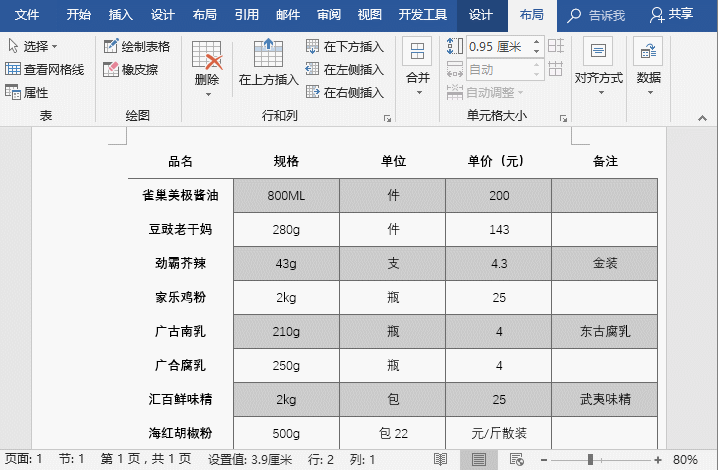
Petua: Selepas memilih sel dalam jadual, letakkan kursor pada tepi lajur jadual, apabila ia bertukar kepada dua kepala anak panah , seret tetikus ke kiri dan kanan untuk melaraskan lebar sel.
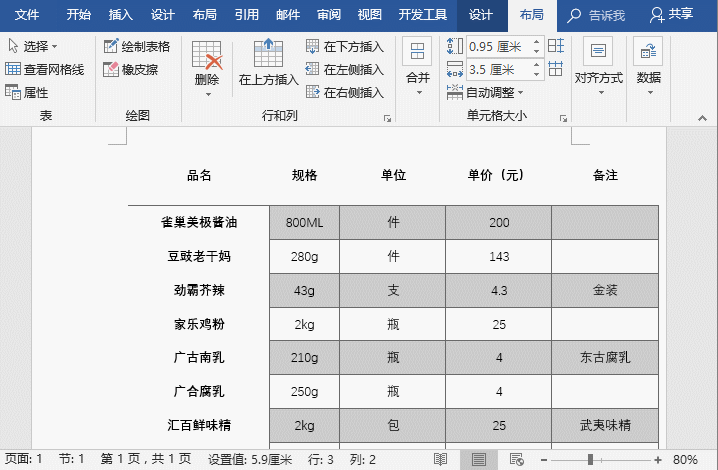
3 Jadual pengedaran satu kali mempunyai ketinggian baris atau lebar lajur yang sama
Kecuali untuk dua di atas Selain melaraskan ketinggian baris dan lebar lajur dengan cara ini, jika anda mahu ketinggian baris atau lebar lajur jadual adalah sama, kami boleh menetapkannya dengan cepat melalui "Agihkan Baris" dan "Agihkan Lajur".
Kaedah: Pilih jadual yang perlu dilaraskan, klik [Table Tools] - [Layout] - kumpulan [Saiz Sel], klik "Distribute Rows" atau Butang Edar Lajur mengagihkan ketinggian baris atau lebar lajur secara sama rata.
Tutorial yang disyorkan: "Tutorial Perkataan"
Atas ialah kandungan terperinci Berkongsi kemahiran Word praktikal: 3 petua pelarasan meja super praktikal. Untuk maklumat lanjut, sila ikut artikel berkaitan lain di laman web China PHP!
Artikel berkaitan
Lihat lagi- Berkongsi kemahiran Word praktikal: lompat ke halaman dengan cepat dan satukan format tajuk dalam kelompok
- Perkongsian kemahiran Perkataan Praktikal: Buat 'jadual baris yang salah' yang hebat!
- Berkongsi kemahiran Word praktikal: Gunakan fungsi 'Dokumen Terkini' dengan mahir!
- Perkongsian kemahiran Word Praktikal: cepat buat jadual tiga baris yang sempurna
- Berkongsi petua Word praktikal: Kekunci [F4] untuk menyatukan saiz imej dengan cepat
- Petua Word Praktikal untuk dikongsi: Bagaimana dengan cepat membahagikan dokumen kepada berbilang dokumen?


