Cara melaksanakan carta dinamik dalam Excel (contoh terperinci)
- WBOYWBOYWBOYWBOYWBOYWBOYWBOYWBOYWBOYWBOYWBOYWBOYWBke hadapan
- 2022-05-23 11:44:307300semak imbas
Artikel ini membawa anda pengetahuan yang berkaitan tentang excel terutamanya isu yang berkaitan dengan carta dinamik, termasuk memasukkan carta lajur, mengubah suai sumber data carta dan mencipta tajuk dinamik , saya harap ia akan membantu semua orang.

Cadangan pembelajaran berkaitan: tutorial cemerlang
Bagaimana untuk menyediakannya supaya histogram tidak mencerminkan bulan tanpa data?
Sama seperti gambar di bawah, bulan-bulan di sebelah kanan kosong, yang sangat hodoh.
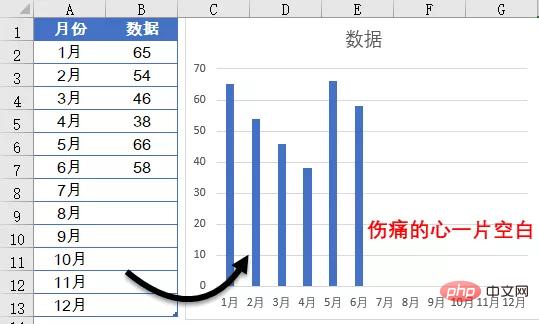
Sesetengah pelajar mungkin pernah mengatakan bahawa semasa menjana carta, cuma pilih julat dengan data dan kemudian masukkan carta.
Namun, jika ini berlaku, selepas menambah data setiap bulan, sumber data carta mesti ditukar Adakah terdapat cara yang malas untuk melaraskan carta secara automatik berdasarkan jumlah data sebenar?
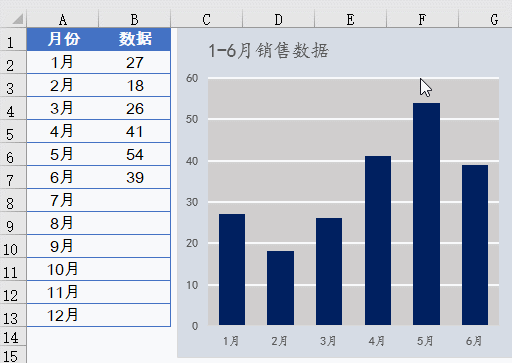
Sebenarnya tidaklah rumit untuk mencapai kesan sebegitu.
Langkah 1: Tentukan nama
Tarikh
=OFFSET($A$2,0,0,COUNT($B:$B))
Data
=OFFSET($B$2,0,0,COUNT($B:$B))
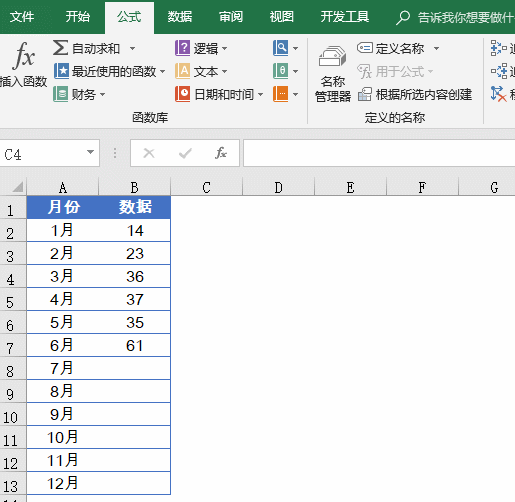
Mari kita gunakan formula bernama “Tarikh” Sebagai contoh, mari kita bercakap secara ringkas tentang maksud formula:
=OFFSET($A$2,0,0,COUNT($B:$B))
COUNT($B: $B) Untuk bahagian ini, mula-mula gunakan fungsi COUNT untuk mengira bilangan nilai dalam lajur B.
Fungsi OFFSET mengambil sel A2 sebagai titik asas, mengimbangi 0 baris ke bawah dan 0 lajur ke kanan Bilangan baris yang baru dirujuk ialah hasil statistik bagi fungsi COUNT, iaitu jika terdapat beberapa nilai, hanya petikan beberapa baris.
Idea formula nama "data" adalah sama Bermula dari sel B2, bilangan baris yang dirujuk ditentukan berdasarkan bilangan nilai sebenar.
Jika anda ingin mengetahui lebih lanjut tentang OFFSE, anda boleh klik di sini untuk melihat OFFSET secara terperinci dari awal
Langkah 2: Masukkan carta lajur
Klik mana-mana sel dalam kawasan data , masukkan carta lajur.
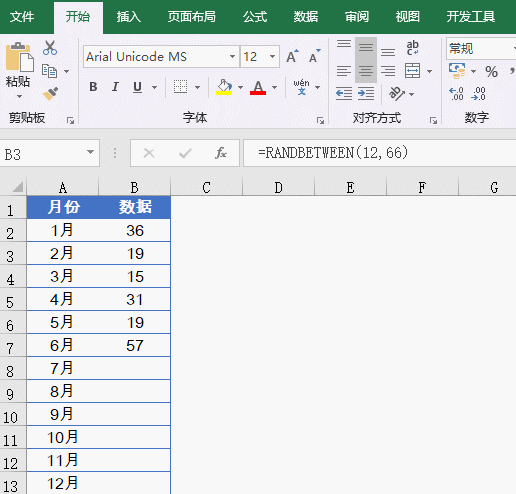
Langkah 3: Ubah suai sumber data carta
Klik kanan carta → pilih data
Klik butang [Edit] pada sebelah kiri, Ubah suai nilai siri kepada: =Helaian1!Data
"Helaian1" ialah nama lembaran kerja sebenar dan "data" ialah nama yang baru kami tentukan Ingat untuk mempunyai tanda seru di tengah!.
Klik butang [Edit] di sebelah kanan dan ubah suai kawasan label paksi kepada:
=Helaian1!Tarikh
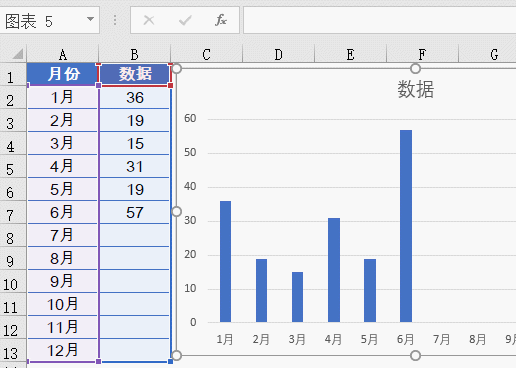
Langkah 4 : Berikan Solekan Carta
Klik dua kali pada lajur dalam carta, tetapkan format dan laraskan lebar jurang kepada kira-kira 85%. kelihatan terlalu kurus.
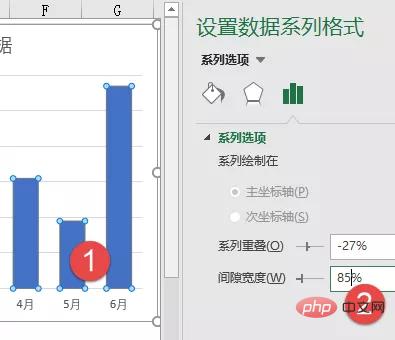
Kemudian klik
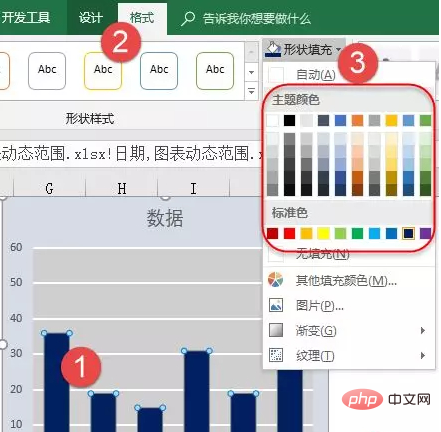
Langkah 5: Buat tajuk dinamik
dalam sel kosong Masukkan formula dalam:
=TEXT(COUNT(B:B),"Januari-0 sales data")
Formula mula-mula menggunakan COUNT(B:B) untuk mengira nilai dalam lajur B. Nombor n.
Kemudian gunakan fungsi TEKS untuk menukar hasil formula ke dalam format "data jualan 1-n bulan".
Selepas memasukkan formula, klik kedudukan sempadan tajuk carta, masukkan tanda sama dalam bar edit, kemudian klik sel formula dan tekan Enter:
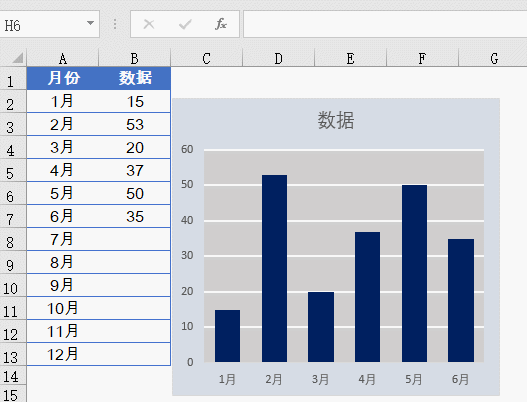
Cadangan pembelajaran berkaitan: tutorial cemerlang
Atas ialah kandungan terperinci Cara melaksanakan carta dinamik dalam Excel (contoh terperinci). Untuk maklumat lanjut, sila ikut artikel berkaitan lain di laman web China PHP!
Artikel berkaitan
Lihat lagi- Contoh ringkasan lapan penggunaan fungsi AGREGATE dalam Excel
- Perkongsian kemahiran Excel Praktikal: Bagaimana untuk menjumlahkan data dengan unit?
- Bagaimana untuk mencari gabungan yang jumlahnya adalah nilai tertentu dalam Excel
- 520 mengajar anda cara meluahkan perasaan anda menggunakan excel dan biarkan dia (dia) memahami isi hati anda serta-merta!
- Analisis mendalam tentang rujukan pekeliling Excel

